Sei nuovo su Pop_OS? Non sei sicuro di cosa fare con il sistema operativo dopo averlo installato? Se è così, questa lista è per te! Ecco 7 cose da fare dopo aver installato Pop_OS!
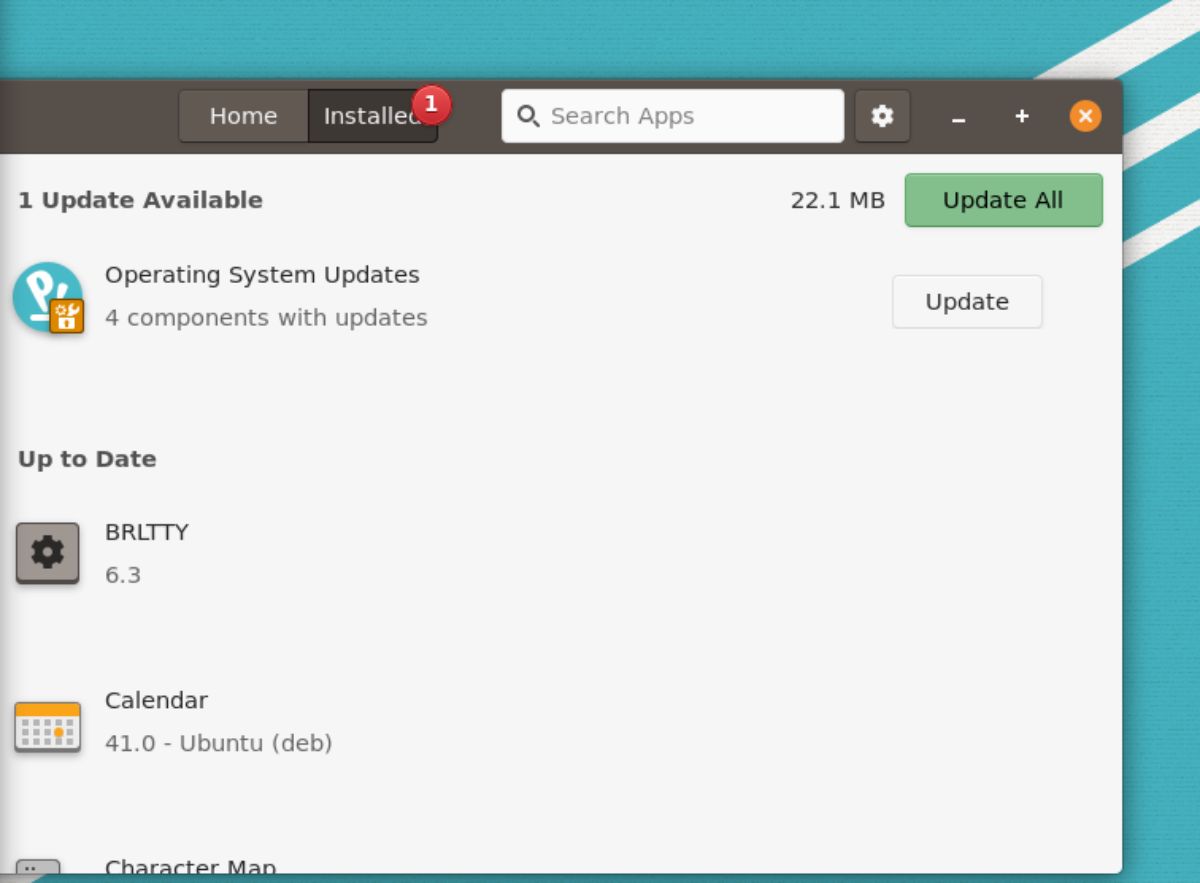
Sommario:
1. Aggiornamento del sistema
Dopo aver installato Pop_OS sul tuo computer, dovresti prima controllare gli aggiornamenti di sistema e installarli. Esistono due modi per verificare la presenza di aggiornamenti in Pop_OS: l’app store di Pop Shop e il terminale.
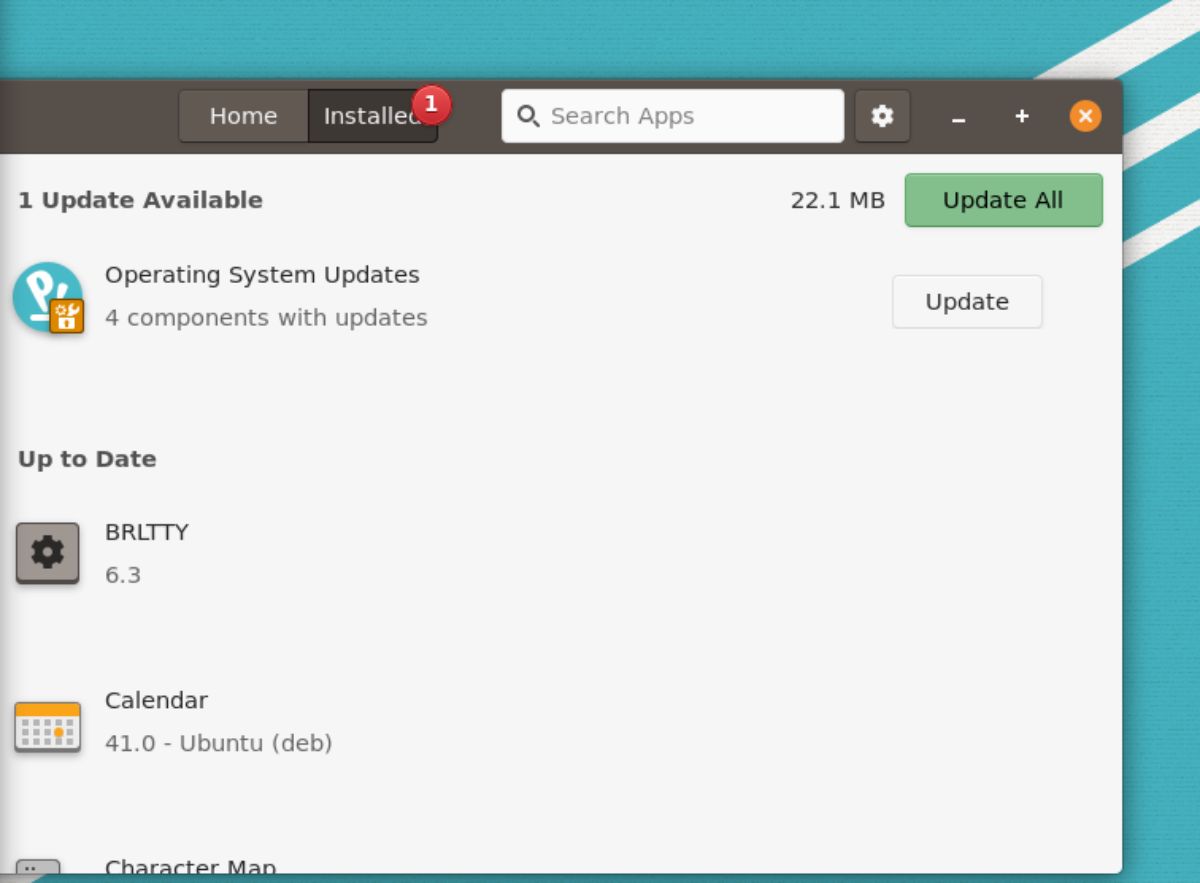
Se desideri verificare la presenza di aggiornamenti per Pop_OS con la GUI, apri l’app store di Pop Shop. Una volta aperto, trova il pulsante “Installato” e fai clic su di esso. Dopo aver selezionato il pulsante “Installato”, vedrai disponibili gli aggiornamenti del sistema operativo. Installa gli aggiornamenti con l’app Pop Shop.
Aggiornamento del terminale
Se il Pop Shop non è il tuo stile, puoi anche aggiornare Pop_OS usando il terminale. Per farlo, avvia una finestra di terminale. Puoi avviare una finestra di terminale premendo Ctrl + Alt + T sulla tastiera o cercando “Terminale” nel menu dell’app.
Con la finestra del terminale aperta, usa il comando apt update per controllare Pop_OS per gli aggiornamenti del sistema operativo.
sudo apt update
Dopo aver verificato la presenza di aggiornamenti software, è possibile installarli utilizzando il comando apt upgrade.
sudo apt upgrade -y
2. Aggiorna il tuo firmware
Pop_OS supporta l’aggiornamento del firmware all’interno del sistema operativo. Quindi, se il tuo computer Linux ha dispositivi hardware supportati con questo strumento, è bene utilizzare lo strumento di aggiornamento del firmware Pop_OS.
Per aggiornare il tuo firmware su Pop_OS, inizia premendo il tasto Win sulla tastiera. Dopo aver premuto il tasto Win, digita “Impostazioni” e apri le impostazioni di Pop_OS. Una volta all’interno dell’area “Impostazioni”, scorri verso il basso fino a “Firmware” e fai clic su di esso con il mouse.
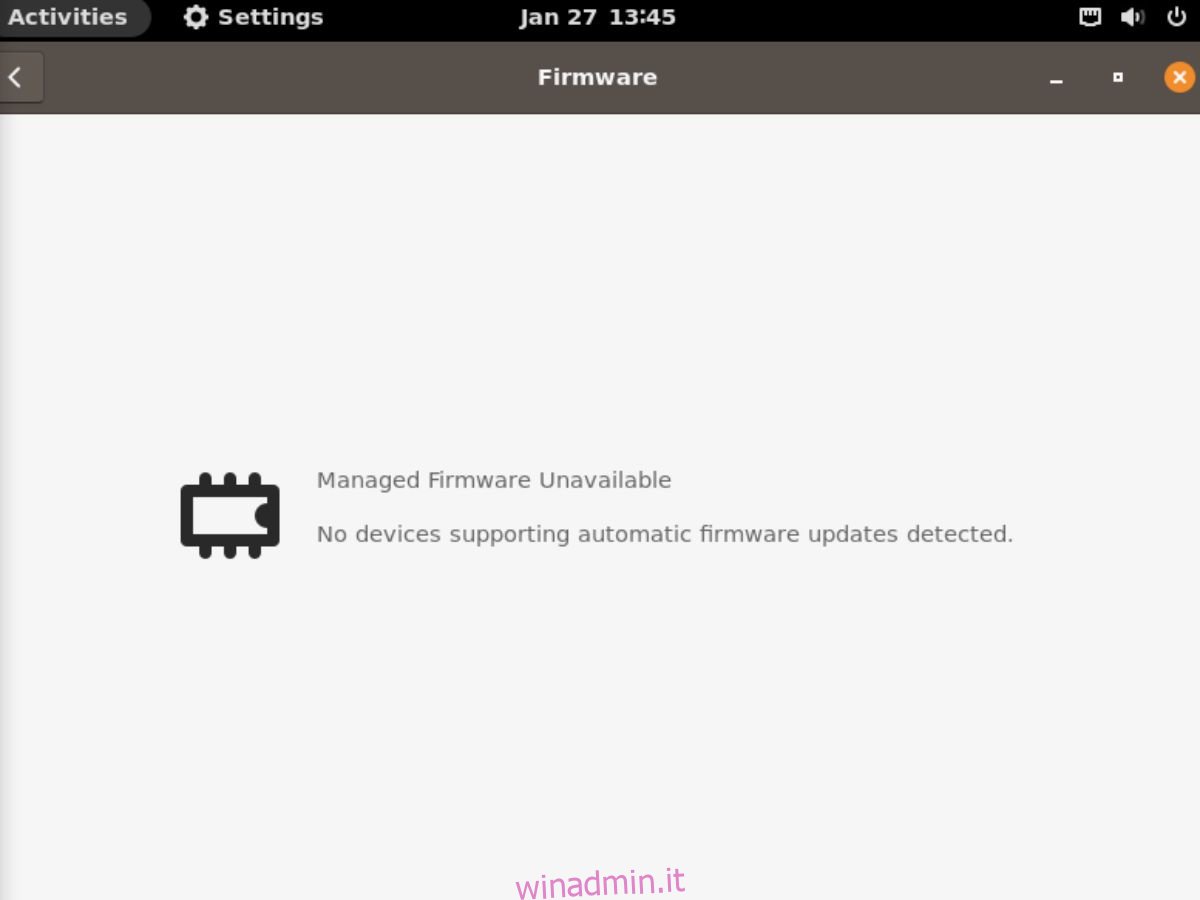
Una volta caricata la scheda “Firmware”, verificherà la presenza di aggiornamenti. Installa gli aggiornamenti del firmware se sono disponibili. Altrimenti, chiudi la finestra “Impostazioni”.
3. Crea un backup con Timeshift
Sebbene Pop_OS non venga fornito con Timeshift, è bene installarlo e utilizzarlo per creare un backup. La creazione di un backup per Pop_OS significa che sarai in grado di ripristinare il backup se qualcosa va storto.
Per creare un backup con Timeshift, inizia installando l’app sul tuo computer. Puoi installarlo cercando “Timeshift” in Pop Shop. Oppure, usa il comando seguente in una finestra di terminale.
sudo apt install timeshift
Dopo aver installato l’app Timeshift, avviala. Quindi, seleziona “Rsync” nell’area “Seleziona tipo di istantanea”. Quindi, scegli la posizione dell’istantanea e i livelli di istantanea.
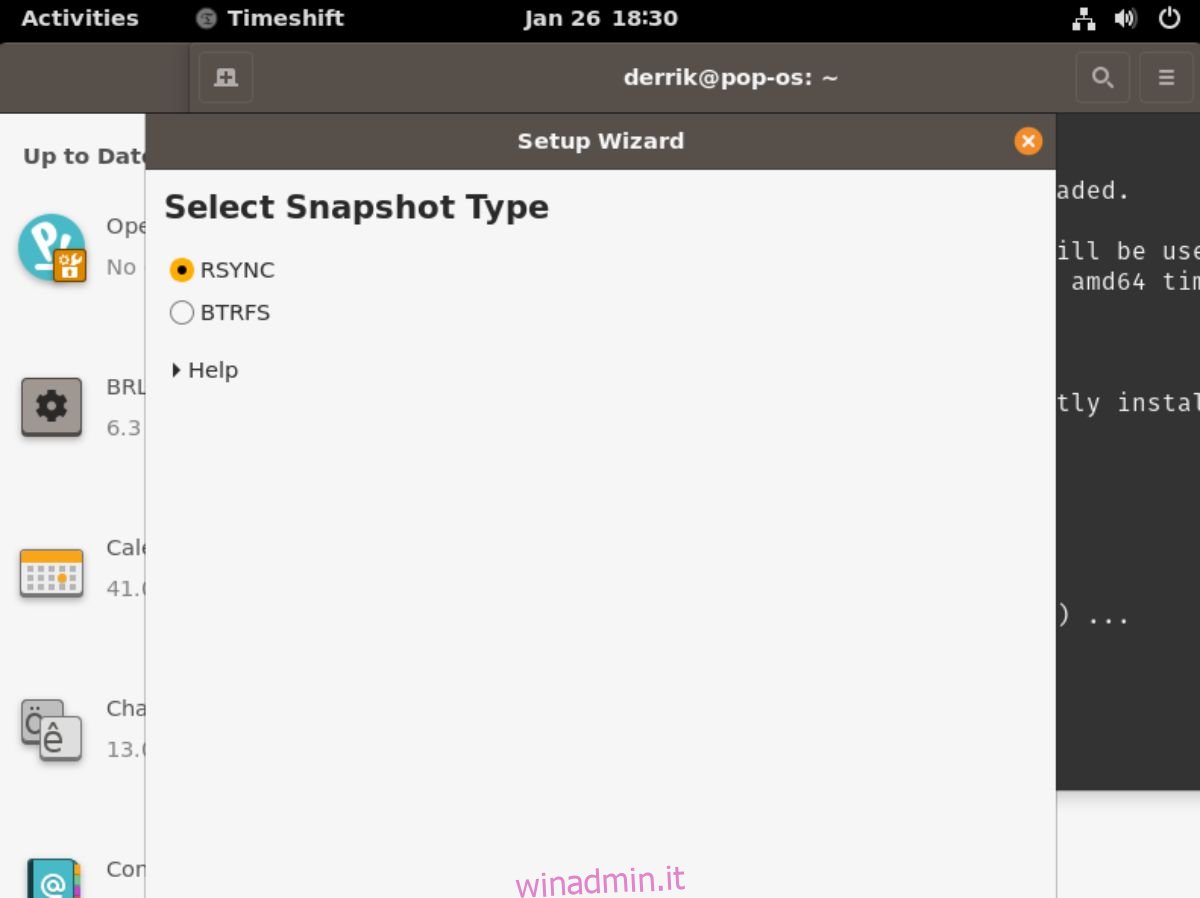
Dopo aver selezionato i livelli di istantanea, dovrai scegliere di cosa eseguire il backup nella sezione “Directory home utente”. Quindi, infine, chiudi lo strumento di installazione.
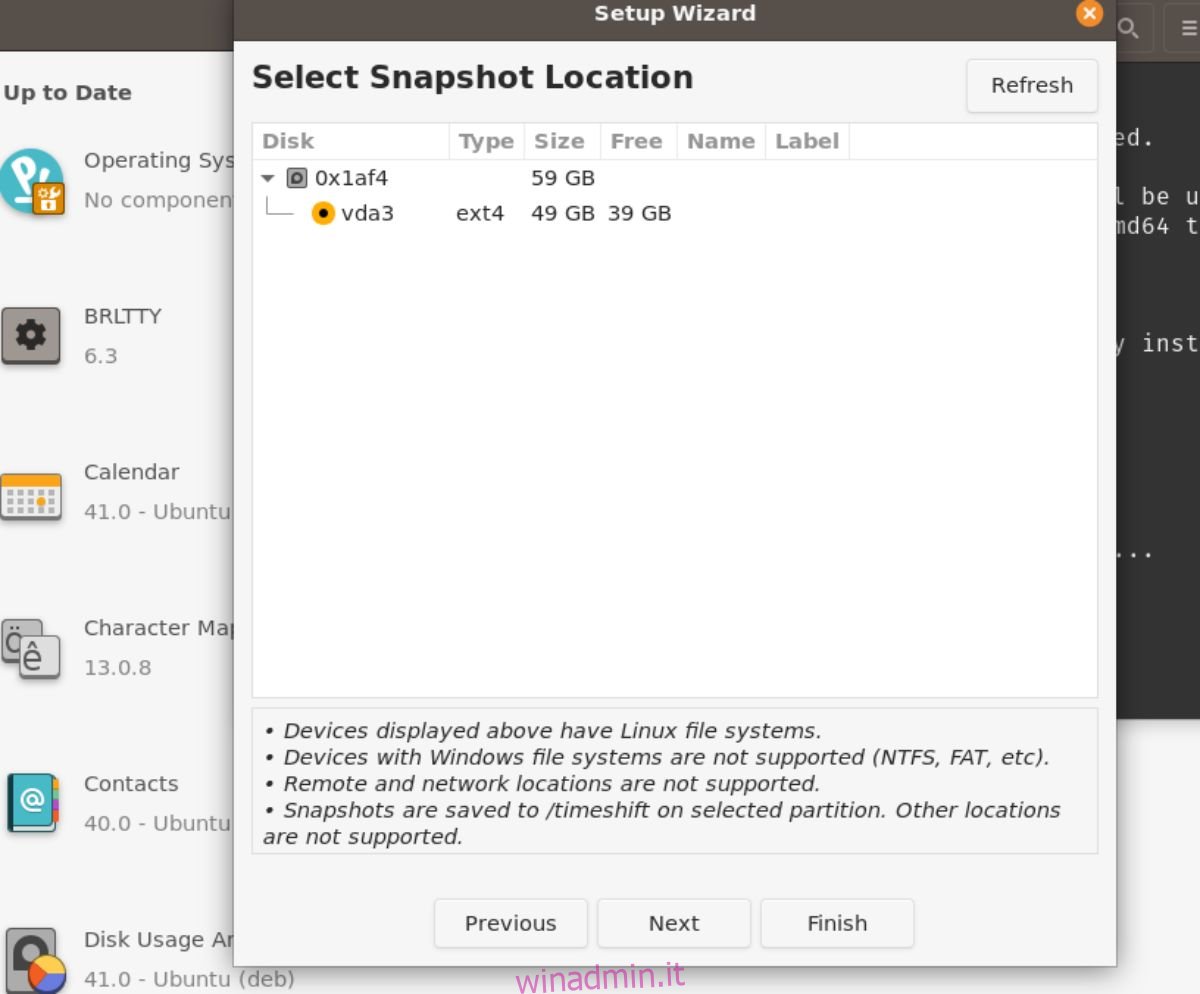
Con lo strumento di configurazione Timeshift chiuso, trova il pulsante “Crea” per creare un nuovo backup. Questo backup richiederà un po’ di tempo per essere completato. Tuttavia, una volta terminato, i tuoi dati saranno al sicuro.
4. Installazione di RestrictedFormats
Pop_OS non viene fornito con i codec limitati necessari agli utenti per riprodurre file audio e video specifici pronti all’uso. Questi codec non sono impostati immediatamente per motivi legali. Tuttavia, se prevedi di guardare video e riprodurre file MP3, dovrai installarli.
Per installare i codec, avvia una finestra di terminale sul desktop Pop_OS. Premendo Ctrl + Alt + T sulla tastiera, puoi farlo. Oppure, cerca “Terminale” nel menu dell’app e avvialo in questo modo.
Con la finestra del terminale aperta e pronta per l’uso, esegui il comando apt install e configura il pacchetto “ubuntu-restricted-extras”. Questo pacchetto include tutto il necessario per ascoltare file audio proprietari e file video proprietari.
sudo apt install ubuntu-restricted-extras
5. Abilitare il firewall
Un’altra cosa che gli utenti dovrebbero fare subito dopo aver installato Pop_OS è abilitare il firewall. Per installare, avvia Pop Shop. Una volta all’interno del Pop Shop, digita “Gufw” e seleziona l’app “Firewall Configuration” nei risultati della ricerca.
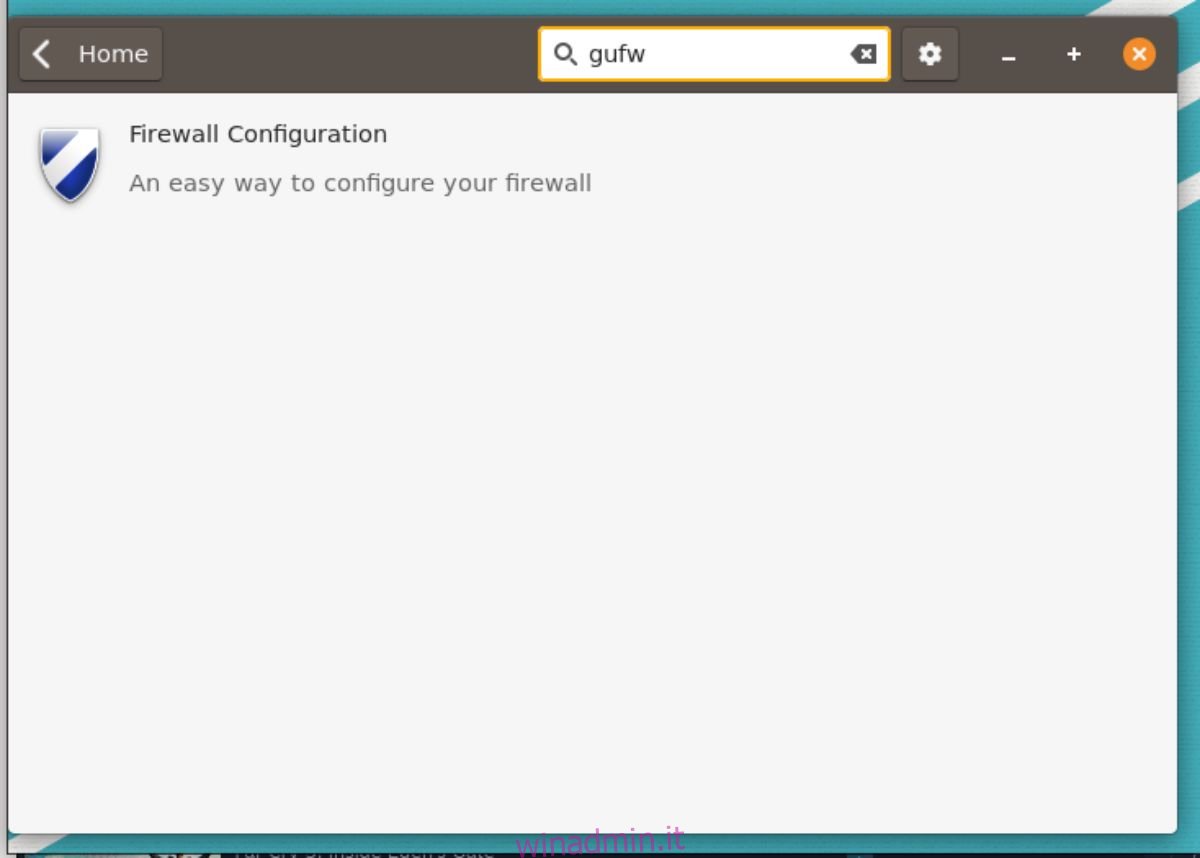
Installa “Configurazione firewall” tramite il Pop Shop. Quindi, avvialo su Pop_OS cercando “Configurazione firewall” nel menu dell’app.
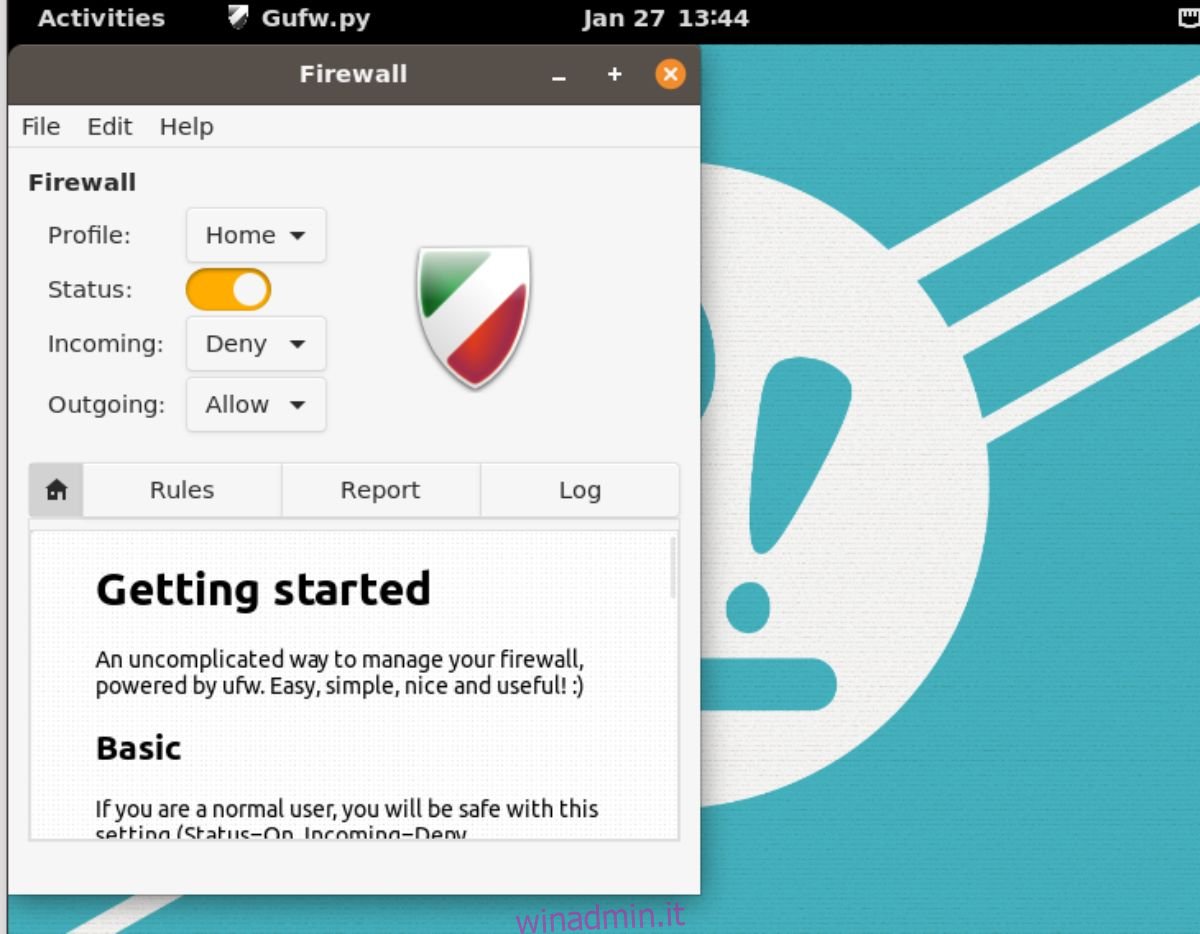
Con l’app “Configurazione firewall” aperta sul desktop Pop_OS, trova il dispositivo di scorrimento accanto a “Stato” e fai clic per abilitare il firewall. Puoi quindi chiuderlo quando abilitato, poiché le impostazioni predefinite sono sufficienti per la maggior parte degli utenti. Oppure personalizza le regole se hai il know-how.
6. Abilita luce notturna
Pop_OS usa Gnome Shell. Gnome ha una caratteristica nota come luce notturna. Questa funzione sintonizza il display per proteggere gli occhi in modo che corrisponda all’ora del giorno. Se ti preoccupi della salute degli occhi, è una buona idea abilitare questa funzione dopo aver installato Pop_OS.
Apri la finestra “Impostazioni” in Pop_OS per abilitare la luce notturna. Una volta all’interno della finestra “Impostazioni”, scorri verso il basso e seleziona l’opzione “Visualizza”. Una volta nell’area “Display”, fare clic sul pulsante “Luce notturna” per accedere alle impostazioni per la funzione.
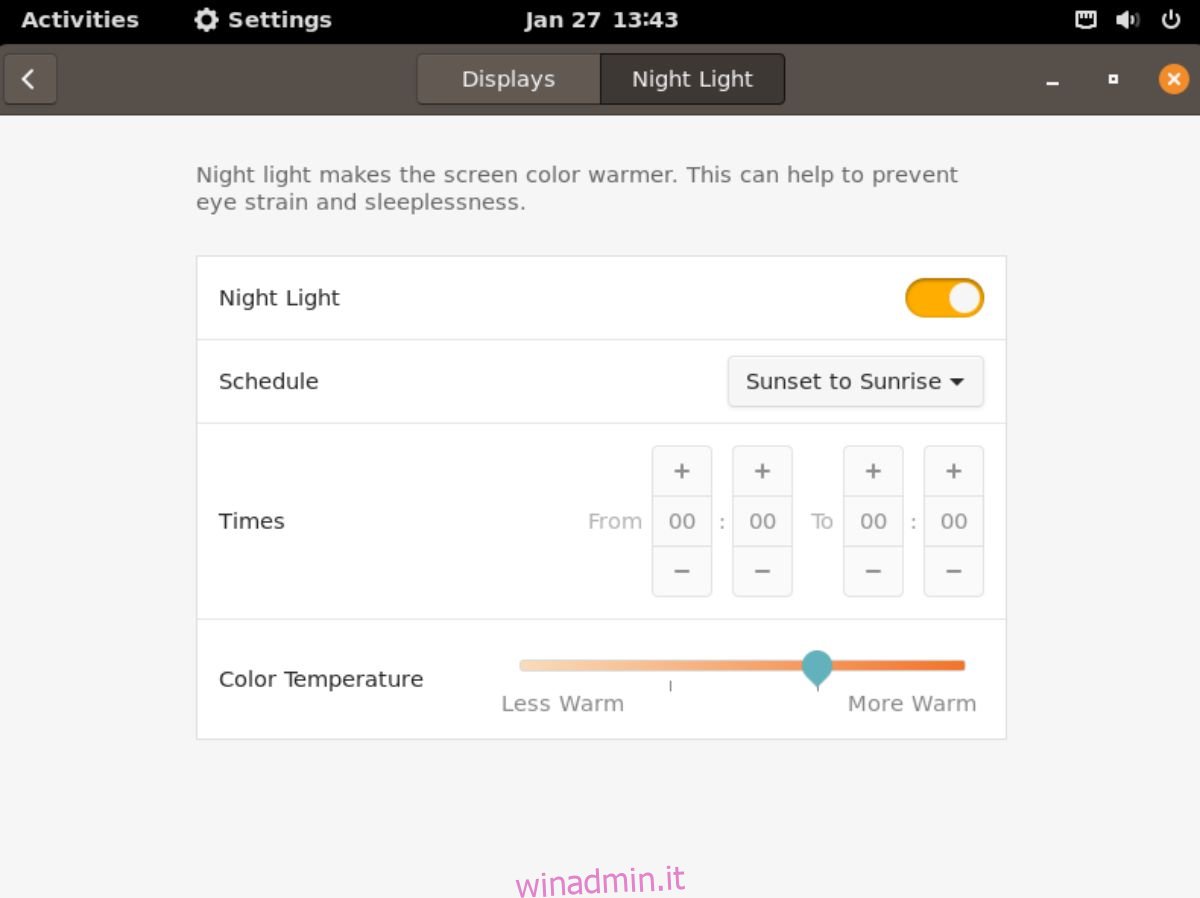
Nella sezione “Luce notturna”, trova il pulsante di scorrimento accanto ad esso e fai clic su di esso per abilitare la funzione su Pop_OS.
7. Attivare i pulsanti Riduci a icona e Ingrandisci
Pop_OS utilizza Gnome Shell e Gnome Shell nasconde i pulsanti Riduci e Ingrandisci per impostazione predefinita. Sebbene questa funzione possa essere interessante, a molti utenti non piace. Per fortuna, è facile riattivare.
Per riattivare i pulsanti Riduci a icona e Ingrandisci, avvia il Pop Shop, fai clic sulla casella di ricerca, digita “Gnome Tweaks” e installalo. Avvialo sul desktop Pop_OS una volta installato “Gnome Tweaks”; avvialo sul desktop Pop_OS.
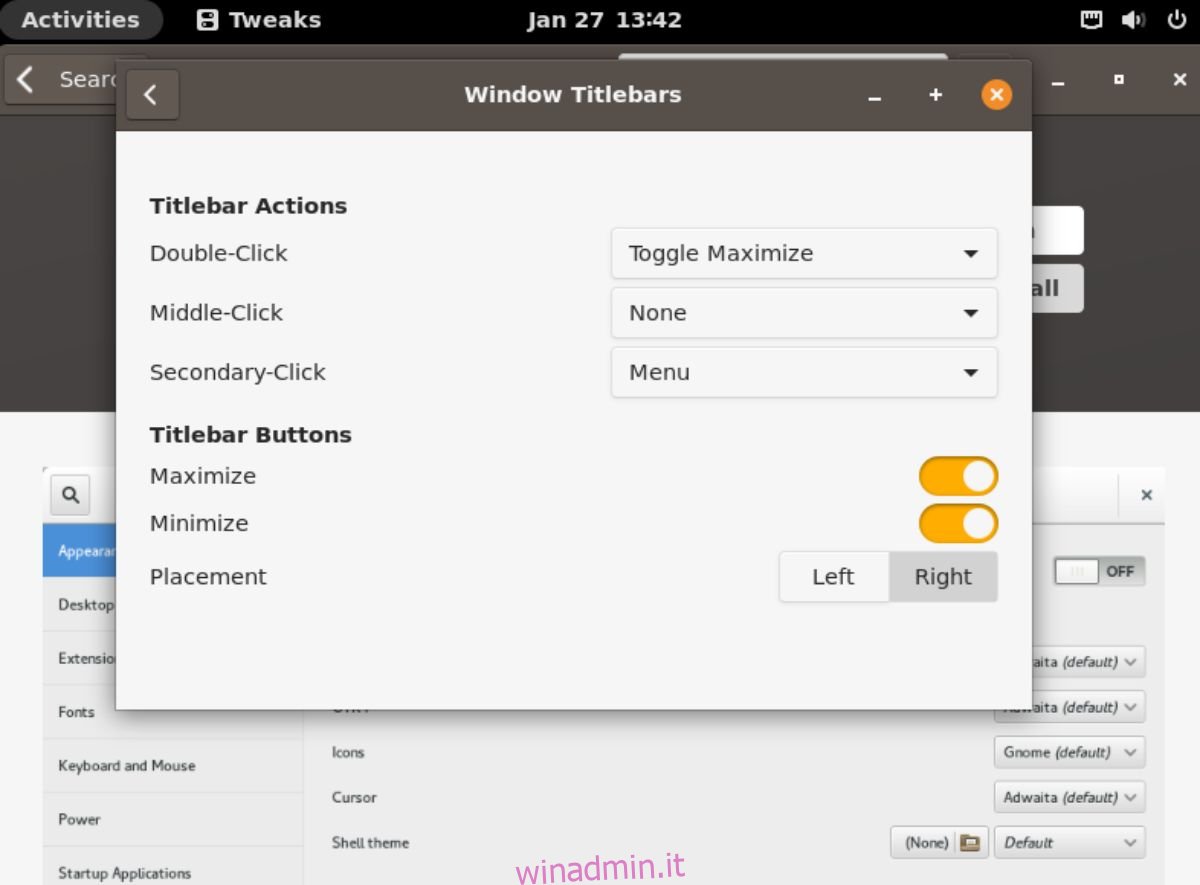
Una volta aperto “Gnome Tweaks”, trova la sezione “Barre del titolo della finestra” e fai clic su di essa. Quindi, seleziona i dispositivi di scorrimento accanto a “Ingrandisci” e “Riduci a icona” per riattivare i pulsanti sulle finestre.
Conclusione
Abbiamo coperto 7 cose da fare dopo aver installato Pop_OS sul tuo computer in questo elenco. Si spera che questo aiuti i nuovi utenti di Pop_OS a sentirsi più a proprio agio nell’utilizzo del sistema operativo.
Il post 7 cose da fare dopo l’installazione di Pop! _OS è apparso per la prima volta su winadmin.it.