Una webcam è un hardware standard incluso in un laptop. È estremamente difficile, quasi impossibile, trovare un laptop che non sia dotato di webcam. Le webcam fornite con i laptop variano in termini di qualità, quindi se il tuo laptop ha una webcam di bassa qualità, puoi acquistarne e collegarne una esterna.
Le webcam sono generalmente plug & play. Un’app potrebbe richiedere l’autorizzazione per utilizzare la webcam, ma oltre a ciò, raramente è necessaria una configurazione per far funzionare il dispositivo.
Sommario:
Strumenti di test della webcam
Se stai per partecipare a una videochiamata o eseguire lo streaming dalla tua webcam, potresti voler controllare se la webcam funziona correttamente. Ci sono molti strumenti che puoi usare per testare la webcam. Ecco un breve elenco di strumenti da provare.
1. OBS
OBS o Open Broadcaster Studio è un’app di registrazione e streaming dello schermo. Può connettersi con la webcam e trasmettere da essa. Non è uno strumento di test ma puoi usarlo per verificare se la webcam funziona. Se la webcam non funziona con OBS, è probabile che ci sia qualcosa che non va o che il dispositivo debba ancora essere configurato.
Il vantaggio dell’utilizzo di OBS è che se la tua webcam è dotata di un microfono integrato, sarai in grado di testarlo insieme al feed video.
Scarica e installa OBS.
Apri OBS e fai clic sul pulsante più sotto la colonna Fonti.
Seleziona Dispositivo di acquisizione video dal menu.
Seleziona la tua webcam dall’elenco dei dispositivi e dovresti vedere un’anteprima.
Se vedi un’anteprima, la tua webcam funziona come dovrebbe.
Nota: OBS è disponibile per Windows, Mac e Linux.
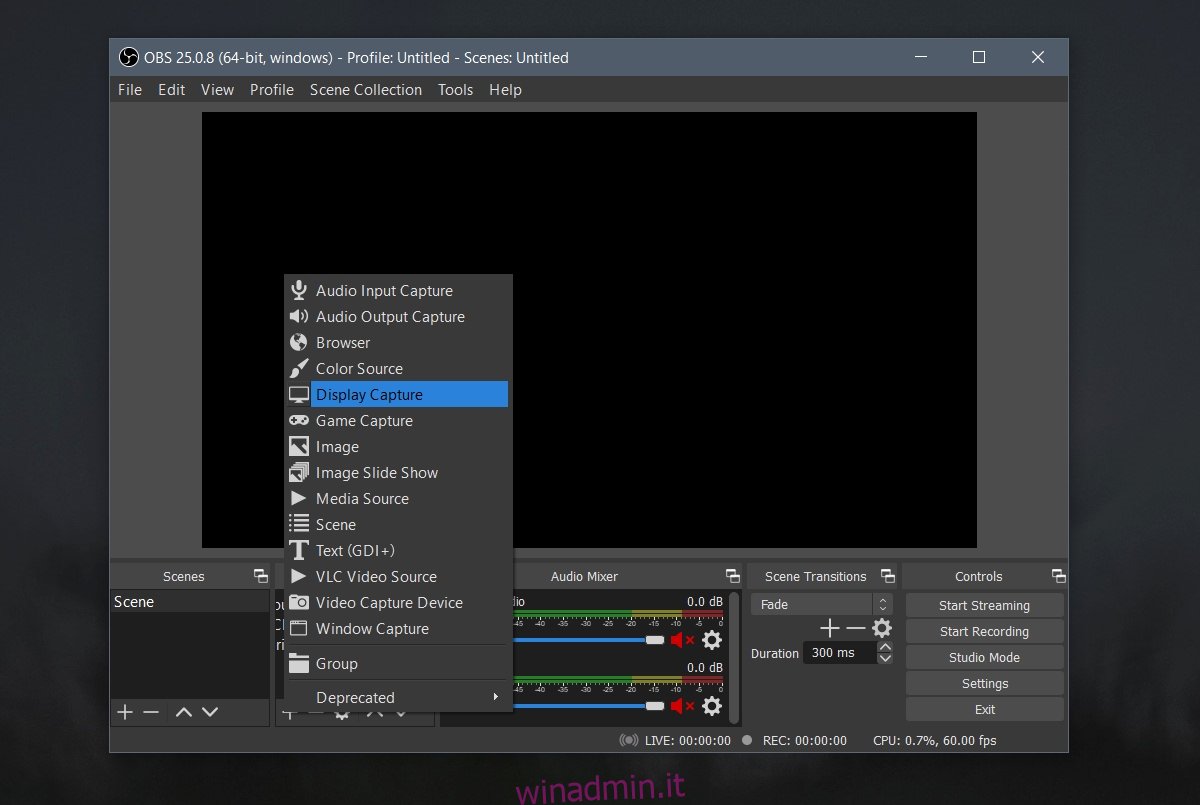
2. Prova della webcam
Se non desideri installare un’app desktop per testare la tua webcam, puoi testarla facilmente con il tuo browser. Non mancano gli strumenti di test della webcam basati su browser. Questi strumenti funzioneranno indipendentemente dal sistema operativo (Windows, macOS, Linux ecc.) in esecuzione.
Assicurati che il tuo browser sia autorizzato ad accedere alla webcam. Potresti vedere una richiesta di autorizzazione quando esegui il test. Consenti al browser e al sito web di accedere alla webcam.
Visita Webcam Test in un browser moderno come Chrome o Firefox.
Fare clic sul pulsante “Fare clic qui per consentire l’accesso agli identificatori della webcam”.
Concedi al browser/sito web l’autorizzazione per accedere alla webcam.
Seleziona la webcam che desideri testare dal menu a discesa.
Fare clic su Prova la videocamera (se la videocamera è coperta, scoprila prima di iniziare il test).
Consenti l’esecuzione del test della webcam.
Al termine del test, l’app ti dirà la qualità del feed della webcam e se è stata in grado di rilevarla.
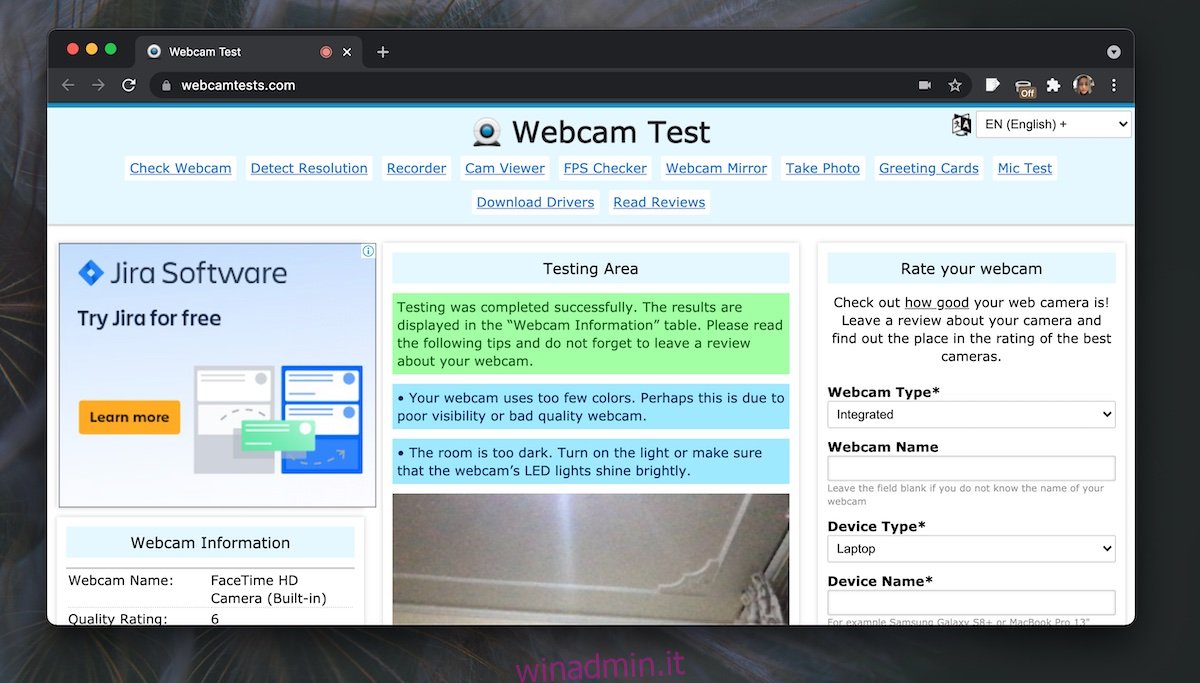
3. Test della webcam dal test del microfono online
Questo strumento può testare il flusso video dalla tua webcam e ti dirà l’FPS che la webcam è in grado di catturare.
Visita Prova webcam su Test del microfono online.
Fai clic sul pulsante di riproduzione che vedi a destra.
Concedi al sito web l’autorizzazione per accedere alla webcam.
Consenti al sito web di testare la fotocamera.
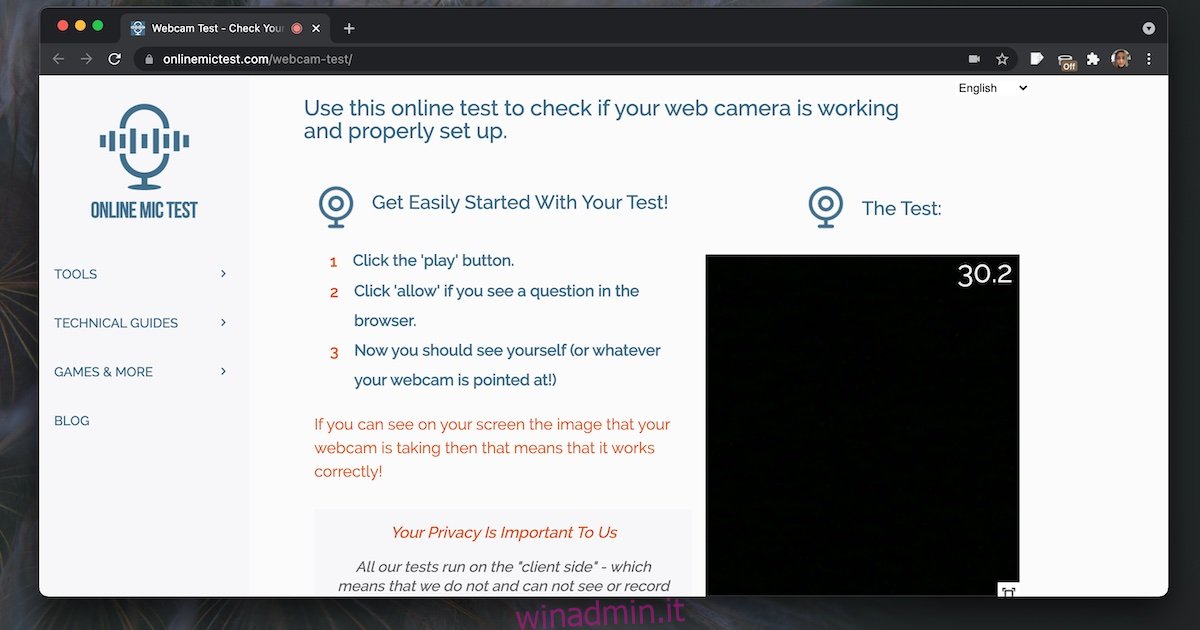
4. Google Meet
Google Meet non è uno strumento di test della webcam, ma è uno degli strumenti di videoconferenza più comuni utilizzati e dispone di strumenti integrati per testare la webcam. Se prevedi di utilizzare uno strumento di videoconferenza online, puoi creare una riunione vuota e utilizzarla per testare la webcam.
Visitare Google Meet.
Fare clic su Nuova riunione e avviare una nuova riunione istantanea.
Una volta iniziata la riunione, fai clic sul pulsante Altre opzioni (tre punti verticali).
Seleziona Impostazioni dal menu.
Vai alla scheda Video.
Seleziona la tua webcam e dovresti vederne un’anteprima.
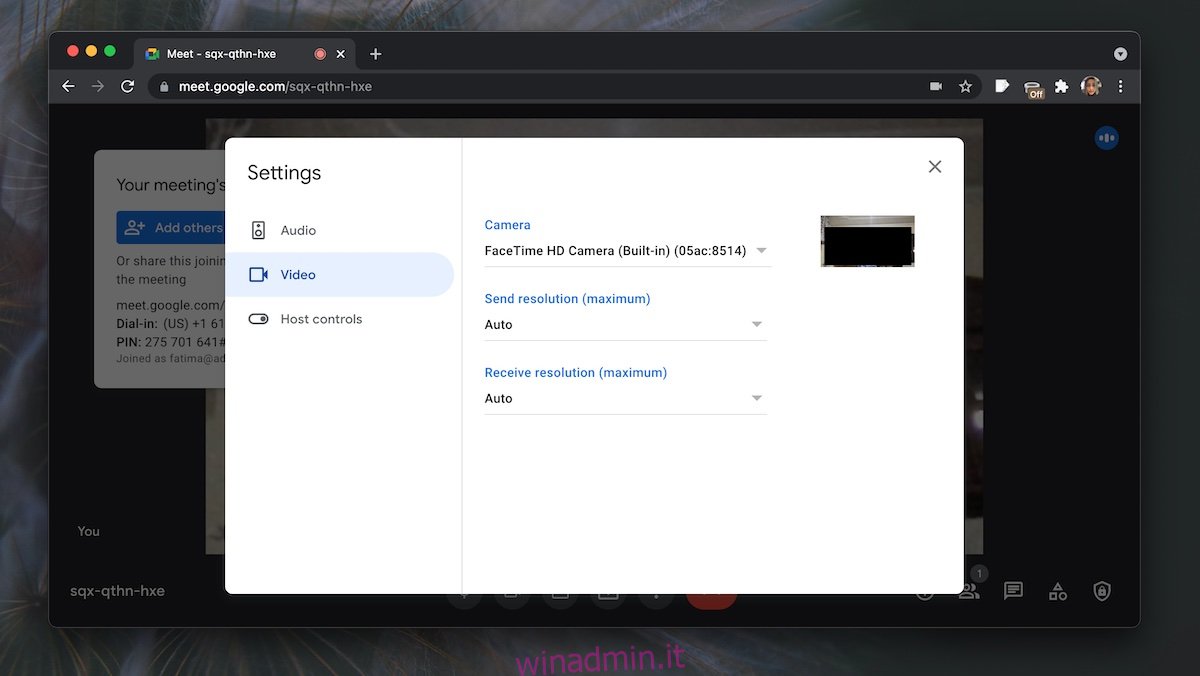
5. FaceTime (solo macOS)
Tutti i MacBook e gli iMac sono dotati di una webcam e hanno anche l’app FaceTime installata fuori dalla scatola. Se la webcam viene rilevata dall’app FaceTime, la tua webcam funziona perfettamente.
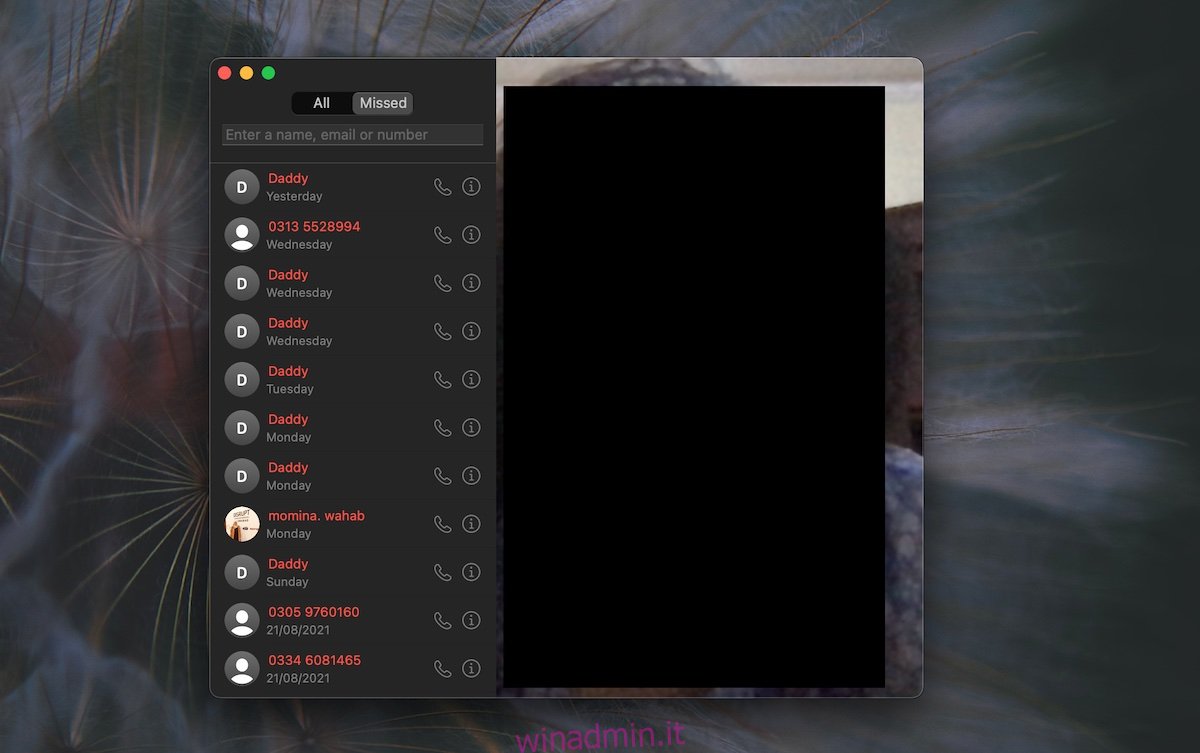
Conclusione
Le webcam sono facili da configurare. Se riscontri che una webcam non funziona in una determinata app, assicurati di averle fornite le autorizzazioni necessarie e che nessun’altra app la stia attualmente utilizzando.
