Sommario:
Punti chiave
- L’utilizzo di un account non amministratore può causare l’errore “Impossibile enumerare gli oggetti nel contenitore”.
- Se riscontri errori anche con un account amministratore, valuta la possibilità di utilizzare il prompt dei comandi per assumere la proprietà di un file o di una cartella.
- Anche l’interferenza di app e servizi di terze parti o file di sistema danneggiati possono causare tali errori.
L’errore di Windows “Impossibile enumerare gli oggetti nel contenitore” si verifica quando si eseguono determinate azioni come l’accesso a file, cartelle o un’unità sul PC. Può anche apparire quando si tenta di modificare le proprie autorizzazioni. Sebbene la causa possa variare, da privilegi di amministratore insufficienti a file di sistema danneggiati, risolvere l’errore non è troppo difficile.
1. Passa a un account amministratore
Un motivo comune per cui potresti avere problemi a modificare le autorizzazioni per un file, una cartella o un’unità è se non utilizzi un account amministratore. Per evitare ciò, assicurati che il tuo account Windows disponga di privilegi amministrativi.
Se utilizzi un account standard, passa a un account amministratore e riprova. In alternativa, puoi modificare il tipo di account utente da standard ad amministratore tramite l’app Impostazioni o il Pannello di controllo, anche se ovviamente dovrai utilizzare un account amministratore per farlo.
2. Assumi la proprietà di un file o di una cartella utilizzando il prompt dei comandi
A volte, Windows potrebbe visualizzare il messaggio di errore “Impossibile enumerare gli oggetti nel contenitore” anche quando utilizzi un account amministratore per assumere la proprietà di un file, una cartella o un’unità. In questi casi, puoi provare a utilizzare il prompt dei comandi per ottenere la proprietà del file o della cartella specifica che desideri.
Per fare ciò, dovrai prima copiare il percorso completo del file o della cartella in questione. Ecco i passaggi:
takeown /F FilePath /r /d y
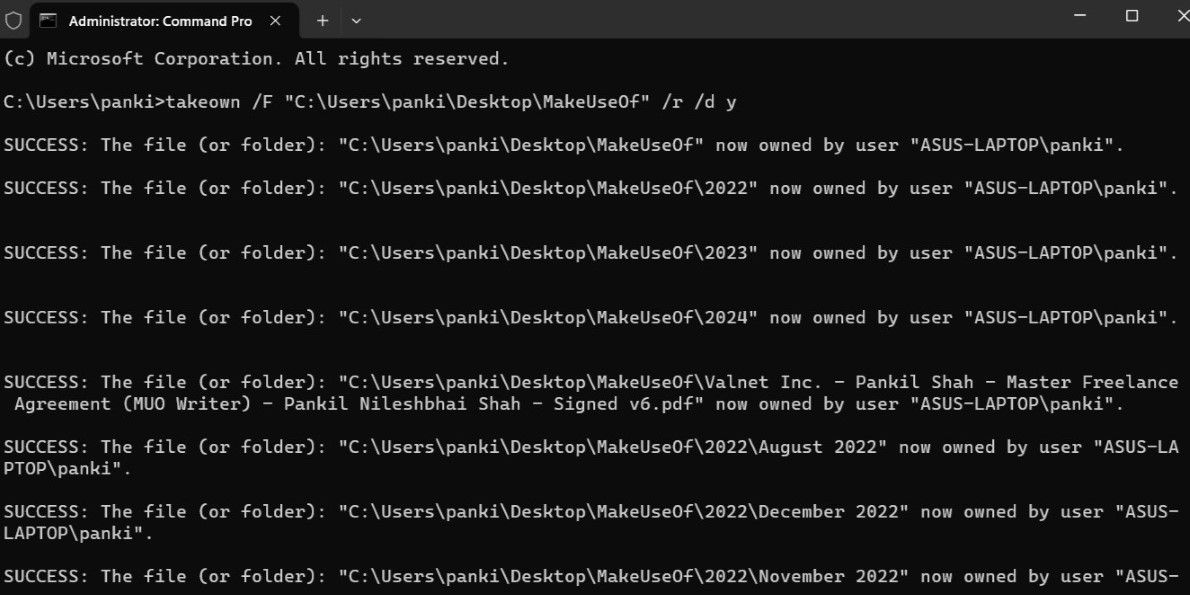
Una volta completati i passaggi precedenti, dovresti essere in grado di accedere e modificare il file o la cartella senza errori.
3. Disabilitare temporaneamente l’UAC
Un altro passaggio che puoi eseguire per correggere l’errore “Impossibile enumerare gli oggetti nel contenitore” è disattivare temporaneamente il controllo dell’account utente (UAC) sul tuo computer Windows. Per fare ciò, utilizzare questi passaggi:
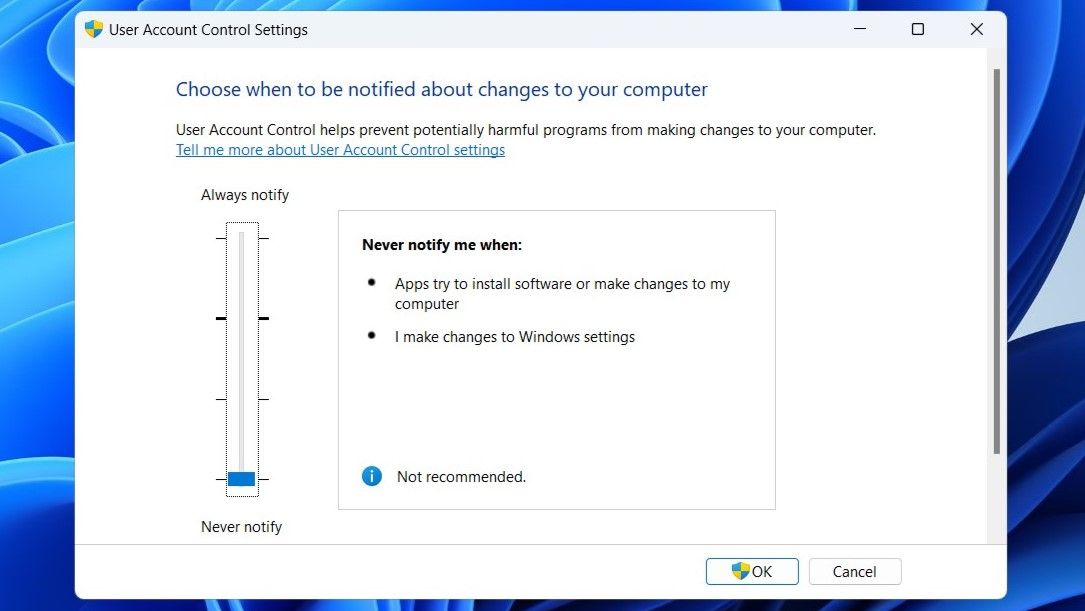
Prova ad accedere o modificare il file, la cartella o l’unità e verifica se l’errore persiste. Ricorda che l’UAC è una funzionalità di sicurezza che aiuta a proteggere il tuo sistema da modifiche non autorizzate, quindi è importante riattivarlo subito dopo aver apportato le modifiche desiderate.
4. Esegui le scansioni CHKDSK, SFC e DISM
Errori come “Impossibile enumerare gli oggetti nel contenitore” possono verificarsi anche a causa di problemi con il file system e i file del sistema principale. Fortunatamente, Windows include alcuni strumenti che possono aiutarti a risolvere facilmente tali problemi. In questo caso, è necessario eseguire le scansioni CHKDSK (Controlla disco), SFC (Controllo file di sistema) e DISM (Servizio immagini di distribuzione e strumento di gestione) utilizzando i seguenti passaggi:
chkdsk c: /f /r
DISM /Online /Cleanup-Image /RestoreHealth
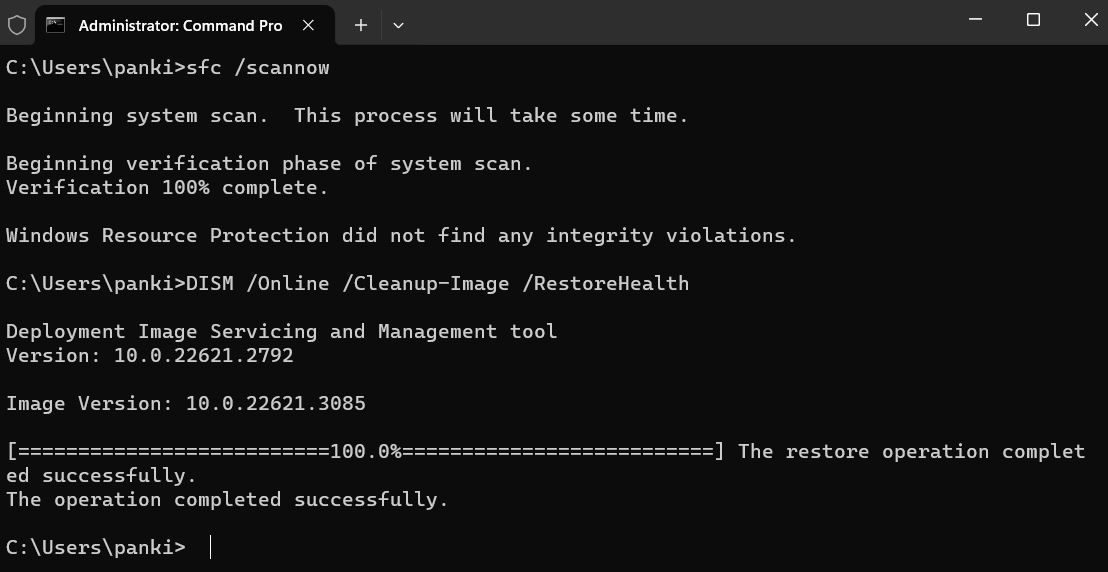
sfc /scannow
Attendi il completamento delle scansioni, quindi riavvia il PC. Successivamente non dovresti riscontrare ulteriori errori.
5. Prova la modalità provvisoria
Se nient’altro funziona, puoi prendere in considerazione l’avvio del tuo PC Windows in modalità provvisoria, che caricherà il sistema con un set minimo di programmi e driver. In questo modo puoi accedere e modificare le autorizzazioni di un file o di una cartella senza alcuna interferenza da parte di app e servizi di terze parti, aiutandoti a evitare errori di “Accesso negato” su Windows.
Consulta la nostra guida sull’avvio del tuo PC Windows in modalità provvisoria, quindi esegui i passaggi per acquisire ancora una volta la proprietà del file o della cartella. Se tutto il resto ha fallito, questo passaggio più avanzato dovrebbe aiutarti a risolvere questo errore.
