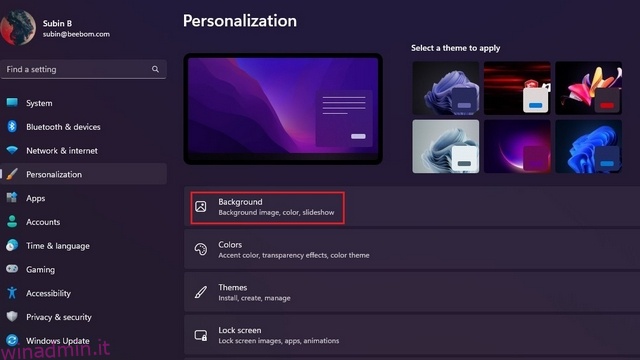L’impostazione di uno sfondo preferito è una funzionalità di personalizzazione standard che la maggior parte delle persone utilizza dopo aver acquistato un nuovo PC. Tuttavia, può diventare un po’ monotono guardare lo stesso sfondo se si dispone di più monitor. Se di recente hai abbracciato la vita del doppio monitor o hai più monitor nella configurazione della tua scrivania, ecco come puoi impostare uno sfondo diverso per ogni monitor in Windows 11.
Sommario:
Imposta sfondi diversi su monitor diversi in Windows 11 (2022)
Imposta lo sfondo per monitor utilizzando le impostazioni
1. Apri Impostazioni e passa alla scheda “Personalizzazione” dalla barra laterale sinistra. Una volta che sei lì, fai clic su “Sfondo” per visualizzare le impostazioni relative allo sfondo.
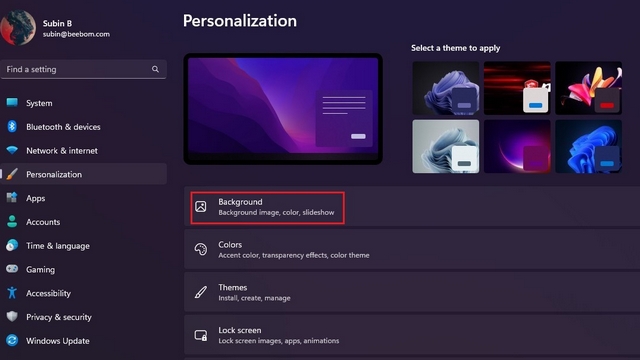
2. Fare clic sul pulsante “Sfoglia foto” accanto a “Scegli una foto” per scegliere lo sfondo preferito.
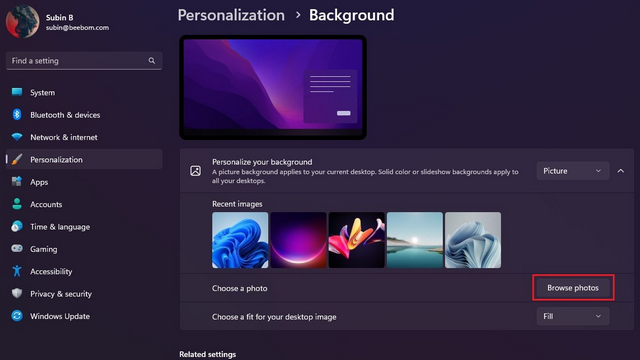
3. Quando l’immagine viene visualizzata nella scheda “Immagini recenti”, fare clic con il pulsante destro del mouse e scegliere “Imposta per monitor 1” per impostare lo sfondo per il primo monitor. Allo stesso modo, fai clic con il pulsante destro del mouse su un’altra immagine e scegli “Imposta per monitor 2” per impostarla come sfondo del secondo monitor. Hai impostato correttamente uno sfondo univoco su ciascun monitor in Windows 11.
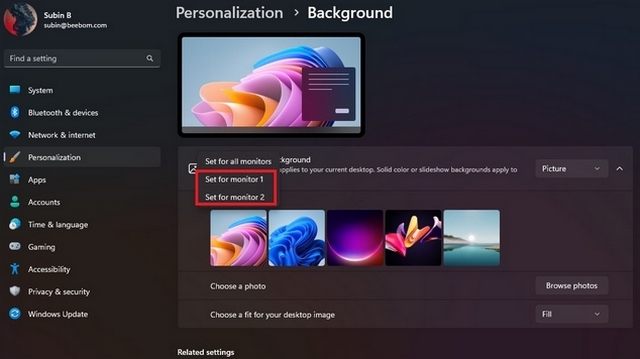
4. Nel caso in cui non sei sicuro del numero del monitor, puoi visitare Sistema -> Display e fare clic sul pulsante “Identifica” per trovarlo. Facendo clic sul pulsante verrà visualizzato il numero del monitor nell’angolo inferiore sinistro dello schermo.
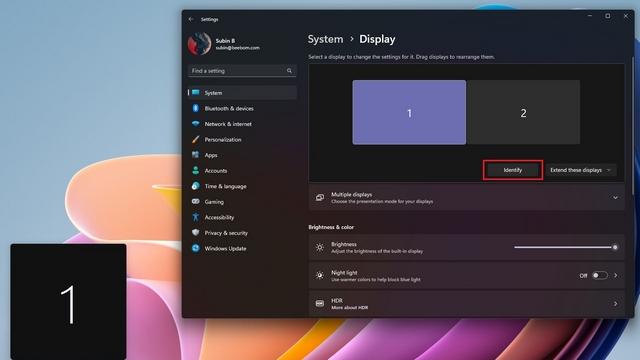
Imposta lo sfondo per monitor utilizzando il pannello di controllo
shell:::{ED834ED6-4B5A-4bfe-8F11-A626DCB6A921} -Microsoft.PersonalizationpageWallpaper
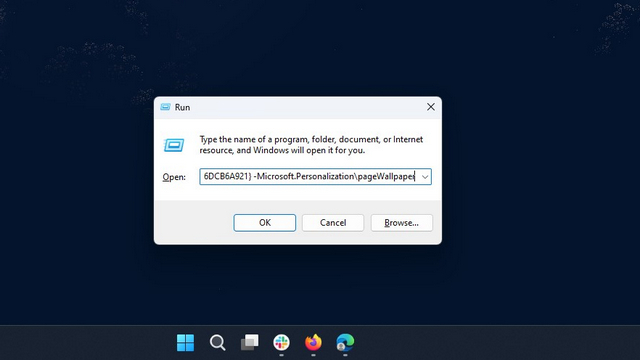
2. Windows ora aprirà le classiche impostazioni dello sfondo del desktop del Pannello di controllo. Fai clic su “Sfoglia” per selezionare la cartella contenente il tuo sfondo preferito.
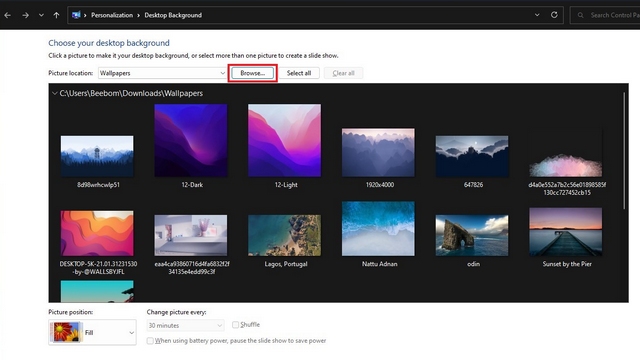
3. Ora, fai clic con il pulsante destro del mouse sullo sfondo e scegli “Imposta per monitor 1” per impostare lo sfondo per il primo monitor. Allo stesso modo, fai clic con il pulsante destro del mouse sul secondo sfondo e scegli “Imposta per monitor 2” per cambiare lo sfondo per il secondo monitor. Una volta terminato, fai clic su “Salva modifiche” per impostare lo sfondo su ciascun monitor in Windows 11.
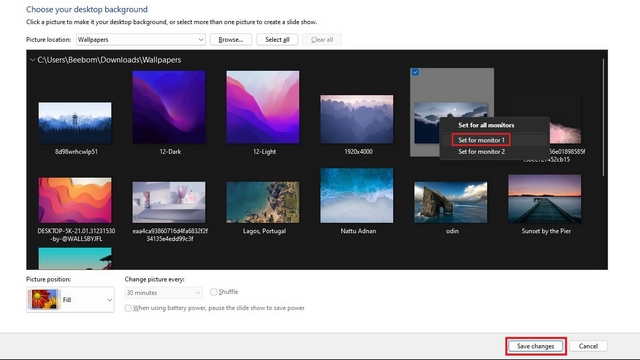
Usa sfondi diversi per monitor in Windows 11
Quindi, ecco come puoi impostare sfondi diversi per monitor sul tuo computer Windows 11. Già che ci sei, vai alla nostra guida collegata per sapere come passare automaticamente dai temi chiari a quelli scuri su Windows 11. E se trovi i widget che distraggono, disabilita i widget e il widget meteo su Windows 11.