I ripristini di fabbrica sono la soluzione nucleare per molti problemi di Windows. Se il tuo computer è molto più lento di prima, hai un’infezione malware che non puoi rimuovere o prevedi di vendere il tuo computer, un ripristino è l’opzione più conveniente.
A seconda della configurazione e della versione installata di Windows, sono disponibili diversi modi per ripristinare le impostazioni di fabbrica di un laptop o desktop Windows. Ti mostreremo come ripristinare un computer Windows 11, 10 o versioni precedenti nel modo più semplice possibile.
Sommario:
Prima di ripristinare Windows, assicurati di eseguire il backup!
Prima di esaminare come ripristinare le impostazioni di fabbrica di Windows, dovresti assicurarti di disporre di un backup recente dei tuoi dati. L’esecuzione di un ripristino delle impostazioni di fabbrica cancellerà tutti i programmi installati e, in alcuni casi, i tuoi file. Non vuoi lasciare nulla dietro.
Assicurati di sapere cosa eseguire il backup dal tuo computer, quindi consulta la nostra guida al backup dei dati di Windows. Una volta che hai una copia sicura di tutto, puoi procedere con la reinstallazione di Windows.
1. Come ripristinare le impostazioni di fabbrica di Windows 10 o Windows 11 utilizzando il metodo integrato
Il ripristino delle impostazioni di fabbrica di Windows una volta era un processo scomodo, ma Microsoft ha introdotto un modo molto più semplice per farlo a partire da Windows 8. Poiché è incluso anche in Windows 10 e Windows 11, nella maggior parte dei casi è il modo migliore per ripristinare le impostazioni di fabbrica di un computer Windows.
Per accedere a questa opzione di reinstallazione di Windows su Windows 10, vai su Impostazioni> Aggiornamento e sicurezza> Ripristino. Vedrai un’intestazione Ripristina questo PC; fai clic sul pulsante Inizia sotto per iniziare.
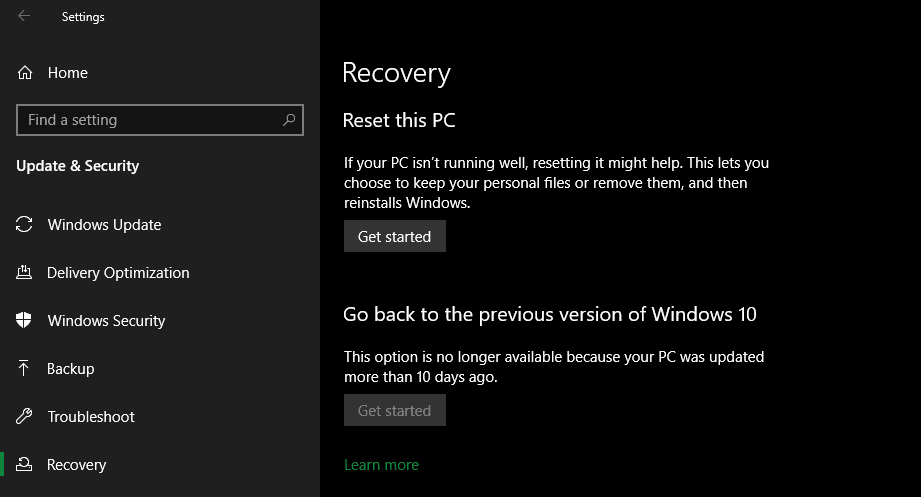
Se utilizzi Windows 11, vai su Impostazioni > Sistema > Ripristino. Fai clic su Ripristina PC accanto a Ripristina questo PC per iniziare. I passaggi da qui sono gli stessi per Windows 11 e Windows 10. Se riscontri problemi, scopri come ripristinare le impostazioni di fabbrica di Windows 11 senza una password di amministratore.
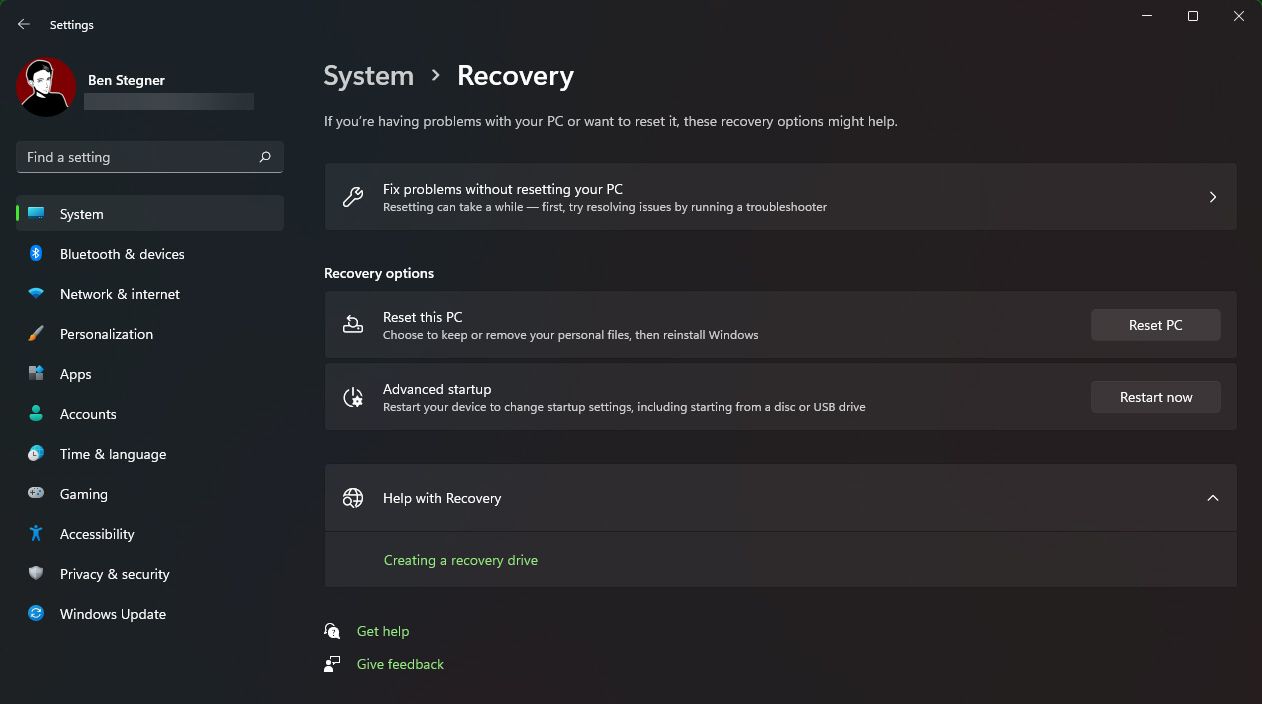
Conservare i file o rimuovere tutto?
Avrai due opzioni iniziali tra cui scegliere quando ripristini le impostazioni di fabbrica di Windows 10 o 11 in questo modo: Conserva i miei file o Rimuovi tutto.
Selezionando Conserva i miei file vengono ripristinate le opzioni predefinite del sistema operativo e vengono rimosse tutte le app installate (come browser, software per ufficio e giochi), ma vengono mantenuti i file (come documenti e musica).
Fedele al suo nome, Rimuovi tutto è un ripristino completo delle impostazioni di fabbrica: riporta tutte le opzioni ai valori predefiniti di fabbrica e rimuove file e app. Successivamente, Windows sarà come se fosse su un computer nuovo di zecca.
Anche se l’opzione Mantieni i miei file conserverà i tuoi dati personali, dovresti comunque eseguire il backup prima di utilizzarla nel caso qualcosa vada storto.
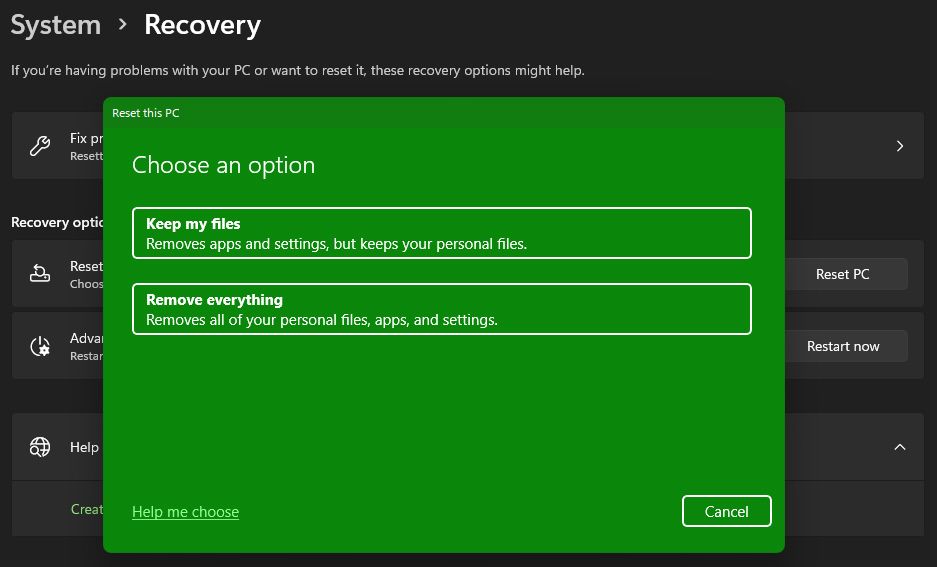
Download dal cloud e reinstallazione locale
Dovrai quindi scegliere come reinstallare Windows. Esistono due modi: download dal cloud o reinstallazione locale.
La reinstallazione locale utilizza i file sul sistema corrente per costruire una nuova copia di Windows. Sebbene ti eviti di dover scaricare file da Internet, non funzionerà nemmeno se l’installazione di Windows è danneggiata.
Con il download nel cloud, il processo scaricherà invece una nuova copia di Windows da Microsoft tramite Internet. Ciò reinstalla la versione di Windows 10 o 11 attualmente in esecuzione (più eventuali aggiornamenti minori), quindi non ti aggiornerà a un aggiornamento delle funzionalità più recente.
Il download di Windows richiede diversi gigabyte di dati, quindi fai attenzione se hai una connessione limitata. Se disponi di una connessione Internet veloce, tuttavia, questa opzione può essere più veloce della reinstallazione locale poiché non deve ordinare così tanti dati.
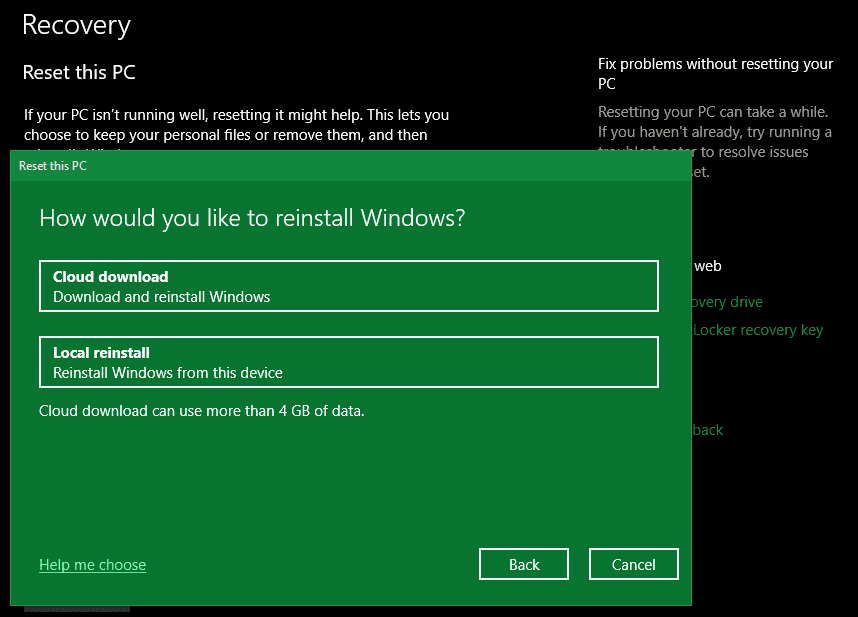
Opzioni durante il ripristino di Windows 10 e 11
Successivamente, vedrai un menu Impostazioni aggiuntive che ha una sezione Impostazioni correnti, contenente un riepilogo di ciò che hai scelto di fare finora. C’è anche un collegamento Modifica impostazioni su cui puoi fare clic per ulteriori opzioni.
Se hai scelto Conserva i miei file in precedenza, avrai due opzioni in Modifica impostazioni. Uno è un download ridondante di Windows? attivare/disattivare la reinstallazione cloud o locale.
L’altro è Ripristinare le app preinstallate? Disattiva questa opzione e il ripristino dei dati di fabbrica non includerà alcuna app fornita con la configurazione iniziale. Disabilitarlo è un buon modo per evitare il bloatware di Windows del produttore dell’hardware.
Ci sono scelte aggiuntive quando scegli Rimuovi tutto. Abilitare la pulizia dei dati? cancellerà tutto sul disco per ridurre la possibilità che qualcuno lo recuperi in seguito. Anche se questo processo richiede un po’ di tempo, dovresti usarlo se vuoi sbarazzarti del tuo computer. Non è necessario se tieni la macchina.
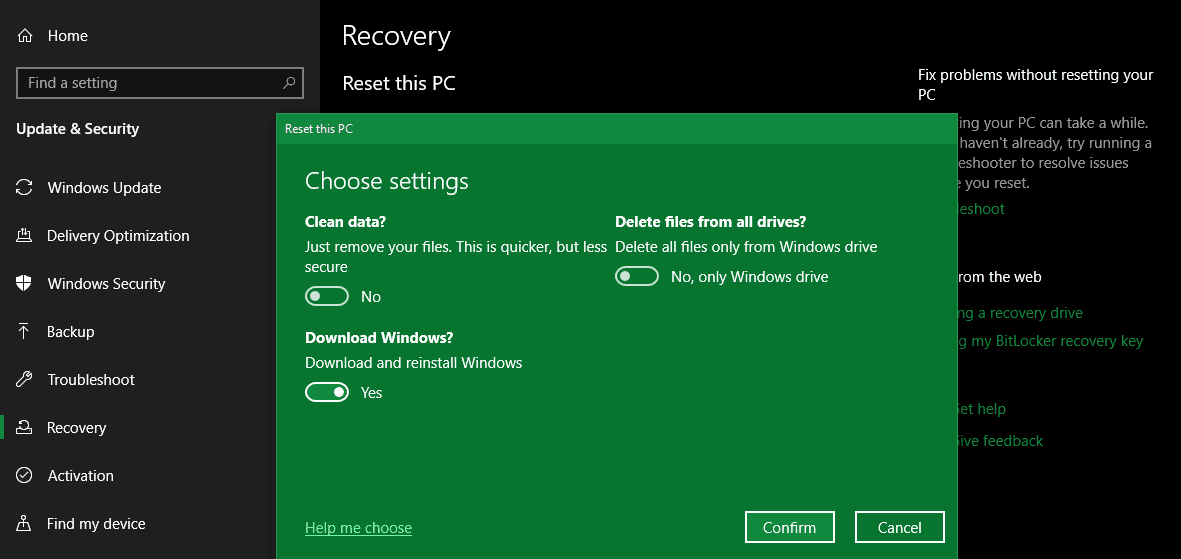
Attivare Elimina file da tutte le unità? per cancellare tutto su tutte le unità collegate al computer. Ciò include dischi rigidi esterni e unità di ripristino. Poiché probabilmente hai backup e altri file importanti su quelle unità, non dovresti usarlo a meno che tu non voglia cancellare definitivamente tutto ciò che è associato al tuo computer. Fai attenzione con questa opzione!
Conferma l’operazione di ripristino delle impostazioni di fabbrica di Windows
Fai clic su Conferma quando sei soddisfatto delle opzioni sopra. La schermata finale prima di avviare il ripristino delle impostazioni di fabbrica è intitolata Pronto per ripristinare questo PC.
Vedrai un elenco di azioni che il processo eseguirà. Fai clic su Visualizza app che verranno rimosse se desideri ricontrollare quali programmi sono interessati da questo processo.
Infine, conferma l’operazione cliccando su Ripristina, quindi attendi il completamento del processo. Se stai ripristinando le impostazioni di fabbrica di un laptop, assicurati di collegarlo per evitare di perdere energia durante l’operazione. Una volta completata, dovrai ripetere la procedura di installazione di Windows.
Assicurati di seguire i passaggi consigliati dopo aver reinstallato Windows 10 se rimani con quel sistema operativo.
Se non utilizzi Windows 10 o 11, desideri ripristinare le impostazioni di fabbrica di Windows 10 o 11 senza il menu Impostazioni o non desideri utilizzare gli altri metodi per qualche motivo, puoi sempre ripristinare le impostazioni di fabbrica di Windows utilizzando il supporto di installazione. Ciò ti consente di installare una nuova copia di Windows sul tuo computer e cancellare tutto ciò che è attualmente presente su di esso.
Gli utenti di Windows 11 dovrebbero seguire la nostra guida per creare un’unità avviabile di Windows 11, da cui è possibile installare una nuova copia di Windows.
Per Windows 10, vedi come installare Windows 10 da un’unità USB avviabile. Questo ti guiderà attraverso il processo di caricamento del programma di installazione di Windows 10 su un’unità flash, l’avvio da essa e la cancellazione dell’installazione corrente con una nuova copia. Questo è gratuito e facile, purché tu abbia un’unità USB di riserva.
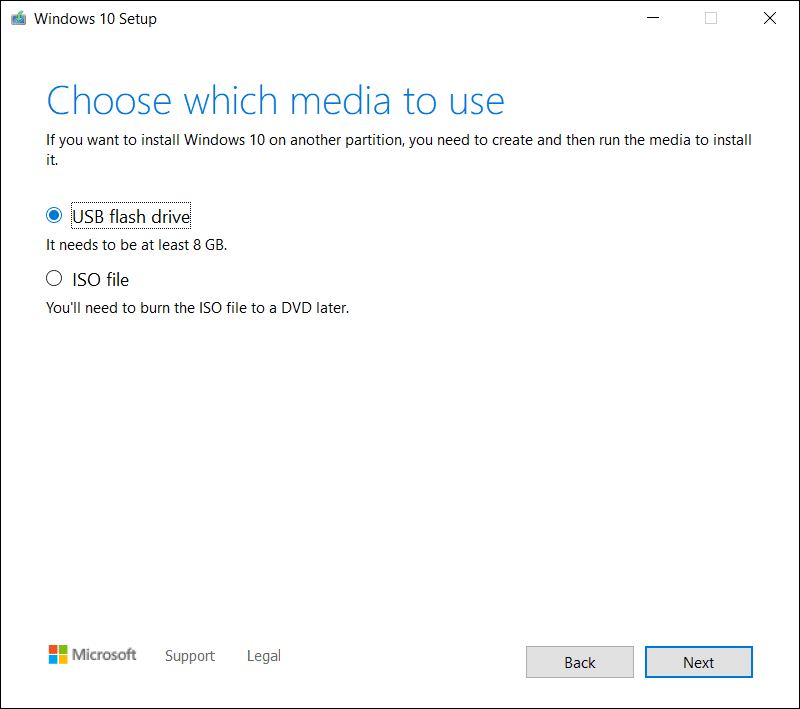
Se per qualche motivo è necessario reinstallare Windows 8.1 da zero, è possibile utilizzare Strumento di download di Windows 8.1 di Microsoft. Ciò ti consente di scaricare un ISO da masterizzare su un’unità flash o un DVD in modo da poter reinstallare Windows. Basta inserire l’unità USB o il disco contenente il supporto di installazione, quindi avviare dal dispositivo rimovibile. Verrai accolto con la schermata di installazione di Windows, attraverso la quale potrai procedere per installare una copia pulita. Ricorda che questa operazione rimuoverà tutto ciò che è attualmente presente sull’unità in cui installi Windows.
Poiché Windows 7 non è più supportato da anni, Microsoft non offre più un download ufficiale di Windows 7. Ti consigliamo di eseguire l’aggiornamento a una versione moderna di Windows; non scaricare Windows 7 da un sito Web a caso, poiché potrebbe contenere malware.
Tieni presente che i metodi descritti al punto 1 sopra ti consentono di reinstallare Windows nello stesso modo senza creare manualmente un programma di installazione USB, quindi sono molto più convenienti.
3. Ripristina le impostazioni di fabbrica di Windows 10 o 11 dall’avvio utilizzando metodi avanzati
Sebbene i metodi sopra elencati funzionino per la maggior parte degli utenti, esistono alcuni modi avanzati per ripristinare Windows, se ne hai bisogno.
Per eseguire un ripristino delle impostazioni di fabbrica di Windows dall’avvio (nel caso in cui non sia possibile accedere a Windows normalmente, ad esempio), è possibile avviare un ripristino delle impostazioni di fabbrica dal menu Avvio avanzato.
Per avviare questo menu se Windows funziona correttamente, su Windows 10, visita Impostazioni > Aggiornamento e sicurezza > Ripristino. Nella sezione Avvio avanzato, fare clic su Riavvia ora per riavviare in Avvio avanzato. Su Windows 11, vai su Impostazioni > Sistema > Ripristino e fai clic su Riavvia ora accanto ad Avvio avanzato.
In alternativa, puoi aprire il menu Start ed espandere lì il menu di accensione, quindi tenere premuto il tasto Maiusc mentre fai clic sul pulsante Riavvia. Nel caso in cui non riesci a eseguire nessuna delle due operazioni, prova a premere F11 all’avvio, che su alcuni sistemi aprirà l’avvio avanzato. In caso contrario, Windows avvierà automaticamente l’avvio avanzato dopo tre avvii non riusciti, consentendoti di eseguire il ripristino dall’avvio in caso di problemi gravi.
Una volta aperto l’Avvio avanzato, scegli Risoluzione dei problemi, quindi seleziona Ripristina questo PC per eseguire quasi la stessa procedura di ripristino delle impostazioni di fabbrica del punto 1 sopra. Puoi scegliere le opzioni Avanzate per avere più scelte, ma nessuna di queste ti consente di ripristinare le impostazioni di fabbrica di Windows 10 o 11 a meno che tu non abbia un’immagine di sistema salvata.
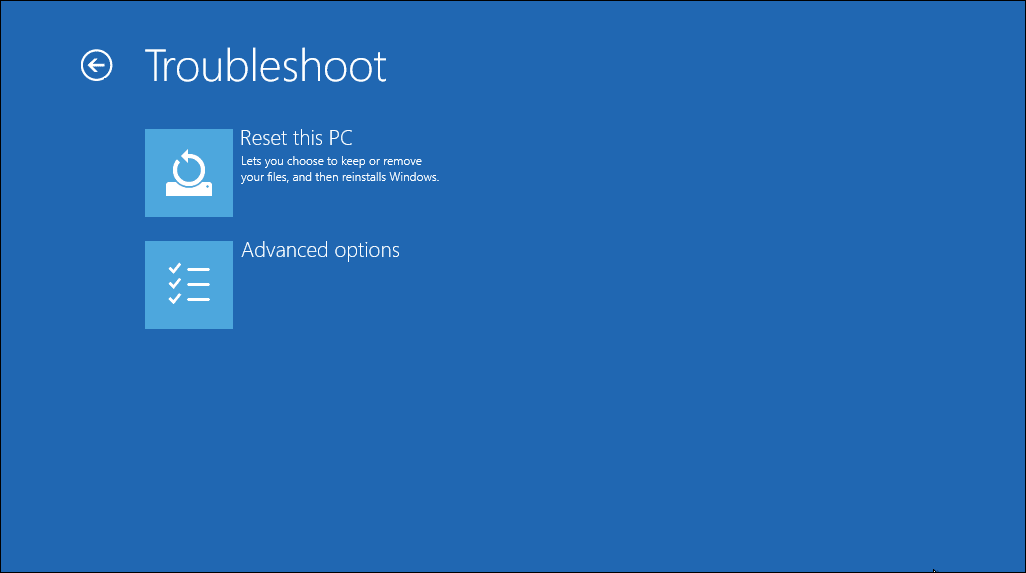
Altrimenti, potresti essere in grado di avviare il BIOS e caricare direttamente la partizione di ripristino sul tuo disco rigido, se il produttore del tuo PC ne ha inclusa una. Tuttavia, se ripristini le impostazioni di fabbrica con questo metodo, reinstallerai tutto il bloatware del produttore. Anche se non è l’ideale, può funzionare se non hai altre opzioni.
Puoi anche digitare “crea un’unità di ripristino” nel menu Start per accedere a uno strumento che ti consente di crearne una tua. Tuttavia, ciò richiede un bel po’ di spazio e dovrai farlo prima che si verifichino problemi. Se non ne hai già creato uno, è meglio creare un nuovo disco di installazione di Windows, come descritto al punto 2.
Per coprire tutte le basi: non c’è modo di ripristinare le impostazioni di fabbrica di Windows dal BIOS. Sebbene sia possibile ripristinare le opzioni predefinite del BIOS, non è possibile ripristinare le impostazioni di fabbrica di Windows tramite il BIOS. Inoltre, non è possibile ripristinare le impostazioni di fabbrica del laptop senza accenderlo; hai bisogno di energia per eseguire tutte le operazioni di cui sopra.
Se utilizzi una versione precedente di Windows 10
Microsoft offriva un’opzione chiamata Fresh Start per ripristinare il tuo PC Windows 10. A partire da Windows 10 versione 2004, questa opzione è stata sostituita dal processo descritto sopra.
Per verificare se utilizzi una versione precedente, vai alla pagina Impostazioni > Aggiornamento e sicurezza > Ripristino, quindi fai clic sul collegamento Scopri come ricominciare da capo con un’installazione pulita di Windows in basso. Si aprirà l’app Sicurezza di Windows, mostrando l’opzione Nuovo avvio. Fare clic su Inizia per procedere.
Se utilizzi almeno Windows 10 versione 2004, facendo clic su questo collegamento si aprirà il testo Pagina Fresh Start di Microsoft nel tuo browser e ti consigliamo di utilizzare il metodo n. 1 sopra per reimpostare. Tuttavia, se utilizzi una versione di Windows 10 che offre ancora questa funzionalità, devi installare la versione più recente di Windows il prima possibile per proteggere il tuo PC.
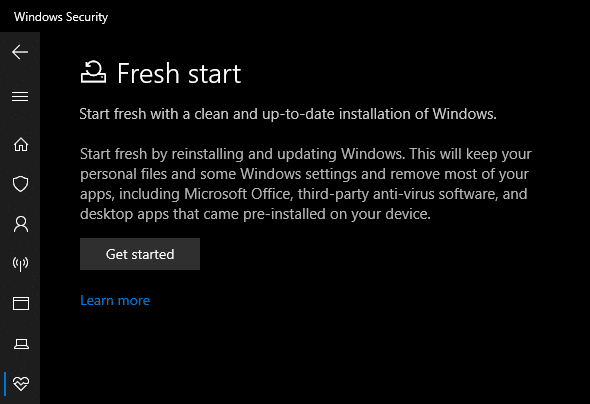
Ora sai come ripristinare le impostazioni di fabbrica del tuo computer Windows
Sono disponibili diverse opzioni per ripristinare le impostazioni di fabbrica di un computer Windows. Su Windows 10 o 11, l’opzione di ripristino delle impostazioni di fabbrica integrata è semplice e veloce. Se preferisci, tutti gli utenti di Windows moderno possono scaricare un’immagine da Microsoft ed eseguire in questo modo un’installazione pulita.
Se devi ripristinare completamente il tuo laptop prima di venderlo o desideri semplicemente aggiornare il tuo PC per migliorare le prestazioni, uno di questi metodi ti porterà sulla buona strada per ripristinare Windows il più velocemente possibile.