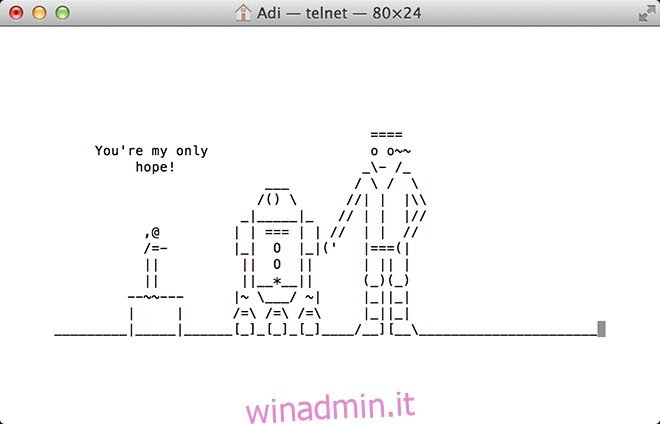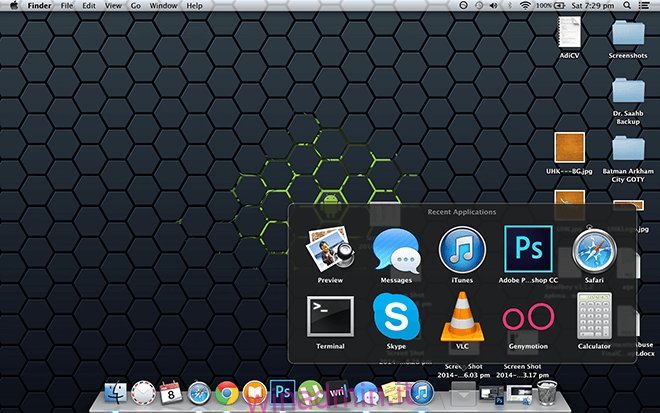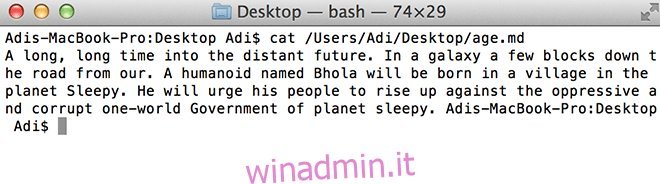Il prompt del DOS è l’ultimo residuo dell’era primordiale dell’informatica, esistente principalmente per amore della nostalgia. A meno che tu non abbia computer dagli anni ’90 (o prima) non hai quasi alcun motivo per capire il prompt dei comandi, perché perché qualcuno dovrebbe? È uno spettacolo triste. Mi piace iniziare i miei post con un piccolo attacco a Windows; aiuta a illustrare come il terminale di OS X è ancora rilevante e cresce in potenza con ogni iterazione. Abbiamo già discusso di come disabilitare la dashboard e il centro notifiche e come rimuovere le ombre esterne dagli screenshot, ma questa è solo la punta del proverbiale iceberg. Se impari a esercitare questo potere, puoi sbloccare abilità che non sapevi esistessero.
Dobbiamo accettare che l’informatica moderna non ha spazio per digitare le istruzioni. È una faccenda pacchiana, per onorare la quale, menzioneremo solo le funzionalità a cui puoi accedere esclusivamente tramite il terminale (e forse alcune app di terze parti).
Sommario:
Fai parlare il tuo Mac
say your-statement-here
Questo comando è autoesplicativo, puoi attivare la funzione nativa da testo a voce scrivendo una parola / frase seguita da “dire”.
Giocare
Come diciamo quasi sempre, OS X è basato su Unix e come tale ha ereditato numerose eredità Unix che sono sopravvissute alla migrazione su Mac. Emacs, un editor di testo, fa parte del sistema UNIX, che viene fornito con alcuni easter egg, come i giochi. La tecnica è semplice. Per prima cosa, trova il tuo numero di versione di Emacs.
cd /usr/share/emacs/; ls
Questo mostrerà il tuo numero di versione. Il mio è 22.1. Ora, inserisci quanto segue:
ls /usr/share/emacs/22.1/lisp/play
Sostituisci 22.1 con qualsiasi numero ottenuto nel passaggio precedente. Ottieni una directory di tutti i giochi disponibili. Prendi nota o fai uno screenshot. Se stai usando Mavericks, è probabile che lo screenshot allegato sia lo stesso di quello che avrai.
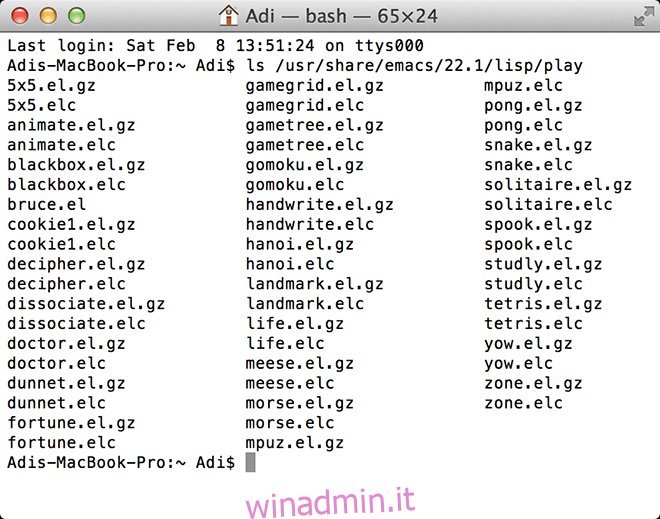
Ora attiva Emacs scrivendolo nel terminale.
emacs
Per accedere ai giochi, premere “Esc” quindi “x” e immettere il nome del gioco a cui si desidera giocare, solo il nome, senza estensioni necessarie. Puoi passare alla partita successiva in qualsiasi momento ripetendo questo processo.
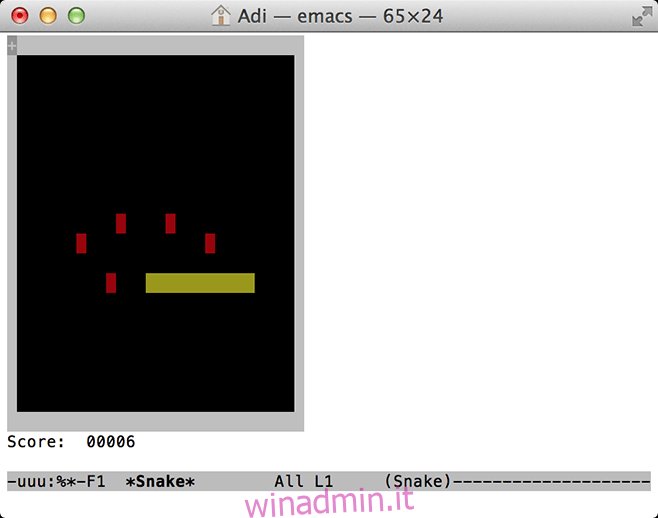
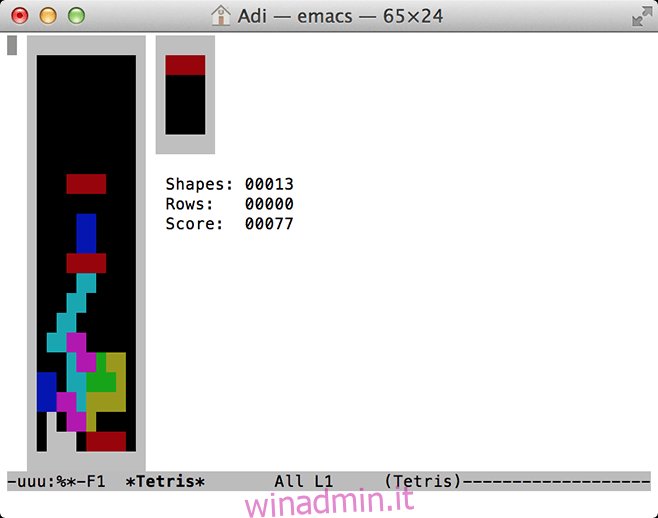
Guarda Star Wars in ASCII
A proposito di nostalgia, puoi effettivamente guardare Star Wars Episodio IV – Una nuova speranza sul tuo Mac rappresentato attraverso l’arte ASCII. Se stai usando IPV6, sarai trattato con una versione colorata con più scene. Se disponi dell’accesso SSH e Telnet e di un’app terminale su iOS, puoi visualizzarlo anche lì. Assicurati di non ridimensionare la finestra o altererà la disposizione dell’arte ASCII. Inserisci il comando qui sotto nel terminale e divertiti.
telnet towel.blinkenlights.nl
Backup su Time Machine a piacere
Se stai lavorando su Time Capsule o su qualsiasi dispositivo di backup, puoi modificare la frequenza con cui viene eseguito il backup del sistema. Basta entrare
sudo defaults write /System/Library/Launch Daemons/com.apple.backupd-auto StartInterval -int 1800
Il numero alla fine del comando precedente rappresenta i secondi, 1800 = 30 minuti. Puoi modificarlo per adattarlo alla frequenza di backup su Time Machine che desideri.
Ridimensiona la risoluzione dell’anteprima dell’immagine
Se passi a diverse anteprime noterai che l’immagine si ridimensiona ogni volta per adattarsi alla nuova immagine. Questo comportamento è scoraggiante per alcuni, in particolare per gli appassionati di fumetti digitali, ma può essere risolto tramite un semplice comando da terminale.
defaults write com.feedface.ffview udn_dont_resize_img_ win 1
Riavvia l’app e le finestre delle immagini ora rimarranno di dimensioni costanti. Per ripristinare l’impostazione predefinita, immettere di nuovo il codice, sostituendo “1” alla fine con “0”.
defaults write com.feedface.ffview udn_dont_resize_img_ win 0
Radiografia delle cartelle
Questo comando funziona solo con Mountain Lion o una versione precedente di OS X. Quick look fa quello che dice; ti dà una rapida occhiata a qualsiasi file, ti dà la dimensione totale della cartella, il numero di file all’interno, ecc. Puoi ottenere ancora più dettagli prendendo un’immagine a raggi X di una cartella, digita semplicemente:
defaults write com.apple.finder QLEnableXRayFolders -boolean YES; killall Dock
Per disabilitare, immettere quanto segue
defaults write com.apple.finder QLEnableXRayFolders -boolean FALSE; killall Dock
App utilizzate di recente
Se ti piace avere un rapido accesso alle tue applicazioni usate di recente, devi solo copiare e incollare il comando sottostante e diventerà un collegamento nel tuo Dock. Per rimuovere il collegamento, fai clic con il pulsante destro del mouse su di esso e “Rimuovi dal Dock”.
defaults write com.apple.dock persistent-others -array-add '{ "tile-data" = { "list-type" = 1; }; "tile-type" = "recents-tile"; }'; killall Dock
Ridenominazione degli screenshot
Quando fai uno screenshot su Mac, la convenzione di denominazione predefinita è “Screen Shot – Date -Time”, se desideri cambiarla in modo da poter sostituire la parola “Screenshot” usa il seguente comando e sostituisci “Anything you like” con la tua parola / frase preferita.
defaults write com.apple.screencapture name "Anything you like"; killall SystemUIServer
Se desideri ripristinare l’impostazione predefinita, utilizza:
defaults write com.apple.screencapture name ""; killall SystemUIServer
Mostra file nascosti
Certo, ci sono applicazioni che ti consentono di guardare i file nascosti di OS X, ma non devi cercare altrove per accedere a questi file, poiché esiste un comando molto semplice che farà il lavoro per te:
defaults write com.apple.finder AppleShowAll Files TRUE; killall Finder
Disabilitare:
defaults write com.apple.finder AppleShowAll Files FALSE; killall Finder
Abilita AirDrop sui vecchi Mac
AirDrop è una funzionalità per Mac progettata per condividere file in modo rapido e semplice. Funzionano da Mac a Mac, ovviamente gli stessi risultati possono essere ottenuti con alcune soluzioni basate su cloud o app di condivisione file, ma puoi abilitarlo anche per i Mac meno recenti, anche su Ethernet.
defaults write com.apple.NetworkBrowser BrowseAllInterfaces -bool TRUE; killall Finder
Per ripristinare l’impostazione predefinita, inserisci:
defaults write com.apple.NetworkBrowser BrowseAllInterfaces -bool FALSE; killall Finder
Utilizzo del file system
Se vuoi scoprire dove viene utilizzato principalmente il tuo file system, scrivi
sudo fs_usage
Dagli un minuto per finire e poi scorri l’elenco per vedere cosa sta prendendo la maggior parte delle tue risorse. Ho scoperto che Google Chrome è l’app più faticosa di tutte.
Esamina i file
Se ti imbatti in un file non supportato ma vuoi sapere cosa c’è al suo interno, puoi usare il seguente comando per ispezionare il contenuto del file, aprirà tutti i file, anche se MP3 e video sembreranno senza senso. Ciò è utile quando si tenta di recuperare file corrotti o semplicemente di esaminare un file per il contenuto. Scrivi semplicemente “gatto” seguito dal percorso che porta al file. Se non hai familiarità con come navigare attraverso le strutture dei file nel terminale di OS X, fai clic con il pulsante destro del mouse sul file e “Ottieni informazioni”, lì vedrai il percorso del file. Di seguito è riportato un esempio:
cat /Users/Adi/Desktop/age.md
Selezione del testo da Quick Look
L’aspetto rapido è un’opzione in Mac che ti permetterà di guardare i tuoi documenti di testo come un’anteprima dell’immagine (premi la barra spaziatrice su qualsiasi documento per vederlo), chi lo usa sa che non puoi selezionare il testo da Quicklook e deve aprire il file per copiare elementi da esso. Tuttavia, con il comando seguente, puoi fare esattamente questo.
defaults write com.apple.finder QLEnableTextSelection -bool TRUE; killall Finder
Per annullare:
defaults write com.apple.finder QLEnableTextSelection -bool FALSE; killall Finder
Crea un file vuoto di qualsiasi dimensione
Questo è più importante per testare altre app, per lo più rilevanti per programmatori / sviluppatori. Questo comando ti consente di creare un file vuoto di qualsiasi dimensione tu scelga. Puoi anche nominarlo come preferisci. la convenzione è mkfile [filesize] [filename].[file-extension] mkfile 1m nomefile.ext
Attiva / disattiva la navigazione a scorrimento con due dita di Chrome
Chrome ha questa abitudine che se scorri in una direzione con entrambe le dita, verrai portato alla pagina precedente o successiva (a seconda del gesto), se, come me, ti dà fastidio, può essere disabilitato con un comando semplice.
defaults write com.google.Chrome.plist AppleEnableSwipeNavigateWithScrolls -bool FALSE
Riavvia Chrome e sarà fatto. Se desideri ripristinare la funzione, inserisci quanto segue
defaults write com.google.Chrome.plist AppleEnableSwipeNavigateWithScrolls -bool TRUE
Conosci dei comandi da terminale che non conosciamo? Condivideteli con noi nei commenti qui sotto.