L’applicazione WhatsApp Desktop permette di usare WhatsApp direttamente dal proprio computer, offrendo un accesso più comodo e immediato alle conversazioni. Questa versione per PC facilita lo scambio di messaggi e le chiamate, rendendo la comunicazione più accessibile. Tuttavia, a volte gli utenti incontrano difficoltà nell’avviare l’applicazione. Un problema frequente è l’impossibilità di aprire WhatsApp Desktop, spesso legata a problemi di connessione. Altre cause possono includere problemi con il computer stesso o con l’app. Fortunatamente, esistono diverse soluzioni per affrontare questo problema. Se non riesci ad avviare WhatsApp sul tuo PC, sei nel posto giusto per scoprire come risolvere.
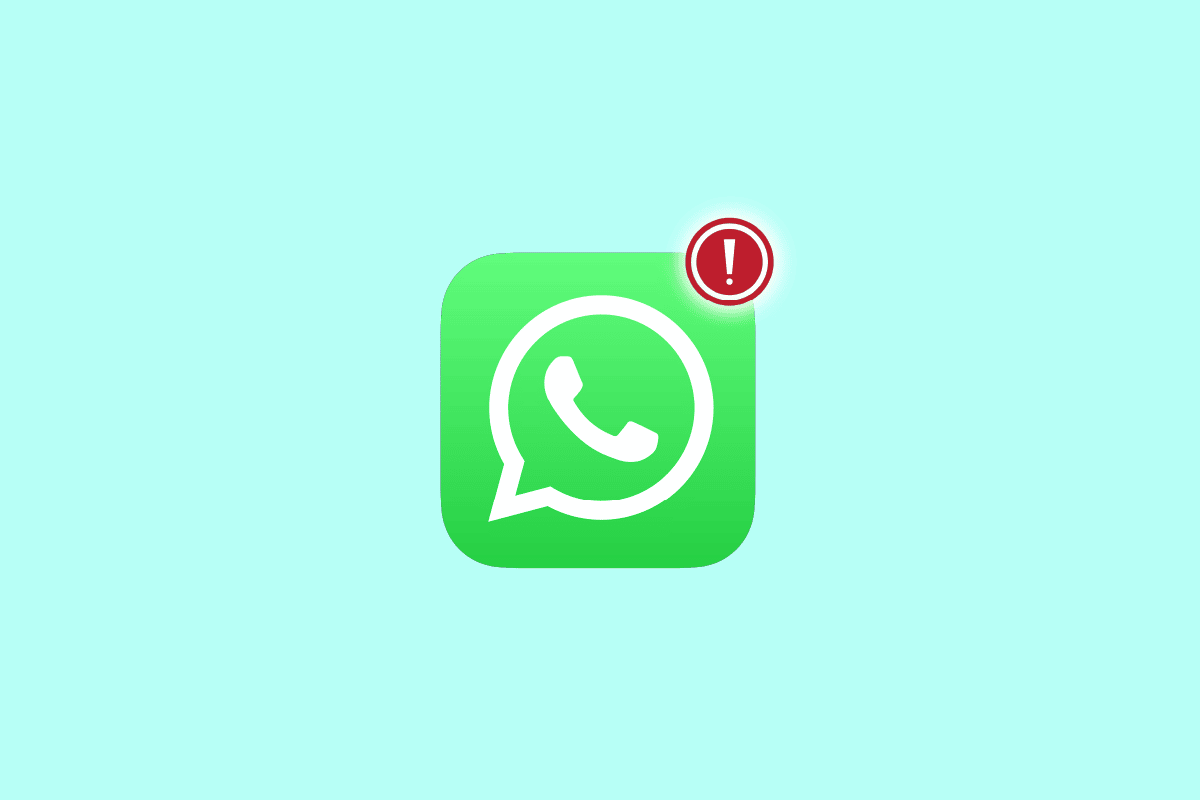
Risoluzione dei Problemi di Avvio di WhatsApp Desktop su PC
Diverse circostanze possono impedire l’accesso a WhatsApp dal tuo computer. Ecco alcuni dei motivi più comuni:
- Problemi di connessione internet sono una delle cause più frequenti.
- Una configurazione errata dell’applicazione WhatsApp Desktop può bloccare l’avvio.
- Aggiornamenti di Windows non effettuati possono creare incompatibilità.
- Impostazioni di rete del computer problematiche possono causare malfunzionamenti.
- L’interferenza di servizi WhatsApp in background può ostacolare l’apertura.
- Problemi interni all’app possono generare errori di accesso.
In questa guida, esploreremo diverse strategie per affrontare il problema di WhatsApp Desktop che non si apre.
Metodo 1: Verifica e Correzione dei Problemi di Rete
La causa più comune dell’impossibilità di avviare WhatsApp Desktop è una connessione internet insufficiente. Se la tua rete è instabile o debole, potresti avere difficoltà ad accedere all’app. In primo luogo, quindi, è opportuno escludere problemi di rete. Ecco due approcci per risolvere i problemi di rete più comuni:
1A. Riavvio del Router Wi-Fi
Il primo passo è verificare il corretto funzionamento del router Wi-Fi. Spesso, gli errori di connessione sono causati da configurazioni errate del router. Assicurati che il tuo router sia collegato correttamente se non riesci ad accedere a WhatsApp sul tuo PC.
1. Tieni premuto il pulsante di accensione del router Wi-Fi per spegnerlo.
 Immagine di OpenClipart-Vectors da Pixabay
Immagine di OpenClipart-Vectors da Pixabay
2. Una volta spento, scollega il cavo di alimentazione del router.
3. Attendi qualche minuto, poi ricollega il cavo e riaccendi il router.
4. Verifica se la connessione è stata ripristinata correttamente.
1B. Verifica della Connessione di Rete
Se il problema non dipende dal router Wi-Fi, potrebbe essere un problema con il tuo provider internet. Verifica con il tuo gestore di rete che i segnali siano adeguati e che il tuo piano internet sia attivo. Se la rete non è la causa, prova le soluzioni seguenti per risolvere l’errore di accesso a WhatsApp Desktop.
Metodo 2: Esecuzione di WhatsApp in Modalità Compatibilità
L’esecuzione di un programma in modalità compatibilità può risolvere diversi tipi di errori e problemi. Se non riesci ad accedere a WhatsApp Desktop, prova a eseguire l’app in modalità compatibilità. Segui questi passaggi:
1. Trova l’icona di collegamento di WhatsApp e fai clic con il pulsante destro del mouse.
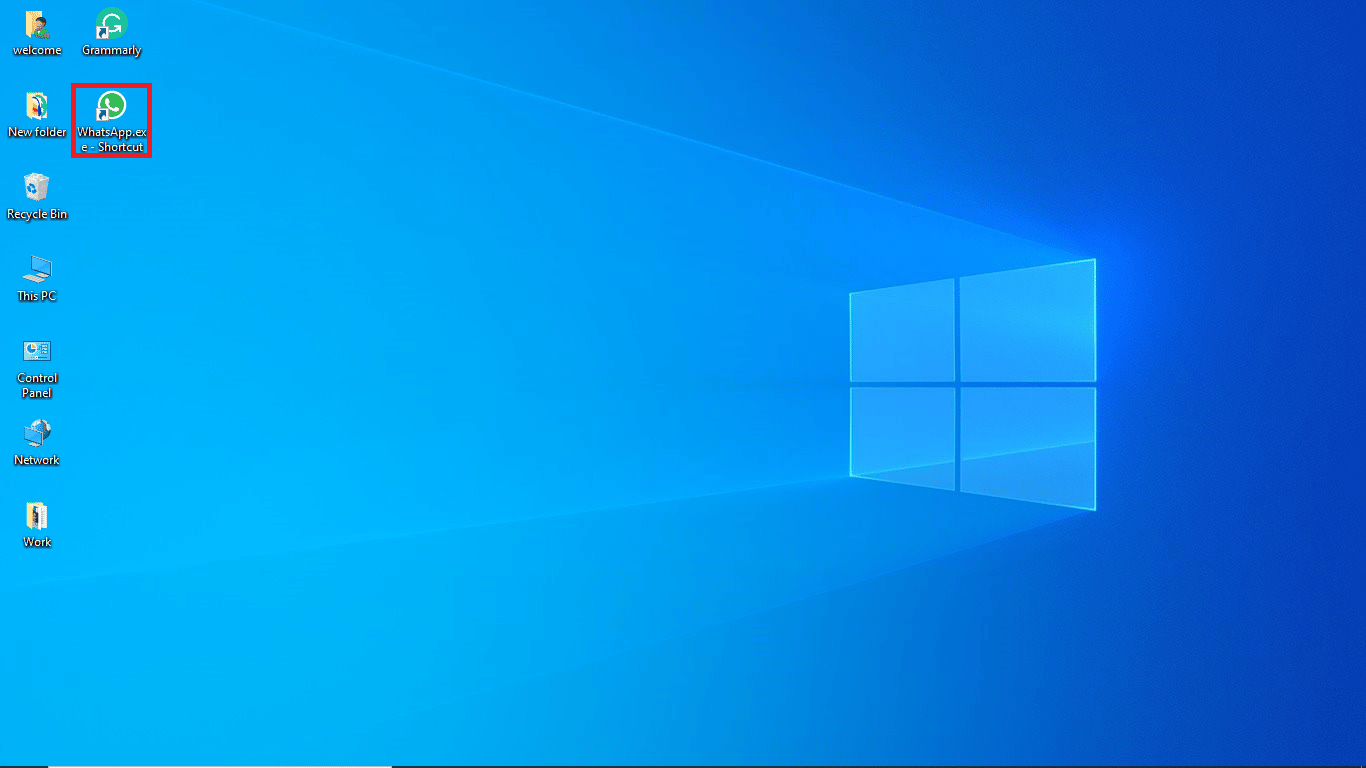
2. Seleziona “Proprietà”.
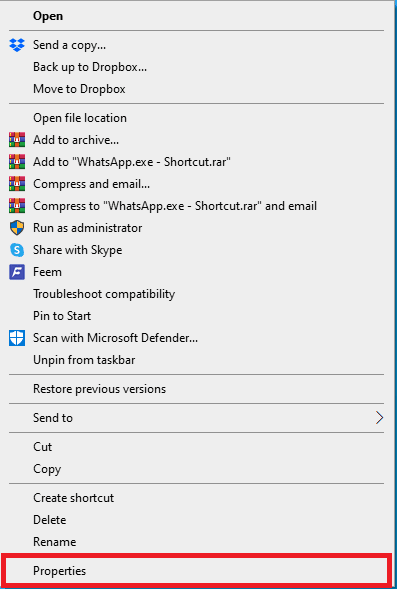
3. Nella finestra “Proprietà”, seleziona la scheda “Compatibilità”.
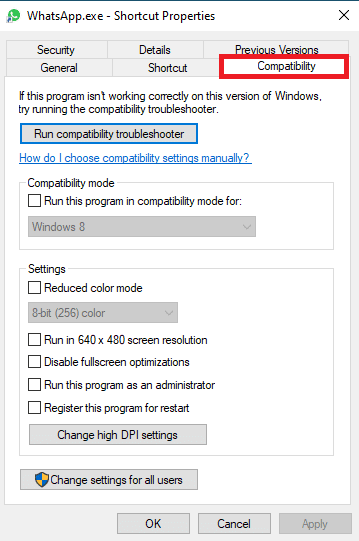
4. Metti la spunta all’opzione “Esegui questo programma in modalità compatibilità per”.
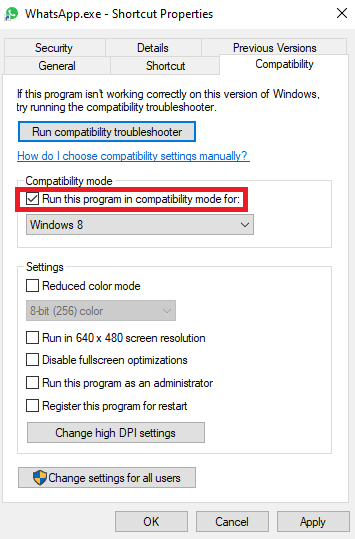
5. Scegli un sistema operativo compatibile, quindi clicca “Applica” e poi “OK” per risolvere il problema con WhatsApp Desktop.
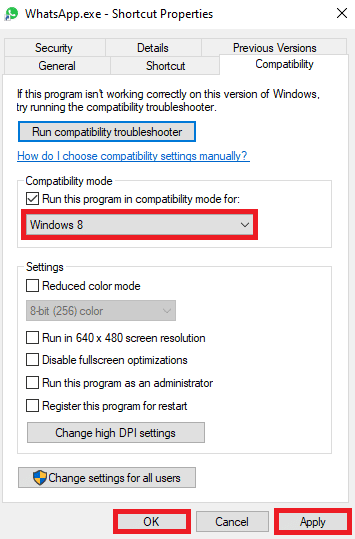
Se questo metodo non funziona, procedi con il metodo successivo.
Metodo 3: Aggiornamento di Windows
Un sistema operativo Windows obsoleto potrebbe impedire il corretto avvio di WhatsApp Desktop. Assicurati di aver installato gli ultimi aggiornamenti disponibili per Windows. Puoi trovare guide su come scaricare e installare gli aggiornamenti più recenti per il tuo sistema operativo.
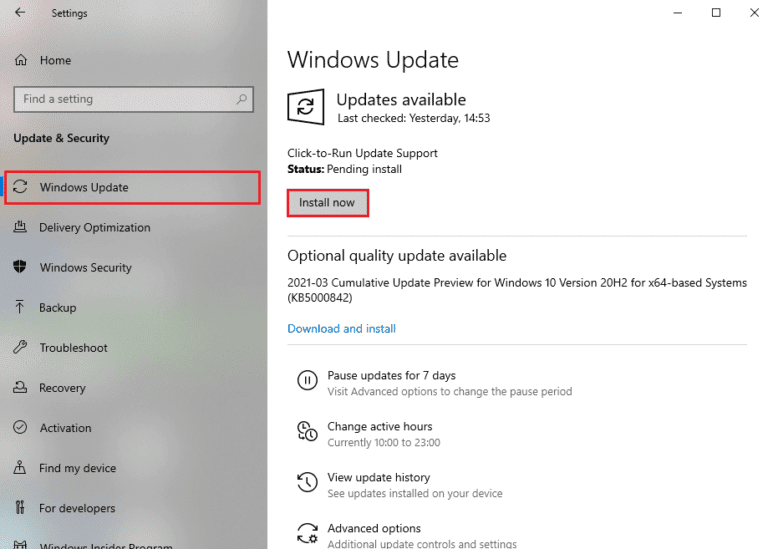
Metodo 4: Esecuzione dello Strumento di Risoluzione dei Problemi di Internet
Windows include strumenti di risoluzione dei problemi che possono aiutarti a diagnosticare e risolvere problemi di rete. Ecco come puoi utilizzare lo strumento di risoluzione dei problemi di Internet per risolvere i problemi di accesso con WhatsApp Desktop. Consulta guide online specifiche per risolvere problemi di connettività di rete su Windows.
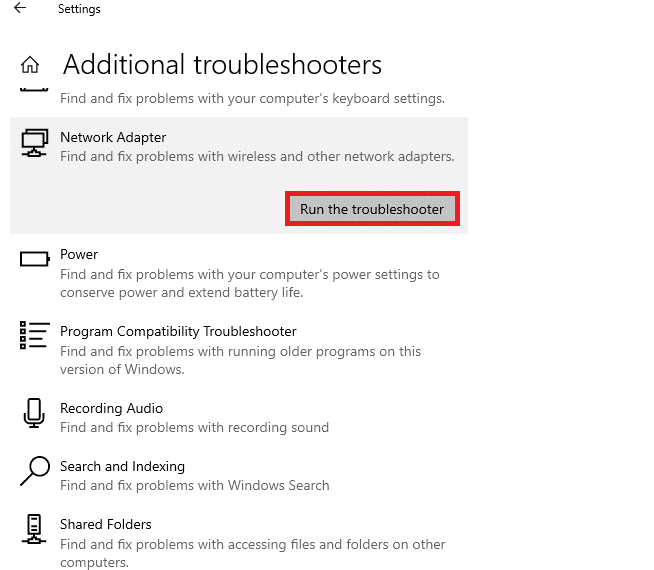
Metodo 5: Riavvio dell’Applicazione WhatsApp
A volte, l’interferenza di servizi WhatsApp può causare errori, inclusi problemi di accesso. Chiudi l’applicazione dal Task Manager terminando tutti i processi correlati a WhatsApp. Consulta guide online per imparare come terminare le attività in Windows, quindi riavvia l’app.
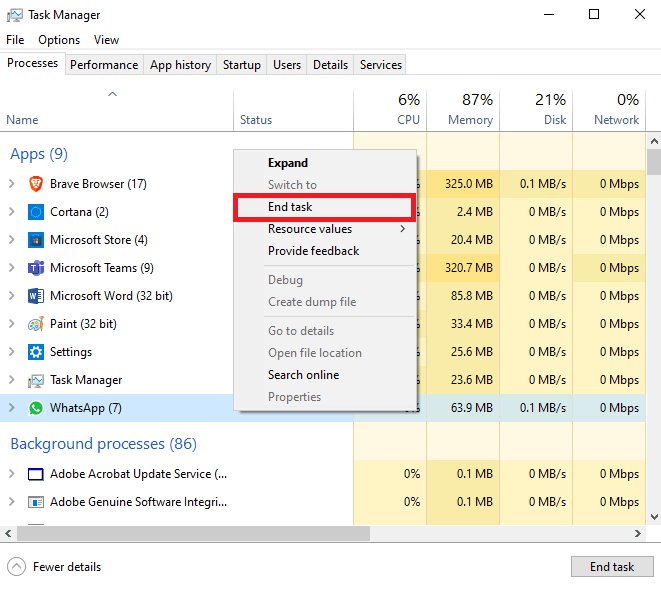
Metodo 6: Riparazione dell’Applicazione Desktop WhatsApp
Windows permette di riparare le applicazioni per risolvere problemi causati da file di sistema corrotti, inclusi quelli che impediscono l’avvio di WhatsApp Desktop. Segui questi passaggi:
1. Premi contemporaneamente i tasti Windows + I per aprire le “Impostazioni”.
2. Clicca su “App”.
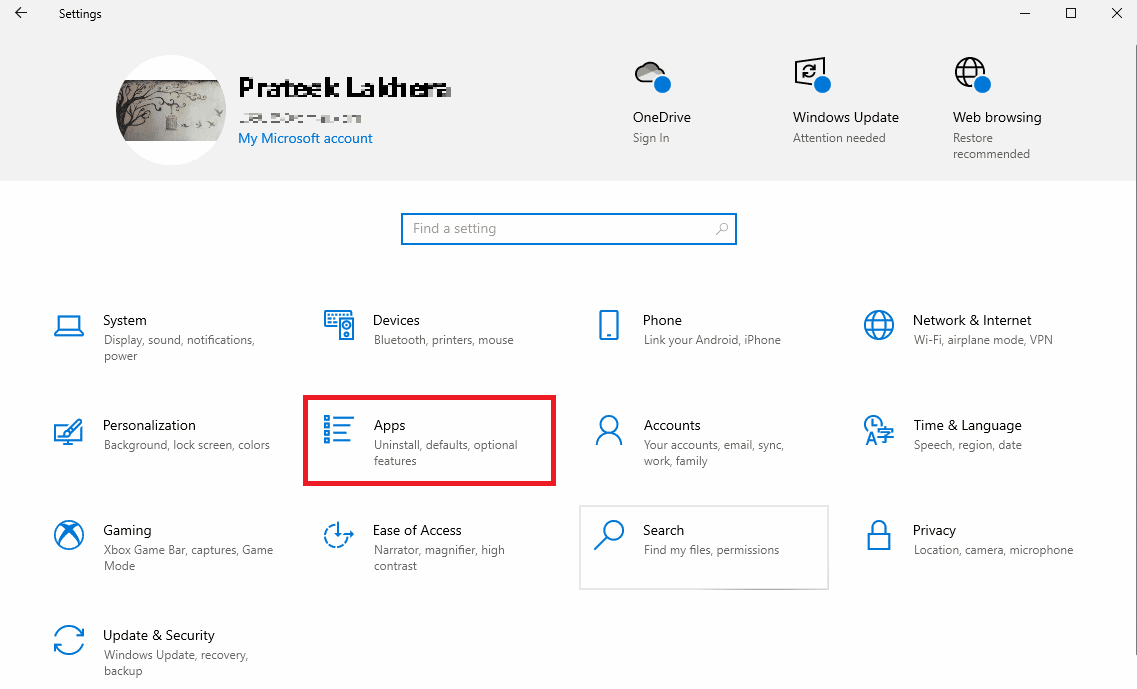
3. Individua l’applicazione WhatsApp e clicca su “Opzioni avanzate”.
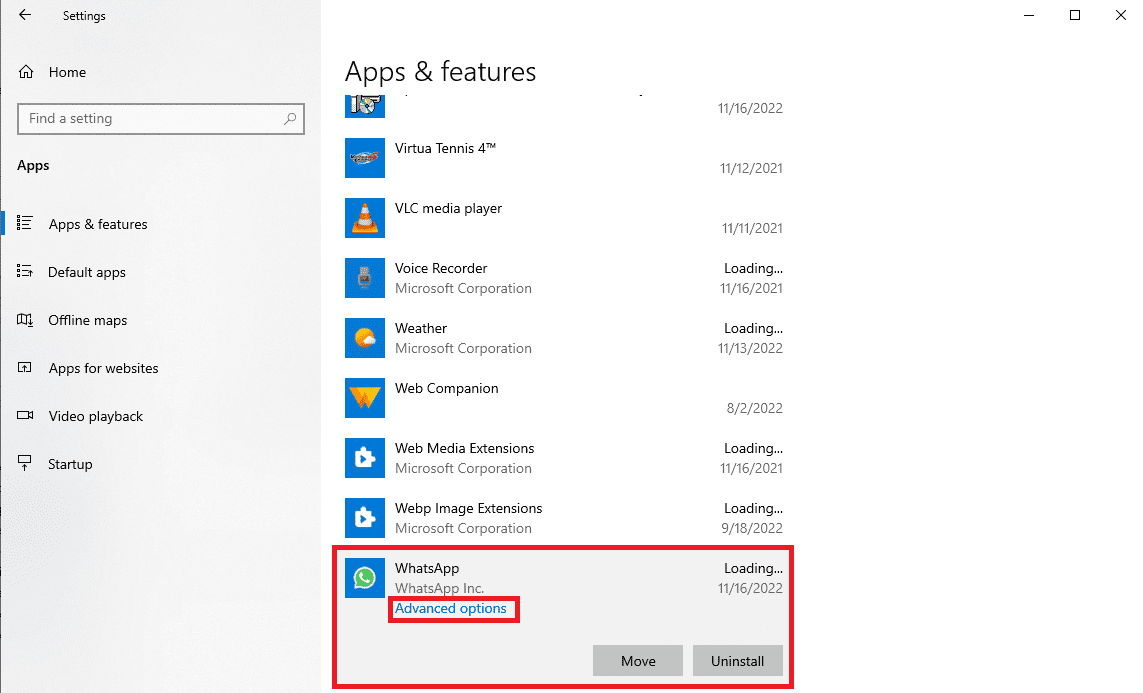
Nota per l’editore: Impossibile trovare l’immagine per il passaggio 4
4. Scorri in basso e clicca sul pulsante “Ripara” sotto l’opzione “Reimposta”.
Metodo 7: Ripristino dell’Applicazione Desktop di WhatsApp
Se la riparazione non ha successo, prova a ripristinare l’applicazione alle impostazioni di default. Segui questi passaggi:
1. Premi contemporaneamente i tasti Windows + I per aprire le “Impostazioni”.
2. Clicca su “App”.
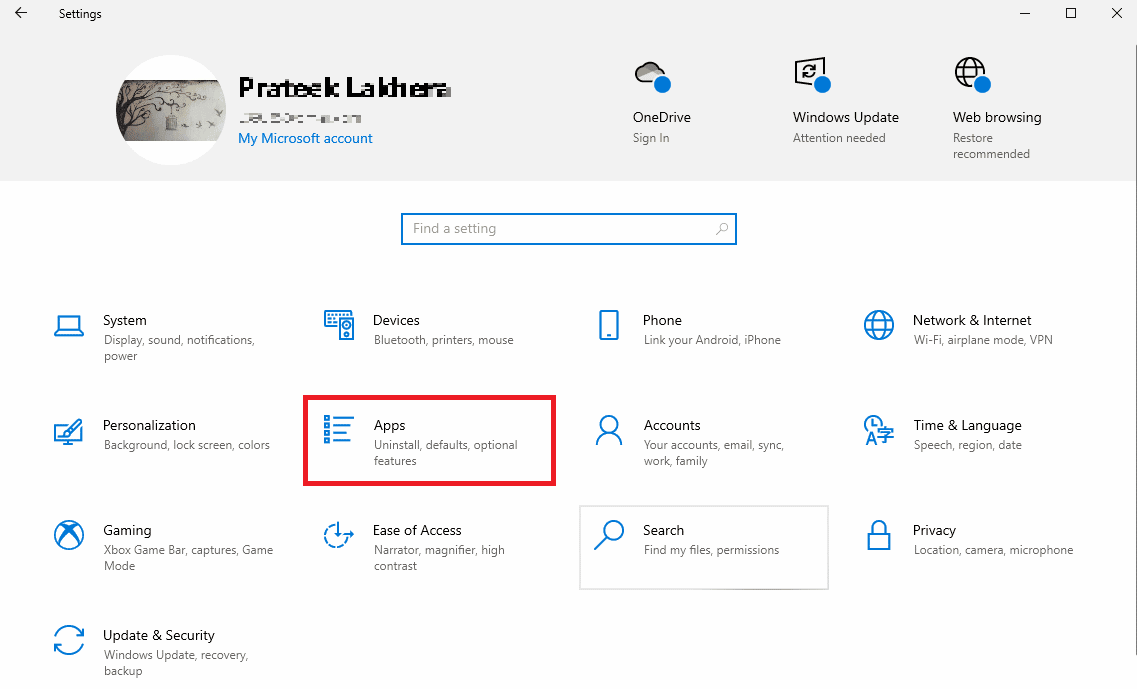
3. Individua l’applicazione WhatsApp e clicca su “Opzioni avanzate”.
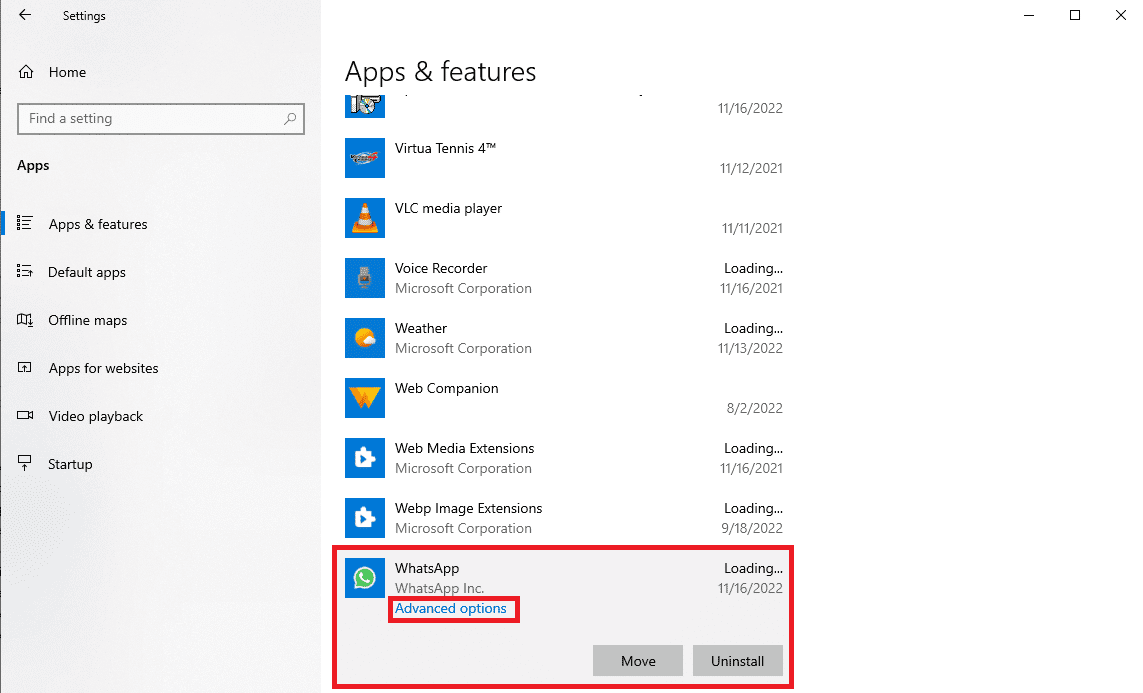
4. Scorri verso il basso e clicca sul pulsante “Ripristina” per reimpostare l’app.
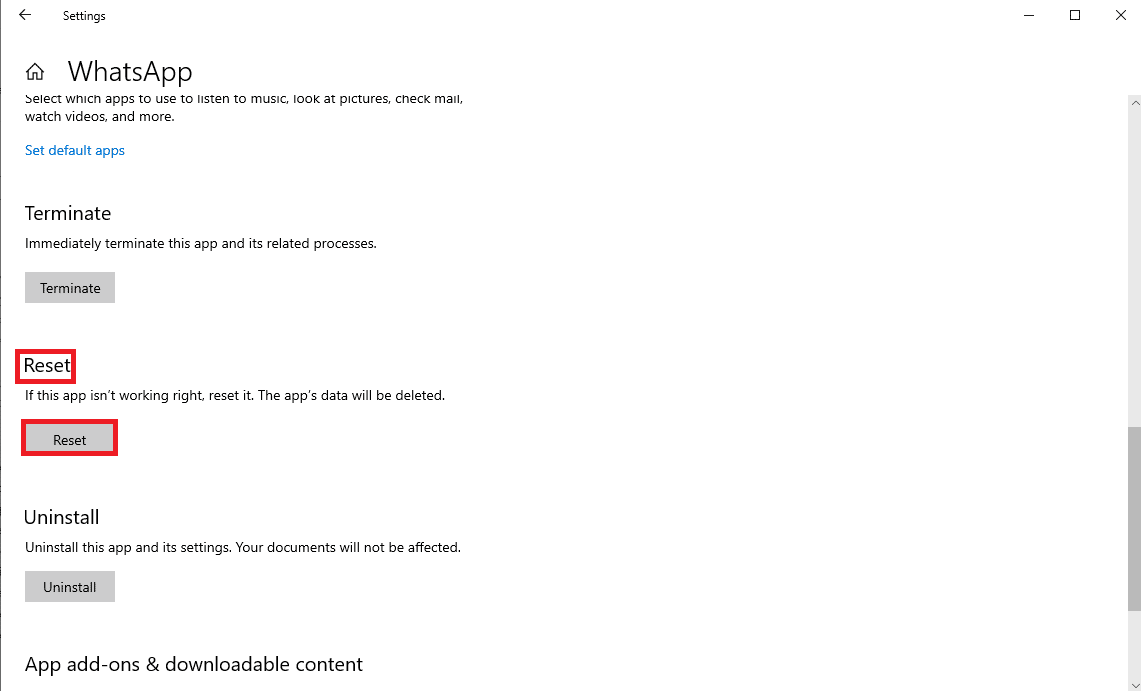
Metodo 8: Aggiornamento dell’Applicazione Desktop WhatsApp
Un’applicazione WhatsApp obsoleta potrebbe causare problemi di avvio. Se hai scaricato l’app dal Microsoft Store, puoi aggiornarla direttamente da lì. Ecco come:
1. Apri il Microsoft Store dal menu Start.
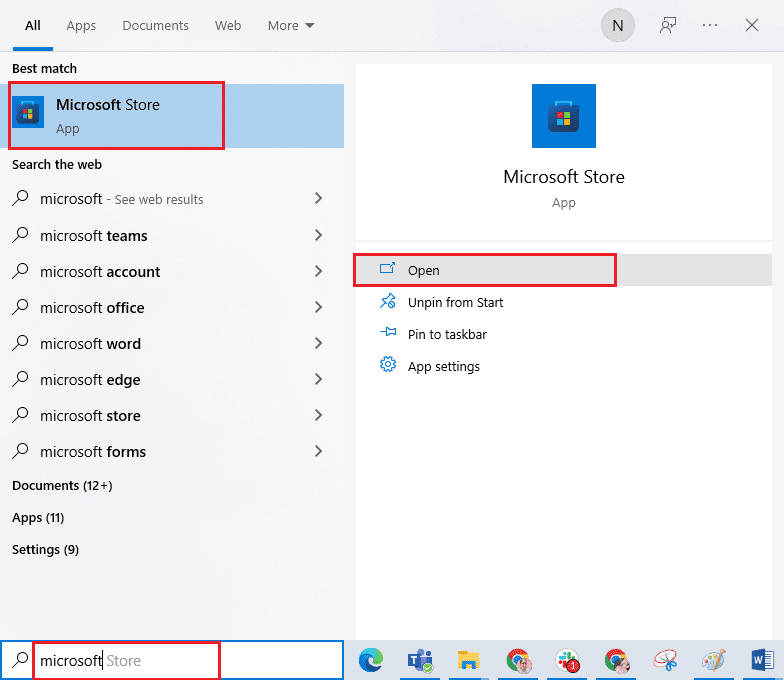
2. Vai alla “Raccolta” dal pannello laterale sinistro.
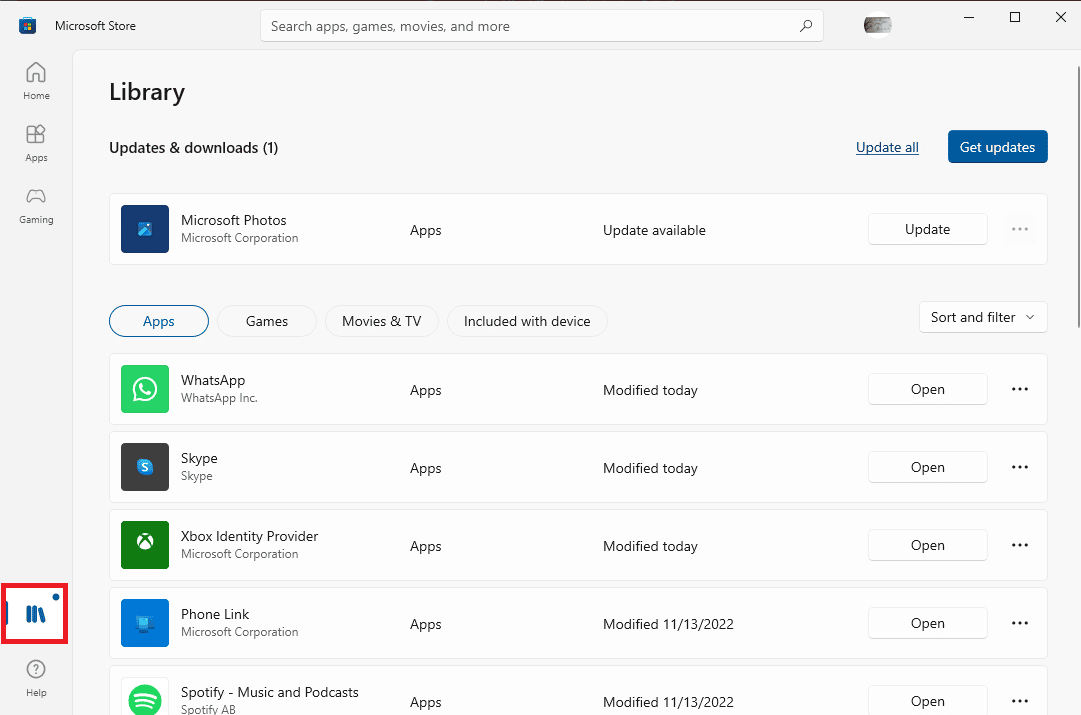
3. Clicca su “Ottieni aggiornamenti” nella parte superiore destra dello schermo.
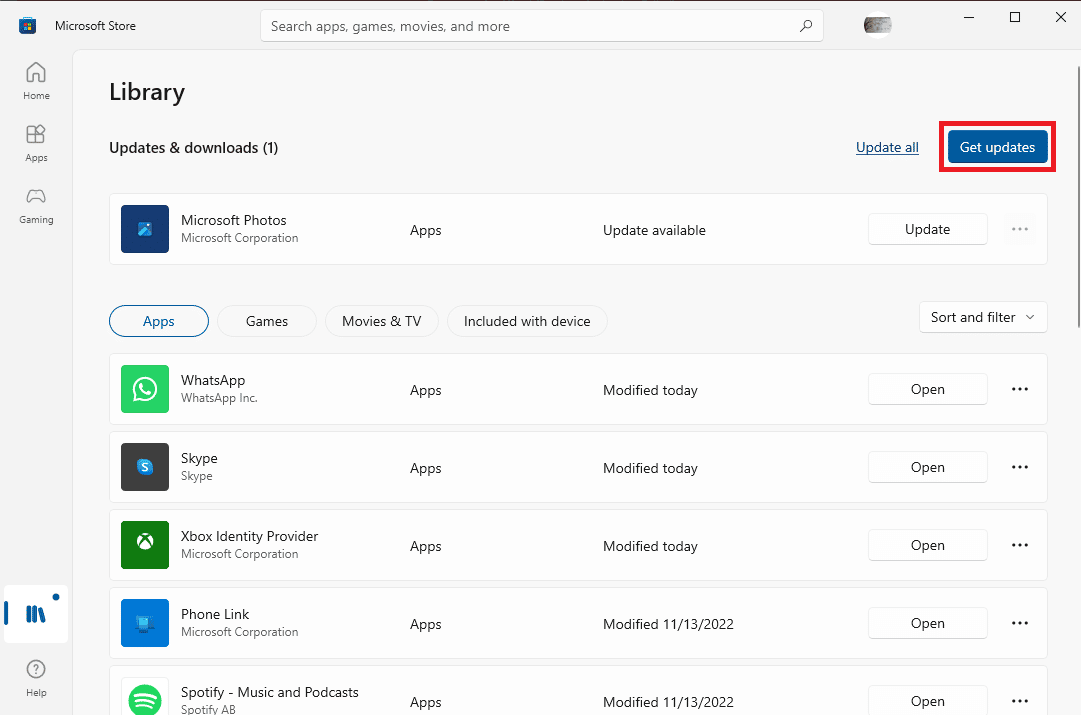
Se ci sono aggiornamenti per le tue app, il download inizierà automaticamente.
Metodo 9: Reinstallazione dell’Applicazione Desktop WhatsApp
Se nessuno dei metodi precedenti funziona, reinstalla l’applicazione. Segui questi passaggi:
1. Premi insieme i tasti Windows + I per aprire le “Impostazioni”.
2. Clicca su “App”.
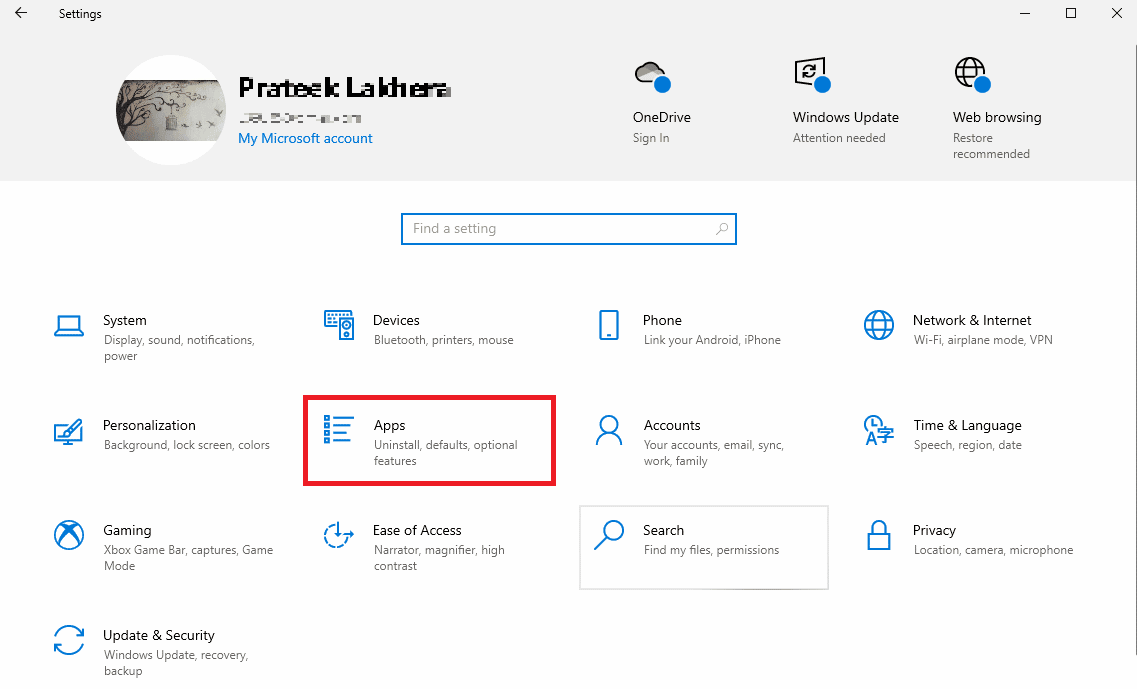
3. Individua WhatsApp e clicca su “Disinstalla”.
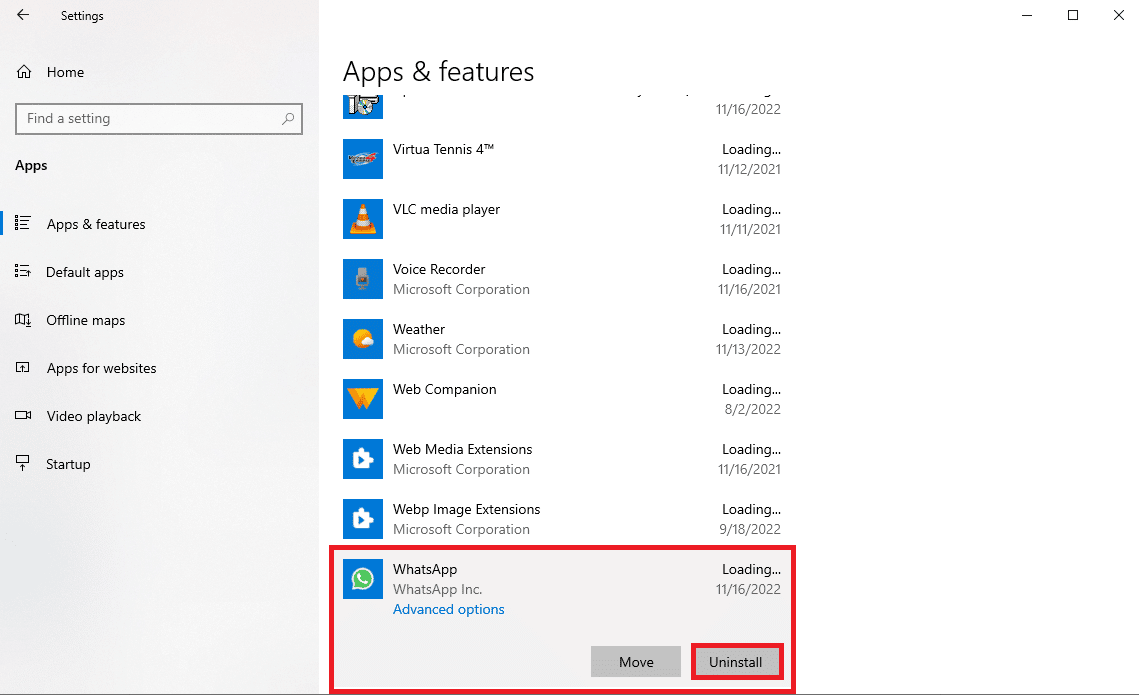
4. Conferma la disinstallazione cliccando di nuovo su “Disinstalla”.
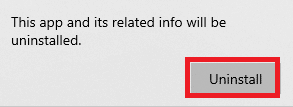
5. Apri il browser e visita il sito ufficiale Scarica Whatsapp per scaricare e installare l’applicazione WhatsApp Desktop.
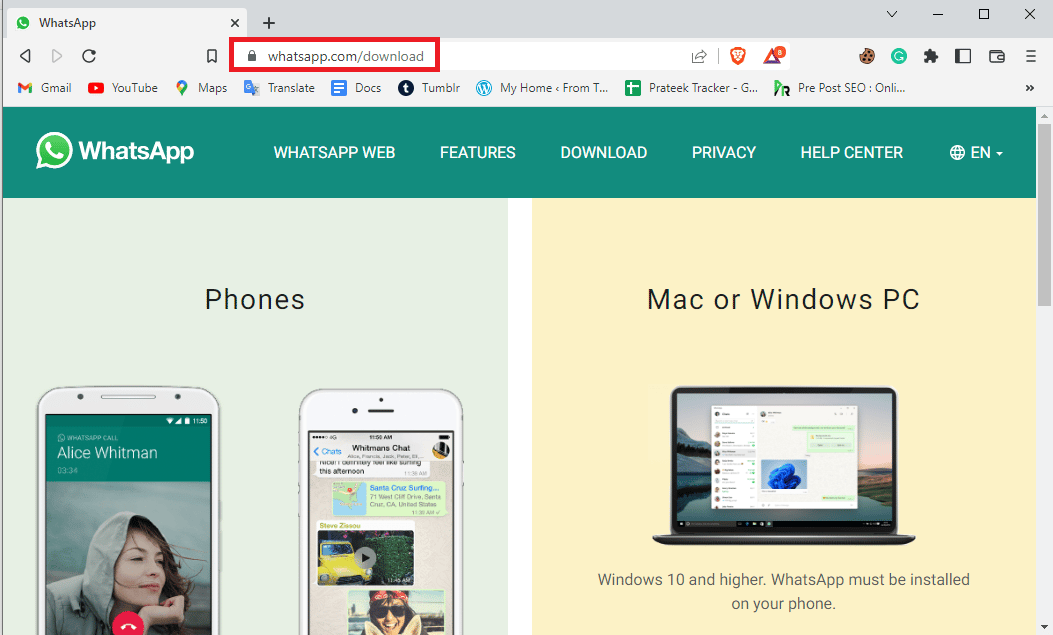
Oltre ai metodi appena elencati, ci sono ulteriori approcci per risolvere i problemi di accesso con WhatsApp Desktop. Di seguito, due ulteriori opzioni:
Metodo 10: Utilizzo di WhatsApp Web
WhatsApp Web ti consente di usare WhatsApp direttamente dal browser. Se non riesci ad avviare l’app desktop, puoi provare ad accedere a WhatsApp dal tuo browser web. Segui questi semplici passaggi:
1. Apri il tuo browser e vai a WhatsApp Web.
2. Segui le istruzioni a schermo per utilizzare il tuo telefono per accedere a WhatsApp Web.
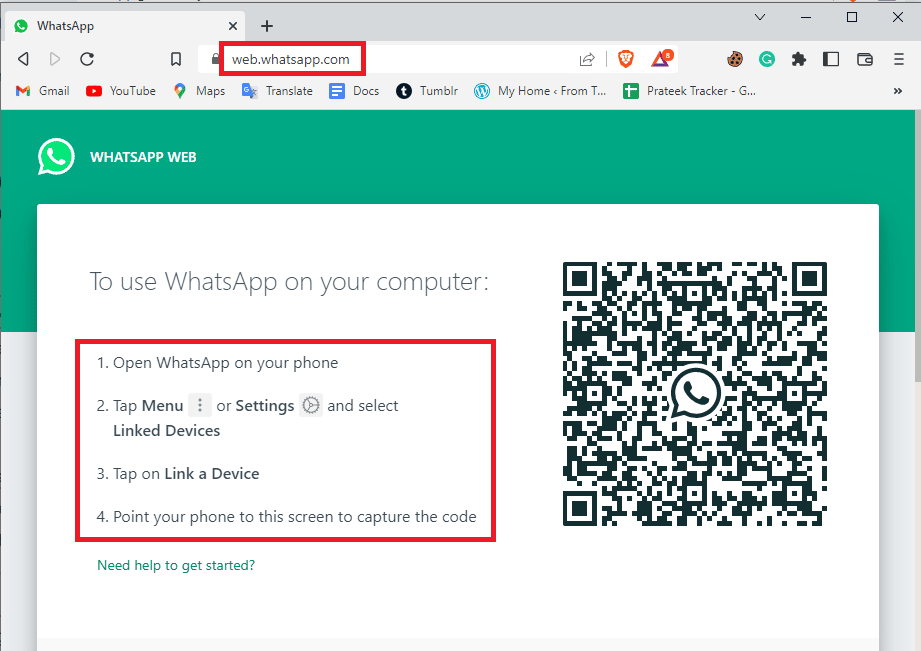
Metodo 11: Utilizzo di WhatsApp tramite un Emulatore
Se nessuna delle soluzioni precedenti funziona, puoi provare a utilizzare un emulatore per usare la versione Android di WhatsApp sul tuo PC. Ci sono diversi emulatori disponibili che puoi installare per usare le app Android, inclusa WhatsApp.
Domande frequenti (FAQ)
Q1. Perché non riesco ad accedere all’applicazione WhatsApp Desktop?
Risposta. La causa più comune è una connessione di rete instabile.
Q2. Posso riparare la mia applicazione WhatsApp Desktop?
Risposta. Sì, puoi riparare l’applicazione dalle impostazioni di sistema, correggendo potenziali errori.
Q3. Posso aggiornare la mia applicazione WhatsApp Desktop?
Risposta. Sì, puoi aggiornarla dal Microsoft Store nella sezione “Raccolta”.
***
Speriamo che questa guida ti sia stata utile per risolvere i problemi di accesso a WhatsApp Desktop. Facci sapere quale metodo ha funzionato per te. Se hai altre domande o suggerimenti, non esitare a lasciare un commento.