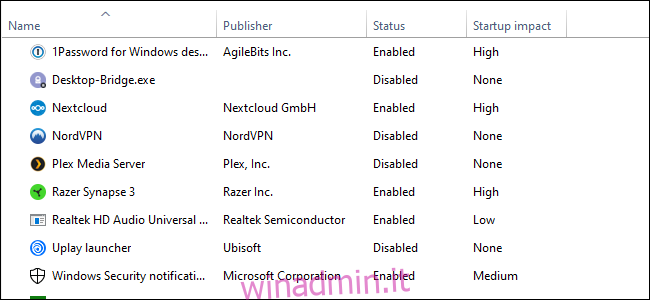Viviamo nel futuro. L’altoparlante del tuo soggiorno accende la caffettiera, un robot aspira la casa e il termostato sa quando arrivi a casa. Ma anche in questa straordinaria era di automazione, il tuo PC ha ancora bisogno di aiuto manuale quando rallenta.
Sommario:
Controlla i tuoi programmi di avvio
Quando un computer si avvia lentamente, un disturbo comune è avere troppi programmi di avvio. Per risolvere questo problema in Windows 10, premere il tasto Windows, quindi digitare (e selezionare) Task Manager.
Quando si apre il Task Manager, fare clic sulla scheda “Avvio”. Qui vedrai tutti i programmi impostati per attivarsi all’avvio di Windows. Dai un’occhiata alla colonna all’estrema destra con l’etichetta Impatto di avvio. Esamina qualsiasi cosa classificata come avente un impatto “alto” o “medio” e decidi se è davvero importante.
Hai davvero bisogno di Steam per avviarsi quando accedi al tuo PC, ad esempio? Se tutto ciò che fai su questo PC è un gioco, la risposta potrebbe essere sì. Se si tratta di un PC multiuso, la risposta è quasi sicuramente “no”. Non vuoi disattivare tutto ciò che è mission-critical, anche se ha un impatto “alto”, ma dai un’occhiata a tutto.
Una volta deciso cosa disattivare, selezionali uno alla volta con il mouse e fai clic su Disabilita nell’angolo in basso a destra.
Regola le impostazioni di riavvio
Quando il computer si riavvia automaticamente a causa di un aggiornamento del sistema o del programma, per impostazione predefinita Windows 10 tenta di riaprire tutto ciò che era aperto sul desktop prima dell’arresto. È una bella funzionalità, ma può anche influire sulle prestazioni e disattivarla è facile.
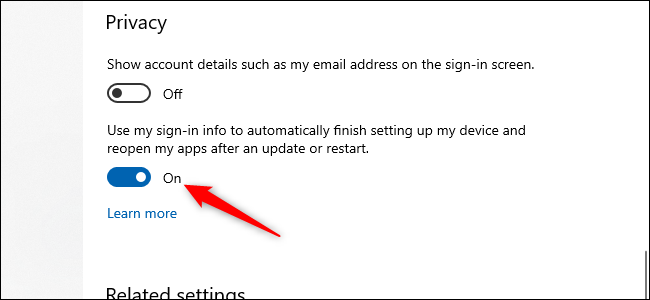
Apri l’app Impostazioni (fai clic su “Start” e seleziona l’ingranaggio delle impostazioni) nella parte inferiore sinistra del menu Start. All’interno dell’app Impostazioni, seleziona Account> Opzioni di accesso. Quindi, in Privacy, disattiva il dispositivo di scorrimento “Usa le mie informazioni di accesso per terminare automaticamente la configurazione del dispositivo e riaprire le mie app dopo un aggiornamento o un riavvio”.
Rimuovi Bloatware e app superflue
Le app di avvio sono solo metà del problema. Alcuni programmi hanno piccole utilità di supporto che vengono eseguite in background anche quando un’app non è in esecuzione. Non vuoi disattivarli manualmente a meno che tu non abbia familiarità con quello che stanno facendo. Un approccio migliore è scaricare solo le app che non usi mai o raramente, comprese le applicazioni bloatware preinstallate sul tuo PC.
Fai clic con il pulsante destro del mouse su qualsiasi app superflua di Windows 10 Store nel menu Start e seleziona “Disinstalla”. Funziona anche per le normali app desktop, ma consigliamo comunque il metodo del pannello di controllo della vecchia scuola per rimuoverle.
Controlla il tuo spazio di archiviazione
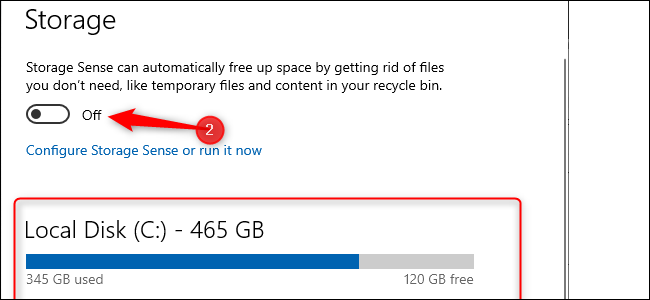
Windows 10 fornisce più informazioni integrate per la visualizzazione e la gestione dell’archiviazione del PC. Per trovarlo, apri di nuovo l’app Impostazioni e seleziona Sistema> Archiviazione. Questa sezione mostra un riepilogo dell’utilizzo della memoria principale del sistema, inclusa la quantità di spazio utilizzata da app e funzionalità, nonché file e cartelle di grandi dimensioni, file temporanei e così via. In genere, l’utilizzo dello spazio di archiviazione dovrebbe avere una barra blu che indica quanto è vicino al pieno. Quando la barra diventa rossa, hai un problema e devi iniziare a scaricare i file su altre unità (o eliminarli).
L’utilizzo di questa funzione può aiutarti a capire cosa eliminare (o scaricare), ma ci sono alcune cose che non vuoi toccare. In primo luogo, anche se ne vedete un sacco nella sezione “App e funzionalità”, non disinstallate nessuno dei ridistribuibili di Microsoft Visual C ++. Sembra ridondante, ma programmi diversi dipendono da versioni diverse.
Inoltre, se vedi qualcosa nella sezione “Altro”, qualsiasi cartella etichettata AMD, Nvidia o Intel dovrebbe essere lasciata sola. Inoltre, non vuoi toccare la sezione Sistema e Riservato.
In generale, se non sai cosa fa qualcosa, non disinstallarlo o eliminarlo.
In questa sezione, puoi anche attivare una funzionalità chiamata Storage Sense, che elimina automaticamente i file temporanei e altra spazzatura quando non è necessaria.
Modifica il piano di alimentazione
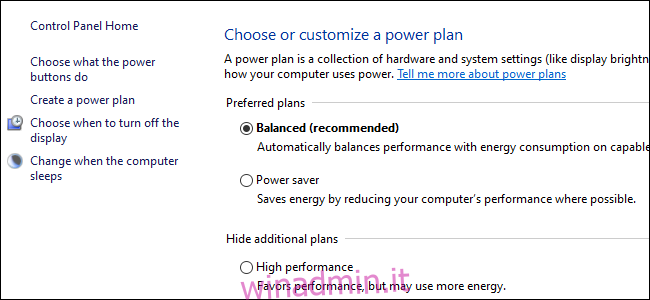
Per impostazione predefinita, Windows 10 utilizza un piano di utilizzo energetico “bilanciato” che a volte può ostacolare le prestazioni. Il piano bilanciato mantiene la velocità della CPU più bassa quando non è in uso e mette i componenti chiave nelle rispettive modalità di risparmio energetico durante i periodi di bassa richiesta.
È possibile aumentare le cose aprendo il Pannello di controllo (fare clic su “Start” e digitare “Pannello di controllo”) e selezionare “Opzioni risparmio energia”. Nel pannello successivo, fare clic su “Mostra piani aggiuntivi” e quindi selezionare l’opzione “Prestazioni elevate”.
Chiudi OneDrive
Se non stai usando OneDrive, questo è un modo semplice per ridurre l’utilizzo superfluo delle risorse di sistema. La cosa più semplice da fare è disattivare OneDrive nella scheda Avvio in Task Manager, se presente. Puoi anche aprire il menu Start e, nella sezione “O”, fare clic con il pulsante destro del mouse su “OneDrive” e selezionare “Disinstalla”. Questo rimuoverà OneDrive dal tuo PC, ma tutti i tuoi file saranno ancora su OneDrive.com.
È consigliabile copiare i file di OneDrive in un’altra sezione del PC prima di farlo.
Interrompi gli aggiornamenti in background
C’è qualcosa che puoi fare per ostacolare Windows Update e altre funzionalità di download in background in Windows. Se lasciati deselezionati, questi processi potrebbero ridurre le prestazioni della connessione, oltre a quelle della macchina. Imposta la tua connessione Wi-Fi domestica o Ethernet cablata come misurato da Impostazioni> Rete e Internet> Wi-Fi o Impostazioni> Rete e Internet> Ethernet.
Questo dice a Windows 10 di non scaricare aggiornamenti di grandi dimensioni durante la connessione Wi-Fi, almeno per un po ‘. Alla fine, forzerà un aggiornamento, ma questa impostazione aiuta la maggior parte delle volte. Inoltre, impedisce ad alcune app di eseguire il ping dei server, il che può aiutare a ridurre le prestazioni dei processi in background.
Menu e animazioni più veloci
Come altre versioni del sistema operativo, Windows 10 utilizza effetti visivi che possono ridurre le prestazioni. Si tratta di elementi quali animazioni, trasparenza delle finestre, effetti di ombreggiatura e così via.
Per aprire questa ricerca per “Prestazioni” nella barra delle applicazioni, quindi selezionare “Regola l’aspetto e le prestazioni di Windows”.
Per impostazione predefinita, Windows 10 cerca di scegliere le impostazioni migliori per il tuo PC, ma puoi anche selezionare l’opzione che dice “Regola per prestazioni migliori”, quindi fai clic su “Applica”. Un’altra alternativa è scorrere l’elenco manualmente e deselezionare ciò che non si desidera utilizzare.
Questo cambiamento probabilmente non farà molto su macchine di fascia media e di fascia alta, ma i dispositivi economici con RAM limitata e CPU più deboli possono trarne vantaggio.
Recupero da un improvviso rallentamento
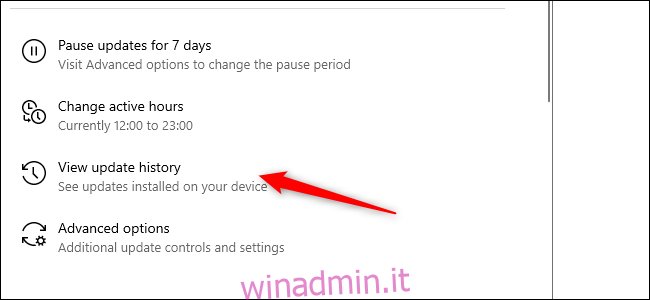
Se il tuo PC sta improvvisamente rallentando, ci sono due colpevoli da guardare subito. Innanzitutto, apri Impostazioni> Aggiornamento e sicurezza> Visualizza cronologia aggiornamenti. Sono stati installati aggiornamenti nel periodo in cui il PC ha iniziato a rallentare? In tal caso, cerca online in base al numero KB dell’aggiornamento (è tra parentesi alla fine di ogni titolo di aggiornamento) e vedi se qualcun altro si lamenta su siti di notizie per PC, forum o post di Reddit.
Se un buon numero di persone ha problemi dopo l’aggiornamento, potrebbe essere necessario disinstallarlo o attendere che Microsoft invii una correzione, operazione che potrebbe richiedere del tempo.
Successivamente, esegui una scansione standard per malware, quindi esegui una scansione offline con Windows Defender per assicurarti che tutto sia a posto.
Suggerimenti per il disco rigido
Quest’ultimo suggerimento non influisce sui PC con unità a stato solido (a proposito, se non hai ancora un SSD, ti consigliamo vivamente di prenderne uno), ma è un buon consiglio per quelli con dischi rigidi.
Le unità rotanti possono richiedere una piccola manutenzione extra di tanto in tanto. Queste sono buone mosse vecchio stile che gli utenti di PC di lunga data dovrebbero conoscere.
Innanzitutto, utilizza l’utilità Deframmenta e ottimizza unità. Cercalo nella barra delle applicazioni e apparirà. Seleziona le unità che desideri gestire, quindi seleziona il pulsante “Ottimizza”. Puoi anche attivare l’ottimizzazione automatica. Windows deframmenta e ottimizza automaticamente le tue unità, ma è una buona idea controllarlo ed eseguirlo manualmente se il tuo PC è lento.
Successivamente, c’è l’utilità di pulizia del disco: di nuovo, cerca “Pulizia disco” dalla barra delle applicazioni o dalla casella di ricerca del menu Start. Scegli l’unità che desideri pulire ed eseguila.
C’è anche la funzione ReadyBoost, che utilizza una chiavetta USB come cache. Come abbiamo discusso in precedenza, tuttavia, non siamo convinti che ciò contribuirà a migliorare le prestazioni.
Questi suggerimenti sono solo una piccola parte di ciò che puoi fare. Altre buone idee comprese guardando il file di pagina, disattivare l’indicizzazione della ricerca e aggiornare i driver dei componenti.
Considera l’idea di aggiornare l’hardware del tuo PC
Se questi passaggi non mostrano un aumento sufficiente delle prestazioni, potrebbe essere il momento di cercare di aggiornare l’hardware del PC. Il passaggio a un’unità SSD o M.2 offre il miglioramento più evidente, mentre l’installazione di più RAM se il tuo PC ha 8 GB o meno è anche una buona idea.