Steam è e continuerà ad essere il paradiso di ogni giocatore, soprattutto quando desideri ottenere alcuni dei migliori titoli di gioco disponibili sul mercato. Sebbene tutti i laptop supportino l’installazione di Steam, ci sono state preoccupazioni sull’installazione dell’app su un Chromebook.
L’architettura del Chromebook è un fattore determinante per l’installazione di Steam sul Chromebook. A seconda della RAM e del processore del tuo computer, devi eseguire i passaggi appropriati per installare Steam di conseguenza.
Ecco alcune cose che devi sapere sull’installazione di Steam sui Chromebook.
Sommario:
Steam funziona sui Chromebook?
Molte persone chiedono: “I Chromebook possono eseguire Steam”? La risposta è si. Tuttavia, ciò non significa che sia un processo abbastanza semplice, soprattutto quando si dispone di una macchina più vecchia.
Puoi scaricare ed eseguire Steam senza problemi sulle versioni più recenti del Chromebook. Le versioni più vecchie hanno un procedimento leggermente elaborato, che differisce dalle prime.
Non si può negare il valore che Steam apporta alla vita dei giocatori e di coloro che desiderano davvero provare i piaceri di un gioco ben definito. Dopotutto, Steam offre ai giocatori moltissimi motivi per scaricare e giocare.
Cose da tenere a mente prima di eseguire Steam sui Chromebook
Ammettiamolo: i Chromebook non sono computer da gioco e Steam è un’applicazione di gioco che apre la strada alle operazioni di gioco più impegnative. D’altro canto, i Chromebook sono computer convenienti e a basso consumo di risorse, ideali per portare a termine il lavoro.
Ma cosa succede quando vuoi giocare sul tuo Chromebook? Sì, esistono modi per scaricare e utilizzare Steam su un Chromebook.
Esistono due versioni di Chromebook che devi considerare a questo proposito. Se ti piace portare a termine le attività banali in modo rapido ed efficiente, puoi utilizzare alcune delle versioni precedenti di Chromebook. Tuttavia, se intendi eseguire giochi ricchi di risorse sul tuo Chromebook, hai bisogno di un laptop con processori pesanti, durevoli e potenti, come un chip Intel Core i5 o i7.
Ecco alcune delle specifiche necessarie per eseguire i giochi Steam su un Chromebook:
A causa di requisiti di specifiche così pesanti, molti utenti ritengono che Windows sia migliore per i giochi rispetto a Linux. Tuttavia, ciò dipende dal tipo di macchina che possiedi e dal sistema operativo che usi regolarmente.
Come scaricare Steam sul Chromebook
Le versioni più recenti dei Chromebook sono relativamente più facili da gestire poiché puoi scaricare Steam direttamente dal Play Store senza preoccuparti di cambiare canale o apportare modifiche a ChromeOS.
1. Scarica Steam tramite Google Play Store
Su un Chromebook più recente, puoi scaricare Steam facilmente dal Play Store.
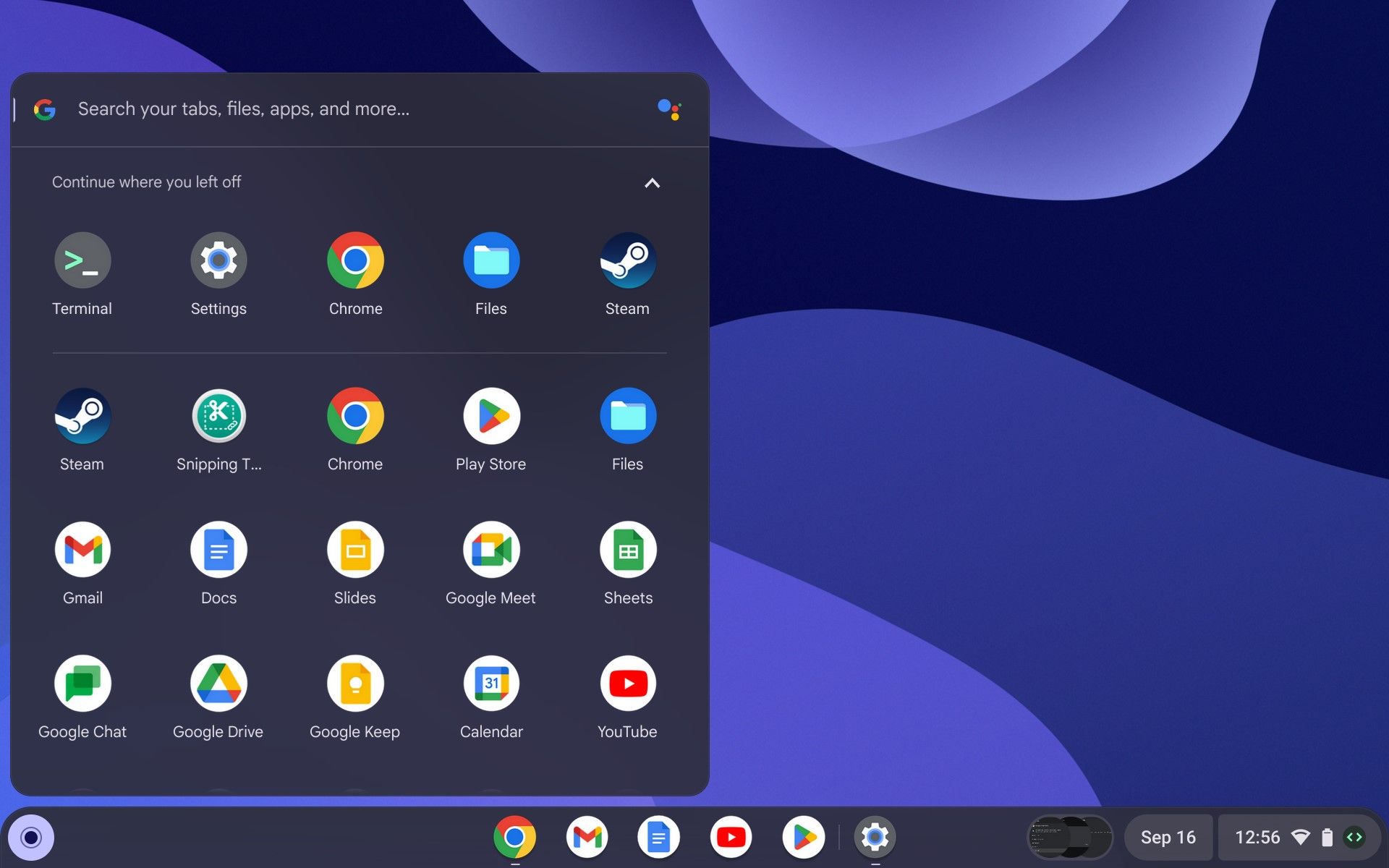
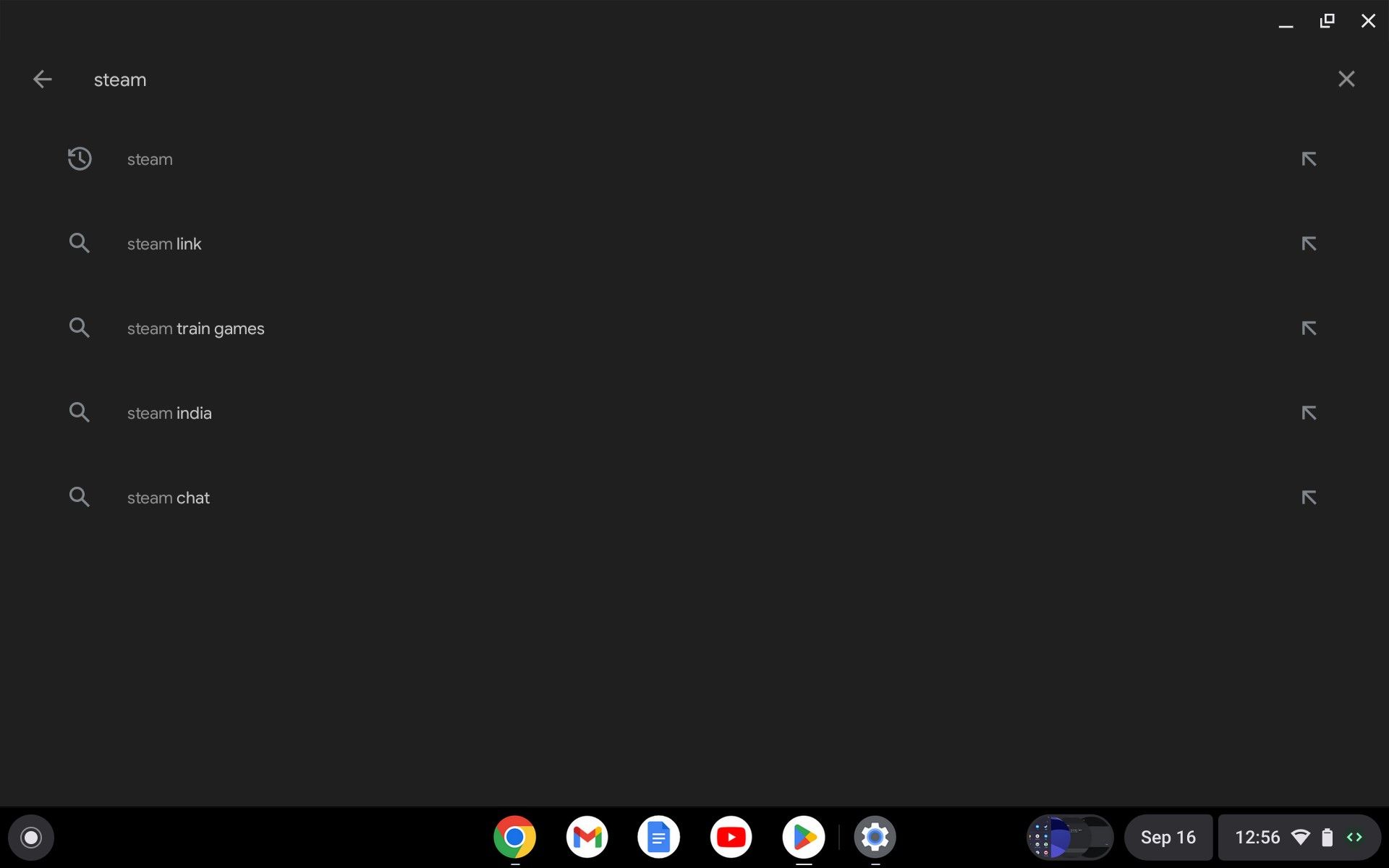
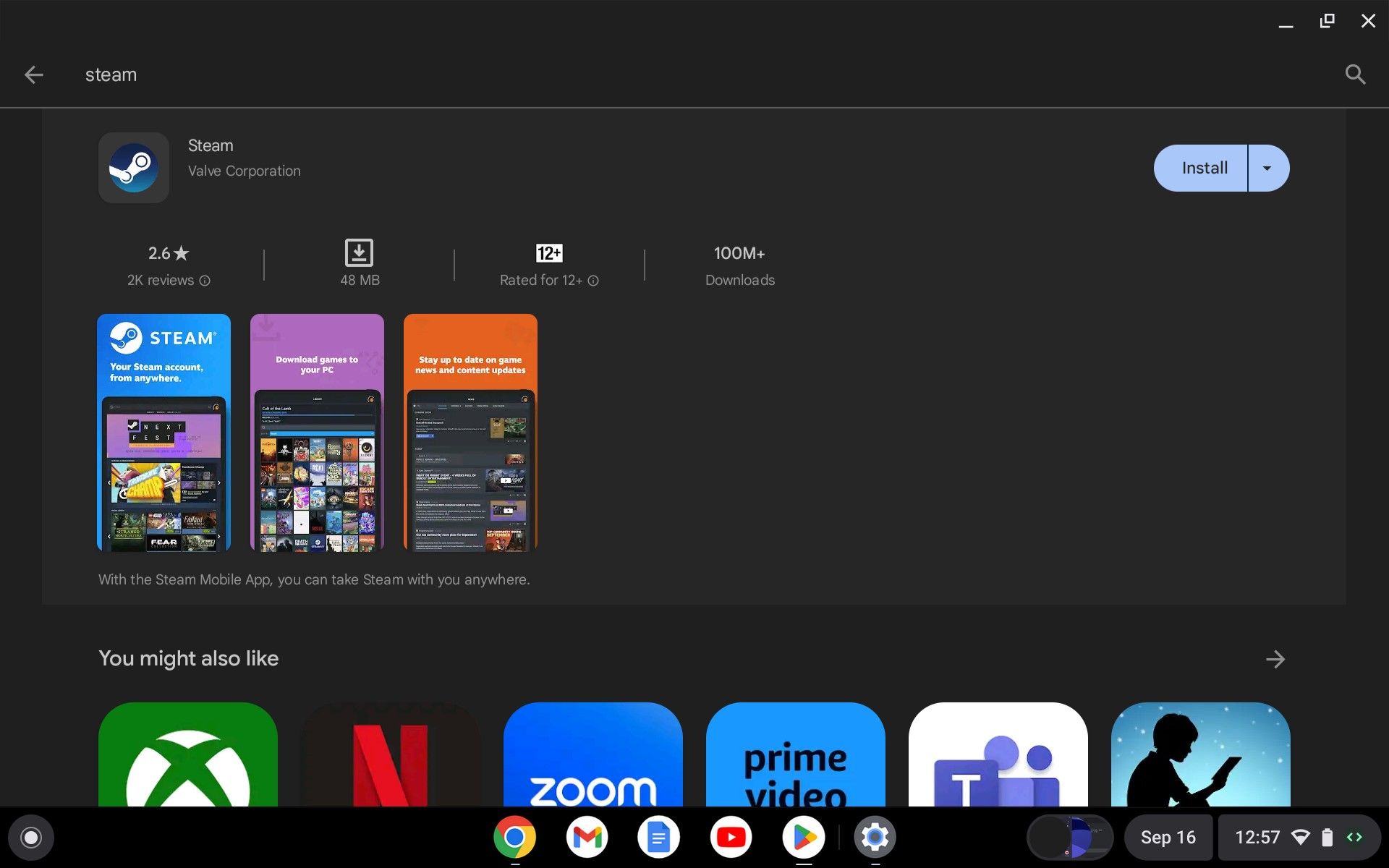
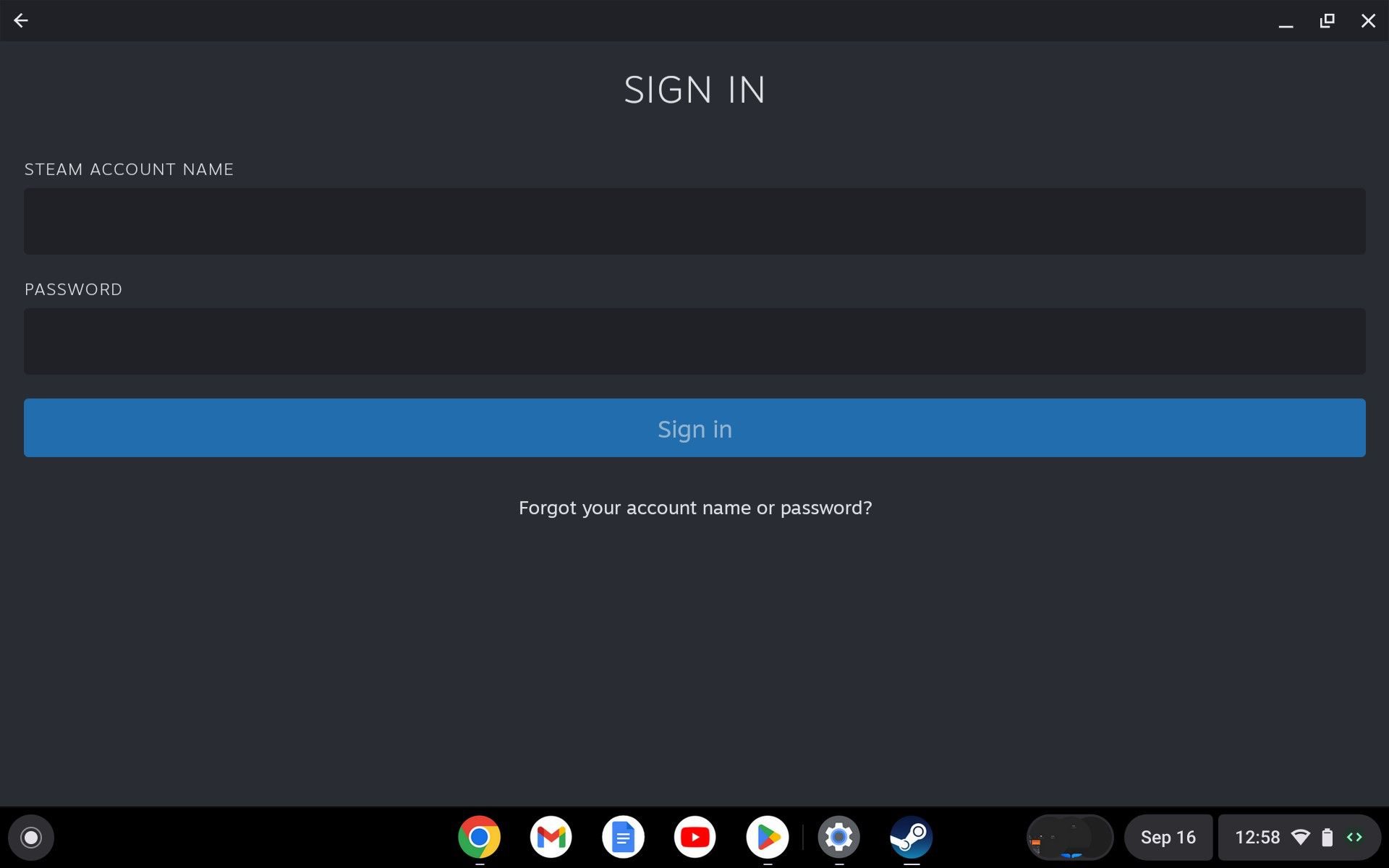
2. Usa Steam su un Chromebook con Steam Link
L’app Steam Link è un ottimo modo per eseguire Steam su due sistemi senza scaricare Steam. Con questa funzionalità, ottieni comunque la piena funzionalità di Steam, ma l’unico avvertimento è che devi eseguire entrambi i sistemi sulla stessa rete.
Sebbene sia un processo ad alta intensità di risorse, puoi comunque eseguire Steam sul Chromebook senza perdere la possibilità di giocare ai tuoi giochi preferiti.
Ecco come puoi accedere a Steam sul Chromebook con Steam Link:
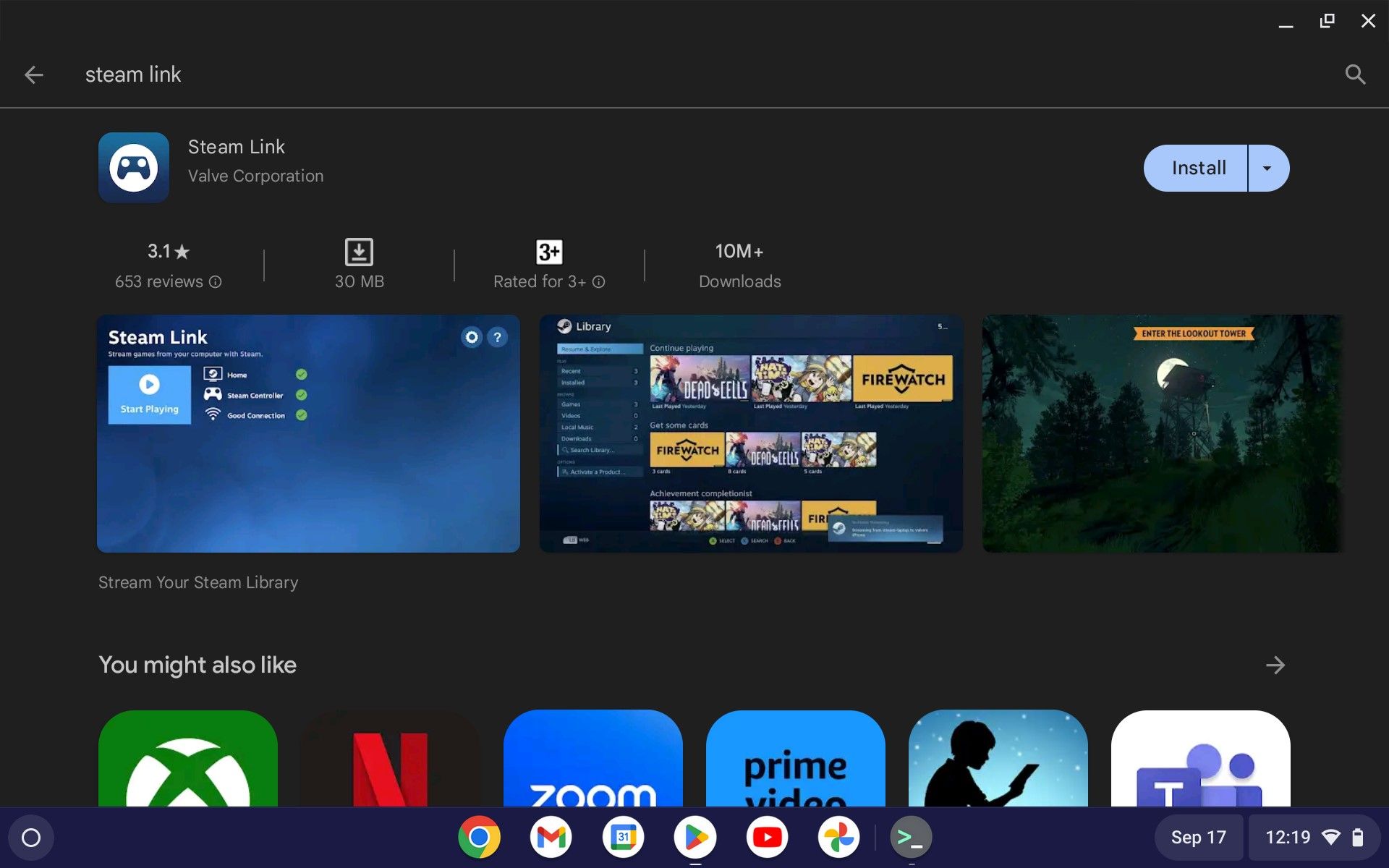
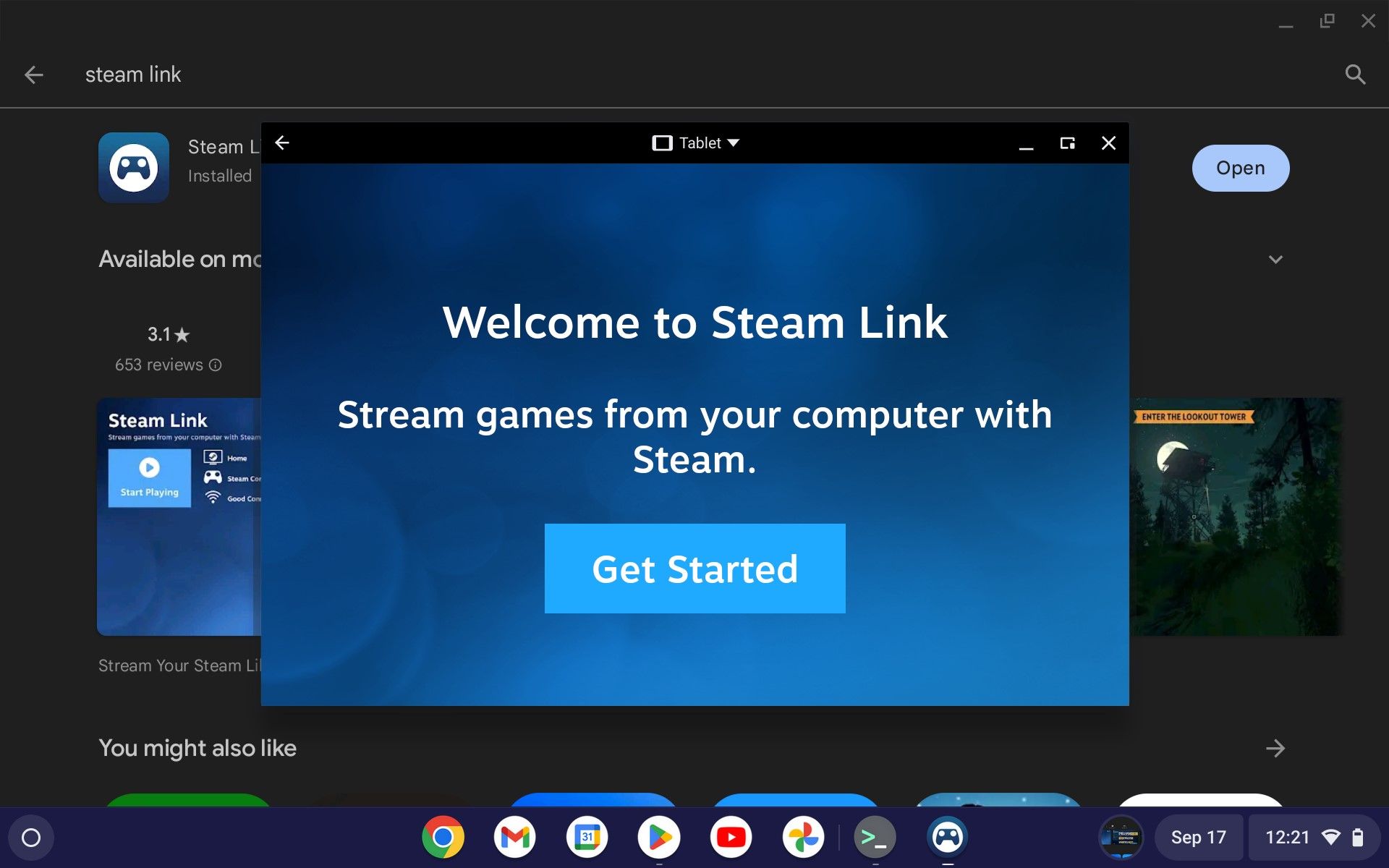
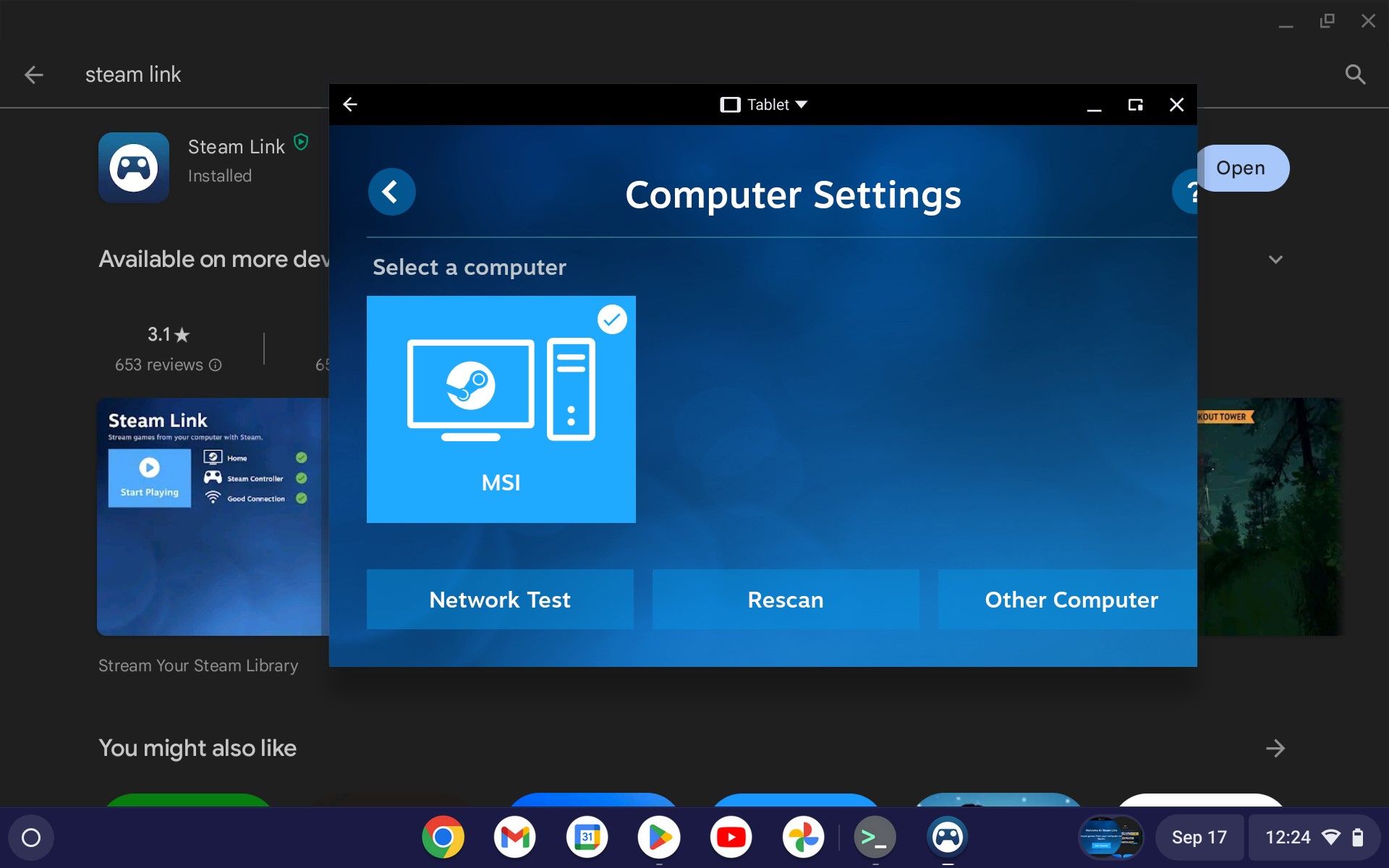
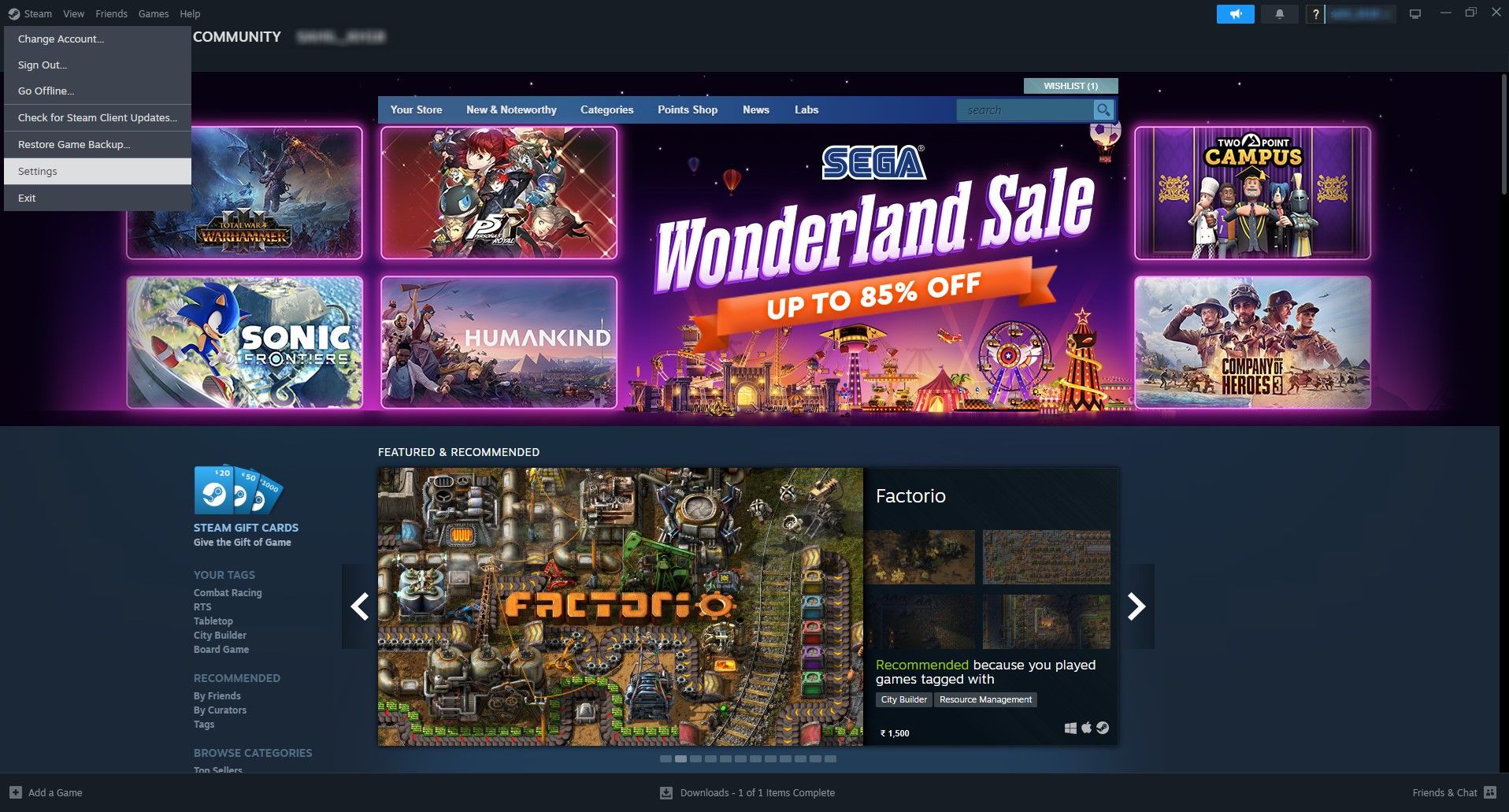
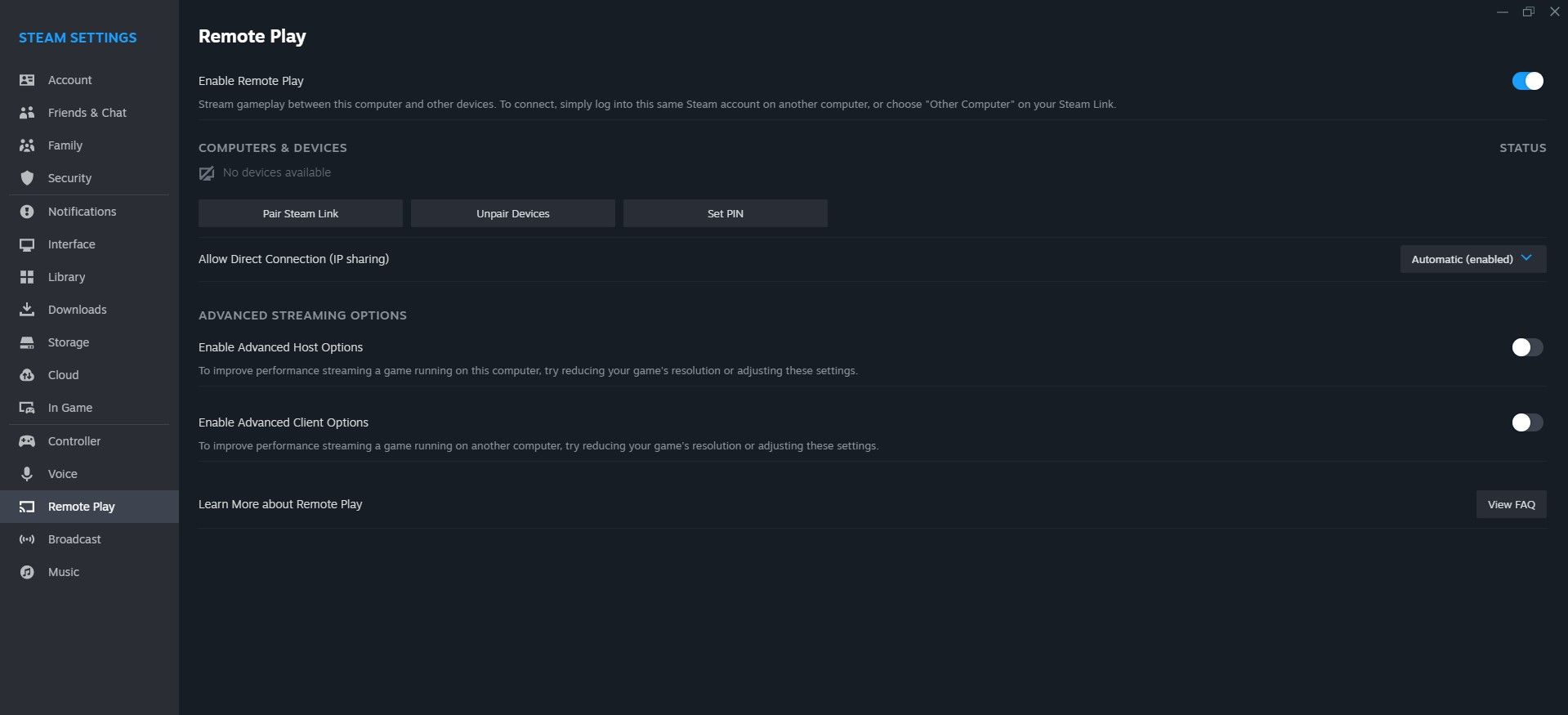
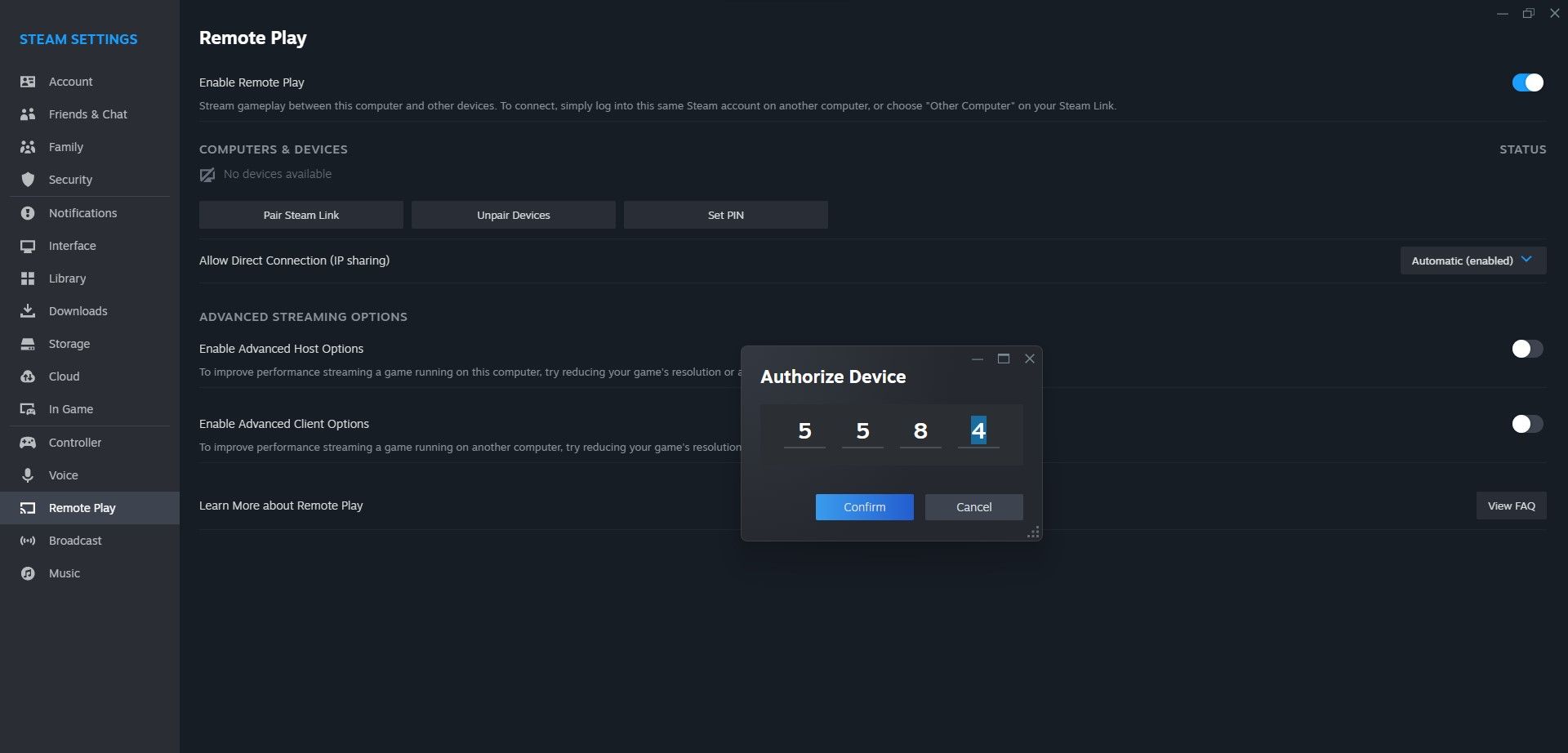
Divertiti a giocare virtualmente ai tuoi giochi Steam senza scaricare Steam su un Chromebook.
Usare Steam su un Chromebook è semplice
Nonostante le alternative simili disponibili, Steam continua ad essere la piattaforma di gioco preferita da quasi tutti i giocatori. Tuttavia, nonostante la diffusa usabilità dei Chromebook, esiste un bisogno incessante di acquistare un laptop robusto che offra la migliore esperienza di gioco possibile, soprattutto se si desidera correre e giocare su di esso.
A seconda del budget, delle specifiche del laptop e dei metodi di utilizzo, puoi scegliere un’opzione di installazione per eseguire Steam su un Chromebook. Puoi installarlo direttamente o trasmetterlo in streaming da un PC host, la scelta è tua.
