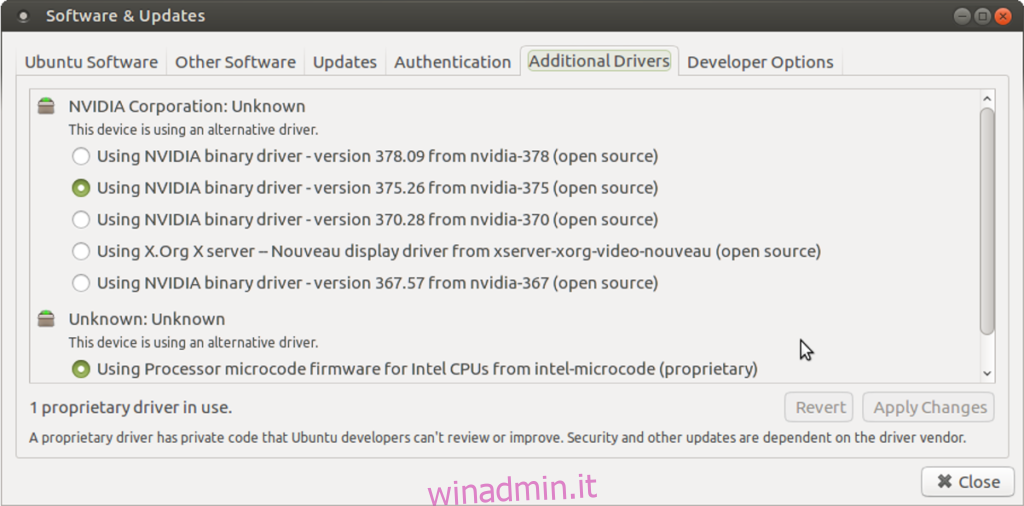Il client Steam ha problemi a riprodurre alcuni giochi su Linux con schede grafiche Nvidia se il sistema operativo su cui è installato non ha librerie grafiche a 32 bit installate. La ragione? Anche se l’app Steam è a 64 bit, molti dei videogiochi nel negozio Steam non funzionano a 64 bit. Invece, fanno molto affidamento sulle vecchie librerie grafiche a 32 bit per funzionare correttamente.
Se stai provando a giocare a un gioco Steam sul tuo PC Linux alimentato da Nvidia, solo per vedere gli errori pop-up, potresti perdere queste librerie critiche a 32 bit. Segui e impara come far funzionare il tuo client Steam con giochi a 32 bit su Linux!
Sommario:
Metodo 1: installa le librerie a 32 bit per le schede grafiche
Far funzionare il client Steam su Linux nella maggior parte dei casi è facile come installare le varie librerie a 32 bit disponibili nei repository software di una distribuzione.
L’avvio del processo di installazione della libreria a 32 bit richiede l’apertura di una finestra di terminale. Per avviare una sessione della riga di comando sul desktop Linux, premere Ctrl + Maiusc + T o Ctrl + Alt + T sulla tastiera.
Una volta che la finestra del terminale è aperta e pronta per l’uso, segui le istruzioni della riga di comando elencate di seguito in base alla distribuzione Linux che stai attualmente utilizzando.
Nota: ottenere queste librerie a 32 bit significa che dovrai utilizzare l’ultima versione dei driver grafici della tua GPU. Tieni presente che si tratta di driver grafici proprietari. Questi problemi non dovrebbero apparire quando si utilizzano driver GPU open source, poiché le librerie a 32 bit di solito vengono installate immediatamente.
Ubuntu
Ubuntu Linux è probabilmente una delle poche distribuzioni Linux che rende impossibile non avere le librerie Nvidia a 32 bit, a patto che siano installati i driver proprietari. Quindi, se Steam si rifiuta di funzionare, potrebbe essere necessario aggiornare il driver.
Il modo migliore per ottenere i driver Nvidia più aggiornati su Ubuntu è utilizzare un software PPA esterno. Con questo PPA abilitato, otterrai versioni molto più recenti dei driver Nvidia che Ubuntu non fornisce per impostazione predefinita, che dovrebbero risolvere i problemi che incontri con Steam.
Per abilitare il PPA, apri una finestra di terminale premendo Ctrl + Alt + T o Ctrl + Maiusc + T sulla tastiera. Da lì, incolla i due comandi nella finestra della riga di comando.
sudo add-apt-repository ppa:graphics-drivers/ppa
sudo apt update
Con i repository software installati, premere Alt + F2 per visualizzare l’app di avvio rapido. Quindi, incolla il codice sotto per aprire Software e aggiornamenti.
software-properties-gtk
Trova “Driver aggiuntivi” e passa dal driver Nvidia attualmente in esecuzione a uno nell’elenco più aggiornato. Quindi, riavvia e prova di nuovo Steam. Tutto dovrebbe funzionare alla grande!
Debian
L’installazione dei driver Nvidia su Debian Linux non garantisce sempre che le librerie a 32 bit siano configurate, il che può causare problemi di gioco su Steam. Il modo per aggirare questo per i driver GPU Nvidia è solo installare un pacchetto a 32 bit che se ne occupi.
Per iniziare, ottieni una shell di root usando il comando su. Oppure, se hai impostato sudo, usalo invece.
su -
O
sudo -s
Con root, utilizza lo strumento di gestione dei pacchetti apt-get per installare il pacchetto a 32 bit necessario per eseguire correttamente Steam con le GPU Nvidia.
apt-get install libgl1-nvidia-glx:i386 -y
Dopo aver installato questa libreria, riavvia Steam e tutto dovrebbe funzionare!
Arch Linux
La comunità di Arch Linux fa un ottimo lavoro nel fornire agli utenti gli strumenti per configurare le librerie grafiche a 32 bit in modo che Steam funzioni al meglio. Per iniziare, installa il driver Nvidia proprietario sul tuo sistema Arch Linux utilizzando il gestore di pacchetti Pacman (se non lo hai già fatto).
sudo pacman -S nvidia-driver
Quindi, prenditi cura di tutte le varie librerie Nvidia a 32 bit utilizzando Pacman.
sudo pacman -S lib32-nvidia-utils
Non ha funzionato? Potrebbe essere necessario installare diversi driver GPU Nvidia. Trova informazioni su questo Qui.
Fedora
Su Fedora Linux, ci sono diversi modi per ottenere l’accesso alle librerie necessarie per fermare i problemi con i vari giochi Steam. Per iniziare, tieni presente che Fedora non viene fornito con l’accesso ai driver Nvidia. Invece, devi abilitare RPM Fusion seguendo il nostro tutorial. Una volta che il repository del software RPM Fusion è configurato e pronto per l’uso, procedi come segue:
sudo dnf install xorg-x11-drv-nvidia akmod-nvidia nvidia-driver
Successivamente, configurare le librerie a 32 bit installando il pacchetto “xorg-x11-drv-nvidia-libs.i686”.
xorg-x11-drv-nvidia-libs.i686
Se hai uno stile diverso di scheda grafica Nvidia che richiede un driver diverso, leggi la guida RPMFusion qui.
OpenSUSE
Se hai installato il driver Nvidia su OpenSUSE Linux dal repository software ufficiale, dovresti già eseguire le ultime librerie grafiche a 32 bit che consentono a Steam di funzionare, poiché vengono inserite automaticamente. Hai ancora problemi? Prendi in considerazione la disinstallazione dei driver, il riavvio, e quindi reinstallarli. Oppure, prova a ottenere una versione più recente direttamente da Nvidia, poiché includono anche librerie a 32 bit per la compatibilità con Steam e altre app dipendenti a 32 bit su Linux.
Metodo 2: installa la versione Flatpak di Steam
Se il metodo di installazione delle varie librerie grafiche Nvidia non risolve Steam per te, un altro modo per risolvere questo problema è passare alla versione Flatpak di Steam. Perché? Bene, quando Steam viene installato da Flatpak, tutte le librerie Nvidia vengono installate automaticamente anche tramite il sistema Flatpak, assicurando che tutti i giochi funzionino perfettamente.
Nota: per installare la versione Flatpak di Steam, devi prima eseguire il runtime Flatpak. Per far funzionare il runtime, segui la nostra guida approfondita sull’argomento.
Installa l’app Steam Flatpak insieme alle varie librerie GPU Nvidia necessarie per eseguirla con i comandi sottostanti.
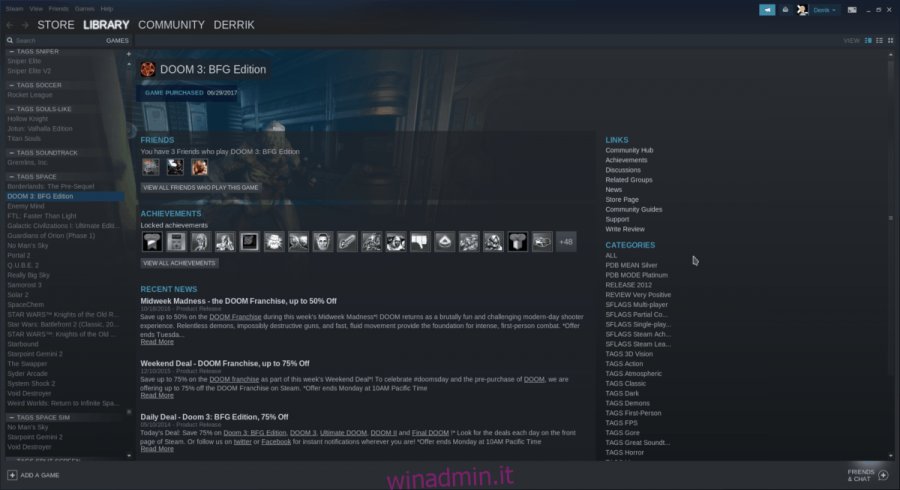
flatpak remote-add --if-not-exists flathub https://flathub.org/repo/flathub.flatpakrepo flatpak install flathub com.valvesoftware.Steam
Una volta completata l’installazione, avvia Steam ei giochi dovrebbero funzionare senza problemi sul tuo sistema GPU Nvidia!