Il client Steam ha una funzionalità di backup e ripristino integrata. Puoi usarlo per creare un backup della tua libreria Steam esistente e ripristinare i file di gioco dal backup.
Puoi anche creare manualmente un backup della cartella di installazione del gioco e ripristinarlo dopo aver eseguito un’installazione pulita. Tuttavia, dopo un’installazione pulita o un riavvio, Steam potrebbe non riconoscere i giochi installati e chiederti di reinstallare le app.
Si tratta di un problema ricorrente segnalato su entrambi i computer Windows 11 e 10. Fortunatamente, puoi forzare Steam a individuare i tuoi giochi dalla directory di installazione con qualche modifica. Ecco come fare in modo che Steam riconosca i giochi installati sul tuo PC.
Sommario:
Perché Steam non riconosce i miei giochi installati?

Steam potrebbe non riconoscere i giochi installati se hai modificato la cartella Steam predefinita. In altri casi, l’arresto improvviso del client Steam e la mancanza di file .acf per i giochi sono i fattori che contribuiscono comunemente a questo problema.
Ecco alcune cose che puoi provare per far sì che Steam riconosca i tuoi giochi installati e risparmi tempo e dati scaricando nuovamente i giochi.
1. Reinstalla i giochi Steam senza scaricarli
Secondo Steam, alcuni giochi potrebbero apparire non installati se il client Steam non riesce a riconoscere i file di installazione. A condizione che tu abbia la cartella del gioco nella posizione corretta, puoi iniziare il processo di download. Ciò costringerà Steam a riconoscere i file di installazione esistenti senza scaricarli nuovamente.
Tieni presente che ciò richiede l’accesso al tuo account Steam. Esplora la nostra guida alla risoluzione dei problemi per risolvere il problema relativo all’impossibilità di accedere a Steam se hai difficoltà ad accedere.
Segui questi passaggi per reinstallare i giochi su Steam senza scaricarli:
C:\Program Files (x86)\Steam\steamapps\common
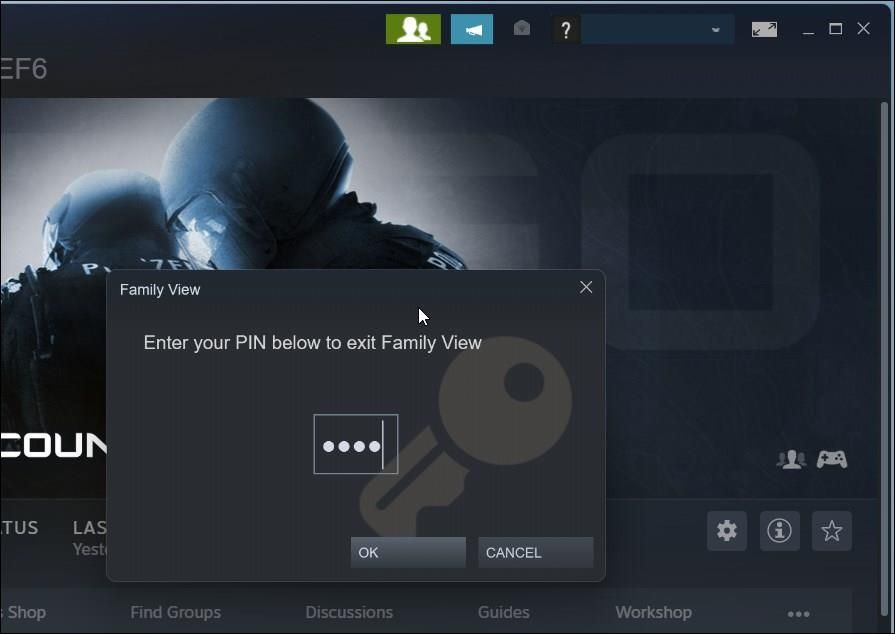
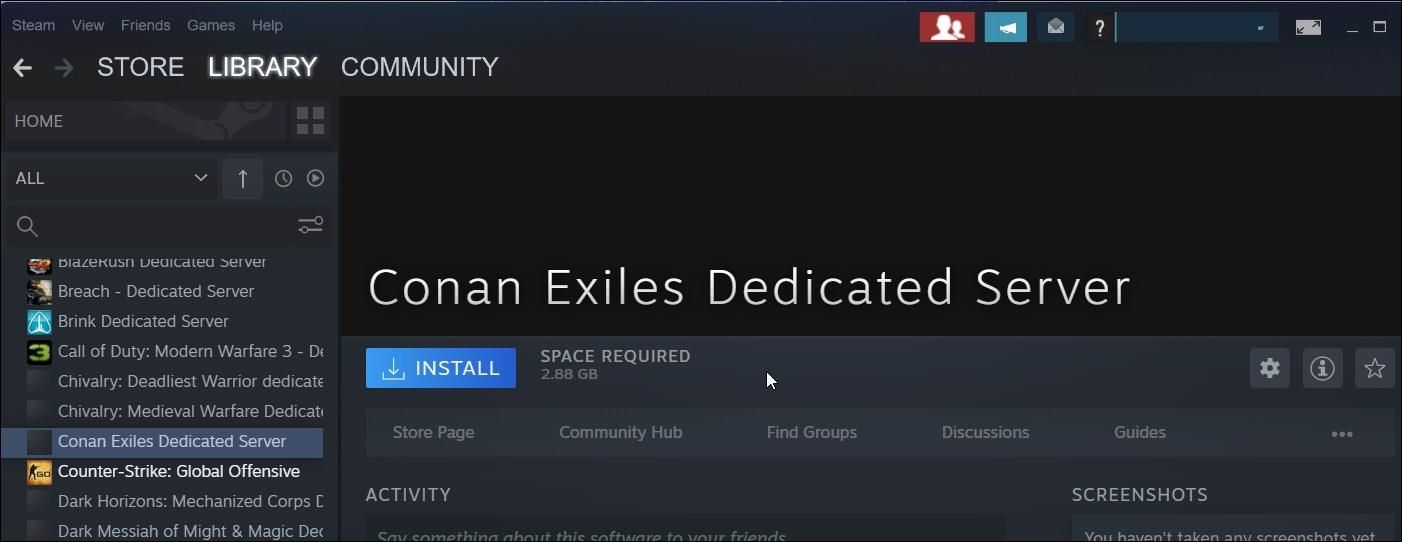
2. Aggiungere una cartella di installazione esistente
Puoi modificare il percorso di download del gioco predefinito su Steam per salvare giochi di grandi dimensioni su un’unità o partizione diversa. Se hai spostato i tuoi giochi in precedenza o disponi di una posizione personalizzata per archiviare i dati di gioco, Steam non sarà in grado di trovare i file di gioco e li mostrerà come disinstallati.
Per risolvere questo problema, puoi aggiungere manualmente eventuali cartelle di gioco esistenti al client Steam utilizzando Steam Manager.
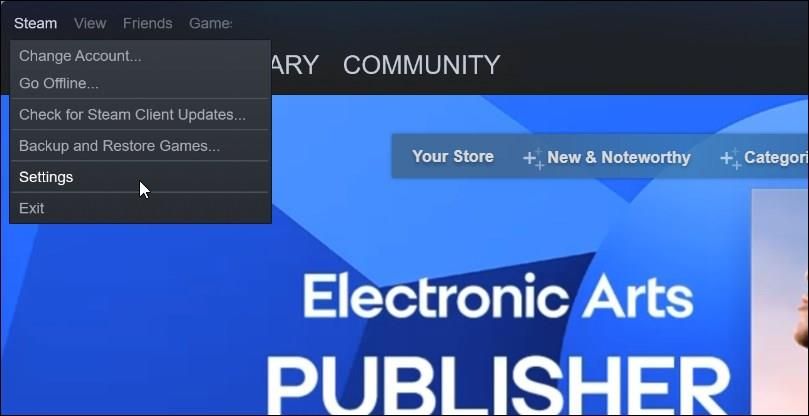
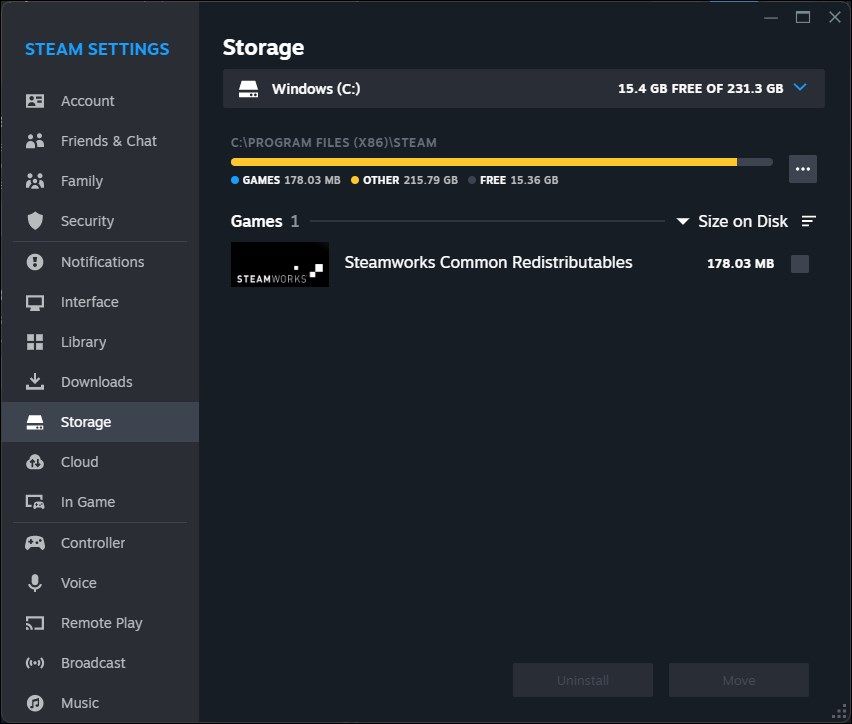
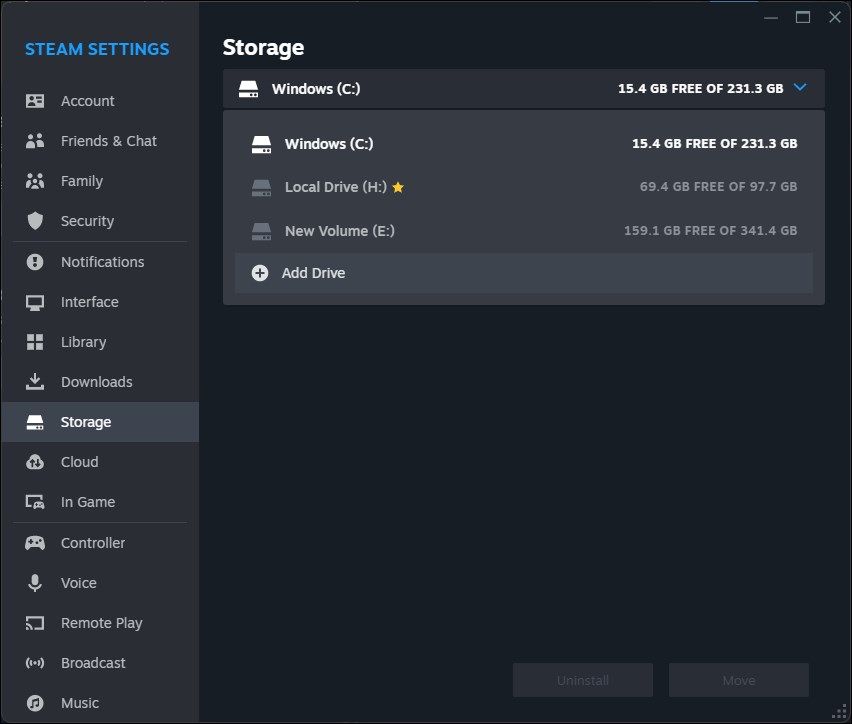
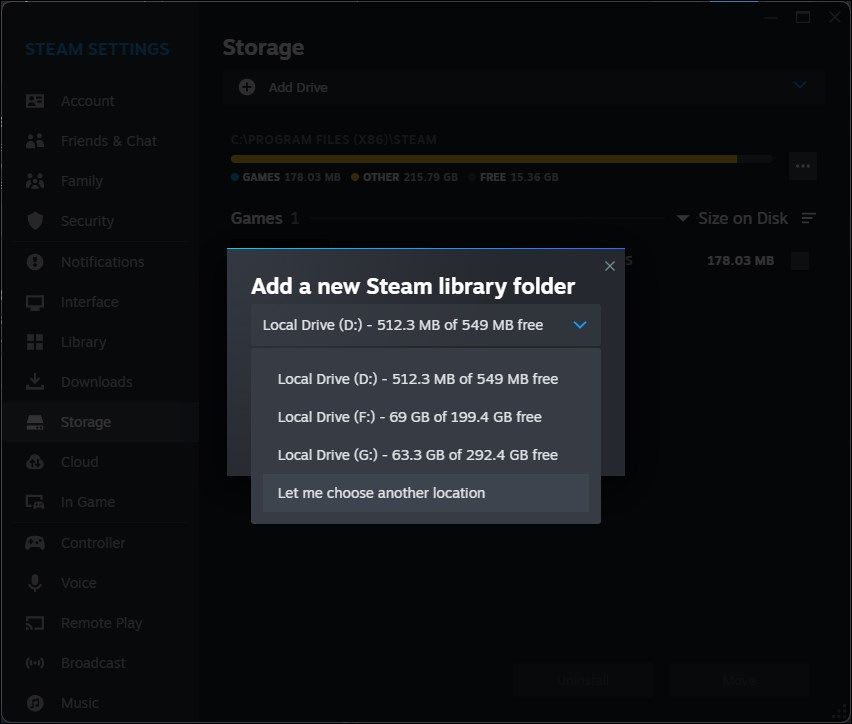
Steam cercherà i file di gioco nella cartella appena aggiunta. Se trovati, li mostreranno nella tua libreria Steam. Se il gioco non viene visualizzato immediatamente, riavvia l’app e controlla nuovamente la tua libreria.
3. Gestisci i file .acf per i giochi Steam
I file .acf in Steam vengono utilizzati per archiviare i dati e la cache di configurazione. Fondamentalmente, ogni file .acf ha un appid (ID app) univoco e memorizza informazioni sul gioco come stati di installazione e download dei DLC, buildid (ID build) e altre informazioni sulle preferenze dell’utente.
Se il file .acf associato a un gioco Steam manca o è danneggiato, Steam potrebbe non riconoscere i giochi installati. Per risolvere questo problema, puoi spostare i file .acf esistenti e spostarli nuovamente, costringendo Steam a riconoscere i giochi installati. Prima di iniziare, controlla se hai abbastanza spazio per installare il gioco Steam.
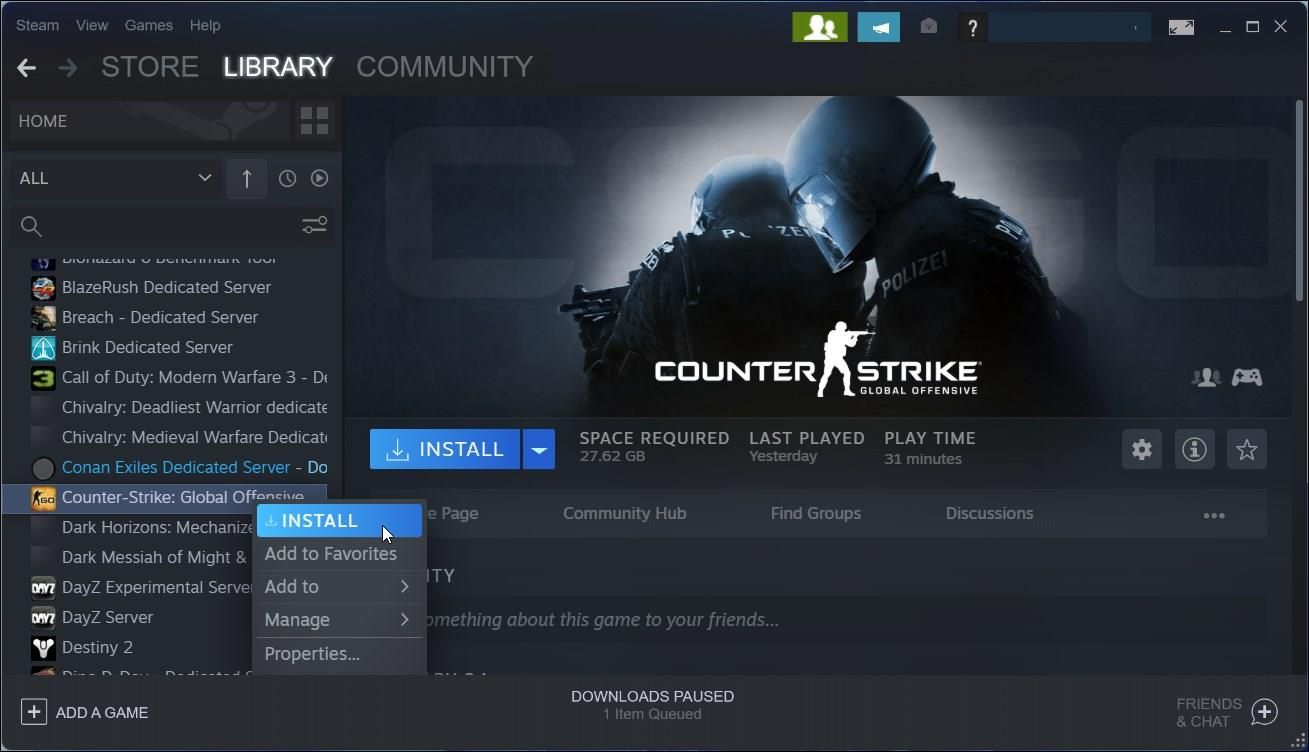
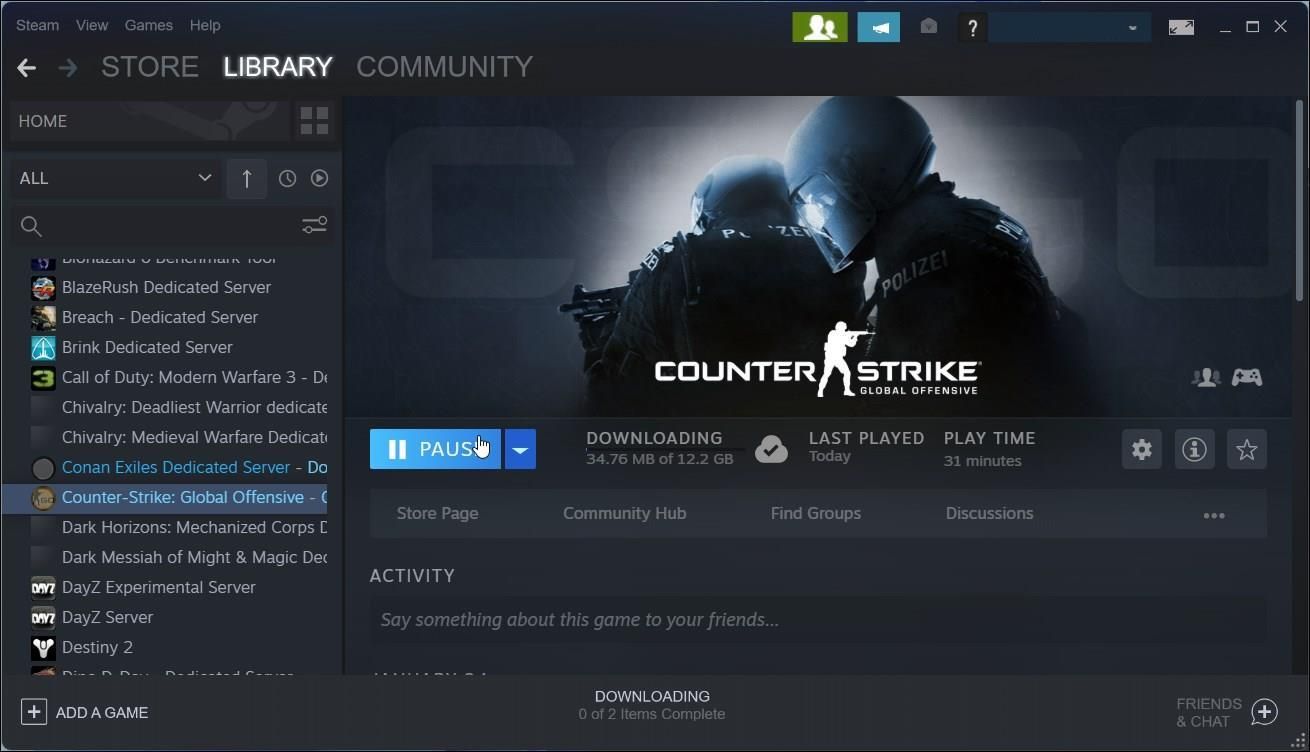
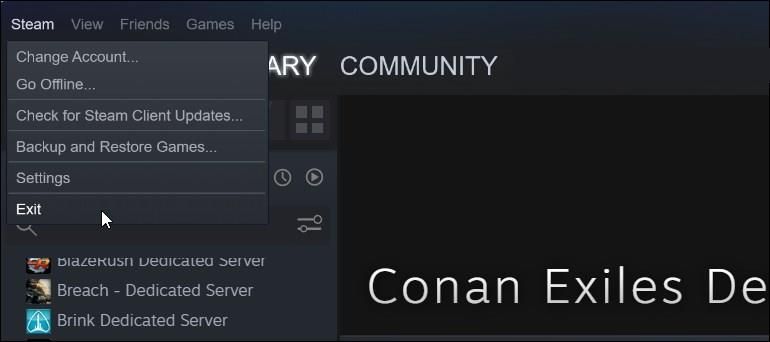
C:\Program Files (x86)\Steam\steamapps\
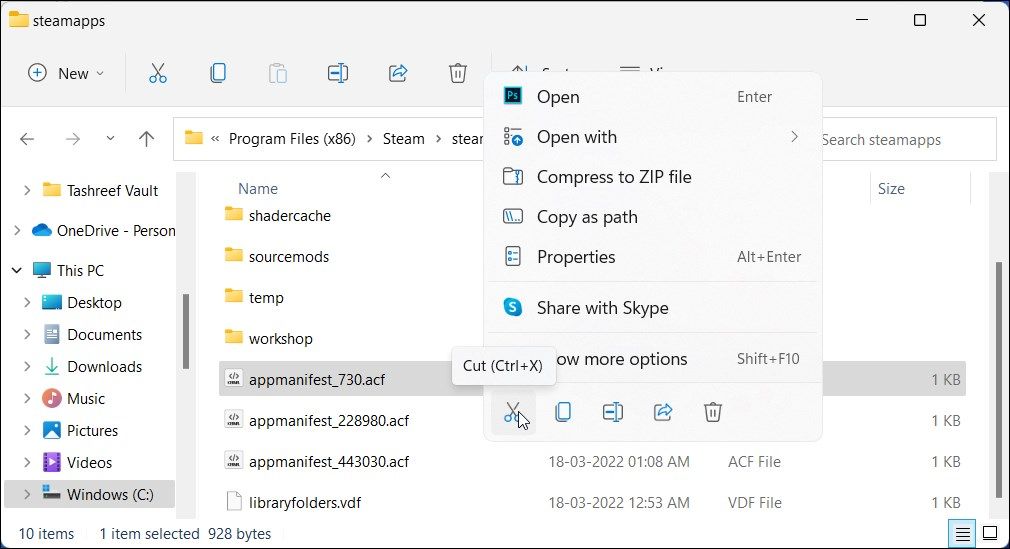
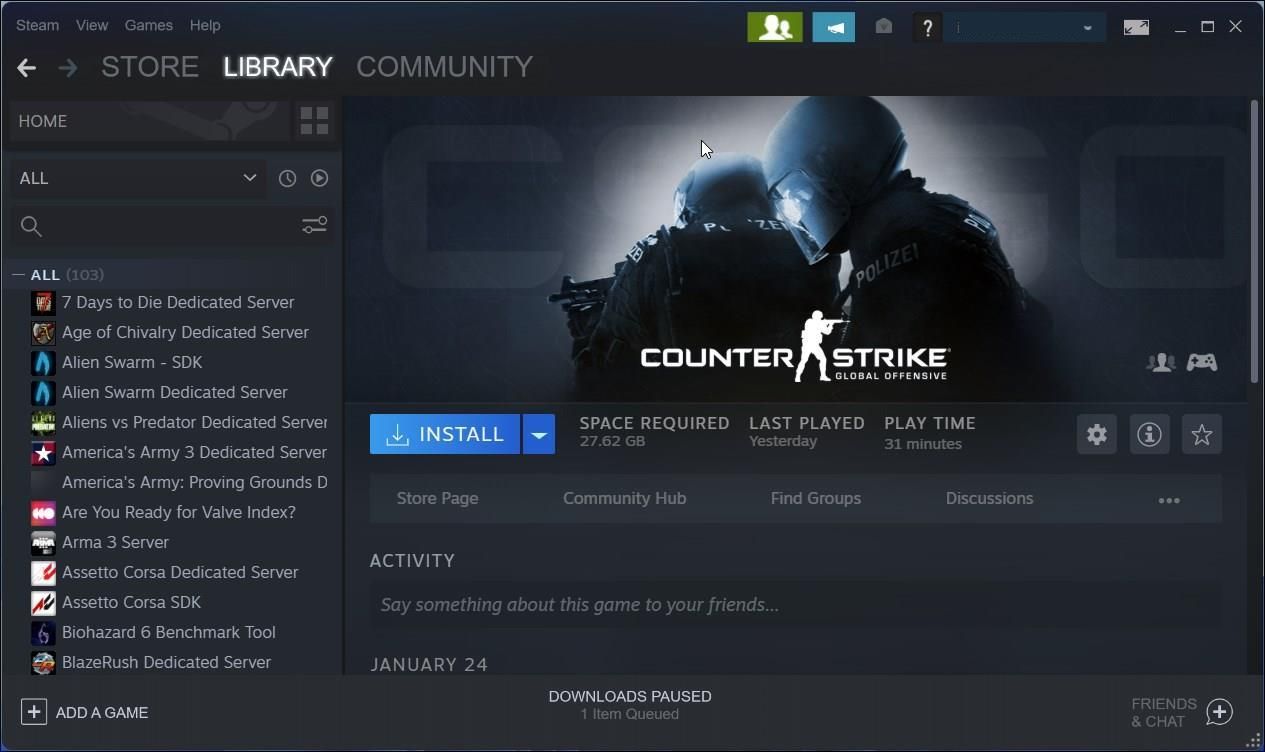
Fai in modo che Steam riconosca i giochi installati
I giochi Steam installati spesso diventano non disponibili o risultano disinstallati dopo una reinstallazione di Steam. Puoi risolvere questo problema indirizzando Steam alla directory di installazione alternativa corretta o avviando una reinstallazione per forzare Steam a riconoscere i giochi.
Se il problema è dovuto a un file di configurazione .acf danneggiato, puoi ripristinare il file mancante con qualche modifica nella libreria Steam e nella directory di installazione.
