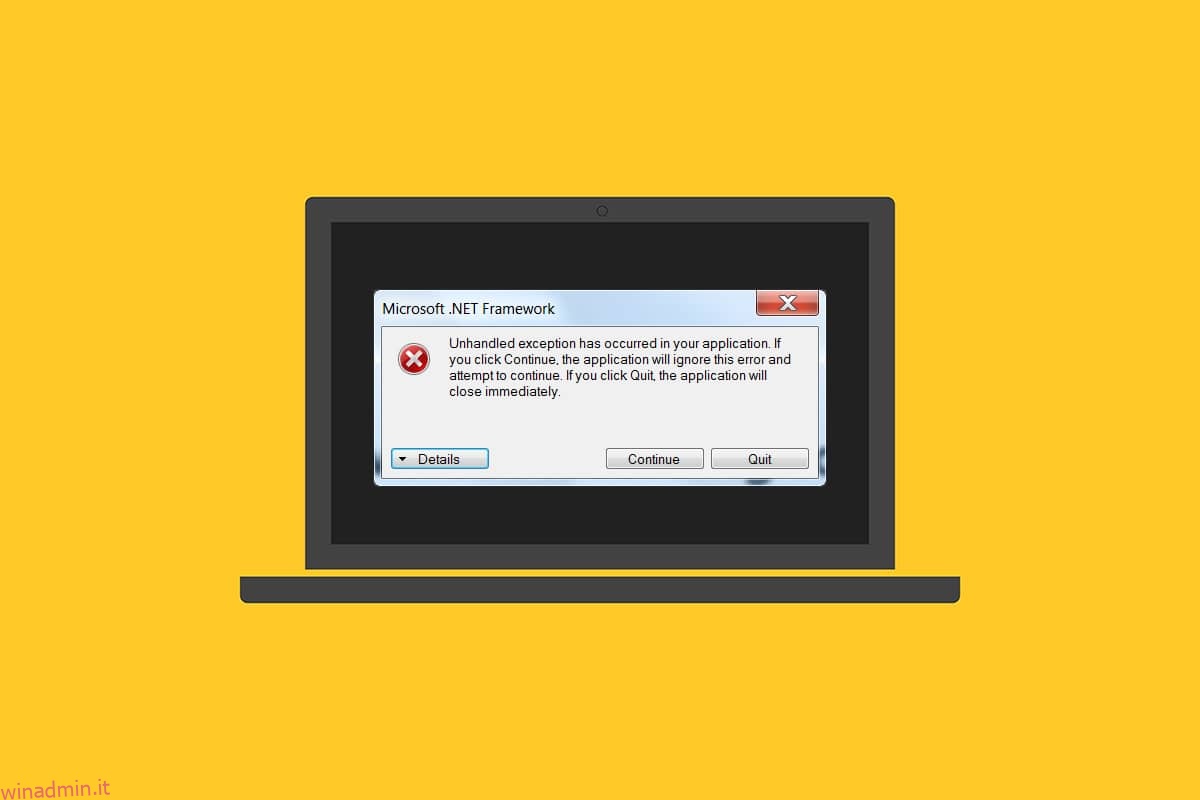Stai lottando con un messaggio di errore che si è verificata un’eccezione non gestita nella tua applicazione? Se sì, questo articolo ti guiderà a trovare una potenziale soluzione per questo problema. Questo errore si verifica in genere quando si tenta di avviare un’applicazione compilata in precedenza in Visual Studio. Spesso, queste istanze di errore compaiono principalmente in applicazioni relative a Uplay, Internet Explorer e giochi creati appositamente per la versione precedente di Windows. Questo problema può essere risolto facilmente provando i metodi indicati di seguito.

Sommario:
Come risolvere un’eccezione non gestita si è verificata nell’applicazione su Windows 10
Prima di elaborare i metodi, comprendere i motivi alla base di questa eccezione non gestita che si è verificata in un componente dell’applicazione su Windows 10:
- Il programma antivirus di terze parti potrebbe ostacolare il funzionamento di alcune applicazioni per la protezione.
- Presenza di file di sistema corrotti.
- Se il debug degli script è abilitato, la possibilità di errore è alta.
- Violazione di MSVCR92.DLL.
- Se gli aggiornamenti di Windows, app e .Net Framework sono obsoleti.
- Assenza di .Net Framework per le app costruite nella versione precedente.
Metodo 1: aggiorna Windows
Il motivo comune dietro l’errore che si è verificata un’eccezione win32 non gestita è quando si è verificata una violazione di accesso in MSVCR92.DLL responsabile dell’arresto del funzionamento dell’applicazione e della chiamata della funzione strncpy. Il metodo principale consigliato per risolvere questo problema è aggiornare il sistema operativo Windows se non è aggiornato. Microsoft è già a conoscenza di questo problema e ha fornito la correzione tramite l’ultimo aggiornamento. Pertanto, assicurati che il sistema operativo Windows sia aggiornato. Leggi o guida su Cos’è Windows per saperne di più sul processo di Windows Update. Per aggiornare Windows segui la nostra guida per scaricare e installare l’ultimo aggiornamento di Windows 10.

Al termine di tutti gli aggiornamenti, riavvia il sistema. Avvia l’applicazione in cui si è verificata l’eccezione non gestita in un componente della tua applicazione Errore di Windows 10 precedentemente prevalso e verifica se è stato risolto.
Metodo 2: aggiorna le app
È necessario mantenere le app aggiornate. Il processo di aggiornamento garantisce sempre di evitare che eventuali bug siano presenti prima. Pertanto, segui i passaggi seguenti per aggiornare le app.
1. Premere il tasto Windows, digitare Microsoft Store e fare clic su Apri.

2. Fare clic sull’icona dei tre punti orizzontali presente nell’angolo in alto a destra della pagina dello schermo di visualizzazione di Microsoft Store.

3. Selezionare l’opzione Download e aggiornamenti nel menu a discesa.

4. Fare clic sul pulsante Ottieni aggiornamenti per scaricare gli aggiornamenti in sospeso per tutte le app rilevanti per Microsoft Store.

5. Una volta aggiornato, riavvia il PC.
Metodo 3: esegui lo strumento di risoluzione dei problemi delle app di Windows Store
Tutti i problemi relativi alle app Microsoft verranno risolti eseguendo uno strumento di risoluzione dei problemi delle app di Windows Store. Ciò risolverebbe anche questo errore di eccezione non gestito. Ecco alcune istruzioni per eseguire lo strumento di risoluzione dei problemi di rete su PC Windows 10.
1. Premere contemporaneamente i tasti Windows + I per aprire le Impostazioni.
2. Selezionare l’impostazione Aggiornamento e sicurezza.

3. Vai al menu Risoluzione dei problemi dal riquadro di sinistra.
4. Fare clic su App di Windows Store e selezionare il pulsante Esegui lo strumento di risoluzione dei problemi.

5. Seguire le istruzioni sullo schermo per completare il processo di risoluzione dei problemi.
Metodo 4: disabilitare temporaneamente l’antivirus di terze parti (se applicabile)
L’antivirus di terze parti potrebbe ostacolare alcune applicazioni e creare il popup di errore che si è verificata un’eccezione non gestita nell’applicazione. Pertanto, disabilitare l’applicazione antivirus di terze parti. Leggi la nostra guida su Come disabilitare temporaneamente l’antivirus su Windows 10 e segui le istruzioni per disabilitare temporaneamente il tuo programma antivirus sul tuo PC.

Se il problema è stato risolto, assicurati di riattivare il programma antivirus. È sempre consigliabile attivare l’antivirus poiché il tuo dispositivo senza una suite di sicurezza è sempre una minaccia.
Metodo 5: attiva .Net Framework
Alcune vecchie applicazioni e programmi necessitano di .Net Framework per funzionare senza errori. Pertanto, attiva .Net Framework implementando i passaggi indicati di seguito.
1. Premere contemporaneamente i tasti Windows + R per aprire la finestra di dialogo Esegui.
2. Digita optionalfeatures e premi il tasto Invio per avviare le funzionalità di Windows.

3. Espandi e seleziona tutte le opzioni nella casella .NET Framework 3.5 (include .NET 2.0 e 3.0). Quindi, fare clic su OK.

4. Fare clic su Consenti a Windows Update di scaricare i file per te.

5. Ora, attendi qualche istante fino a quando Windows non ha completato la richiesta di modifiche richieste, quindi fai clic su Chiudi.

6. Infine, riavviare il PC affinché le modifiche siano effettive.
Metodo 6: riparare i file di sistema
A volte, alcuni file di sistema potrebbero essere danneggiati a causa di attacchi di malware, spegnimento improprio, installazioni di aggiornamenti di Windows incomplete, ecc. L’errore dell’unità disco influisce sull’integrità del processore. Pertanto, per riparare gli errori è necessario eseguire un controllo file di sistema (SFC) e un’analisi di gestione e manutenzione delle immagini di distribuzione (DISM). Leggi la nostra guida su Come riparare i file di sistema su Windows 10 e segui i passaggi come indicato per riparare tutti i tuoi file corrotti.

Metodo 7: eseguire Scansione malware
Una piccola infezione da virus sul dispositivo o sul disco rigido esterno può causare questo messaggio di errore. Anche se la scansione del PC con i comandi SFC e DISM non fornisce una soluzione, puoi provare una scansione completa del malware. Leggi la nostra guida su Come rimuovere malware dal tuo PC in Windows 10.

Metodo 8: disinstallare gli aggiornamenti recenti
Eventuali precedenti aggiornamenti incompatibili sul tuo PC Windows 10 potrebbero causare questo errore. Pertanto, si consiglia di disinstallare gli aggiornamenti recenti installati sul computer per risolvere questo errore. È molto facile eseguire l’operazione e i passaggi sono illustrati di seguito.
1. Premi il tasto Windows e digita Pannello di controllo, quindi fai clic su Apri.

2. Impostare Visualizza per come Categoria.
3. Ora, fai clic sull’opzione Disinstalla un programma nel menu Programmi come illustrato.

4. Fare clic su Visualizza aggiornamenti installati nel riquadro di sinistra come mostrato.

5. Ora, cerca e seleziona l’aggiornamento più recente facendo riferimento a Installato il giorno e facendo clic sull’opzione Disinstalla come mostrato di seguito.

6. Infine, confermare qualsiasi richiesta e riavviare il PC.
Metodo 9: eliminare il valore del registro di avvio (se applicabile)
Alcuni utenti hanno segnalato che si è verificata un’eccezione win32 non gestita durante il tentativo di avviare Uplay tramite Ubisoft. Questo può essere risolto eliminando la chiave di avvio tramite l’editor del registro. Segui i passaggi indicati di seguito per fare lo stesso.
1. Premere contemporaneamente i tasti Windows + R per aprire la finestra di dialogo Esegui.
2. Digita regedit e premi Invio per aprire l’editor del registro.

3. Fare clic su Sì nella richiesta.
4. Nella finestra Editor del Registro di sistema, accedere al percorso seguente.
ComputerHKEY_LOCAL_MACHINESOFTWAREWOW6432NodeUbisoft

5. Ora, fai clic con il pulsante destro del mouse sulla chiave di avvio e seleziona l’opzione Elimina.

6. Infine, chiudere l’Editor del Registro di sistema e riavviare il PC per rendere effettive le modifiche.
L’eccezione non gestita si è verificata in un componente dell’applicazione L’errore di Windows 10 verrà corretto se il programma di avvio è il motivo alla base del problema.
Metodo 10: reimposta Internet Explorer (se applicabile)
È comune incontrare un’eccezione non gestita che si è verificata nell’errore dell’applicazione durante il tentativo di aprire Internet Explorer sul sistema. Per risolverlo, ripristina Internet Explorer nella sua finestra delle proprietà seguendo le istruzioni fornite di seguito.
1. Premere contemporaneamente i tasti Windows + R per aprire la finestra di dialogo Esegui.
2. Digitare inetcpl.cpl al prompt Esegui e premere Invio per aprire la finestra Proprietà Internet.

3. Passare alla scheda Avanzate.
4. Fare clic sul pulsante Ripristina come evidenziato per ripristinare l’applicazione nella finestra Proprietà Internet.

5. Nella finestra Ripristina impostazioni di Internet Explorer, selezionare la casella di opzione Elimina impostazioni personali e fare clic su Ripristina.

6. Fare clic su Chiudi nel prompt.

7. Ora riavvia il PC e riavvia Internet Explorer.
Metodo 11: attiva .Net Framework
A volte l’attuale framework di Windows .Net potrebbe essere danneggiato. Per questo motivo, nell’applicazione potrebbe essersi verificata l’eccezione non gestita del messaggio di errore. Pertanto, assicurati di aggiornare .Net Framework all’ultima versione. A tal fine, attuare le istruzioni fornite.
1. Aprire il Pannello di controllo dalla barra di ricerca di Windows.

2. Impostare Visualizza per come Categoria. Seleziona l’opzione Programmi.

3. Ora, fai clic sull’opzione Attiva e disattiva le funzionalità di Windows nella sezione Programmi e funzionalità.

4. Nella finestra Funzionalità di Windows, selezionare l’opzione .NET Framework 4.8 Advanced Series e fare clic su OK.
Nota: se .NET Framework 4.8 Advanced Series è già abilitato, ripararlo deselezionando la casella. Quindi, riavvia il sistema e riabilita .NET Framework 4.8 Advanced Series. Ancora una volta, riavvia il computer.

5. Infine, riavvia il PC.
Metodo 12: disabilitare il debug degli script e rimuovere le chiavi di registro (se applicabile)
Se il debug degli script è abilitato e il registro ha dati danneggiati, potrebbe essere visualizzato un messaggio di errore, in particolare con l’applicazione Internet Explorer. Pertanto, disabilitare il debug degli script e rimuovere le chiavi di registro associate seguendo i passaggi indicati di seguito.
1. Premere contemporaneamente i tasti Windows + R per aprire la finestra di dialogo Esegui.
2. Digita inetcpl.cpl e premi Invio per aprire le proprietà Internet.

3. Passare alla scheda Avanzate.
4. Individuare e selezionare la casella Disattiva debug script (Internet Explorer) nella sezione Browser.

5. Selezionare Applica e quindi fare clic su OK per salvare le modifiche apportate.
6. Al termine della modifica, premere contemporaneamente i tasti Windows + R per aprire la finestra di dialogo Esegui.
7. Digita regedit e premi il tasto Invio per avviare l’editor del registro.

8. Fare clic su Sì nella richiesta.
9. Nella finestra Editor del Registro di sistema, accedere alla posizione seguente.
HKEY_LOCAL_MACHINESOFTWAREWow6432NodeMicrosoftWindows NTCurrentVersionAeDebug
Nota 1: queste illustrazioni sono utilizzate su una macchina a 64 bit.
Nota 2: se stai utilizzando una macchina a 32 bit, vai al seguente percorso:
HKEY_LOCAL_MACHINE MicrosoftWindows NTCurrentVersionAeDebug

10. Fare clic con il tasto destro del mouse sulla chiave Debugger e selezionare Elimina dal menu contestuale.
11. Dopo aver eliminato la chiave, accedere alla posizione seguente:
HKEY_LOCAL_MACHINESOFTWAREWow6432NodeMicrosoft.NETFramework
Nota: se stai utilizzando una macchina a 32 bit, vai al seguente percorso:
HKEY_LOCAL_MACHINESOFTWAREMicrosoft.NETFramework

12. Ora, fai clic con il pulsante destro del mouse sulla chiave DbgManagedDebugger e seleziona Elimina dal menu di scelta rapida.
13. Chiudere la finestra dell’Editor del Registro di sistema e riavviare il PC.
Metodo 13: eseguire l’avvio pulito
A volte le applicazioni di terze parti interferiscono e creano un ambiente in conflitto in Windows. Questo metodo di risoluzione dei problemi potrebbe funzionare a tuo favore e scoprire se qualche programma di terze parti è dietro l’ostacolo e causa l’errore. Leggi la nostra guida su Come eseguire l’avvio pulito in Windows 10 per fare lo stesso.

Dopo aver avviato il computer in modalità provvisoria, controlla se il problema persiste. In tal caso, disinstalla uno qualsiasi degli ultimi programmi o applicazioni che hai aggiunto al tuo sistema.
Metodo 14: ripristinare il PC
Tuttavia, se affronti questo problema sul tuo PC Windows 10, l’ultima scelta è reinstallare i file di sistema. Ciò è possibile tramite un processo chiamato Installazione pulita. Cancella il sistema operativo precedente, i dati memorizzati nei programmi, le impostazioni e tutti i tuoi file personali. E verrà installato un nuovo sistema operativo con tutti gli aggiornamenti installati. Tuttavia, puoi ripristinare Windows 10 senza perdere alcun dato. Segui la nostra guida su Come ripristinare Windows 10 senza perdere dati.

Dopo aver installato la riparazione sul tuo PC, il tuo sistema operativo verrà aggiornato all’ultima versione.
***
Ci auguriamo che questo articolo sia stato utile e che tu abbia imparato a correggere l’eccezione non gestita che si è verificata nella tua applicazione in Windows 10. Facci sapere quale metodo ha funzionato meglio per te. Non esitare a contattarci per qualsiasi domanda o suggerimento tramite la sezione commenti riportata di seguito.