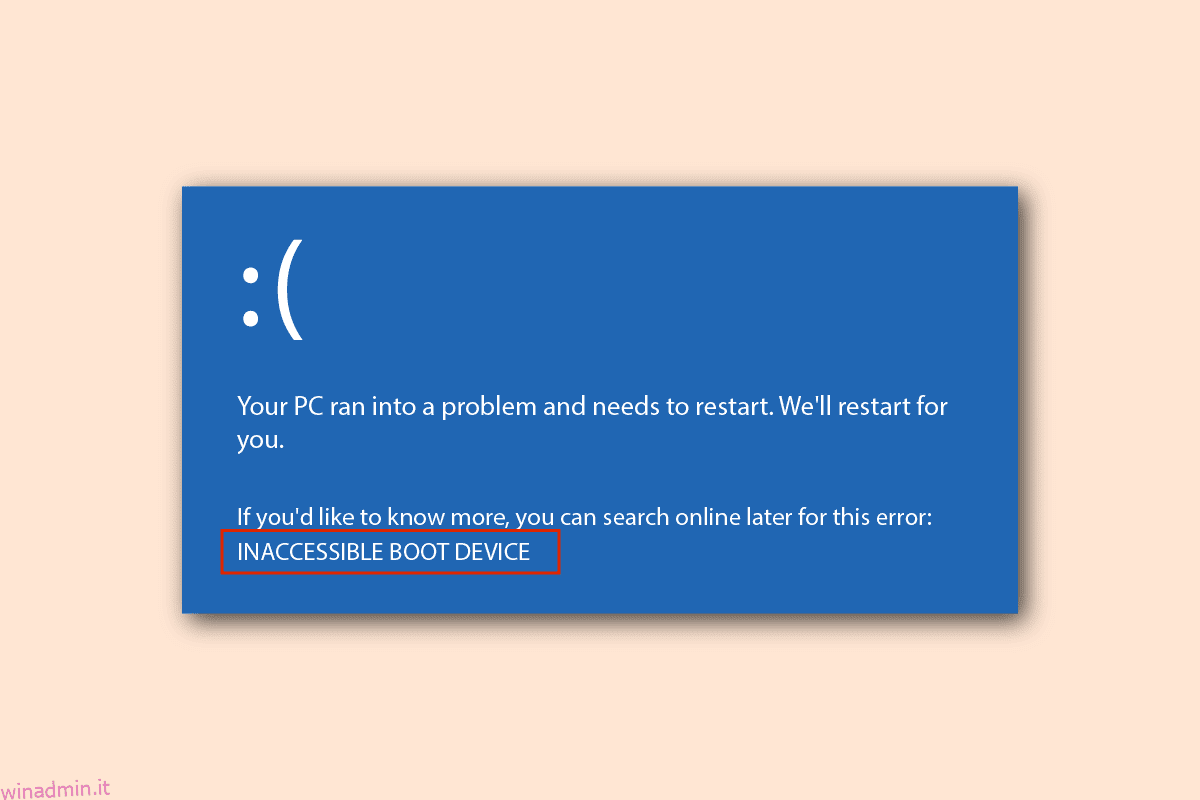BIOS sta per Basic Input/Output System ed è il programma sul microprocessore del computer. Viene utilizzato per avviare il PC dopo l’accensione e gestisce il flusso di dati tra il sistema operativo e i dispositivi collegati. Tuttavia, il problema del dispositivo di avvio potrebbe essere fastidioso poiché le funzioni del PC potrebbero non essere utilizzate correttamente. In questo caso, devi trovare il metodo per risolvere il problema del BIOS sul PC Windows. L’articolo elenca tutti i probabili motivi del problema e i metodi per risolvere il problema con Boot. Potrebbe essere necessario modificare leggermente l’avvio del supporto per risolvere facilmente il problema sul PC.
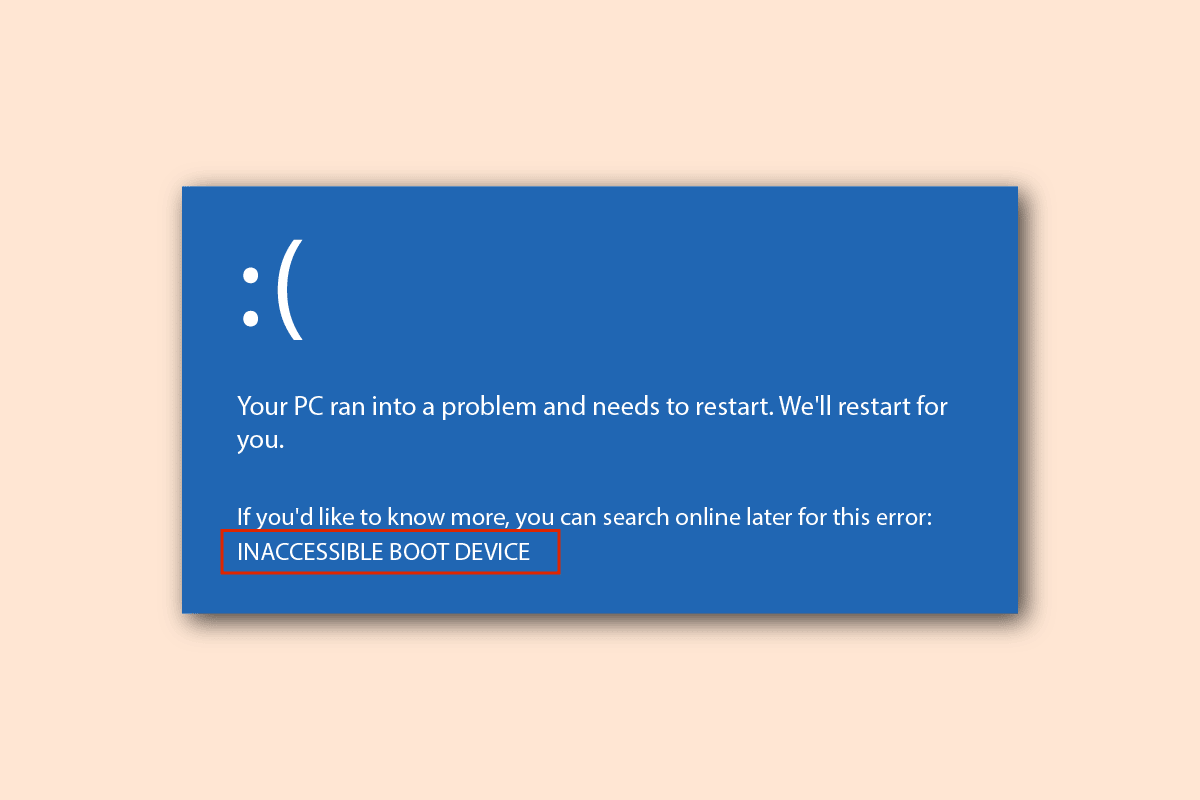
Sommario:
Come risolvere il problema del dispositivo di avvio in Windows 10
Le possibili cause del problema del BIOS sono elencate in questa sezione.
-
Ordine di avvio errato: l’ordine di avvio sul PC Windows potrebbe non essere corretto o l’unità disco rigido corretta potrebbe non essere selezionata nelle impostazioni del BIOS.
-
Problemi hardware: il cavo o lo slot SATA potrebbero presentare dei problemi e il disco di avvio potrebbe presentare dei danni.
-
L’unità di partizione non è impostata su Attiva: l’unità di partizione contenente i file sul PC potrebbe non essere impostata su attiva.
-
La modalità legacy è attivata: la modalità legacy potrebbe essere attivata sul tipo UEFI e ciò potrebbe causare il problema.
-
Errore nell’HDD: l’unità disco rigido potrebbe presentare alcuni errori hardware o l’HDD potrebbe essere danneggiato.
-
HDD selezionato in modo errato nel BIOS: l’unità disco rigido selezionata nell’impostazione del BIOS potrebbe non essere corretta e il pacchetto multimediale di installazione designato potrebbe non essere selezionato.
-
L’HDD avviabile non è identificato: l’HDD potrebbe non essere identificato dal PC Windows e potresti non essere in grado di risolvere il problema con l’avvio.
-
File danneggiati: i file di avvio sui dischi rigidi avviabili del PC potrebbero essere mancanti o danneggiati. Inoltre, l’MBR o il Master Boot Record potrebbero essere danneggiati o danneggiati.
-
Sistema operativo danneggiato: il sistema operativo del PC potrebbe essere danneggiato e non supportare l’impostazione del BIOS.
-
Impostazione del BIOS errata: la batteria del BIOS potrebbe essere debole o l’impostazione del BIOS potrebbe non essere corretta sul PC. Inoltre, potrebbe esserci un problema con l’impostazione del BIOS o CMOS sul PC.
-
Il caricatore di avvio di Windows non funziona: il caricatore di avvio di Windows sul PC potrebbe essere danneggiato o non funzionare.
-
File malware: i file malware sul PC potrebbero causare il problema con l’impostazione del BIOS.
Metodo 1: metodi di base per la risoluzione dei problemi
Per risolvere il problema del dispositivo di avvio, puoi provare a implementare i metodi di risoluzione dei problemi di base per risolvere il problema.
1A. Controlla problemi hardware
L’approccio semplicistico per risolvere il problema consiste nel verificare se ci sono problemi hardware sul PC Windows. È necessario verificare se l’unità disco rigido è collegata correttamente al PC. Puoi:
- Rimuovere la batteria dallo slot e riposizionarla nello slot, se è possibile rimuovere la batteria.
- Controlla se il cavo di alimentazione che collega il tuo disco rigido è rotto o sfilacciato.
- Controllare se i cavi di collegamento sono inseriti correttamente nelle prese dell’HDD.
- Verificare se è possibile collegare l’HDD utilizzando il cavo di alimentazione a un altro PC Windows.
- Sostituire il cavo di alimentazione che collega l’HDD con uno nuovo.
1B. Spegni e riaccendi il tuo PC
Un approccio per risolvere il problema e modificare l’avvio del supporto in uno stato pulito è spegnere e riaccendere il tuo finestre PC. Ciò risolverebbe tutti i problemi e gli errori sul PC e lo riavvierebbe di nuovo.
1. Premere il Tasti Alt + F4 insieme, seleziona l’opzione Spegnimento e premi il tasto Invio.

2. Rimuovere il cavo di alimentazione del PC dalla presa di corrente.
3. Scollegare il disco rigido e ricollegarlo utilizzando i connettori.
4. Ricollegare il cavo di alimentazione alla presa di corrente e premere il pulsante di alimentazione per accendere il PC.
1C. Controlla l’ordine di avvio
Il problema del dispositivo di avvio potrebbe essere causato se l’ordine di avvio non è corretto sul tuo PC. Per risolvere il problema, seleziona l’unità disco rigido come prima opzione in Boot. Leggi l’articolo utilizzando il link fornito qui per conoscere il metodo per verificare l’ordine di avvio sul tuo PC Windows.
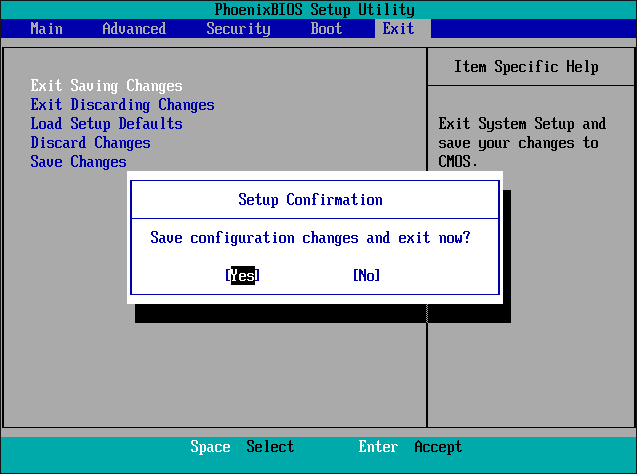
1D. Verifica la presenza di errori nel disco rigido
Se sono presenti degli errori nell’unità disco rigido, potresti riscontrare questo problema. Per risolvere questo problema, puoi verificare la presenza di errori sull’HDD utilizzando il comando Chkdsk. Utilizzare il collegamento fornito qui per conoscere il metodo per verificare la presenza di errori nell’HDD utilizzando il comando chkdsk.
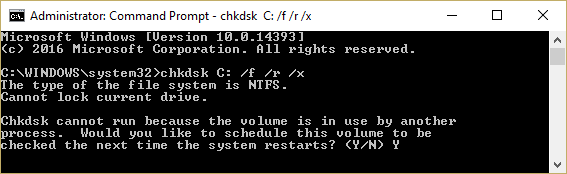
1E. Pulisci lo spazio RAM
Se lo spazio sull’unità disco rigido è inferiore, è possibile che si verifichi questo problema con l’avvio. Per risolvere questo problema, puoi pulire lo spazio RAM sul PC. È possibile utilizzare il collegamento fornito qui per conoscere il metodo per pulire lo spazio RAM e liberare spazio.
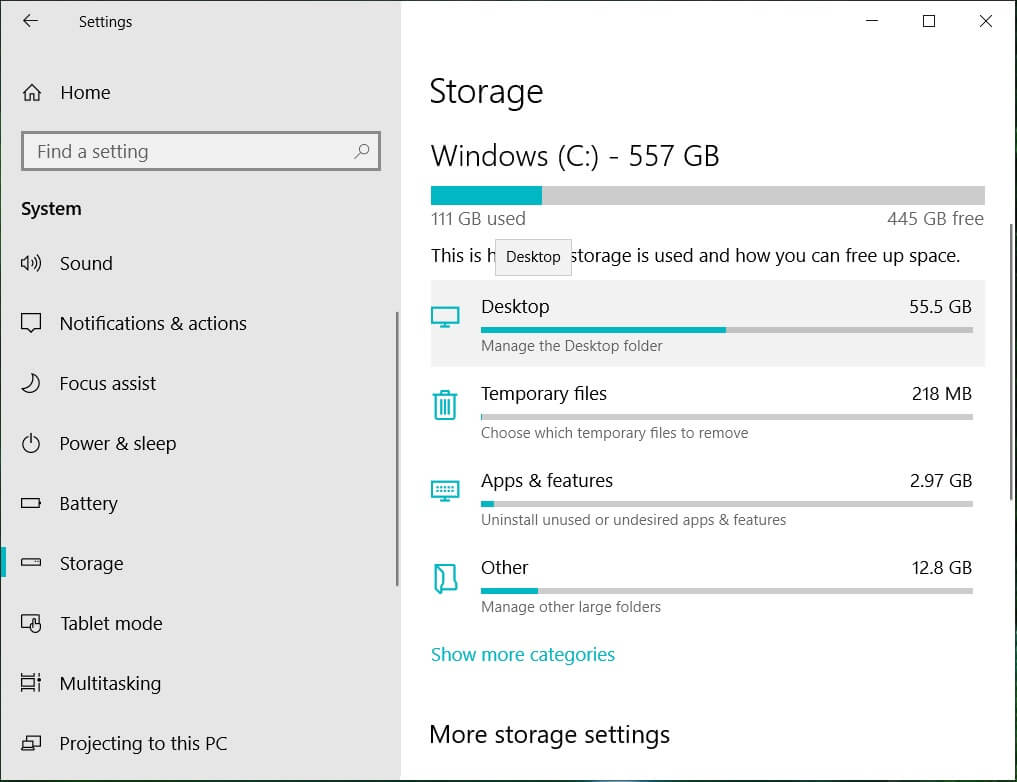
Metodo 2: utilizzare il comando Diskpart
Uno dei motivi del problema del BIOS potrebbe essere se la partizione primaria non è attiva. In questo caso, puoi utilizzare il comando Diskpart per pulire le unità della partizione per risolvere il problema del dispositivo di avvio. Usando il collegamento fornito qui, puoi conoscere il metodo per pulire l’HDD e impostare l’unità di partizione corretta su attiva usando il comando Diskpart.
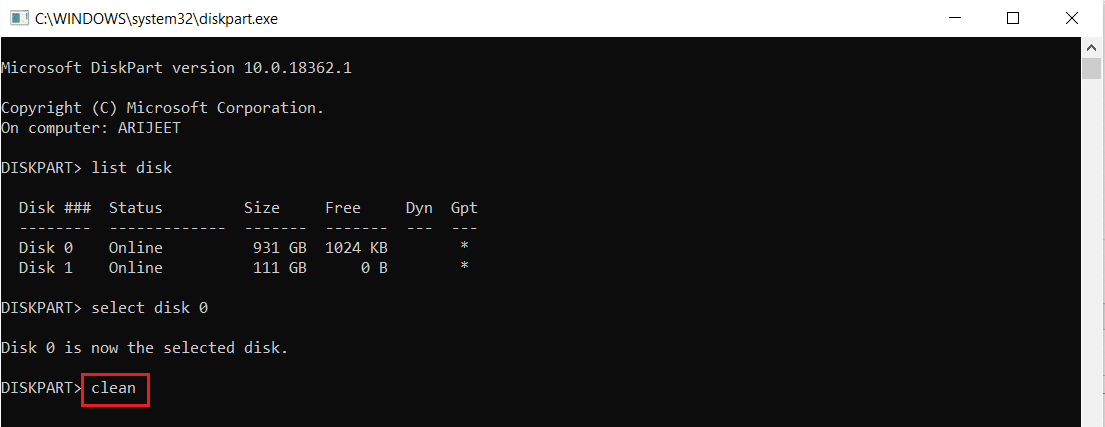
Metodo 3: ripristinare la partizione EFI persa
Se l’unità EFI Partition sul PC Windows è mancante, è possibile che si verifichi questo problema. È possibile seguire i passaggi di questo metodo per ripristinare la partizione EFI persa sul PC.
Passaggio I: accedere alle impostazioni del BIOS
Il primo passaggio in questo metodo consiste nell’accedere alle impostazioni del BIOS utilizzando il supporto di installazione di Windows.
1. Collegare l’USB di installazione avviabile di Windows 10 alla porta USB e riavviare il PC dal menu START.
2. Premere un tasto qualsiasi sulla tastiera per continuare nella finestra di avvio.
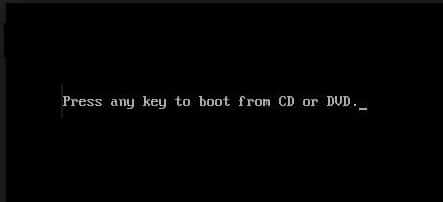
3. Scegli la lingua nelle preferenze e fai clic sull’opzione Ripara il tuo computer.
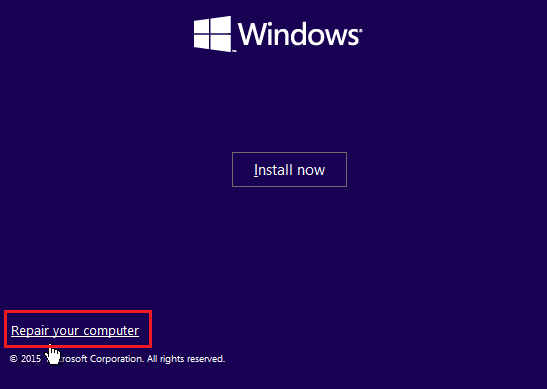
4. Fare clic sull’opzione Risoluzione dei problemi.

5. Fare clic sull’opzione Opzioni avanzate.

Passaggio II: selezionare il disco di Windows utilizzando il comando Diskpart
Il secondo passaggio di questo metodo consiste nel selezionare il disco che contiene il sistema operativo Windows utilizzando il comando Diskpart nelle impostazioni del BIOS. Ciò aiuterebbe a identificare il disco contenente Windows per modificare l’avvio del supporto sul PC Windows.
1. Fare clic sull’opzione Prompt dei comandi.
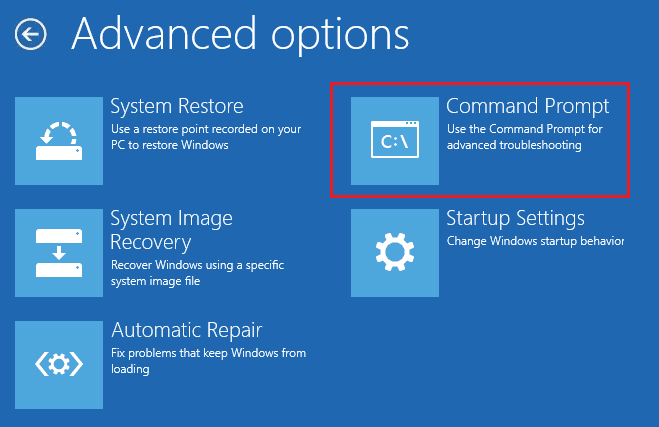
2. Digitare il comando diskpart e premere il tasto Invio per utilizzare il comando Diskpart.
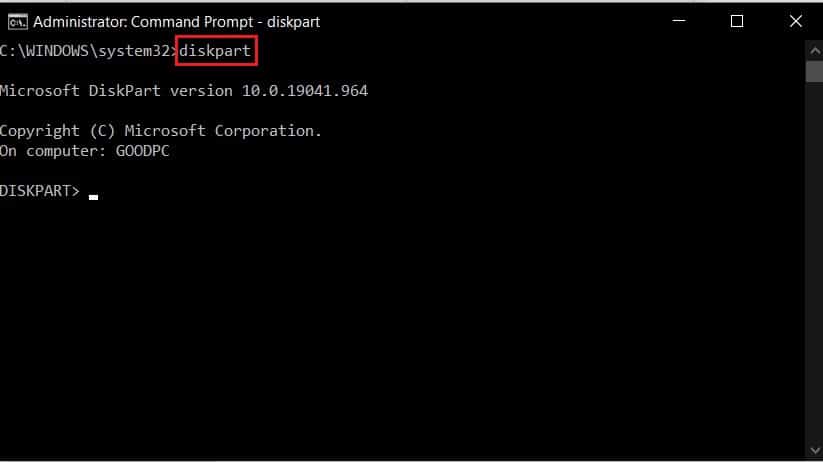
3. Digitare il comando list disk e premere il tasto Invio per visualizzare le partizioni sul PC.
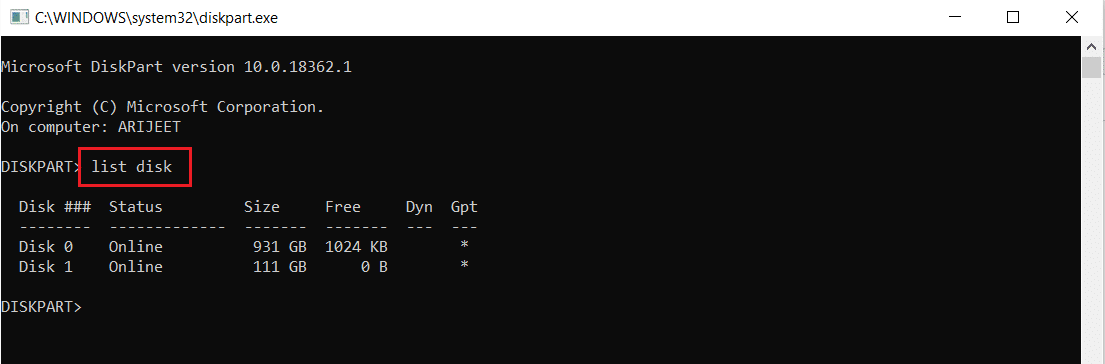
4. Digitare il comando select disk 0 e premere il tasto Invio per selezionare il disco di partizione che contiene Windows.
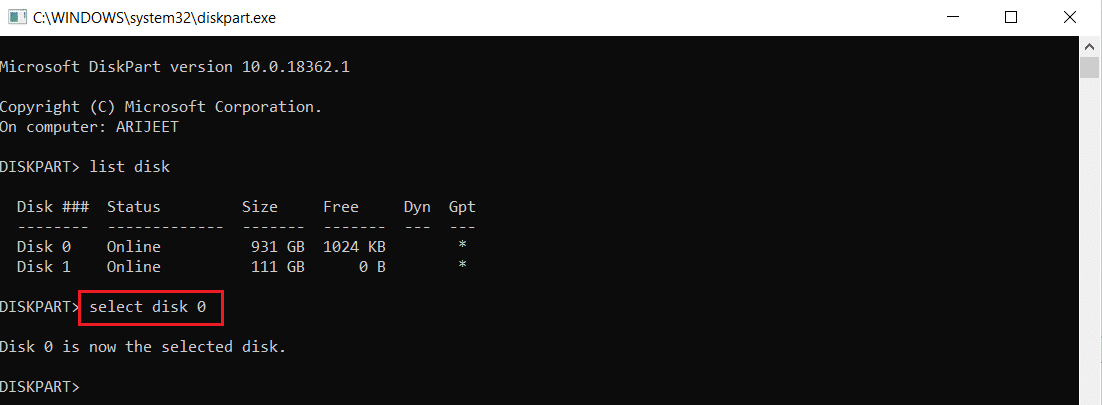
Passaggio III: creare una partizione EFI
Il passaggio finale per risolvere il problema del dispositivo di avvio utilizzando questo metodo consiste nel creare una partizione EFI nell’impostazione del BIOS e copiare i file del sistema operativo Windows nell’unità.
1. Digitare il seguente comando e premere il tasto Invio per creare una nuova partizione.
create partition efi
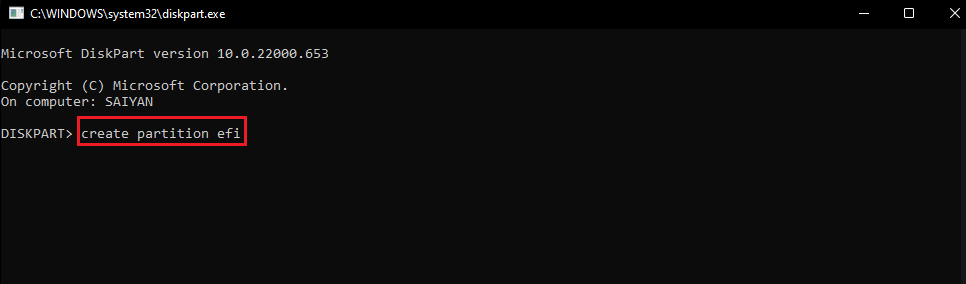
2. Digitare il seguente comando e premere il tasto Invio per formattare l’unità sull’architettura Windows.
format quick fs=fat32
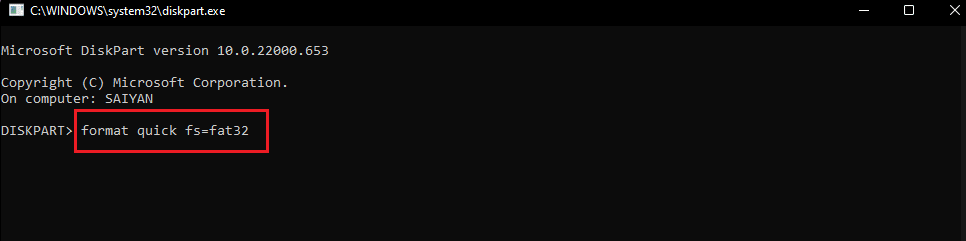
3. Digitare il comando list volume e premere il tasto Invio per conoscere il volume in cui è installato Windows.
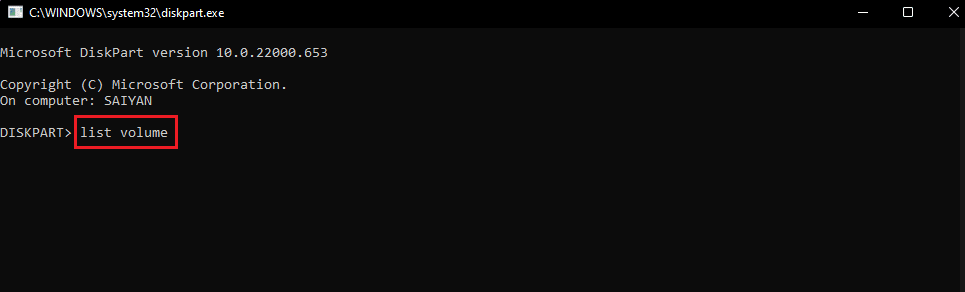
4. Digitare il comando seguente e premere il tasto Invio per copiare i file di avvio nell’unità di partizione EFI.
bcdboot E: windows
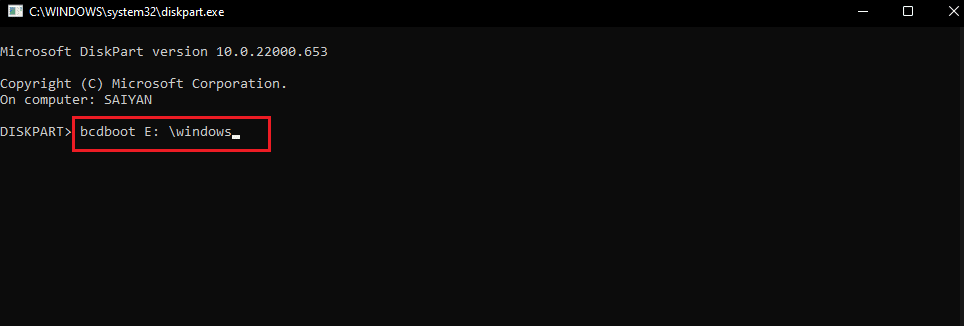
Nota: a scopo esplicativo, viene scelta l’unità di partizione E. Devi sostituire l’unità di partizione con Windows al posto di E nel comando.
5. Scollegare il supporto di installazione dalla porta e riavviare il PC.
Metodo 4: imposta il BIOS sulle impostazioni predefinite
Un altro metodo per risolvere il problema del BIOS consiste nell’impostare il BIOS sull’impostazione predefinita nella configurazione del BIOS.
1. Innanzitutto spegni il PC.

2. Premere il pulsante di accensione, quindi premere il tasto Canc per accedere alla configurazione del BIOS.
Nota: puoi imparare il metodo per accedere al BIOS secondo il produttore del PC utilizzando il link fornito qui.

3. Fare clic sull’opzione Carica impostazioni predefinite e fare clic sull’opzione Sì nel messaggio di conferma.
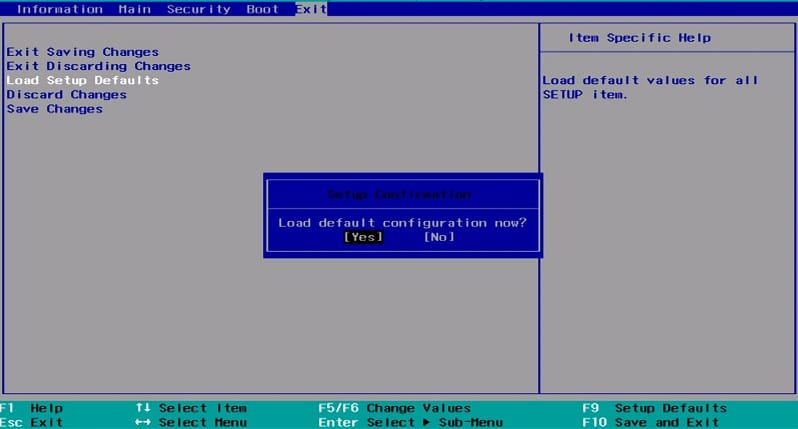
4. Accedi al tuo account utente utilizzando le tue credenziali e verifica se il problema è stato risolto.
Metodo 5: Ricostruisci MBR (per utenti BIOS legacy)
Per risolvere il problema del dispositivo di avvio, è necessario riparare il caricatore di avvio di Windows e i file di avvio di Windows. Per fare ciò, puoi ricostruire l’MBR o il Master Boot Record sul tuo PC. Usa il link fornito qui per conoscere il metodo per ricostruire MBR sul tuo PC.
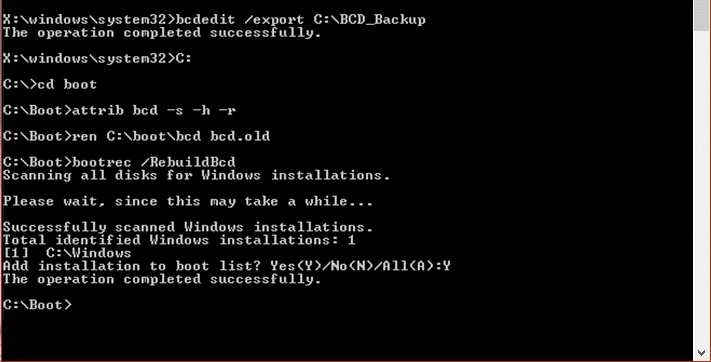
Metodo 6: disabilita l’avvio legacy (solo per UEFI)
Se il tuo PC ha UEFI anziché BIOS, puoi provare a disabilitare l’opzione Legacy Boot per risolvere il problema. Utilizzare il collegamento fornito qui per apprendere il metodo per disabilitare l’avvio legacy sul PC Windows.
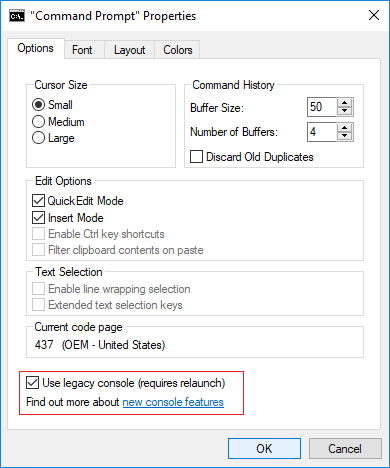
Metodo 7: eseguire Ripristino configurazione di sistema
Il ripristino del PC a un’impostazione precedente può risolvere la maggior parte dei problemi sul PC Windows. L’editor del registro potrebbe essere pieno di file incompleti di applicazioni disinstallate e causare molti errori. Per risolvere il problema con l’avvio del supporto e migliorare le prestazioni del PC, è possibile eseguire un ripristino del sistema. Leggi l’articolo sull’esecuzione di un Ripristino configurazione di sistema utilizzando il collegamento fornito qui.
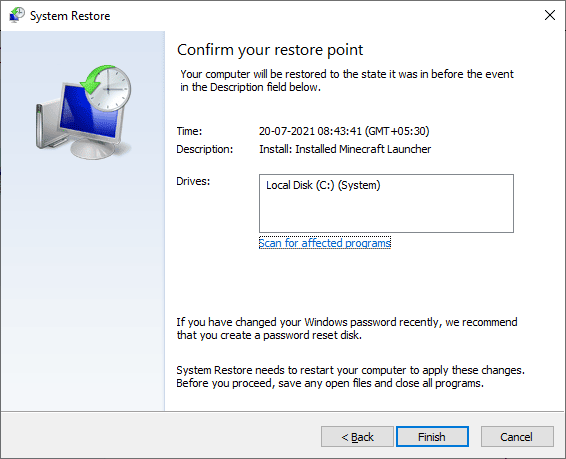
Metodo 8: riparazione Installa Windows
Come approccio finale, puoi riparare l’installazione del sistema operativo Windows sul tuo PC. Questo eliminerebbe tutti i problemi sul PC e lo renderebbe nuovo. Leggi il metodo sul link fornito qui per sapere come riparare l’installazione di Windows sul tuo PC.
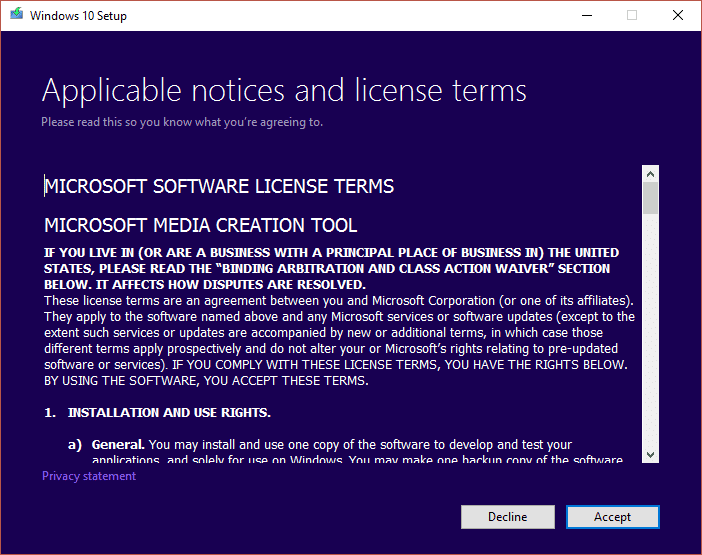
***
L’articolo tratta i metodi per risolvere il problema del dispositivo di avvio sul tuo PC Windows. Prova a implementare i metodi e facci sapere i tuoi suggerimenti e domande sul problema del BIOS nella sezione commenti.