Leggendo il titolo, ti starai chiedendo quale sia l’errore Alps SetMouseMonitor. Per dirla in parole povere, questo errore impedirà il funzionamento della tastiera e del mouse integrati nel tuo PC Windows. Tuttavia, gli altri dispositivi hardware collegati al PC potrebbero essere sempre funzionanti. Il motivo principale di questo errore è dovuto all’installazione del recente aggiornamento del sistema operativo Windows 10. Ora sorge la domanda di base, come risolvere il problema di Alps SetMouseMonitor sul tuo PC? L’articolo comprende i metodi che possono essere utilizzati per correggere l’errore e utilizzare i dispositivi integrati.
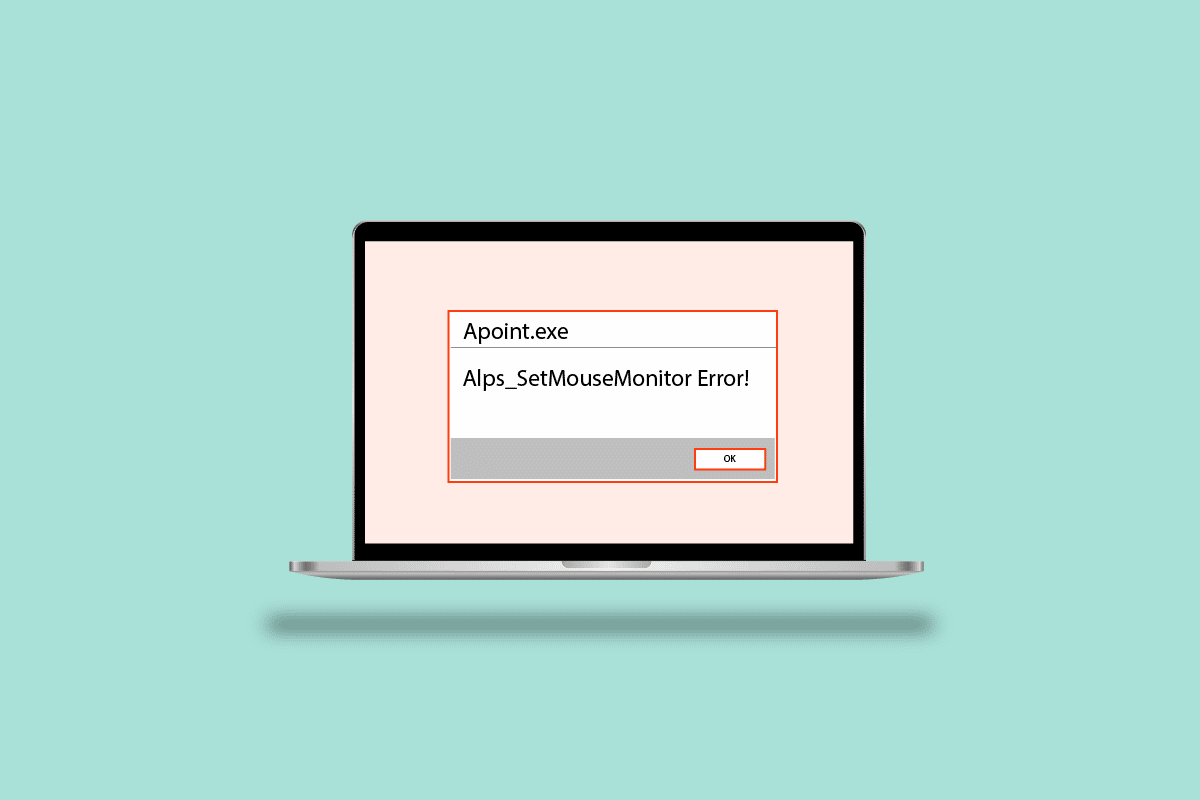
Sommario:
Come correggere l’errore Alps SetMouseMonitor in Windows 10
Qui abbiamo elencato tutti i possibili metodi di risoluzione dei problemi per correggere l’errore.
Metodo 1: metodi di base per la risoluzione dei problemi
Come approccio semplicistico alla correzione dell’errore con Alps SetMousePointer, puoi provare a implementare i metodi di risoluzione dei problemi di base indicati di seguito.
1A. Spegni e riaccendi il tuo PC
Il primo approccio per correggere l’errore sul PC è spegnere e riaccendere il PC e riavviare il PC.
1. Premere il Tasti Alt + F4 contemporaneamente, seleziona l’opzione Spegni e premi il tasto Invio.
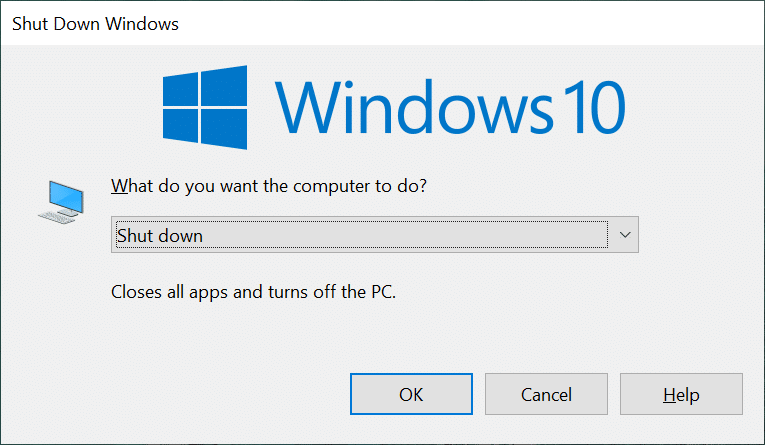
2. Scollegare il PC dalla presa di corrente e ricollegarlo dopo 70 secondi.
3. Premere il pulsante di accensione per accendere il PC Windows e verificare se il problema è stato risolto.
1B. Esegui lo strumento di risoluzione dei problemi di hardware e dispositivi
In caso di problemi con l’hardware o i driver di dispositivo sul PC Windows, è possibile che si verifichi l’errore. Per risolvere questo problema, puoi eseguire lo strumento di risoluzione dei problemi di hardware e dispositivi per verificare la presenza di errori. Leggi l’articolo utilizzando il collegamento fornito qui per informazioni sull’utilizzo dello strumento di risoluzione dei problemi relativi a hardware e dispositivi.
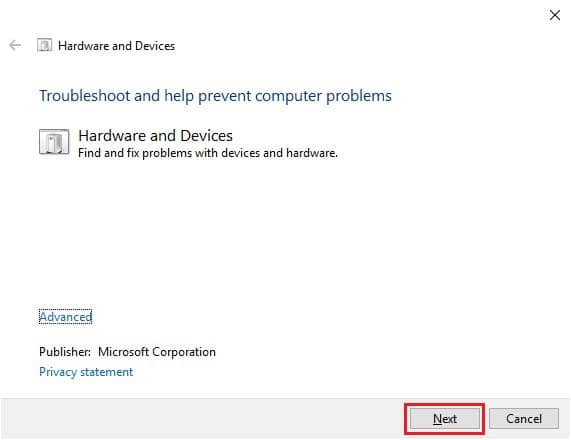
1C. Scaricare la batteria
Se nessuno dei metodi risolve l’errore, puoi provare a scaricare la batteria del PC o del laptop. Aumenta la luminosità del tuo laptop e lascialo funzionare fino a quando la batteria non si esaurisce completamente per correggere l’errore Alps SetMouseMonitor.
Metodo 2: eseguire l’avvio pulito
L’errore potrebbe anche essere causato da alcuni problemi o problemi sul tuo PC. È possibile eseguire un avvio pulito sul PC per risolvere il problema. Leggi l’articolo sul collegamento fornito qui per apprendere il metodo per eseguire l’avvio pulito del tuo PC Windows.
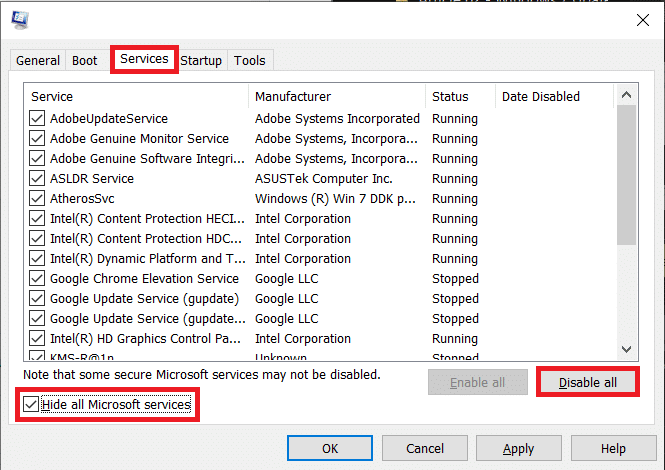
Metodo 3: disabilitare il servizio di monitoraggio Alps SMBus
Se il servizio Alps SMBus Monitor è abilitato sul tuo PC, potresti riscontrare problemi nell’uso della tastiera o del mouse. Puoi seguire i passaggi per disabilitare il servizio sul tuo PC per correggere l’errore Alps SetMouseMonitor.
1. Premere il tasto Windows, digitare Configurazione di sistema e fare clic su Apri.
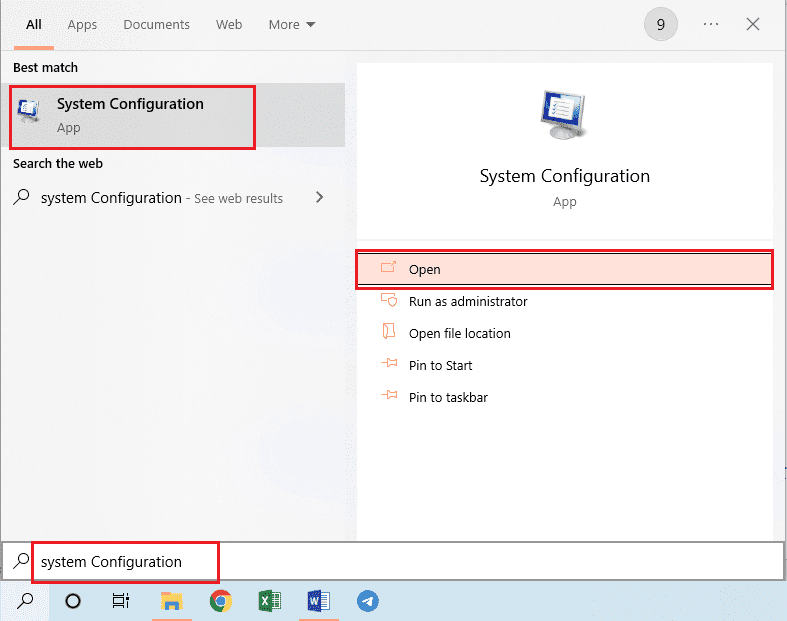
2. Passare alla scheda Servizi e deselezionare il servizio Alps SMBus Monitor nell’elenco.
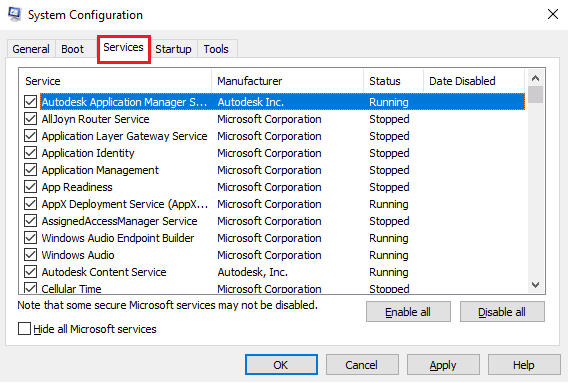
3. Fare clic sui pulsanti Applica e quindi sui pulsanti OK per confermare la selezione.
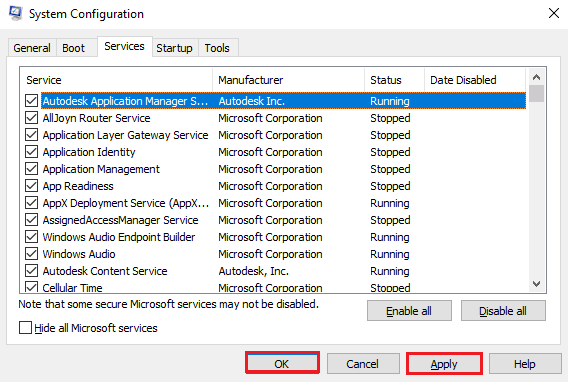
4. Fare clic sul pulsante Riavvia per rendere effettive le nuove modifiche.
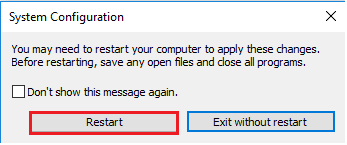
Metodo 4: elimina il file Apoint
Il problema con il driver di dispositivo Alps può essere risolto eliminando il file eseguibile della cartella Apoint2K in Esplora risorse.
Passaggio I: eseguire il backup della cartella Apoint2K
Come primo passo, puoi eseguire il backup della cartella Apoint2K in un’altra posizione sul tuo PC per evitare la perdita di dati.
1. Premere contemporaneamente i tasti Windows+ E per aprire Esplora risorse sul PC.
2. Aprire la cartella Apoint2K accedendo alla cartella Questo PC > Disco locale (C:) > Apoint2K.
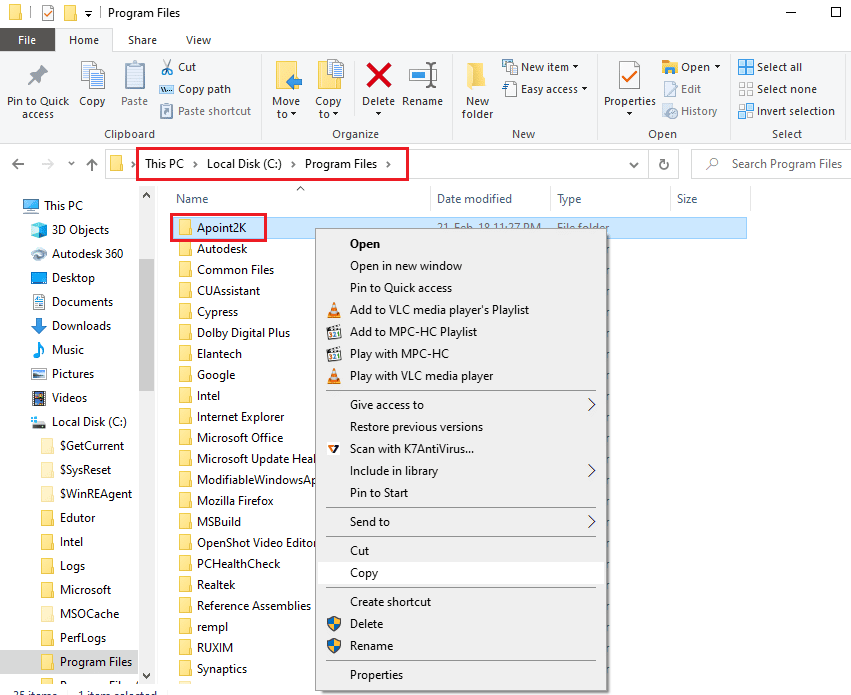
3. Fare clic con il pulsante destro del mouse sulla cartella Apoint2K e fare clic sull’opzione Copia.
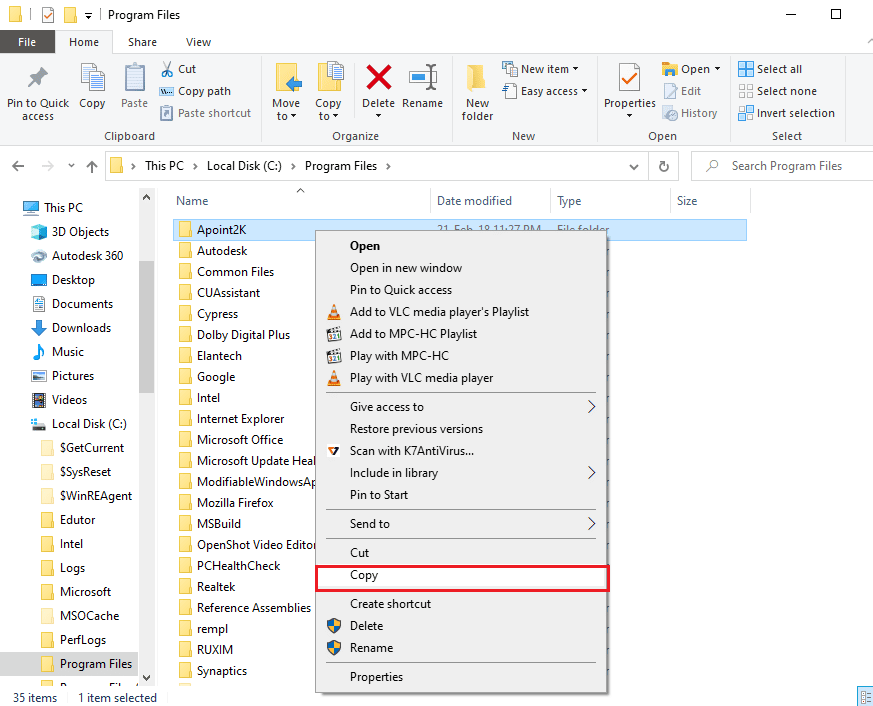
4. Premere contemporaneamente i tasti Windows + D per aprire Desktop, fare clic con il pulsante destro del mouse su qualsiasi spazio e fare clic sull’opzione Incolla.
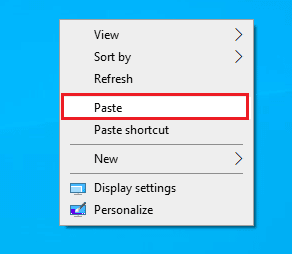
Passaggio II: eliminare il file Apoint.exe
Il passaggio successivo consiste nell’eliminare il file eseguibile di Apoint e verificare se il problema è stato risolto.
1. Aprire la cartella Apoint2K seguendo il percorso della posizione specificato.
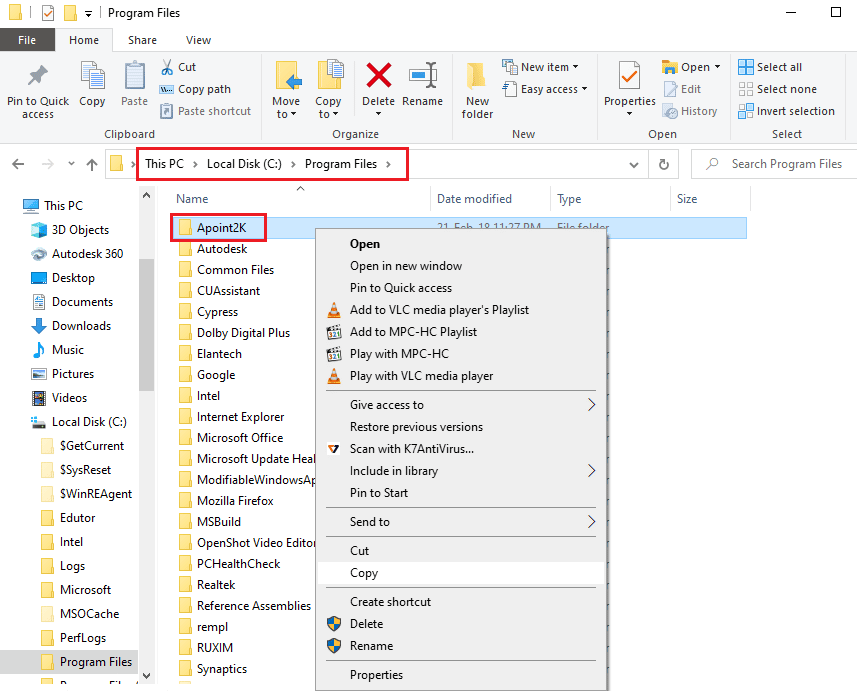
2. Fare clic con il pulsante destro del mouse sul file Apoint.exe e fare clic sull’opzione Elimina.
Nota: se il problema persiste, eliminare la cartella Apoint2K.
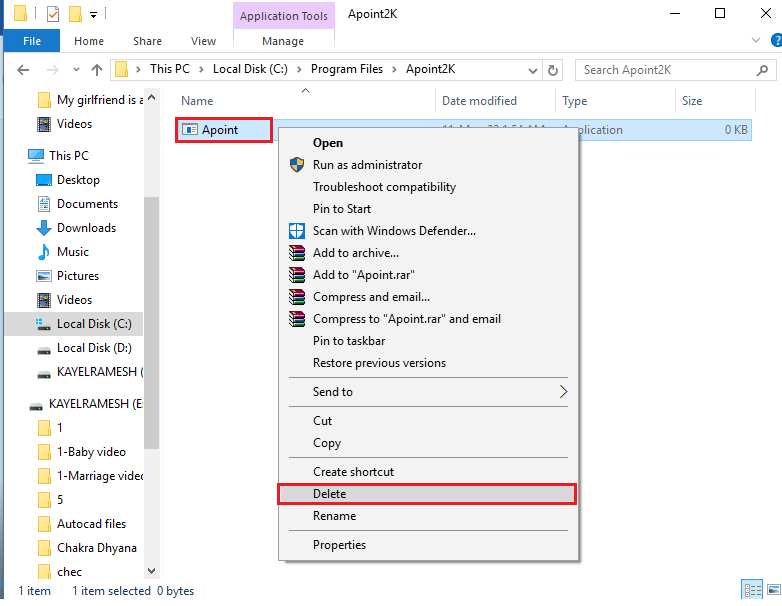
3. Riavvia il PC dal menu START.
Metodo 5: aggiorna il driver di dispositivo Alps
Poiché il problema riguarda il driver del dispositivo Alps, puoi provare ad aggiornarlo all’ultima versione per correggere l’errore Alps SetMouseMonitor.
1. Premi il tasto Windows, digita Gestione dispositivi, quindi fai clic su Apri.

2. Espandere i mouse e altri dispositivi di puntamento, fare clic con il pulsante destro del mouse sul driver del dispositivo Alps e fare clic sull’opzione Aggiorna driver.
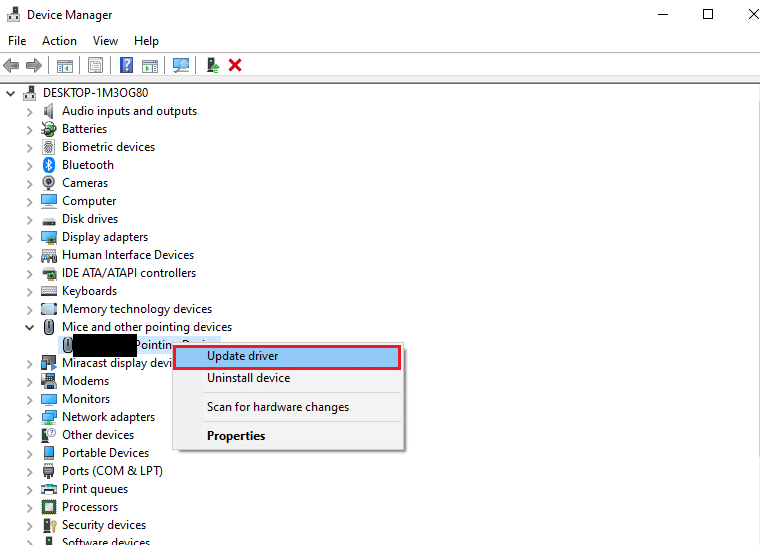
3. Fare clic sull’opzione Cerca automaticamente i driver.
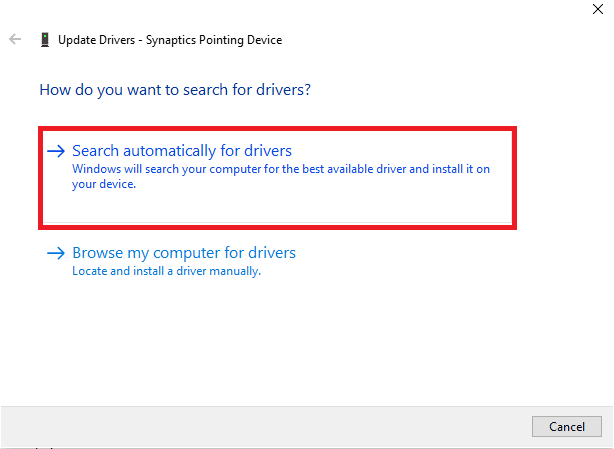
4. È possibile visualizzare il messaggio per i driver aggiornati.
Nota: se è disponibile un aggiornamento, verrà richiesto di scaricare l’aggiornamento del driver.
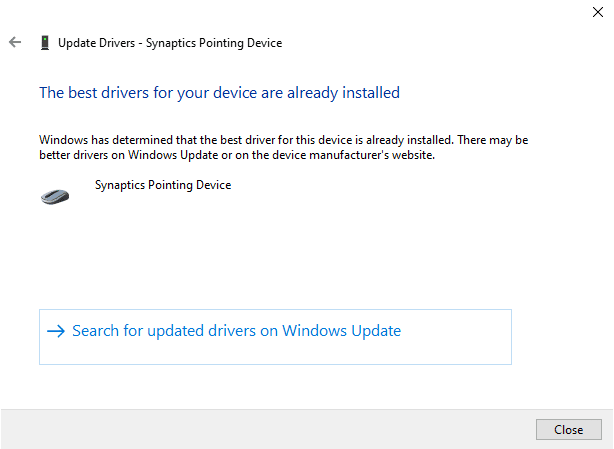
Metodo 6: reinstallare i driver di dispositivo
Una delle possibili cause dell’errore può essere un driver di dispositivo obsoleto o difettoso per i dispositivi hardware. Per risolvere questo problema, puoi reinstallare i driver di dispositivo sul tuo PC.
Opzione I: driver della tastiera
Il metodo per reinstallare il driver della tastiera per correggere Alps SetMouseMonitor è discusso in questa sezione.
1. Aprire il pannello di controllo di Gestione dispositivi.

2. Fare doppio clic su Tastiere per espandere i driver.
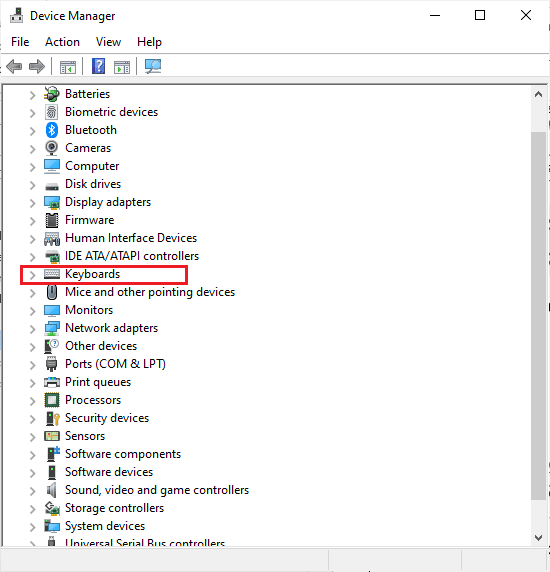
3. Fare clic con il pulsante destro del mouse sul driver della tastiera e selezionare l’opzione Disinstalla dispositivo.
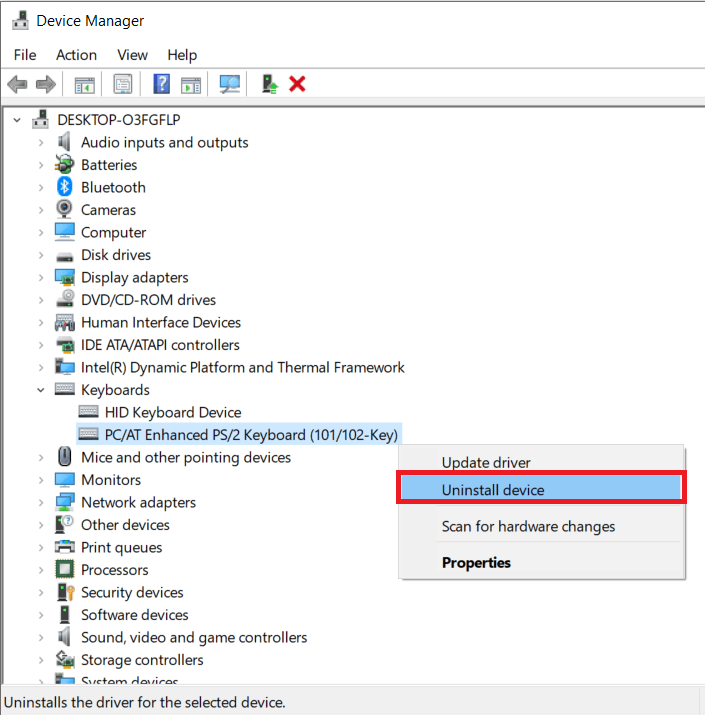
4. Fare clic sul pulsante OK nella finestra di conferma.
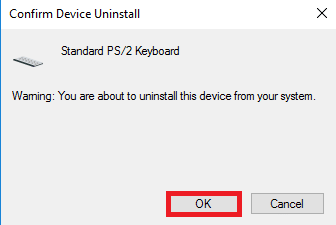
5. Fare clic sul pulsante Sì per riavviare il PC.
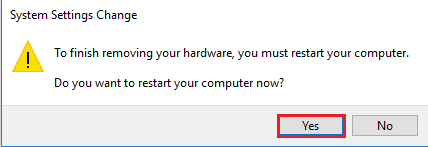
6. Windows reinstallerà automaticamente il driver sul PC.
Opzione II: driver del touchpad
Il metodo per reinstallare il driver del touchpad sul PC è spiegato in questa sezione.
Nota: questa opzione può essere utilizzata solo se la funzionalità touch è disponibile sul tuo PC o laptop.
Passaggio I: disinstallare il driver del touchpad
Il primo passaggio di questo metodo consiste nel disinstallare la versione esistente del driver del touchpad sul PC utilizzando l’app Gestione dispositivi.
1. Aprire il pannello di controllo di Gestione dispositivi.

2. Espandere la sezione Mouse e altri dispositivi di puntamento, fare clic con il pulsante destro del mouse sul driver del touchpad e fare clic sull’opzione Proprietà.
3. Passare alla scheda Driver e fare clic sul pulsante Disinstalla dispositivo.
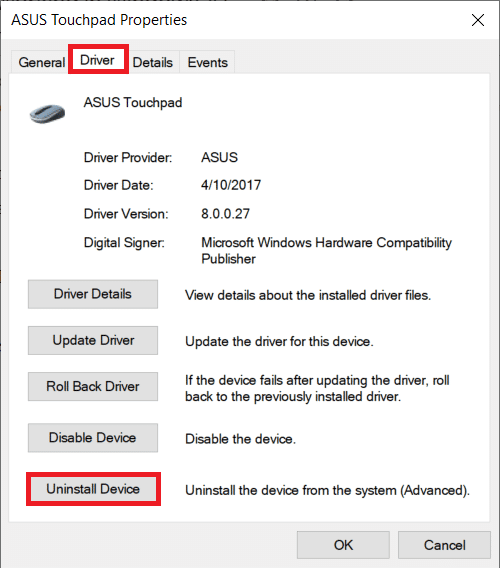
4. Fare clic sul pulsante Disinstalla nel messaggio di conferma.
Nota: è possibile selezionare l’opzione Elimina il software del driver per questo dispositivo per rimuovere i file del driver in modo permanente dal PC.
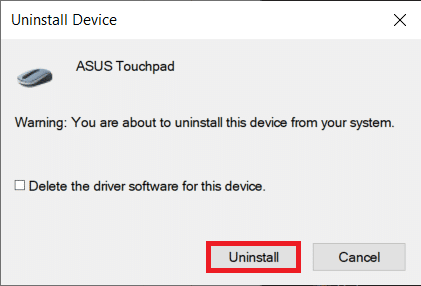
5. Infine, riavviare il PC dal menu START.
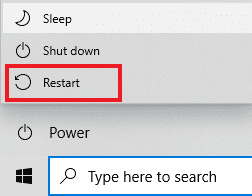
Passaggio II: reinstallare il driver del touchpad
Il passaggio successivo consiste nel reinstallare l’ultima versione del driver del touchpad sul PC dal sito Web ufficiale per riparare Alps SetMouseMonitor.
1. Premi il tasto Windows, digita Chrome e fai clic su Apri.

2. Aprire il sito Web ufficiale del sito Web di produzione del driver (es Asus) e selezionare i dettagli del PC nei campi.
Nota: a scopo esplicativo, viene scelto il sito Web di produzione del driver Asus.
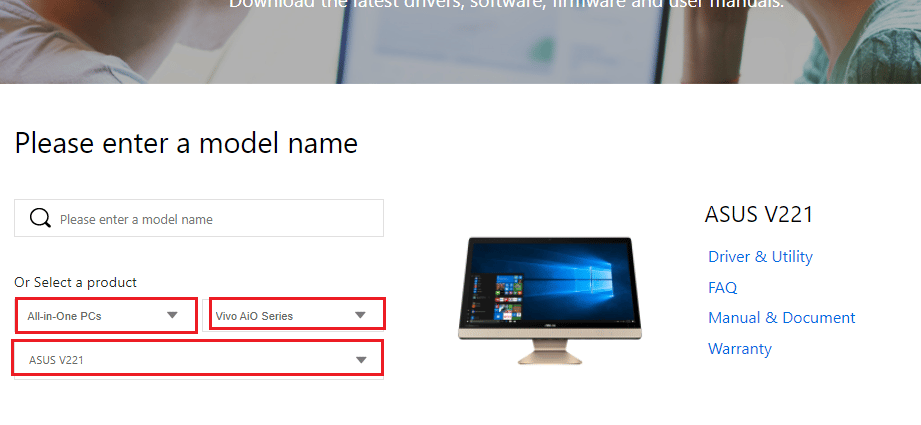
3. Fare clic sull’opzione Driver e utilità sotto il tipo di modello selezionato.
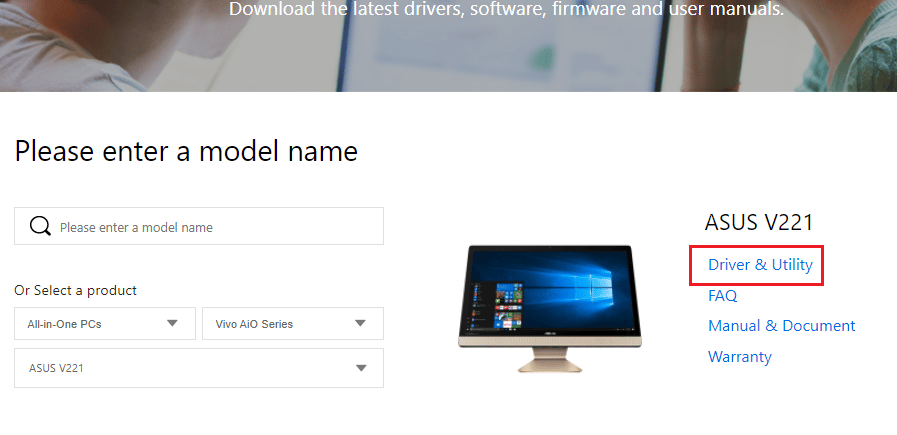
4. Selezionare il sistema operativo Windows nella sezione Driver e strumenti.
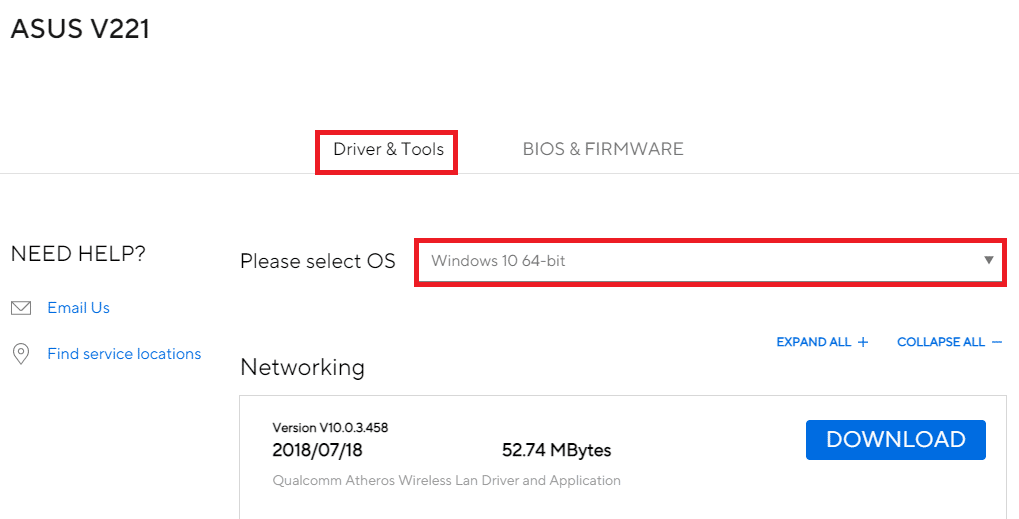
5. Fare clic sul pulsante DOWNLOAD nella sezione Touchpad e seguire le istruzioni sullo schermo per installare il driver.
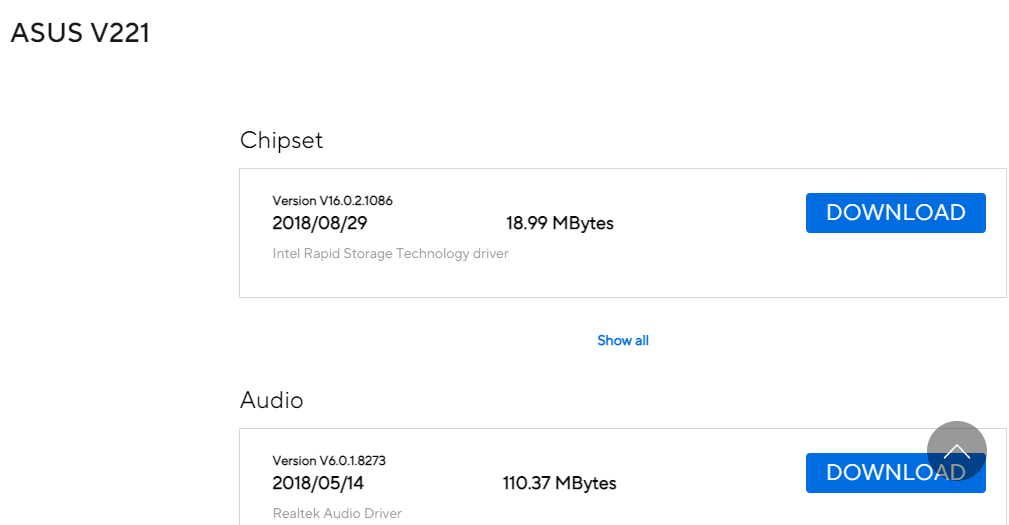
Metodo 7: aggiorna il BIOS del dispositivo
Se l’impostazione del BIOS sul PC non viene aggiornata all’ultima versione, è possibile che si verifichi l’errore. Per risolvere questo problema, è necessario aggiornare il BIOS del dispositivo sul PC. Implementare i passaggi forniti nel collegamento fornito qui per sapere come aggiornare il BIOS del dispositivo.

Domande frequenti (FAQ)
Q1. Perché viene visualizzato il messaggio di errore con Alps SetMouseMonitor?
Ans. L’errore si verifica principalmente a causa dell’ultimo aggiornamento su PC Windows 10.
Q2. Il problema tecnico sul PC può essere una ragione dell’errore?
Ans. Piccoli problemi tecnici sul tuo PC potrebbero essere la causa dell’errore e la funzionalità potrebbe essere disabilitata sul tuo PC. È possibile implementare i metodi forniti per risolvere il problema.
***
I metodi per correggere l’errore Alps SetMouseMonitor sono discussi nell’articolo. Implementa i metodi indicati qui e facci sapere i tuoi suggerimenti e domande sullo stesso nella sezione commenti.
