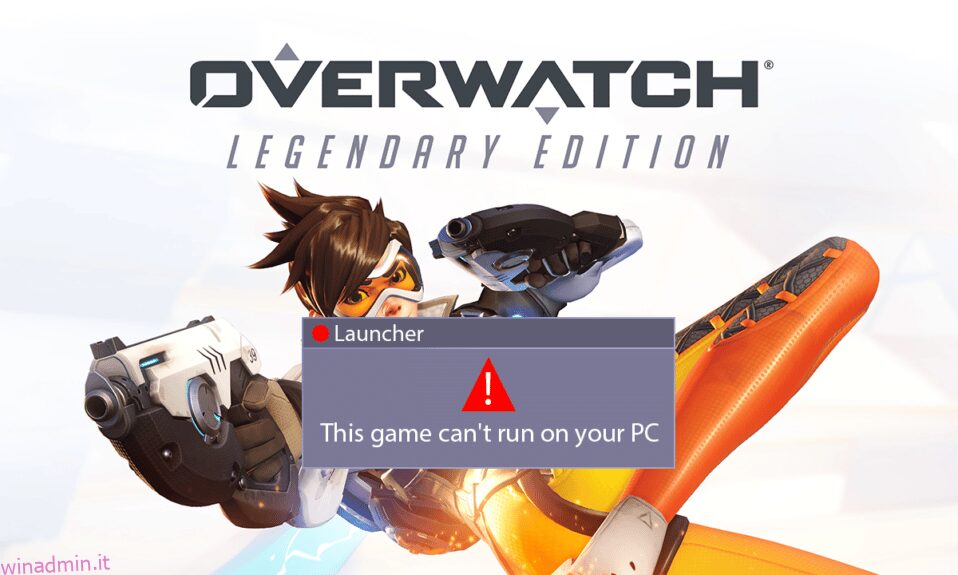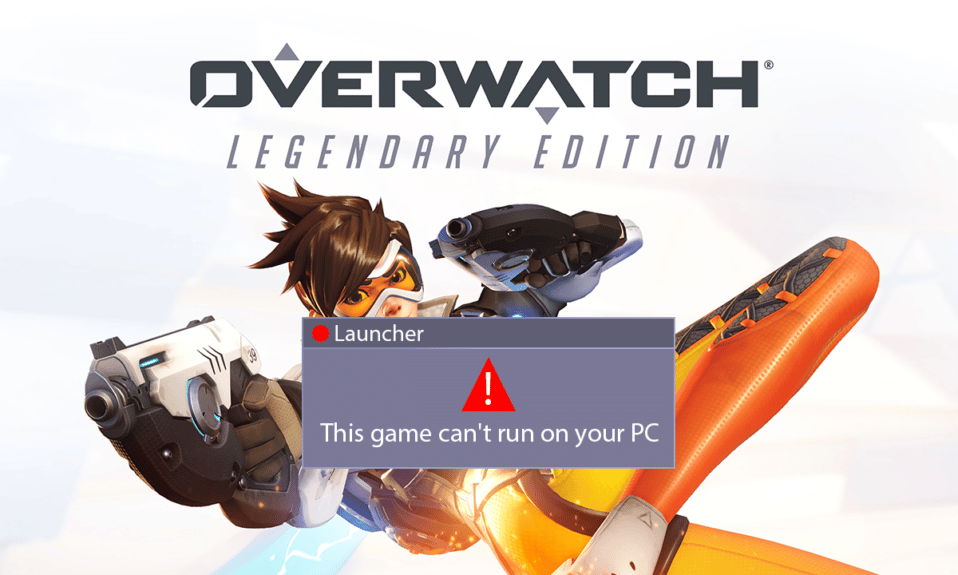
Overwatch è uno dei giochi sparatutto multiplayer popolari tra la vasta comunità di gioco. Questo gioco è noto per fornire i migliori gameplay e grafica ai giocatori, che aumentano l’esperienza di gioco a un livello completamente nuovo. Tuttavia, i giocatori si lamentano del fatto che Overwatch non si avvii sul proprio PC. Questo problema è serio poiché molti utenti stanno riscontrando che Overwatch non avvierà errori del PC giorno dopo giorno. Ma non preoccuparti! Leggi questo articolo fino alla fine per correggere il bug di Overwatch in esecuzione con l’aiuto dei metodi menzionati.
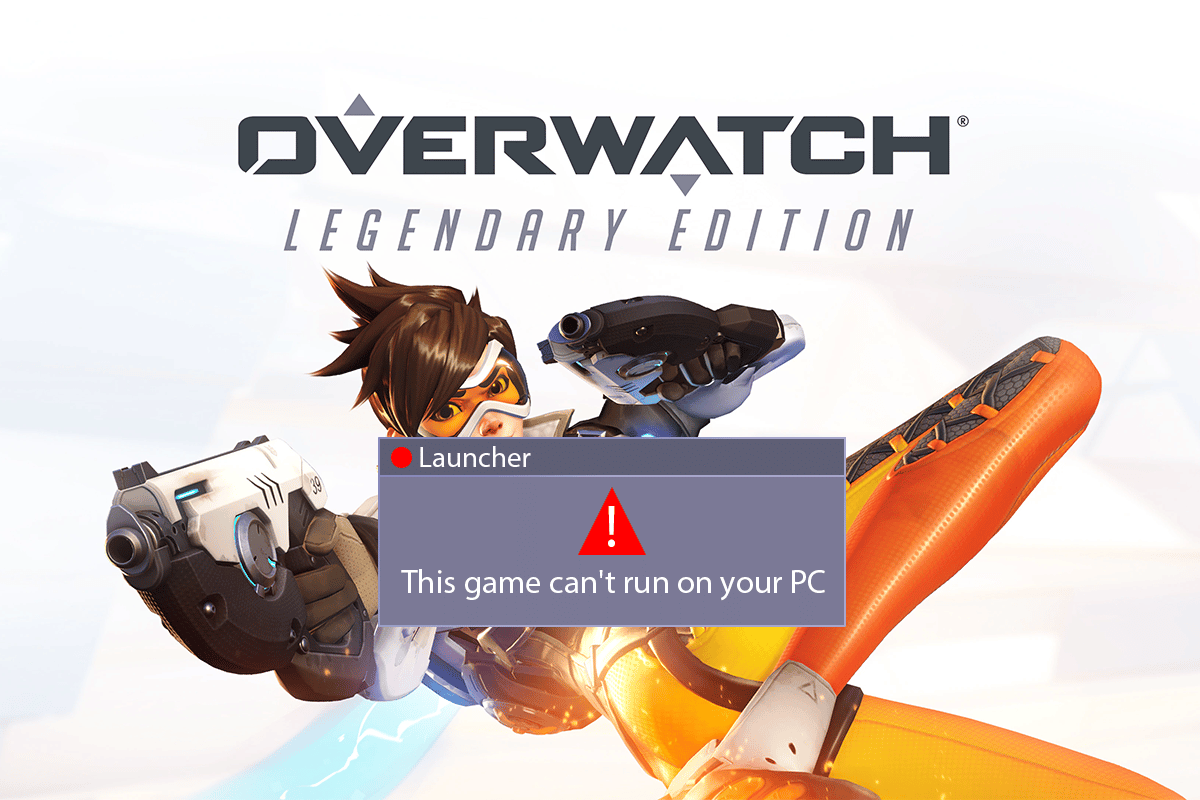
Sommario:
Come risolvere Overwatch che non si avvia su Windows 10
Vediamo prima alcuni dei motivi per cui questo errore di Overwatch non si avvia in primo luogo.
- Alcuni file di gioco mancanti o danneggiati possono causare la comparsa di questo errore sul PC.
- Per alcuni utenti, la funzione Game DVR ha causato questo problema di avvio del gioco. Anche il tuo PC può essere vittima delle complicazioni che emergono da questa funzionalità.
- Driver grafici vecchi e rotti possono anche essere la ragione per questo Overwatch dice che il gioco sta eseguendo un errore che si verifica sul tuo computer.
- A volte, i programmi antivirus causano questo problema inconsapevolmente.
Quindi, ora, entriamo direttamente nelle soluzioni per risolvere immediatamente questo problema e goderci ancora una volta il gioco Overwatch.
Metodo 1: riavvia il PC
Questo metodo è uno dei più comuni in quanto può risolvere il tuo problema senza entrare nelle soluzioni complesse e perdere tempo con esse.
1. Premi il tasto Windows sulla tastiera e fai clic sull’opzione Alimentazione.
2. Quindi, selezionare l’opzione Riavvia per riavviare il PC.
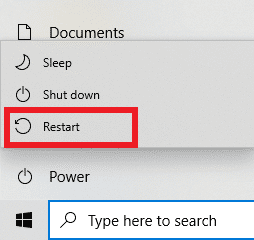
3. Riavvia il gioco Overwatch sul tuo PC per vedere se Overwatch non si avvia Il problema con il PC si verifica ancora o meno.
Metodo 2: esegui Overwatch in modalità compatibilità
Diversi utenti hanno notato che eseguendo il gioco Overwatch in modalità compatibilità, l’overwatch che non si avvia viene risolto. Leggi e segui i passaggi seguenti per eseguire lo stesso sul tuo PC.
1. Fai clic con il pulsante destro del mouse sul collegamento dell’applicazione Battle.net dal desktop e fai clic sull’opzione Apri percorso file dal menu contestuale.
2. Ancora una volta, fai clic con il pulsante destro del mouse sulla cartella Overwatch Launcher e fai clic sull’opzione Proprietà dal menu di scelta rapida.
3. Passare alla scheda Compatibilità.
4. Nella sezione Modalità compatibilità, seleziona la casella Esegui questo programma in modalità compatibilità per e seleziona Windows 7 dal menu a discesa.
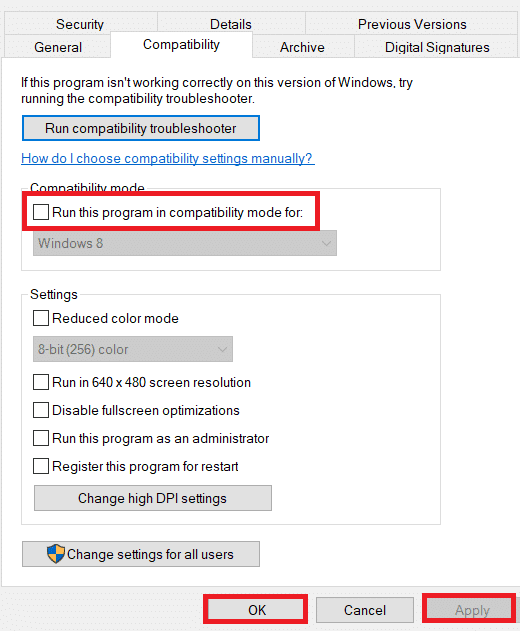
5. Fare clic su Applica > OK per salvare le modifiche apportate.
Metodo 3: disattivare la funzione Game DVR
La funzione Game DVR consente agli utenti di registrare qualsiasi gameplay desiderino e anche di acquisire tutti gli screenshot. Ma questa funzione può influire sulle prestazioni del gioco e persino impedirne l’avvio. Quindi, segui i prossimi passaggi per fic overwatch non avviare il problema.
1. Premere insieme i tasti Windows + R per aprire la finestra di dialogo Esegui.
2. Digitare regedit e premere il tasto Invio per aprire la finestra dell’Editor del Registro di sistema.
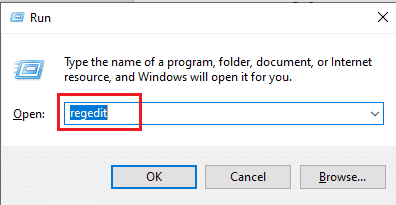
3. Fare clic su Sì nella finestra popup Controllo account utente.
4. Nella pagina Editor del Registro di sistema, accedere al percorso, come mostrato.
ComputerHKEY_CURRENT_USERSystemGameConfigStore
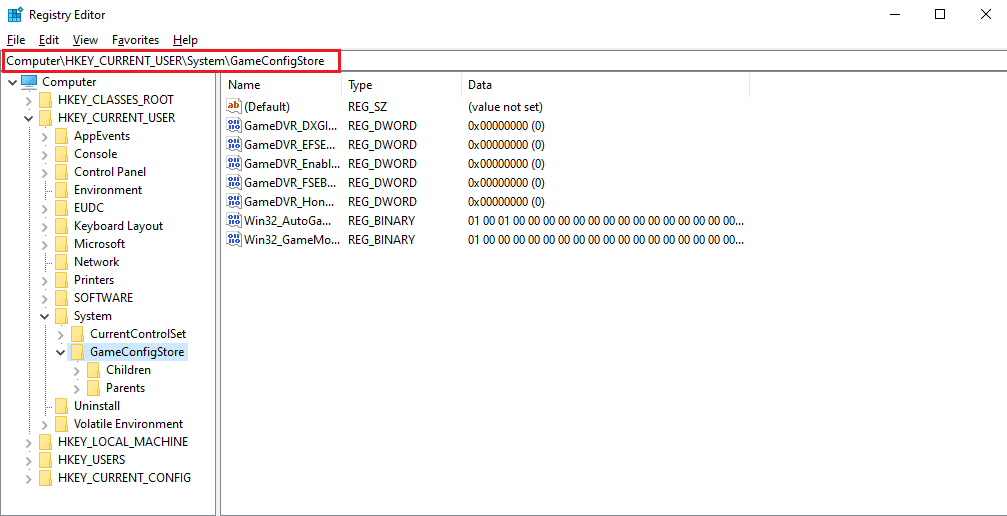
4. Fare doppio clic sull’opzione GameDVR_Enabled dalla cartella GameConfigStore.
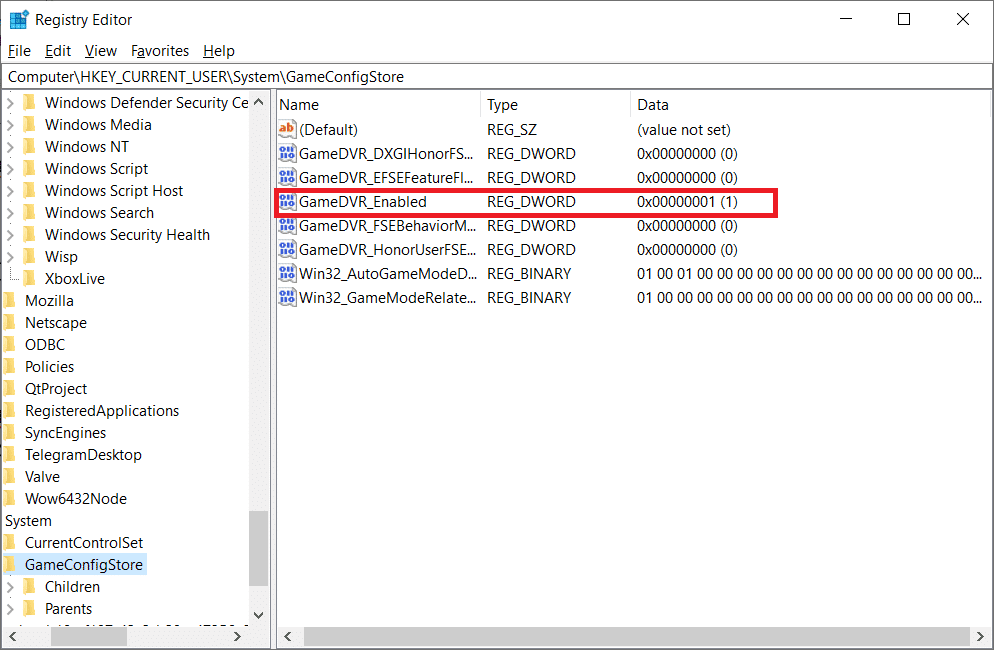
5. Quindi, dal menu a comparsa Modifica valore DWORD, modificare i dati del valore su 0 e fare clic su OK per salvare le modifiche.
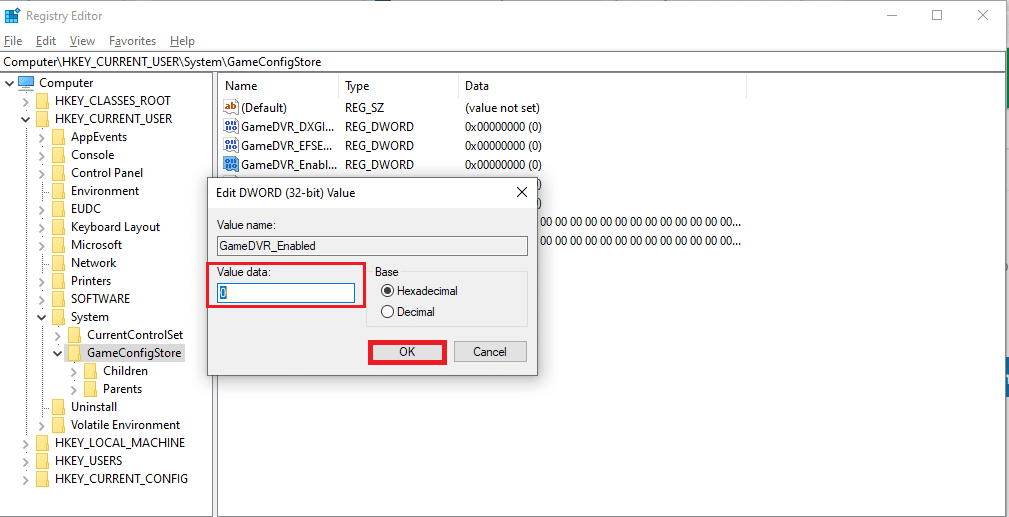
6. Ora, fai doppio clic sull’opzione GameDVR_FSEBehaviorMode. Modificare i dati del valore su 0 dal popup e fare clic su OK per salvare le modifiche.
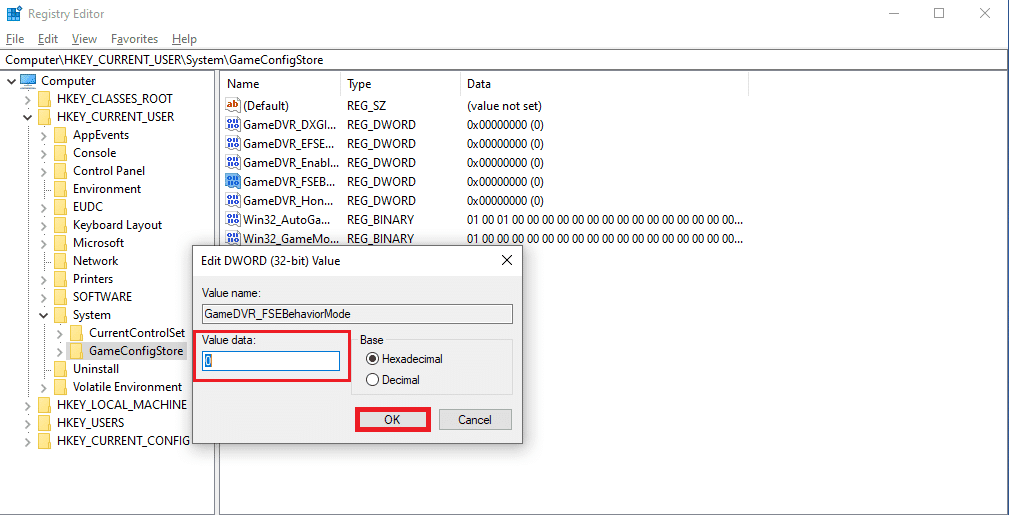
7. Di nuovo, vai al seguente percorso:
ComputerHKEY_LOCAL_MACHINESOFTWAREMicrosoftPolicyManagerdefaultApplicationManagementAllowGameDVR
8. Fare doppio clic sull’opzione Valore. Impostare i dati del valore su 0 nel pop-up Modifica DWORD e fare clic su OK per finalizzare le modifiche.
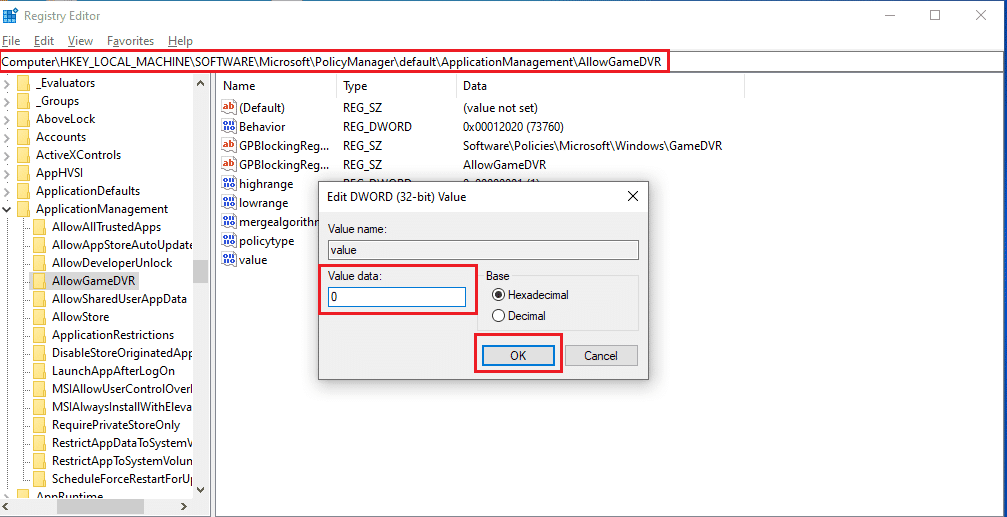
9. Dopo tutto ciò, disabilita il Game DVR e chiudi le finestre dell’Editor del Registro di sistema.
10. Riavvia il tuo PC e controlla se il gioco di overwatch è in esecuzione, il bug è stato corretto o meno.
Metodo 4: ripara i file di gioco di Overwatch
Se alcuni dei file di gioco essenziali sono danneggiati o mancanti nel gioco, potresti riscontrare che Overwatch non avvierà l’errore del PC. In questo caso, dovrai scansionare e riparare i file di gioco per risolvere completamente questo problema sul tuo computer. Segui i passaggi seguenti per farlo.
1. Avvia l’app Blizzard Battle.net.
2. Selezionare Overwatch e fare clic su Opzioni.
3. Nel menu a discesa, fare clic su Scansione e riparazione, come mostrato.
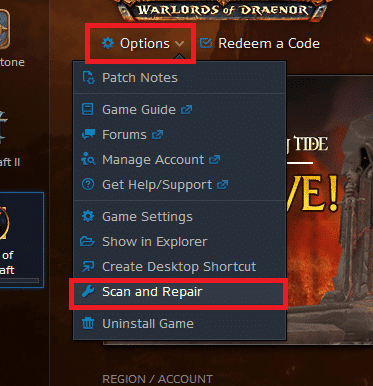
4. Segui le istruzioni sullo schermo per completare il processo e riavviare il gioco.
Metodo 5: aggiorna il driver grafico
A volte i driver grafici obsoleti causano il fallimento del gioco Overwatch durante l’avvio. Questi driver influiscono anche sulle prestazioni di altri giochi sul tuo PC, impedendo al tuo PC di aprire determinate app. Tuttavia, puoi risolvere questo problema aggiornando i suddetti vecchi driver installando i driver grafici più recenti sul tuo computer. Leggi e segui la nostra guida su 4 modi per aggiornare i driver di grafica in Windows 10 per capire come farlo. Dopo aver aggiornato con successo i driver, sarai in grado di avviare il gioco Overwatch e giocarci senza ostacoli.
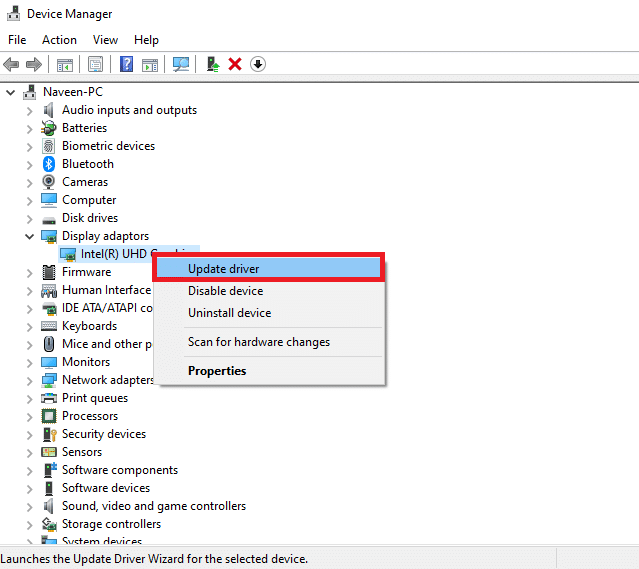
Metodo 6: aggiorna Windows
Puoi anche aggiornare il sistema operativo Windows del tuo PC per assicurarti che sul PC siano installati i pacchetti più recenti. Se riscontri problemi di avvio con altre applicazioni insieme al gioco Overwatch, dovrai aggiornare il tuo sistema operativo. Tutti i bug o glitch associati al bug del gioco di Overwatch in esecuzione verranno risolti con questo aggiornamento. Segui il nostro articolo su Come scaricare e installare l’ultimo aggiornamento di Windows 10. Questo articolo ti fornirà una dimostrazione dettagliata del processo di aggiornamento del sistema operativo Windows. Dopo aver completato questo processo, controlla se hai risolto il problema o meno.
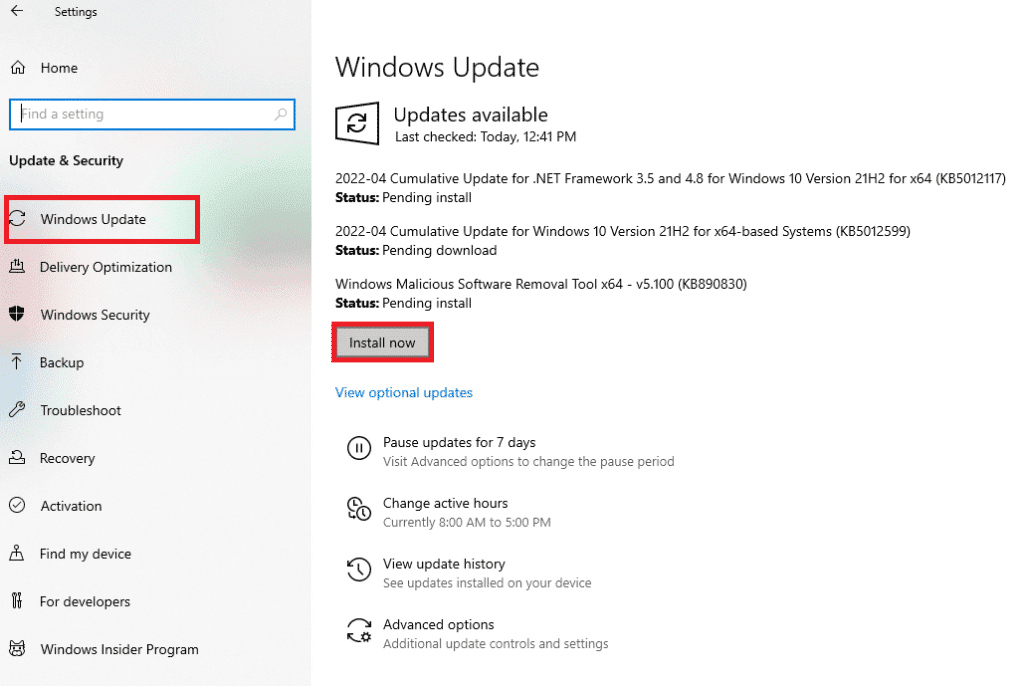
Metodo 7: disabilitare temporaneamente l’antivirus (se applicabile)
A volte i programmi antivirus identificano alcune applicazioni come dannose per il tuo PC. Quindi, impediscono l’avvio dell’applicazione e li isolano dal desktop. Se noti che l’overwatch non si avvia ogni volta che provi ad aprirlo, questo potrebbe essere il motivo. Poiché gli antivirus hanno lo scopo di proteggere il PC da app sconosciute e dannose, in questo caso non si applica. Quindi, dovrai disabilitare l’antivirus per un po ‘di tempo per verificare se questo è il motivo del suddetto problema. Leggi la nostra guida su Come disabilitare temporaneamente l’antivirus su Windows 10 per eseguire questo metodo sul tuo PC e risolvere definitivamente il problema.
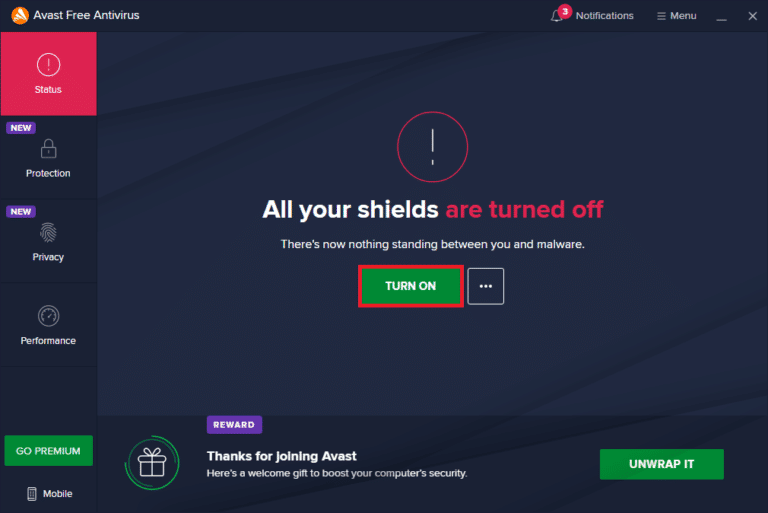
Metodo 8: eliminare l’estensione msvcp140.dll
In alcune occasioni, gli utenti di Overwatch hanno notato che l’estensione dell’applicazione msvcp140.dll interrompe l’avvio e il corretto funzionamento del gioco. Quindi, se elimini questa estensione, potresti essere in grado di giocare e goderti il gioco Overwatch come prima.
1. Digita msvcp140.dll nella barra di ricerca di Windows e fai clic su Apri percorso file.
2. Qui, fare clic con il pulsante destro del mouse sull’estensione del file msvcp140.dll evidenziata e fare clic su Elimina dal menu di scelta rapida.
3. Ora, riavvia il gioco sul tuo PC.
Metodo 9: elimina la cache di gioco
Se la cache di gioco di Overwatch è danneggiata, dovrai sicuramente affrontare il problema di avvio poiché il gioco non verrà caricato correttamente in questo caso. I giochi memorizzano alcuni file temporanei sul PC per caricare ed elaborare il gioco più velocemente all’avvio ogni volta. Quindi, quei file che vengono danneggiati comporteranno il suddetto problema. Segui i prossimi passaggi per risolverlo correttamente.
1. Premere insieme i tasti Ctrl + Maiusc + Esc per avviare la finestra Task Manager.
2. Vai alla scheda Processi e fai clic con il pulsante destro del mouse su agent.exe o su un client di aggiornamento Blizzard.
3. Quindi, selezionare l’opzione Termina attività nell’angolo in basso a destra per chiudere il programma.
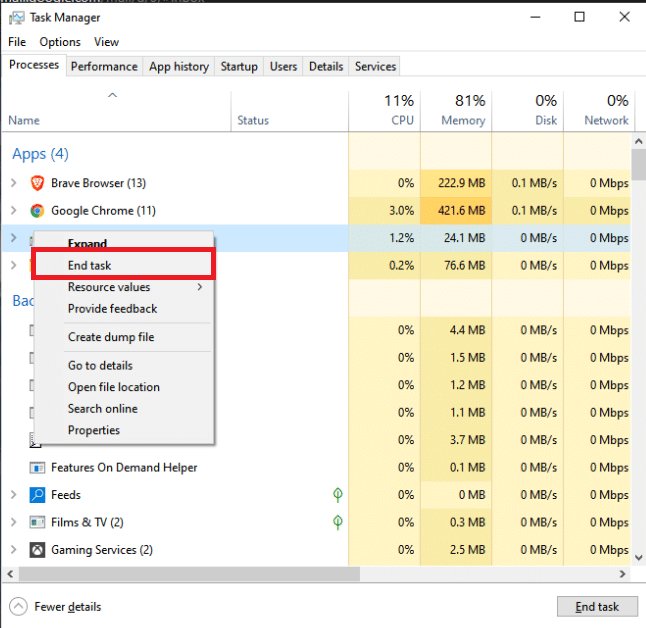
4. Ora premi contemporaneamente i tasti Windows + R per aprire la finestra di dialogo Esegui.
5. Digitare %Programdata% nel campo specificato e premere il tasto Invio sulla tastiera.
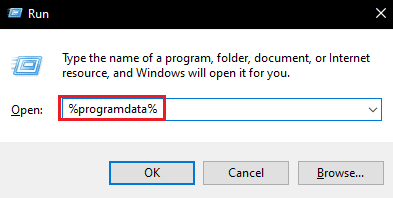
6. Ora, trova e fai clic con il pulsante destro del mouse sulla cartella Blizzard Entertainment all’interno della directory e fai clic su Elimina dal menu contestuale.
7. Riavvia il gioco per vedere se il problema è stato risolto o meno.
Metodo 10: elimina gli strumenti di Battle.net
L’app Blizzard Battle.net Tools dal desktop può causare questo problema a causa delle cartelle di gioco mancanti, danneggiate o obsolete. Quindi, in questo metodo, esamineremo i passaggi per eliminare i file Battle.net.
1. Premere insieme i tasti Ctrl + Maiusc + Esc per avviare la finestra Task Manager.
2. Fare clic sulla scheda Processi e selezionare agent.exe o un client di aggiornamento Blizzard.
3. Fare clic sull’opzione Termina attività nell’angolo in basso a destra per chiudere il programma.
4. Ora premi contemporaneamente i tasti Windows + R per aprire la finestra di dialogo Esegui.
5. Digitare C:ProgramData nel campo specificato e premere il tasto Invio sulla tastiera.
6. Individua e fai clic con il pulsante destro del mouse sulla cartella Battle.net all’interno della directory e fai clic su Elimina dal menu contestuale.
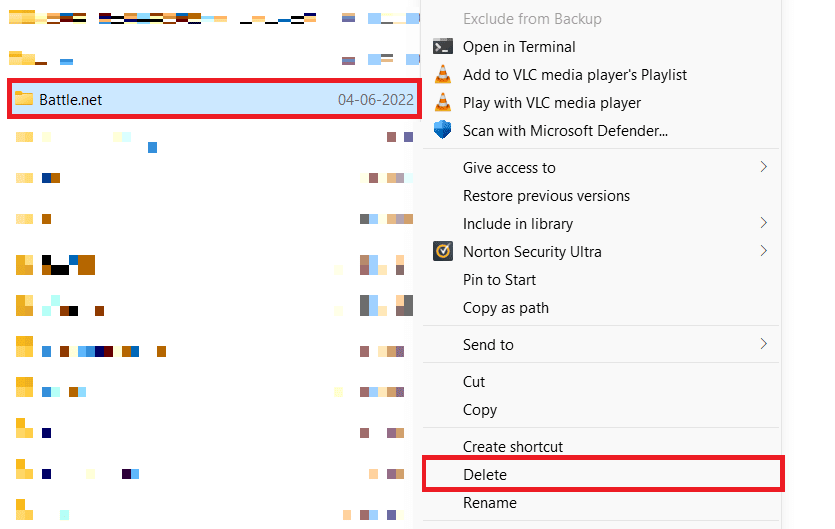
7. Infine, riavvia il gioco.
Metodo 11: ripristina le impostazioni di gioco
Se stai ancora affrontando l’overwatch non avvierà il problema del PC dopo aver provato tutti i metodi sopra menzionati, dovrai ripristinare le impostazioni di gioco.
Nota: se ripristini le impostazioni di gioco, tutte le impostazioni di gioco torneranno ai valori predefiniti.
1. Avvia l’applicazione Blizzard Battle.net sul tuo PC.
2. Ora, fai clic su Blizzard Logo e fai clic sull’opzione Impostazioni dall’elenco.
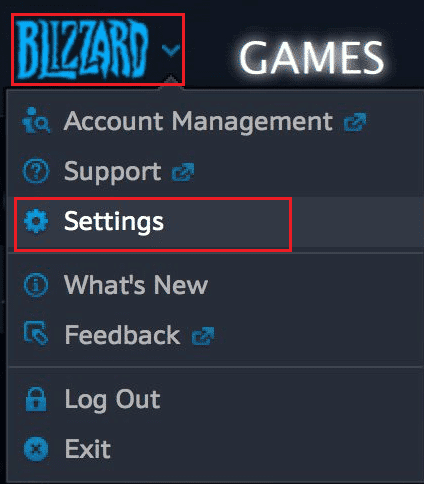
3. Qui, vai a Impostazioni di gioco e seleziona Ripristina opzioni di gioco, come mostrato di seguito.
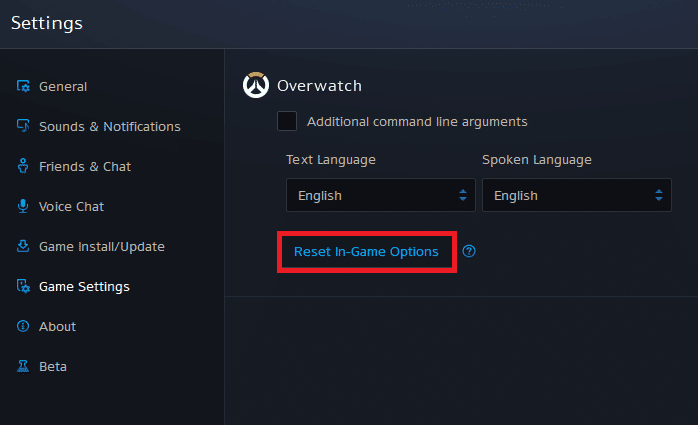
4. Infine, fare clic su Fine per ripristinare le impostazioni.
Ora, riavvia il gioco e controlla se Overwatch non avvia il problema con il PC è stato risolto o meno. Se il problema persiste, puoi reinstallare il gioco sul tuo PC.
***
Ci auguriamo che tu sia stato in grado di correggere l’errore di overwatch che non si avvia su Windows 10 con l’aiuto dei metodi sopra menzionati. Puoi farci sapere qualsiasi domanda su questo articolo o suggerimenti su qualsiasi altro argomento su cui desideri che pubblichiamo un articolo. Trascinali nella sezione commenti qui sotto per farci sapere.