Remote Desktop consente agli utenti di connettersi facilmente a un computer remoto. L’accesso remoto aiuta a gestire le app, risolvere problemi e persino eseguire attività amministrative su un computer. Remote Desktop Connection (RDC) connette un computer locale a un PC remoto tramite Internet o una rete. Ti aiuta da qualsiasi luogo, casa o ufficio. Una connessione di rete in queste circostanze non è necessaria. Sebbene l’utilizzo di RDC sia una risorsa per aziende o dipendenti che lavorano da una postazione remota, a volte può diventare una sfida gestirlo quando non è possibile copiare e incollare nella sessione di Desktop remoto. Se hai riscontrato lo stesso problema con la tua connessione, allora abbiamo una guida perfetta per te che ti aiuterà a risolvere il problema di copia-incolla nel tuo RDC. In questo documento, tratteremo diversi modi per abilitare il copia-incolla in Remote Desktop e ti informeremo anche sul metodo per disabilitare questa funzione. Quindi, iniziamo subito e scopriamo tutto sull’abilitazione e la disabilitazione della funzione copia-incolla essenziale nel desktop remoto.
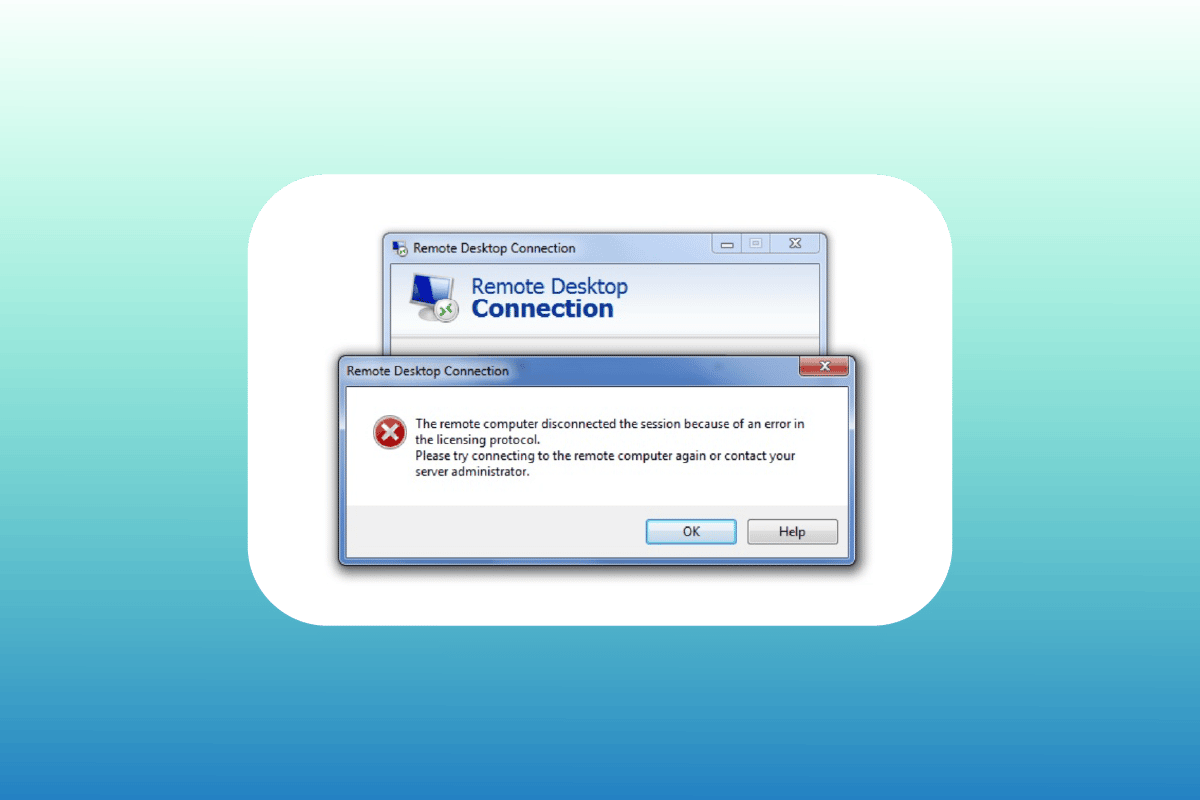
Sommario:
Come risolvere Impossibile copiare e incollare nella sessione di desktop remoto
Di solito, l’impossibilità di copiare e incollare in un file Desktop remoto sessione può verificarsi per impostazione predefinita. Mentre per alcuni utenti le funzioni degli appunti sono disabilitate, altri potrebbero riscontrare il problema anche dopo aver abilitato le funzioni di copia/incolla. Discuteremo ora più metodi di seguito che ti aiuteranno a risolvere il problema considerando diverse situazioni:
Metodo 1: abilita la funzione Appunti
Il primo passaggio per abilitare il copia-incolla in Remote Desktop consiste nell’assicurarsi che la funzione Appunti sia abilitata. Questa opzione può essere attivata nelle proprietà di connessione. Scopri di più sulla funzione Appunti in dettaglio nei passaggi seguenti:
1. Avvia la barra di ricerca, inserisci Connessione desktop remoto e fai clic su Apri.
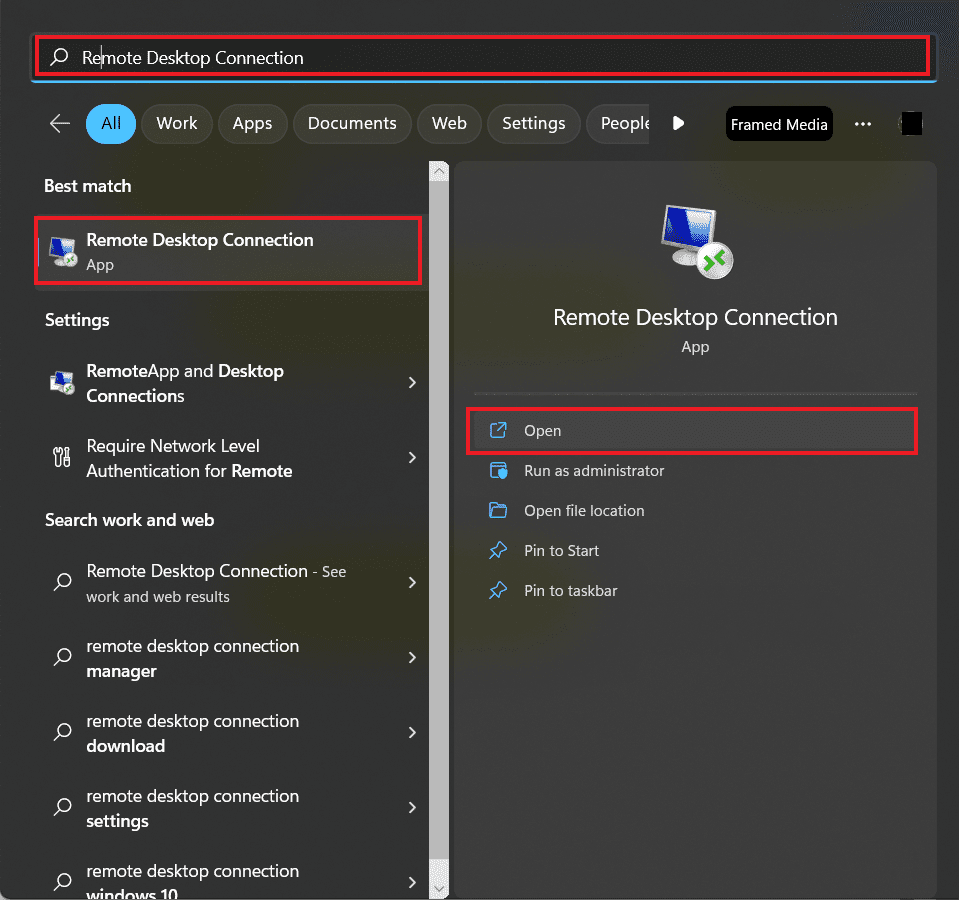
2. Selezionare Mostra opzioni nella finestra a comparsa.
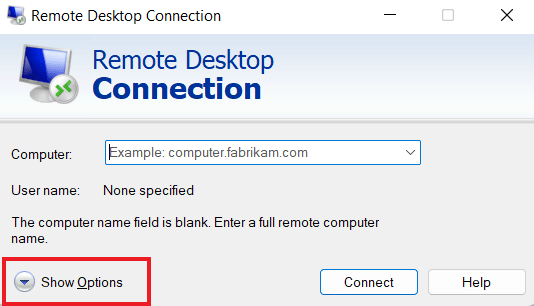
3. Ora, nella scheda Risorse locali, seleziona Appunti e fai clic su Altro…
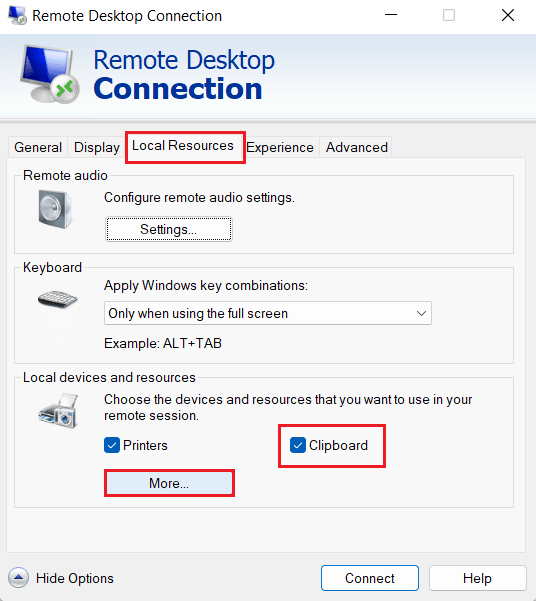
4. Nell’elenco fornito, selezionare Drive e fare clic su OK.
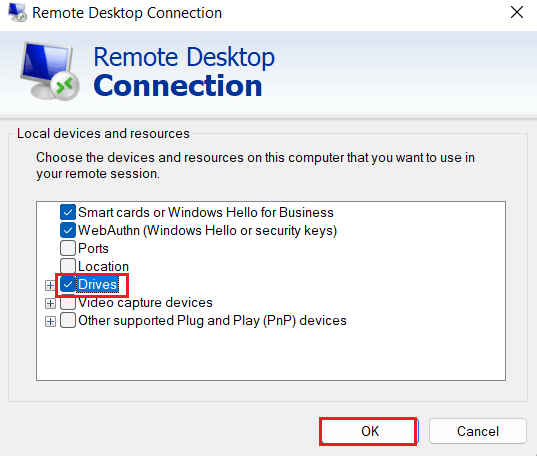
5. Ora che hai abilitato la possibilità di copiare e incollare tra computer locale e remoto, seleziona la scheda Generale e fai clic su Salva.
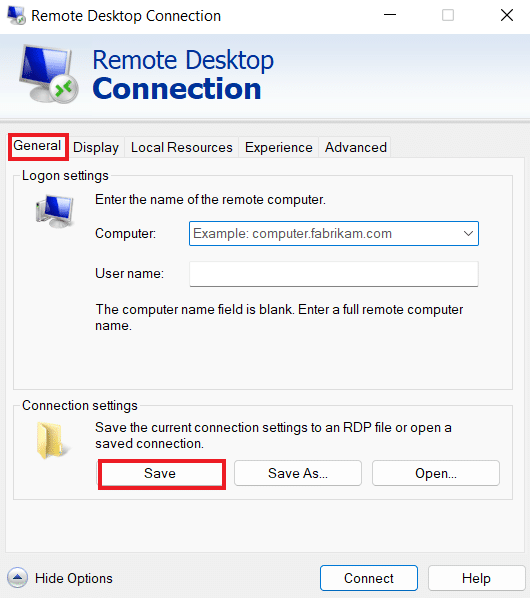
Metodo 2: modifica delle chiavi di registro
Il problema del copia/incolla che non funziona in RDP può essere risolto anche apportando modifiche nell’editor del registro di sistema. Seguire i passaggi indicati di seguito per apportare modifiche all’editor del registro:
1. Premi insieme i tasti Windows + R per aprire la finestra di dialogo Esegui.
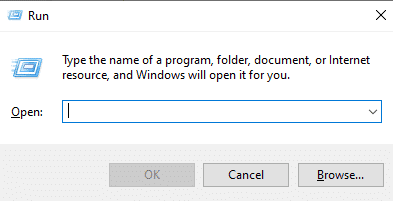
2. Ora, digita il comando regedit e premi il tasto Invio per avviare l’Editor del Registro di sistema.
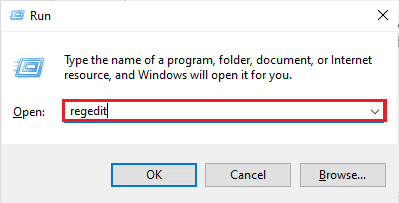
3. Toccare la scheda File e selezionare Esporta dal menu per creare un nuovo backup del registro.
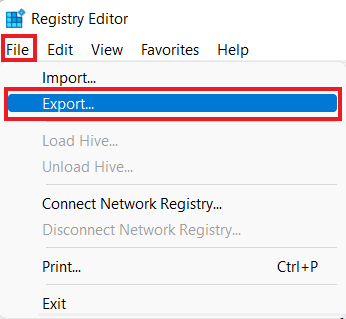
4. Passare al percorso della cartella chiave specificato dopo aver creato un backup del registro.
ComputerHKEY_LOCAL_MACHINESOFTWAREPoliciesMicrosoftWindows NTTerminal Services
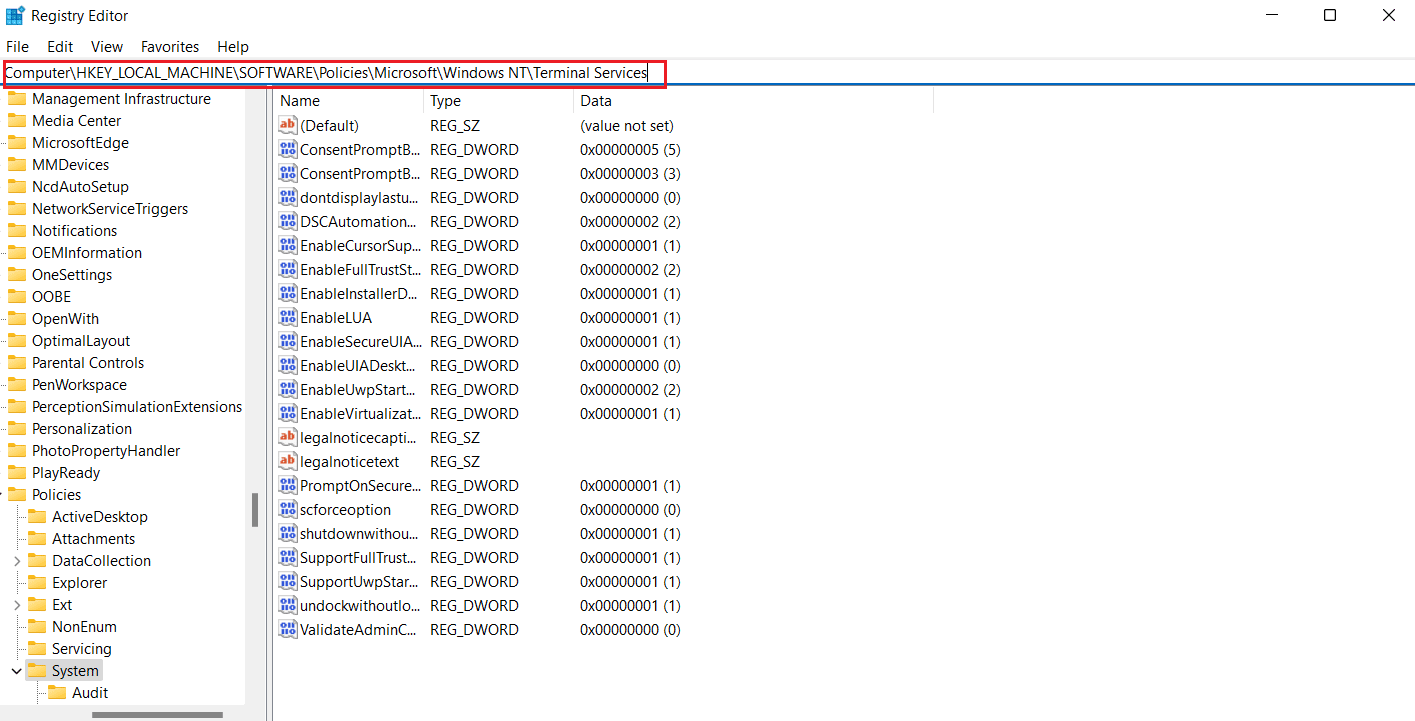
5. Ora, fai clic con il pulsante destro del mouse sullo spazio e tocca Nuovo per creare un valore DWORD (32 bit).
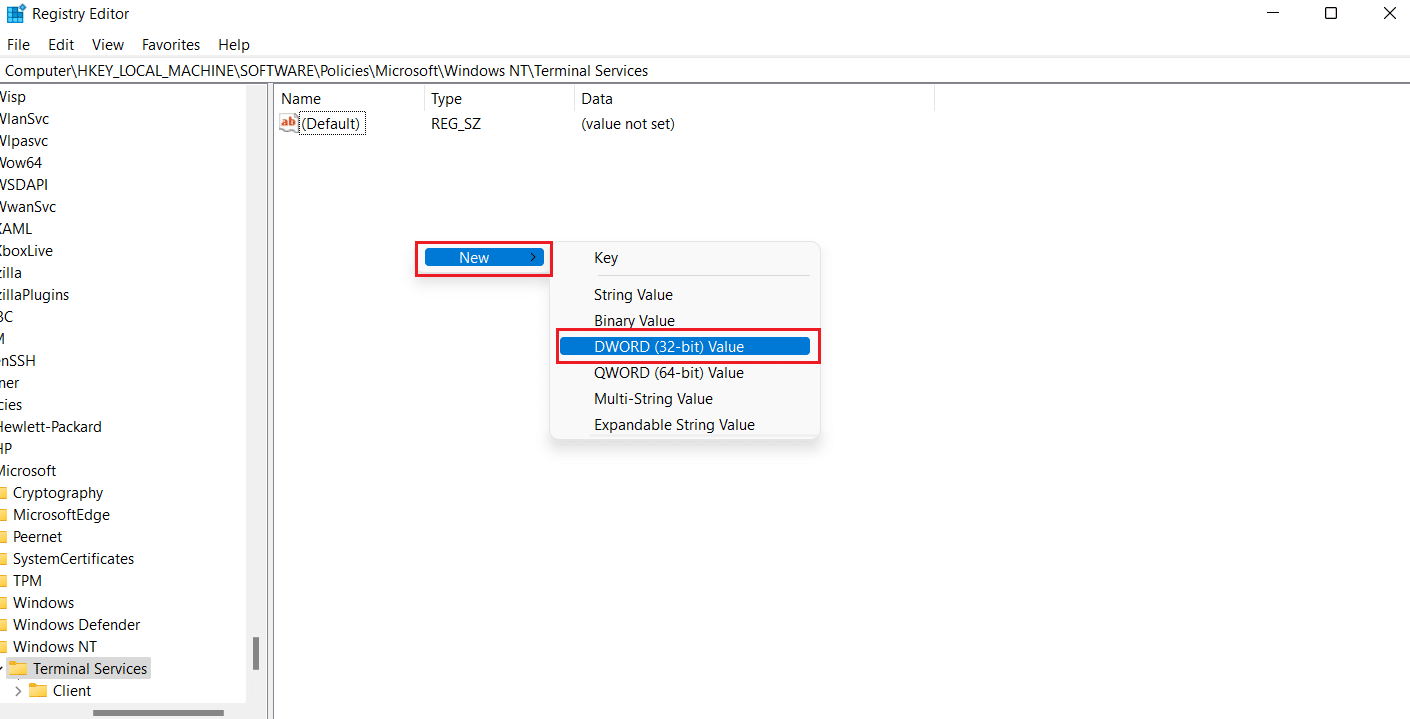
6. Successivamente, rinominare il valore appena creato come DisableClipboardRedirection.
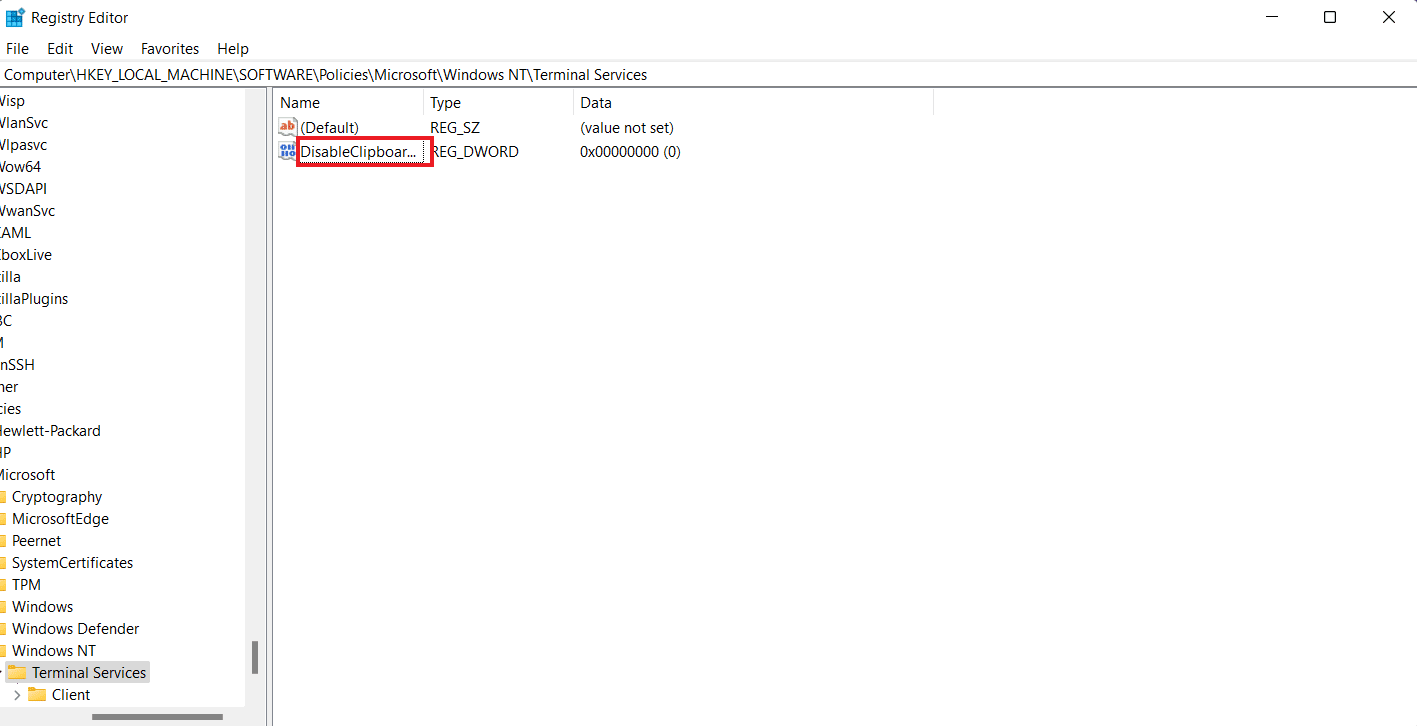
7. Ora, fai doppio clic su di esso per impostare Value su 0 e fai clic su OK.
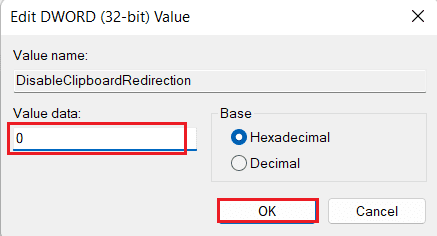
8. Fare nuovamente clic con il pulsante destro del mouse sullo spazio per creare un nuovo valore selezionando Valore DWORD (32 bit).
9. Ora, rinominalo come DisableDriveRedirection.
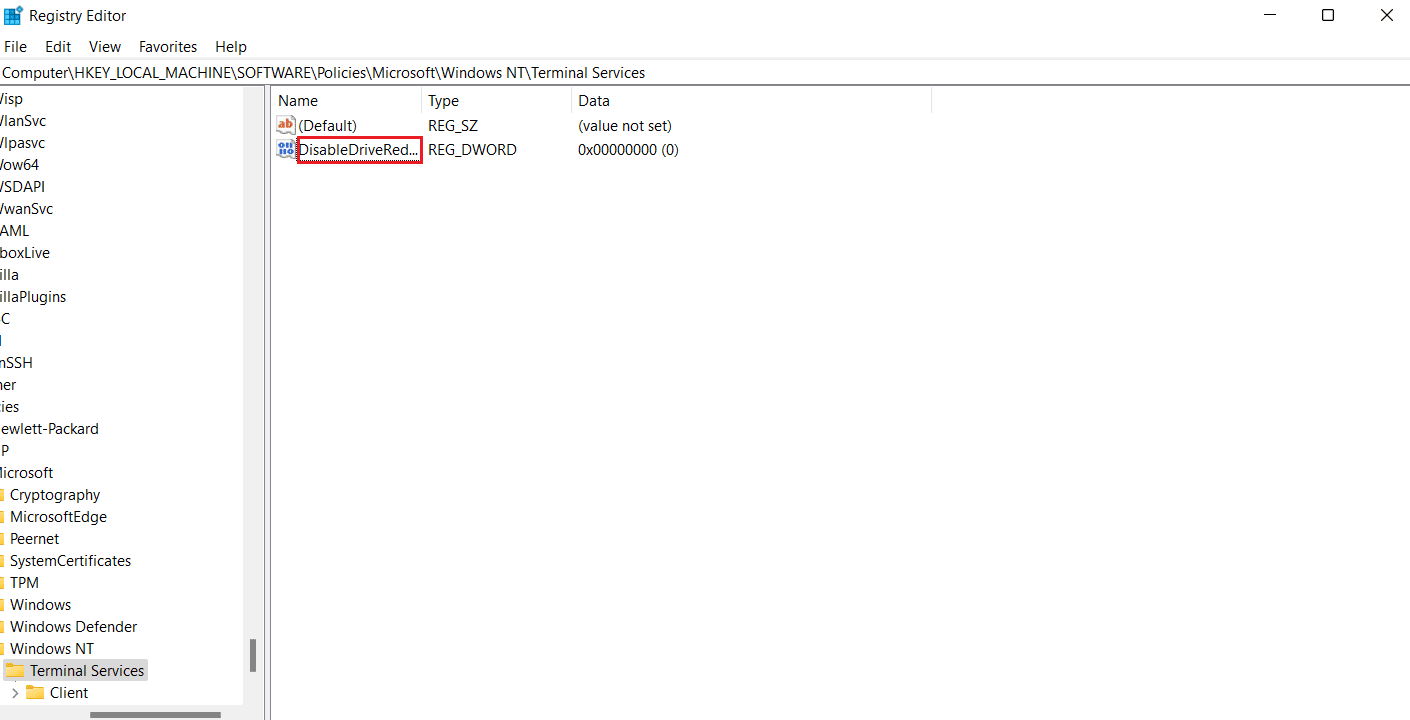
10. Fare doppio clic su di esso, impostarne il valore su 0 e infine selezionare OK.
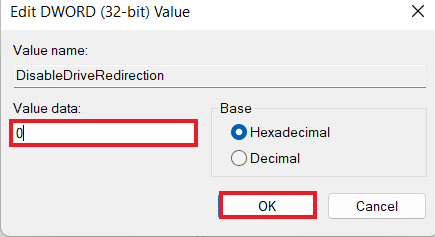
Una volta salvate le modifiche apportate, chiudi l’Editor del Registro di sistema e riavvia il dispositivo. Ora, controlla se il copia/incolla che non funziona in RDP è stato risolto nel tuo Desktop remoto.
Metodo 3: riavviare il processo di monitoraggio RDP
Per abilitare Ctrl C e Ctrl V in Remote Desktop, puoi anche provare a terminare il processo di monitoraggio di Remote Desktop Protocol (rdpclip.exe). Questo è anche noto come uno dei metodi più affidabili per risolvere il problema di copia incolla su Desktop remoto in Windows.
Nota: connettersi al desktop/computer remoto per eseguire i seguenti passaggi.
1. Aprire la finestra Task Manager sul desktop remoto premendo Ctrl + Alt + Fine.
2. Aprire la scheda Dettagli e fare clic con il pulsante destro del mouse sul processo rdpclip.exe e selezionare Termina attività.
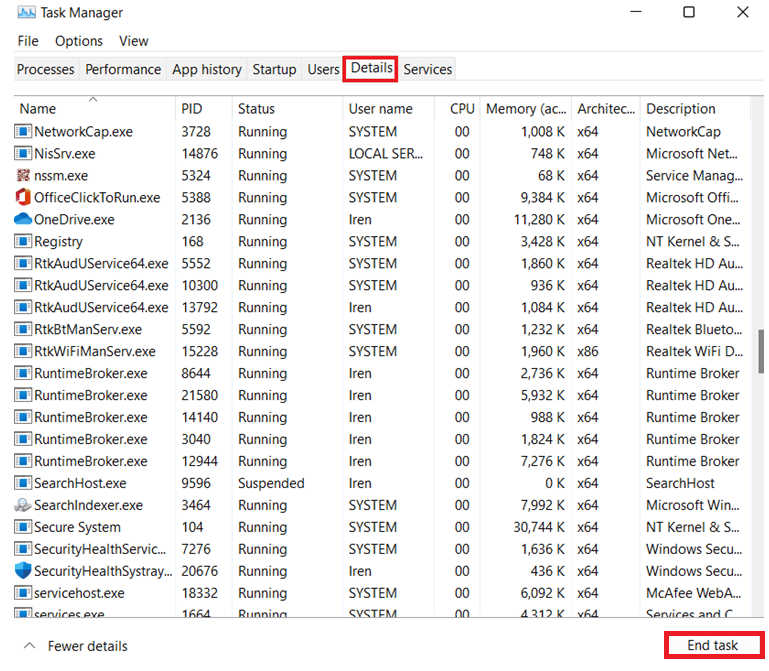
3. Ora seleziona la scheda File e fai clic su Esegui nuova attività.
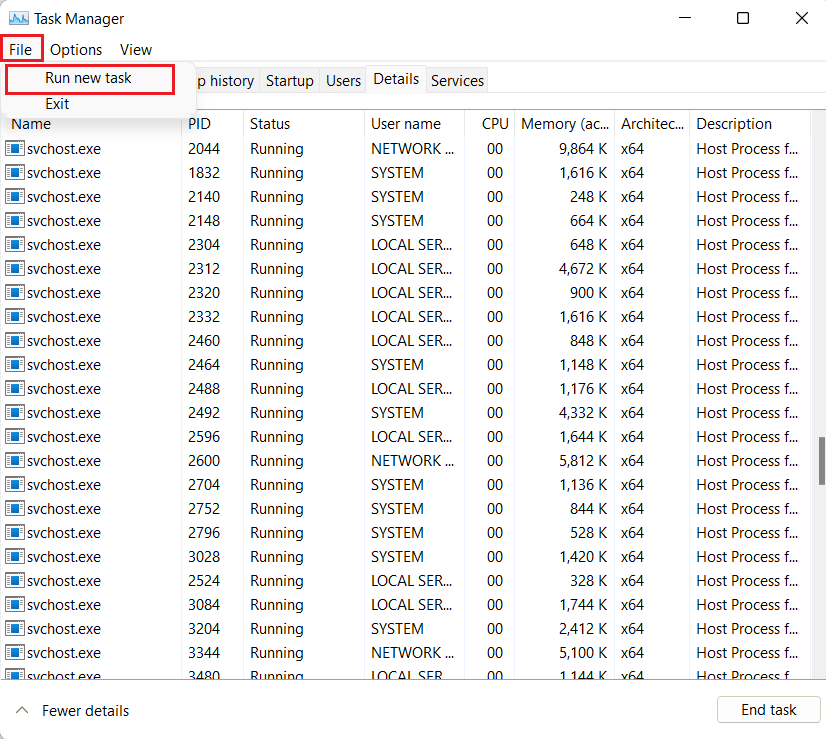
4. Digitare rdpclip nella casella e fare clic su OK.
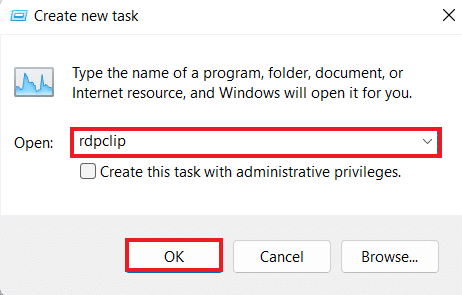
Ora, la funzione copia-incolla sul desktop remoto dovrebbe funzionare.
Metodo 4: abilita il reindirizzamento degli Appunti RDP sul computer remoto
Puoi anche provare ad abilitare il reindirizzamento degli appunti del desktop remoto sul computer remoto se non riesci ancora a copiare e incollare nella sessione di Desktop remoto. Per abilitarlo, eseguire i passaggi indicati di seguito:
1. Sul computer remoto, premi insieme i tasti Windows + R per aprire una finestra di dialogo Esegui.
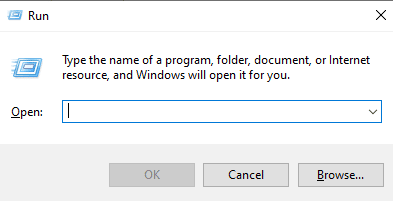
2. Digita regedit e premi il tasto Invio per aprire l’Editor del Registro di sistema.
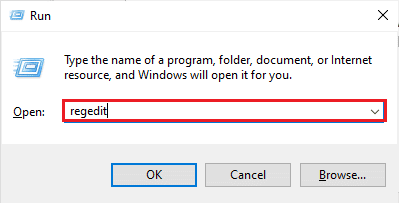
3. Ora vai al percorso della cartella chiave specificato.
ComputerHKEY_LOCAL_MACHINESYSTEMCurrentControlSetControlTerminal ServerWdsrdpwd
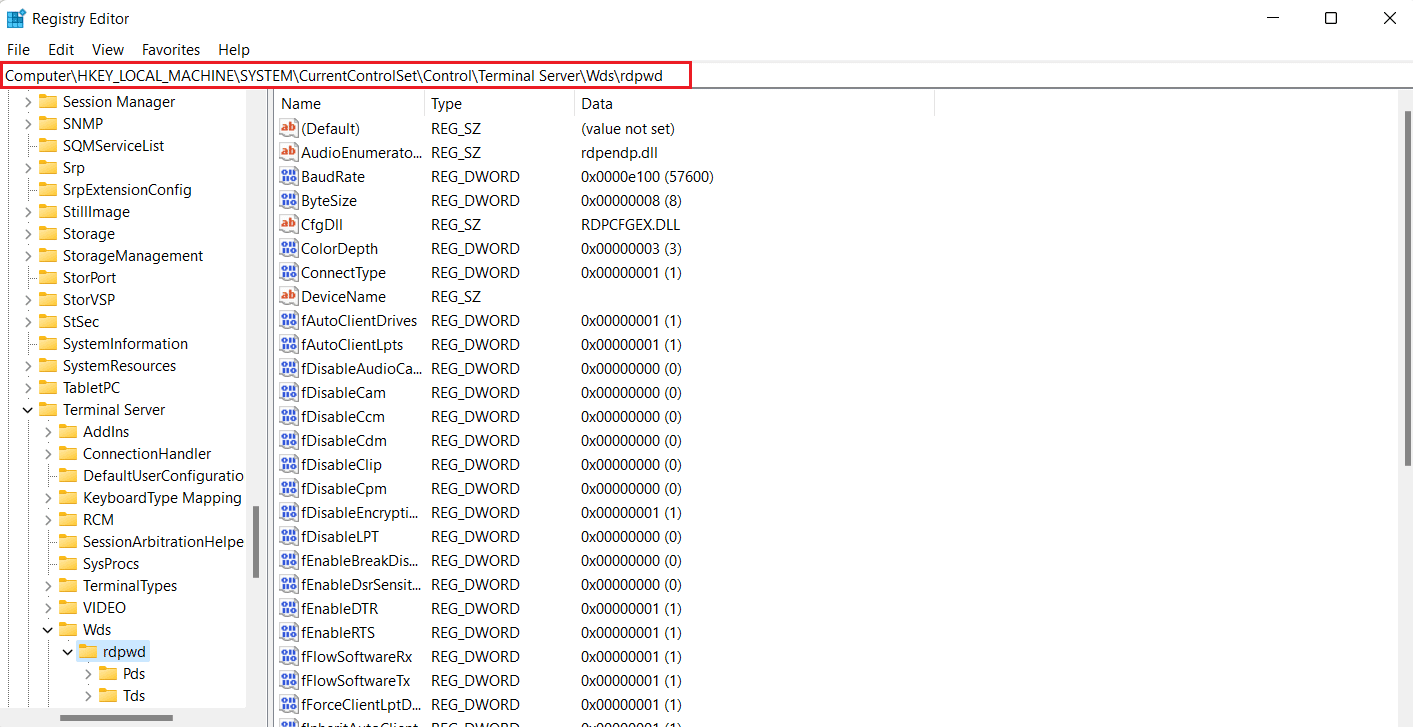
5. Ora, imposta il valore fDisableClip su 0 nel riquadro di destra e fai clic su OK.
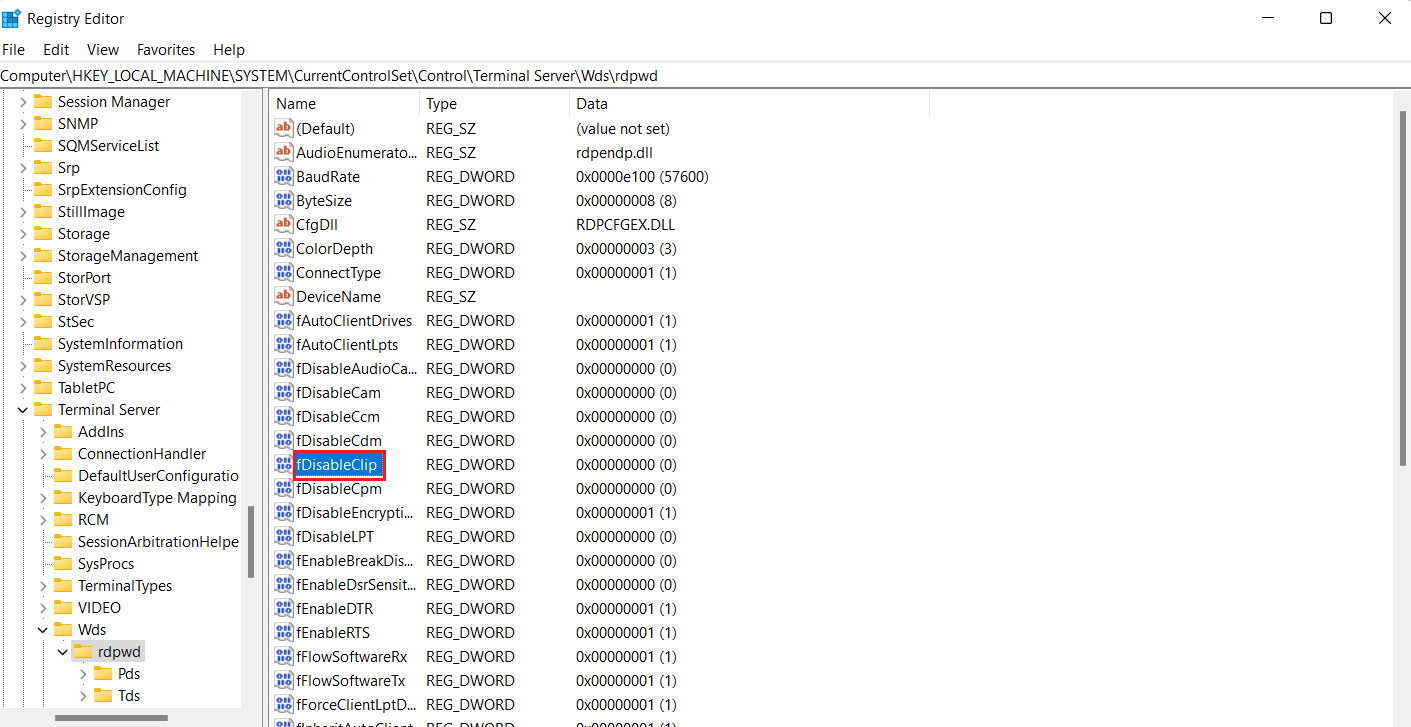
6. Quindi, vai alla seguente posizione della cartella chiave.
ComputerHKEY_LOCAL_MACHINESYSTEMCurrentControlSetControlTerminal ServerWinStationsRDP-Tcp
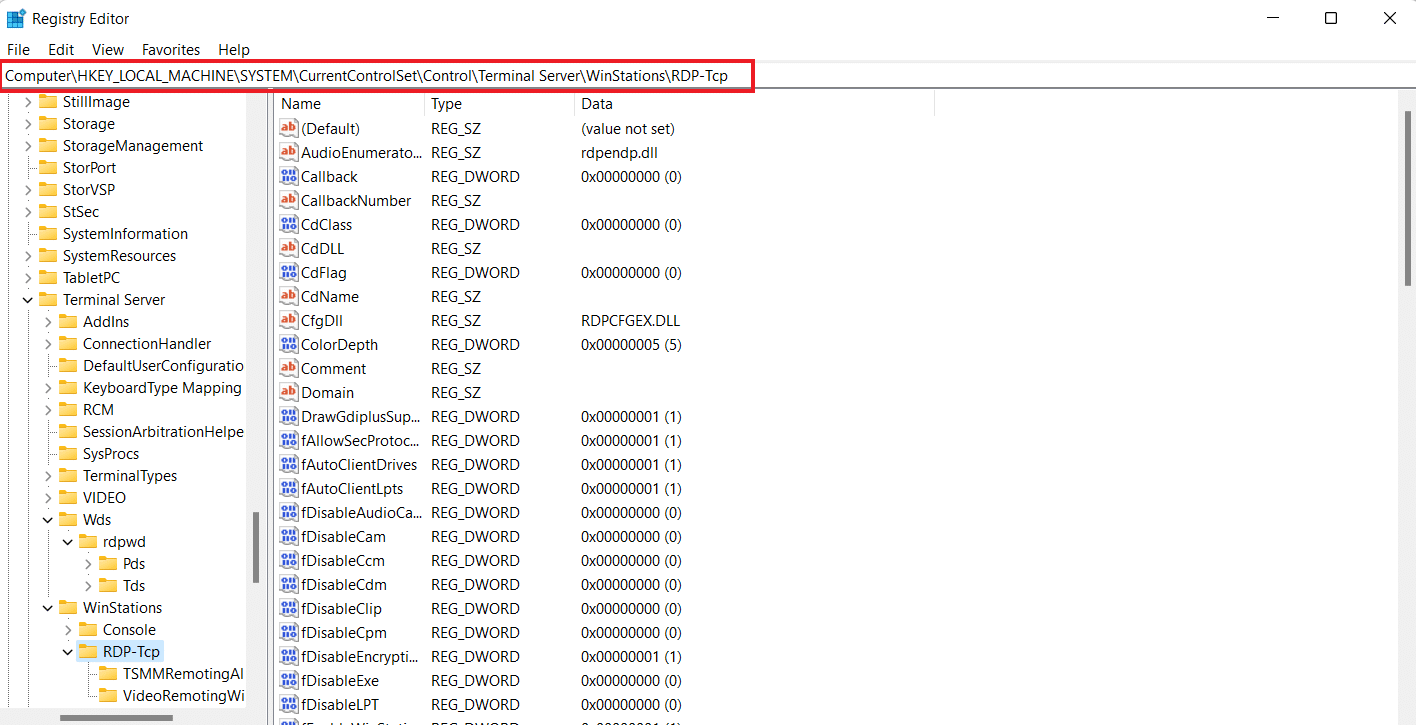
7. Impostare il valore di fDisableClip su 0 e fare clic su OK.
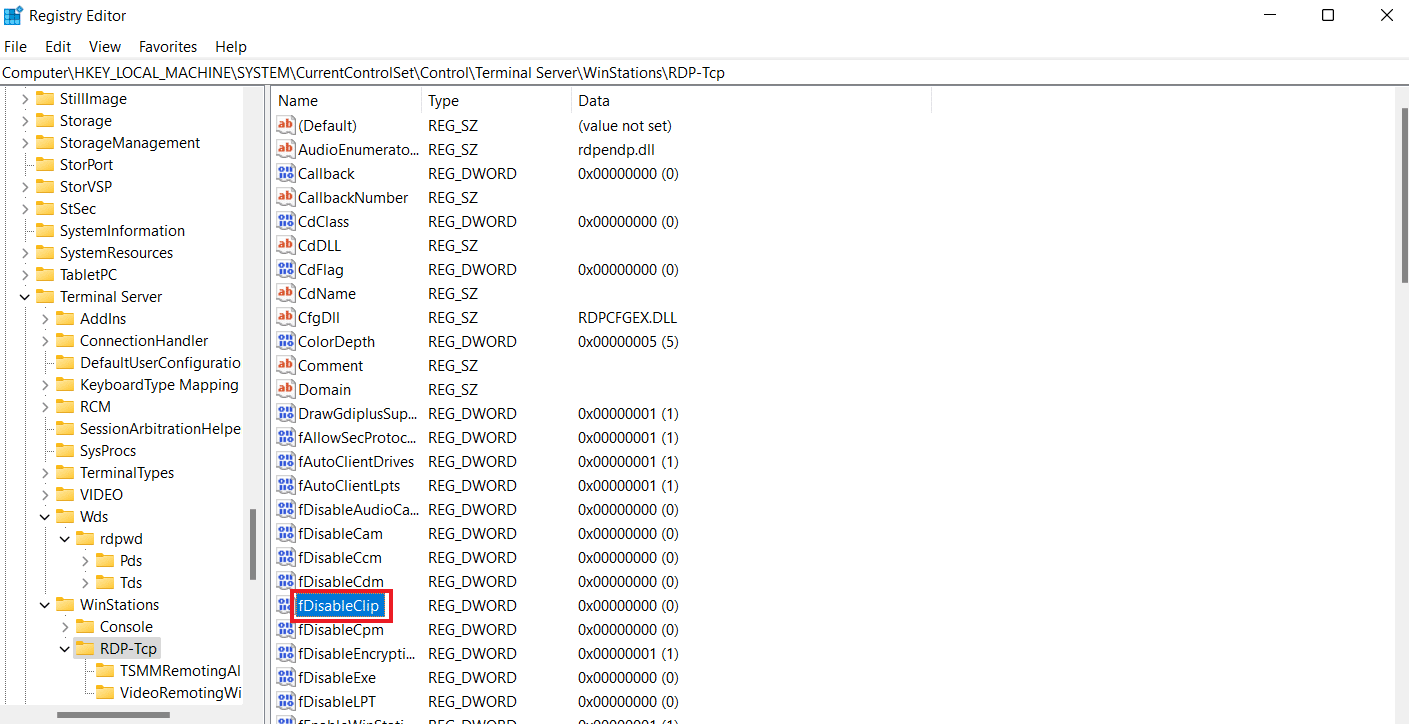
8. Ora, riavvia il PC dopo aver chiuso l’Editor del Registro di sistema e controlla se riesci ad abilitare Ctrl C e Ctrl V in Remote Desktop.
Metodo 5: modificare le impostazioni dell’editor dei criteri di gruppo
L’ultimo metodo che puoi scegliere se non riesci a copiare e incollare nella sessione di Desktop remoto comporta la risoluzione del problema in Criteri di gruppo. Diamo un’occhiata ai passaggi seguenti per saperne di più su questo metodo:
Nota: i passaggi seguenti possono essere eseguiti solo nelle versioni Windows Professional e Server.
1. Aprire la finestra di dialogo Esegui.
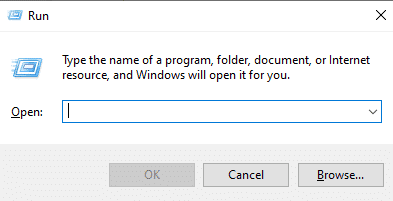
2. Immettere gpedit.msc nel campo di testo e premere il tasto Invio.
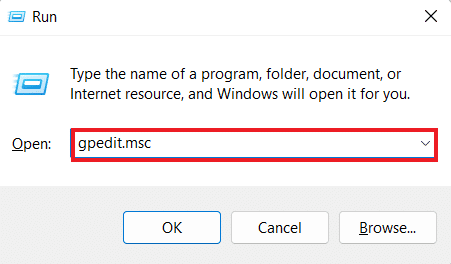
3. Ora vai al percorso specificato in Editor Criteri di gruppo locali.
Computer ConfigurationAdministrative TemplatesWindows ComponentsRemote Desktop ServicesRemote Desktop Session HostDevice and Resource Redirection
4. Ora, apri il criterio Non consentire il reindirizzamento degli Appunti sul lato destro.
5. Ora, imposta questa impostazione di criterio su Disabilitato, fai clic su Applica, quindi su OK.
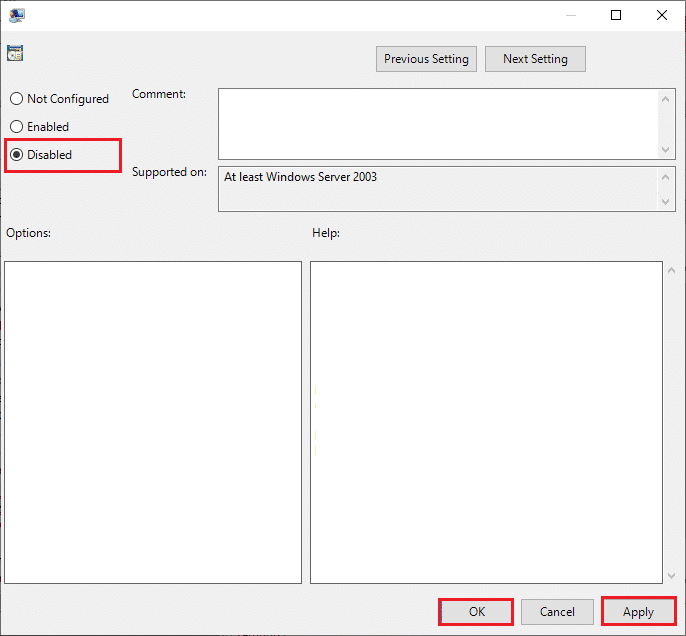
6. Dopo aver chiuso l’Editor Criteri di gruppo, cercare Prompt dei comandi nel menu di ricerca e selezionare Esegui come amministratore.

7. Ora, inserisci il comando gpupdate /force e riavvia il sistema.
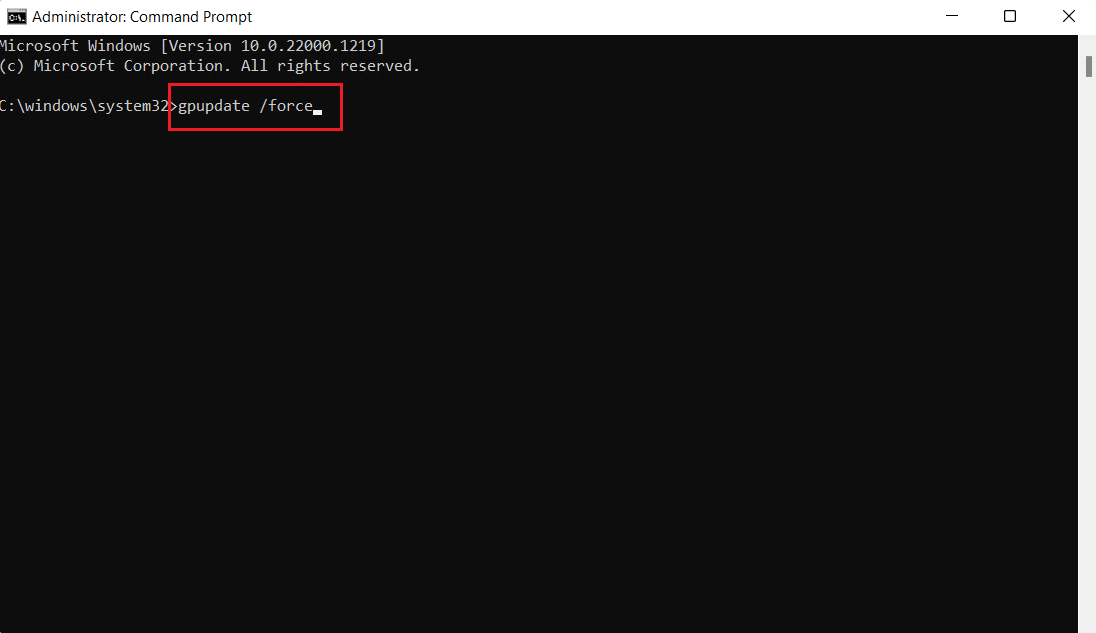
Come disabilitare Copia/Incolla in Desktop remoto
Puoi anche disabilitare la funzione copia e incolla nel desktop remoto con l’aiuto dell’Editor criteri di gruppo. Seguire i passaggi seguenti per disabilitare questa funzione:
1. Avvia la finestra di dialogo Esegui su Desktop remoto.
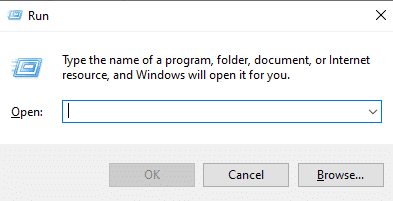
2. Digitare il comando gpedit.msc e premere il tasto Invio.
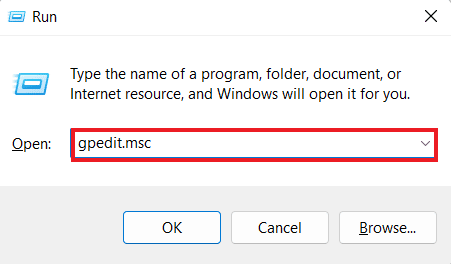
3. Ora, vai al seguente percorso di posizione.
Computer ConfigurationAdministrative TemplatesWindows ComponentsRemote Desktop ServicesRemote Desktop Session HostDevice and Resource Redirection
4. Aprire Non consentire il criterio di reindirizzamento degli Appunti sul lato destro della finestra.
5. Impostare il criterio su Abilitato, fare clic su Applica, quindi su OK.
Una volta fatto, la funzione di copia e incolla sarà disabilitata sul tuo desktop remoto. Se desideri abilitare il copia-incolla in Remote Desktop, segui i passaggi precedenti ma seleziona l’opzione Disabilitato nel passaggio 5.
Domande frequenti (FAQ)
Q1. Perché la funzione copia-incolla non funziona in RDP?
Risposta. Se la funzione copia e incolla non funziona nel tuo RDP, potrebbe essere dovuto al programma rdpclip.exe nel computer remoto. Il riavvio del programma può aiutarti a risolvere il problema.
D2. Perché improvvisamente non riesco a eseguire il comando copia-incolla?
Risposta. Problemi improvvisi con il comando copia-incolla possono derivare da malware o virus che possono danneggiare o disabilitare gli appunti.
D3. Come posso inviare Ctrl Alt a un desktop remoto?
Risposta. Per inviare Ctrl Alt a un desktop remoto puoi premere contemporaneamente i tasti Ctrl + Alt + Fine sulla tastiera.
D4. Cosa fa Ctrl Alt Canc su un desktop remoto?
Risposta. La combinazione di tasti Ctrl + Alt + Canc su un desktop remoto visualizza un menu attraverso il quale è possibile accedere a Task Manager, Cambia utente, Esci e Blocca.
Q5. Come posso passare dal desktop remoto al desktop locale utilizzando una tastiera?
Risposta. Per passare dal desktop remoto al desktop locale utilizzando una tastiera, puoi utilizzare i tasti Win + Ctrl + Sinistra/Destra contemporaneamente.
***
Ci auguriamo che il nostro articolo sull’impossibilità di copiare e incollare nella sessione di Desktop remoto sia stato sufficientemente informativo da guidarti attraverso diversi modi che possono aiutarti a risolvere questo problema. Facci sapere quale metodo ha prodotto un risultato positivo per te. Inoltre, per ulteriori suggerimenti, domande o dubbi, puoi contattarci lasciando i tuoi commenti qui sotto.
