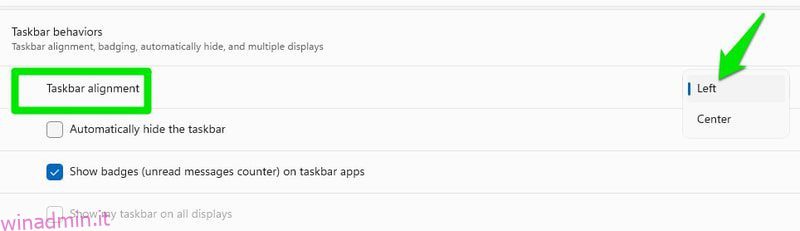Windows 11 ha ricevuto un restyling del design completamente nuovo con molte nuove funzionalità. Naturalmente, questo significa anche nuovi bug e utenti in disaccordo sulle modifiche.
Personalmente ho trovato Windows 11 migliore delle versioni precedenti in quanto è più semplice, come Windows 7, ma più funzionale di Windows 10. Anche se capisco se non ti piacciono alcune modifiche in quanto ha cambiato completamente alcune funzionalità principali come la barra delle applicazioni, il menu contestuale, il file esploratore, ecc.
La buona notizia è che molte delle modifiche possono essere annullate e le nuove funzionalità possono essere disattivate. Hai solo bisogno di armeggiare nelle impostazioni o forse nel registro di Windows.
Per aiutarti, ho compilato un elenco di alcuni dei problemi comuni di Windows 11 di cui gli utenti si lamentano e come risolverli.
La prima modifica che noterai in Windows 11 è che il menu Start e le icone sono tutti spostati al centro. È un cambiamento significativo poiché quasi tutte le versioni di Windows le avevano sul lato sinistro. È comprensibile se li rivuoi sul lato sinistro.
Per fortuna, la barra delle applicazioni di Windows 11 è altamente personalizzabile, quindi puoi riportare il menu Start sul lato sinistro con pochi clic. Ecco come:
Fare clic con il tasto destro su uno spazio vuoto sulla barra delle applicazioni e selezionare Impostazioni barra delle applicazioni.
Qui fai clic sull’opzione Comportamenti della barra delle applicazioni e quindi seleziona A sinistra accanto all’opzione Allineamento della barra delle applicazioni.
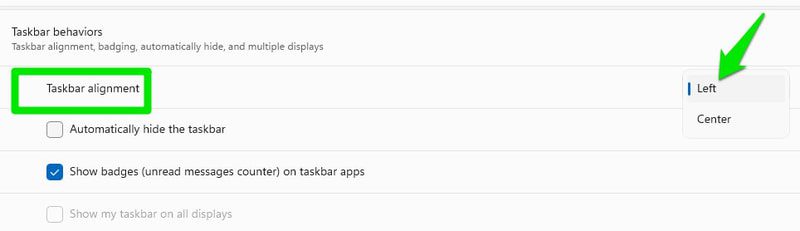
Ecco fatto, il menu Start e le icone verranno spostate sul lato sinistro.
In Windows 11, Microsoft ha semplificato il menu contestuale a poche opzioni comuni come apri, copia o proprietà, ecc. Devi fare clic sul pulsante Mostra più opzioni per vedere tutte le opzioni trovate nelle versioni precedenti di Windows.
Per la maggior parte degli utenti esperti, questa è una modifica non richiesta che aggiunge solo un clic in più per eseguire attività regolari. Se la modifica non ti piace, puoi ripristinare il classico menu contestuale con un hack del registro che mostrerò di seguito.
Nota: assicurati di eseguire il backup del registro prima di apportare modifiche, poiché qualsiasi modifica errata può avere un impatto negativo sul tuo PC. Puoi anche utilizzare un’app di gestione del registro di terze parti per questo scopo.
Premi i tasti Windows + R per visualizzare la finestra di dialogo Esegui e digita regedit per aprire il registro.

Qui spostati nella posizione indicata di seguito. Puoi anche copiarlo/incollarlo nella barra di ricerca per aprirlo direttamente.
HKEY_CURRENT_USERSOFTWARECLASSESCLSID
Ora fai clic con il pulsante destro del mouse su CLSID e seleziona Nuovo> Chiave.

Assegna a questa chiave il nome {86ca1aa0-34aa-4e8b-a509-50c905bae2a2}.
Fare clic con il tasto destro su questa nuova chiave e selezionare Nuovo > Chiave.

Chiamalo InprocServer32 e assicurati che il suo valore rimanga vuoto.

Ora riavvia il PC o apri Task Manager e riavvia Esplora risorse per rendere effettive le modifiche.
Impedisci a MS Edge di aprire i collegamenti
Microsoft Edge è il browser predefinito in Windows 11 ed è impostato per aprire tutti i tipi di collegamenti e file compatibili per impostazione predefinita. Tuttavia, anche quando imposti un altro browser come browser predefinito, Microsoft aprirà comunque file e collegamenti non comuni come PDF o HTML, ecc. Se non desideri che Microsoft Edge apra nulla, ecco come fare:
Vai su Impostazioni dal menu Start. Fai clic sull’opzione App nel pannello di sinistra, quindi fai clic su App predefinite.

Qui cerca Microsoft Edge dall’elenco e aprilo.
Vedrai tutti i file/collegamenti che un browser può aprire e il nome del browser che può aprirli. Qui cerca quelli che Microsoft Edge apre e fai clic su di essi. Si aprirà un elenco con tutti i browser installati, basta scegliere quello che preferisci.

Per alcuni collegamenti, potrebbe essere necessario fare clic sul pulsante Altre app per visualizzare gli altri browser.
Rimuovi la schermata di blocco
Quando avvii Windows 11, devi premere un tasto o fare clic in un punto qualsiasi per rimuovere la schermata di blocco e accedere alla schermata di accesso.
La schermata di blocco è lì solo per mostrare un’immagine interessante e alcune informazioni a riguardo. Ovviamente, alcune persone non sono interessate a immagini casuali, quindi questa schermata ritarda il raggiungimento della schermata di accesso.
Se ritieni che la schermata di blocco sia un ostacolo, puoi rimuoverla modificando il registro.
Apri il registro come abbiamo fatto sopra e spostati nella posizione indicata di seguito:
HKEY_LOCAL_MACHINESOFTWAREPoliciesMicrosoftWindows
Ora fai clic con il tasto destro su Windows e seleziona Nuovo> Chiave.

Assegna alla nuova chiave il nome “Personalizzazione” e mentre è selezionata, fai clic con il pulsante destro del mouse nella colonna di destra e seleziona Nuovo > Valore DWORD (32 bit).

Assegna a questa nuova voce il nome “NoLockScreen”, quindi fai doppio clic su di essa e cambia il suo valore in 1.

Ora la schermata di blocco non ti disturberà ogni volta che avvierai il PC.
Tempo non sincronizzato
È necessaria una corretta ora dell’orologio di sistema poiché molti siti Web e servizi lo utilizzano per offrire i propri servizi. Per fortuna, Windows sincronizza automaticamente l’ora non appena ti connetti a Internet e l’orologio può accedere ai server.
Sfortunatamente, a volte Windows 11 non sincronizza l’ora o sincronizza l’ora con il fuso orario errato per qualche motivo. Se ciò accade a te, dovrai sincronizzarlo manualmente dalle impostazioni. Ecco come:
Fare clic con il tasto destro sull’orologio e selezionare l’opzione Regola data e ora.

Qui scorri verso il basso e fai clic sul pulsante Sincronizza ora. Questo dovrebbe sincronizzare l’orologio dopo un breve ritardo.

Se non funziona, puoi anche provare a disattivare e riattivare i pulsanti Imposta ora automaticamente e Imposta fuso orario automaticamente.

Disabilita i momenti salienti nella ricerca di Windows
Windows 11 ha una funzione di evidenziazione della ricerca che mostra le ultime notizie e i contenuti interessanti nella finestra di ricerca. Tuttavia, non piace a tutte le persone, soprattutto perché utilizza la larghezza di banda e lo spazio all’interno della finestra di ricerca. Se vuoi disabilitarlo, puoi farlo dalle impostazioni.
Apri Impostazioni di Windows 11 e fai clic su Privacy e sicurezza nel pannello di sinistra.
Qui scorri un po ‘verso il basso e fai clic su Cerca autorizzazioni.

Scorri verso il basso e disattiva l’opzione Mostra i momenti salienti della ricerca nella sezione Altre impostazioni.

Questo rimuoverà i momenti salienti e quell’area mostrerà invece suggerimenti di ricerca rapida e le tue app più utilizzate, il che è onestamente molto più utile per molti utenti.
Rimuovere il messaggio “Requisiti di sistema non soddisfatti”.
Se hai installato Windows 11 su un PC non supportato, devi aver iniziato a vedere una nuova filigrana “Requisiti di sistema non soddisfatti” nell’angolo in basso a destra del desktop e in Impostazioni. Sono sicuro che non ti piacerà perché è brutto come la filigrana “Attiva Windows” quando non acquisti una chiave Windows.
Per fortuna, non è necessario aggiornare il PC per rimuovere questo messaggio, può essere rimosso utilizzando una modifica del registro. Ecco cosa devi fare.
Apri il registro e vai su HKEY_CURRENT_USER > Pannello di controllo > UnsupportedHardwareNotificationCache.
Mentre UnsupportedHardwareNotificationCache è selezionato, fai doppio clic sulla voce SV1 DWORD nella colonna di destra e cambia il suo valore in 0.

Successivamente, riavvia il PC o riavvia Esplora risorse da Task Manager per rendere effettive le modifiche. Questo rimuoverà il messaggio sia dal desktop che dalle Impostazioni.
Disabilita gli annunci in Windows 11
Microsoft è stata piuttosto invadente ultimamente con la visualizzazione di annunci e Windows 11 ha annunci letteralmente ovunque. Puoi trovare annunci nelle Impostazioni, nella schermata di blocco e persino come notifiche. Se non ti piace vedere gli annunci, puoi disabilitarli dalle impostazioni. Di seguito sono riportate le istruzioni per disabilitare gli annunci in Impostazioni, Esplora file, la schermata di blocco e gli annunci mostrati come notifiche.
Disabilita gli annunci sulla schermata di blocco
In Impostazioni, fai clic su Personalizzazione nel pannello di destra e seleziona Blocca schermo.

Qui seleziona Immagine o Presentazione accanto all’opzione Personalizza la schermata di blocco se non è già selezionata. Non puoi disabilitare gli annunci se qui è selezionato Spotlight di Windows.

Ora deseleziona la casella di controllo accanto a Ottieni fatti divertenti, suggerimenti, trucchi e altro sull’opzione della schermata di blocco per disabilitare gli annunci sulla schermata di blocco.

Disabilita gli annunci nelle Impostazioni
Apri Impostazioni e vai su Privacy e sicurezza, quindi fai clic su Generale.

Qui disabilita l’opzione Mostrami i contenuti suggeriti nell’app Impostazioni.

Disabilita gli annunci mostrati come notifiche
In Impostazioni, fai clic su Sistema e quindi su Notifiche.

Qui scorri fino in fondo e deseleziona Offri suggerimenti su come posso configurare il mio dispositivo e Ottieni suggerimenti e suggerimenti quando utilizzo le opzioni di Windows.

Disabilita gli annunci in Esplora file
Apri Esplora file, fai clic sul menu dei tre puntini in alto e seleziona Opzioni da esso.

Passare ora alla sezione Visualizza e deselezionare la casella di controllo accanto a Mostra notifiche provider di sincronizzazione.

Bonus: usa gli strumenti per la risoluzione dei problemi
Oltre alle soluzioni di cui sopra ai problemi comuni di Windows 11, puoi anche utilizzare gli strumenti di risoluzione dei problemi disponibili in Windows 11 per risolvere problemi comuni relativi ai suoi componenti. Puoi accedere a questi strumenti per la risoluzione dei problemi in Impostazioni. Basta andare su Sistema> Risoluzione dei problemi> Altri strumenti per la risoluzione dei problemi.
Qui troverai strumenti per la risoluzione dei problemi per componenti come aggiornamenti di Windows, Internet, audio, fotocamera, alimentazione, tastiera, ecc. Basta premere il pulsante Esegui e cercherà automaticamente i problemi e proverà a risolverli.
Pensieri finali👨🏻💻
Personalmente trovo che Windows 11 sia molto più stabile rispetto alle versioni precedenti e mi piacciono la maggior parte delle nuove modifiche. Anche se gli annunci subdoli e il messaggio forzato “Requisiti di sistema non soddisfatti” mi hanno scoraggiato un po’. Sono sicuro che la tua esperienza con Windows 11 migliorerà una volta affrontati i problemi sopra menzionati.