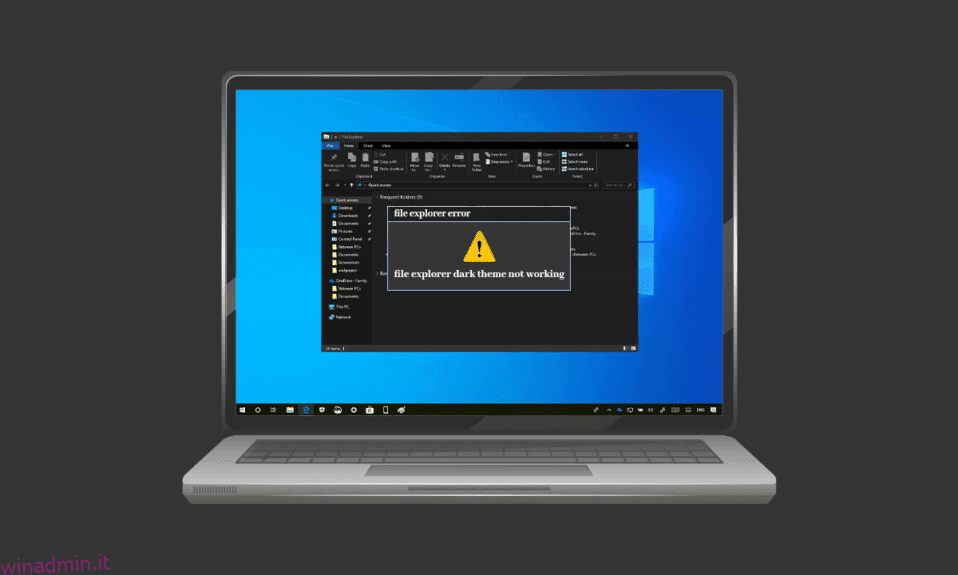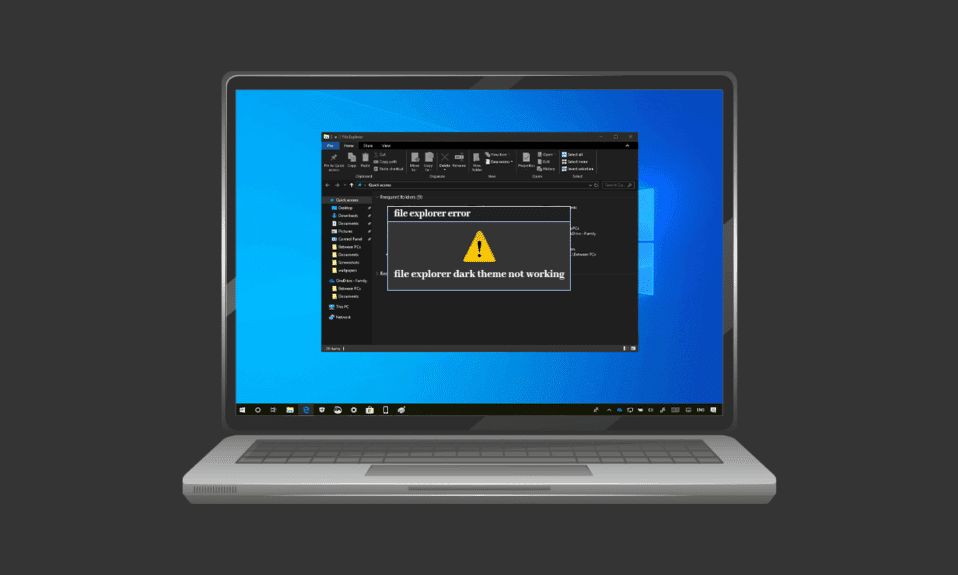
La modalità oscura ha davvero guadagnato popolarità sin dal suo lancio. Dai dispositivi mobili ai desktop e laptop, la modalità Dark è la preferita di tutti. Il tema scuro non è solo bello da vedere, ma è utile anche in molti altri modi, come essere facile per gli occhi dell’utente. Consente inoltre di utilizzare un dispositivo o un sistema in modo abbastanza semplice, tutto grazie alla funzione di luce soffusa che consente di utilizzare lo schermo senza disturbare gli altri. Tuttavia, la stessa modalità oscura ha creato problemi ad alcuni utenti su Windows 10. Se anche tu stai affrontando lo stesso problema, sei nel posto giusto perché ti offriamo una guida perfetta che ti aiuterà con i metodi per correggere File Il tema Explorer Dark non funziona problema. Quindi, continua a leggere per risolvere il problema con la modalità oscura di Windows 10 non funzionante.

Sommario:
Come risolvere il tema scuro di Esplora file che non funziona su Windows 10
Diversi motivi che possono essere i colpevoli dell’inconveniente causato dalla modalità oscura su Windows 10. Non solo l’app di esplorazione file, ma Windows può anche essere un motivo problematico dietro l’errore. Discutiamo alcuni di questi motivi in dettaglio di seguito.
- Se hai una versione obsoleta di Windows nel tuo sistema, può essere un motivo importante per cui la modalità oscura di Windows 10 non funziona. Prova a risolvere il problema aggiornando Windows con una nuova versione.
- Nel caso in cui tu abbia un tema scuro installato tramite Mach2 o altro simile sul tuo sistema, è possibile che tu stia affrontando il tema scuro che non funziona in Esplora file a causa di ciò. Prova a installare di nuovo il tema utilizzando un’app di terze parti.
- Un problema tecnico nell’applicazione del tema Dark può essere un altro motivo per cui non funziona in Esplora file. Il problema di bug in modalità oscura fa sì che l’app di esplorazione file lo mostri parzialmente.
- Anche l’uso di un tema visivo personalizzato può essere una causa dell’errore. Usa il tema predefinito per risolvere il problema causato da questo motivo.
Se il tema Dark non funziona è un errore dovuto a Windows oa un problema tecnico nel tema, può essere risolto utilizzando alcuni metodi descritti in dettaglio e ordinati in base alla loro efficienza ed efficacia. Quindi, senza ulteriori indugi, iniziamo con queste soluzioni legittime.
Metodo 1: accedi di nuovo a Windows
L’accesso di nuovo a Windows può anche essere di aiuto per risolvere il problema della modalità oscura che non funziona. L’accesso di nuovo al tuo account aggiorna il sistema e aiuta a eliminare eventuali conflitti. Quindi, accedi di nuovo utilizzando i passaggi indicati di seguito.
1. Fare clic sull’icona di Windows e selezionare l’opzione Spegni o disconnetti.

2. Fare clic su Esci.

3. Effettuare nuovamente il login al sistema inserendo le credenziali.
Metodo 2: disattivare la modalità oscura e riaccenderla
Un altro modo semplice per risolvere la modalità oscura di Windows 10 che non funziona è spegnerla e riaccenderla sul sistema. Questo metodo è efficace per aggiornare le impostazioni della modalità oscura e risolvere eventuali problemi con il sistema. Riattivare la modalità è facile e può essere fatto utilizzando le istruzioni dettagliate fornite di seguito.
1. Fare clic con il pulsante destro del mouse sulla schermata iniziale del desktop e fare clic su Personalizza.

2. Fare clic su Colori.

3. Fare clic su Scegli il colore e selezionare Luce.

4. Quindi, riavvia il sistema.
5. Ripetere i passaggi 1 e 2 di nuovo.
6. Fare clic su Scegli il colore e selezionare Scuro dalle opzioni fornite.

Metodo 3: riapplica lo sfondo
Alcuni utenti hanno visualizzato la modalità oscura parziale nella schermata di Esplora file che può essere risolta applicando nuovamente lo sfondo sullo schermo del desktop. Per fare ciò, dovresti accedere a Temi nelle impostazioni e applicare nuovamente lo sfondo, segui i passaggi indicati di seguito per lo stesso.
1. Aprire la finestra di dialogo Esegui, premendo contemporaneamente i tasti Windows + R.
2. Digitare ms-settings:themes e premere Invio.

3. Clicca su Sfondo e scegli la tua immagine.

4. Una volta impostato, il tema Scuro apparirà automaticamente in modalità completa.
Metodo 4: usa il tema predefinito
Windows 10 offre un’ottima funzionalità di personalizzazione dei temi per il sistema. L’impostazione del tema predefinito garantisce che la modalità Dark sia impostata sul desktop. Pertanto, è essenziale impostare prima il tema predefinito.
1. avviare Impostazioni premendo i tasti Windows + I insieme.
2. Fare clic su Personalizzazione.

3. Fare clic su Temi.

4. Seleziona il tema Windows predefinito.

5. Quindi, fare clic su Colori.

6. Selezionare Scuro per la modalità Windows e la modalità app predefinita.

Metodo 5: riavviare Esplora file
Se stai ancora affrontando il problema con la modalità oscura che non funziona sul tuo sistema dopo aver provato i metodi sopra indicati, è probabilmente dovuto a un problema tecnico con l’applicazione Esplora file. È possibile risolvere il problema riavviando l’applicazione sul desktop.
1. Premere insieme i tasti Ctrl + Maiusc + Esc per aprire Task Manager.

2. Fare clic con il pulsante destro del mouse su Esplora risorse.
3. Fare clic su Riavvia dal menu.

Metodo 6: aggiorna Windows
Uno dei motivi principali per cui Esplora file mostra la modalità oscura parziale o assente è una versione obsoleta di Windows nel sistema. La versione nuova e aggiornata del tema Dark può causare conflitti con la versione precedente di Windows, pertanto è necessario aggiornarla. Leggi la nostra guida su come scaricare e installare l’ultimo aggiornamento di Windows 10.

Metodo 7: aggiorna i driver video e audio
Una versione aggiornata del driver per video e audio sul tuo sistema può anche aiutare a correggere il tema scuro di Esplora file che non funziona. Leggi la nostra guida su come aggiornare i driver Realtek HD Audio in Windows 10. Ripeti la procedura per altri driver e verifica se l’errore è stato risolto.

Metodo 8: crea un nuovo account
Dopo tutti i metodi provati, se stai ancora affrontando il problema del tema scuro di Esplora file che non funziona, potresti dover creare un nuovo account. Se il tuo account utente è danneggiato e causa il problema, non c’è altro modo per risolvere l’errore che creare un nuovo account, quindi, per configurarlo, segui le istruzioni fornite di seguito.
1. Apri Impostazioni premendo i tasti Windows + I insieme.
2. Fare clic su Account.

3. Fare clic su Famiglia e altri utenti.

4. Fare clic su Aggiungi qualcun altro a questo PC.

5. Seleziona Non ho le informazioni di accesso di questa persona.

6. Quindi, seleziona Aggiungi un utente senza un account Microsoft.

7. Immettere le credenziali richieste e fare clic su Avanti.

Metodo 9: riparare i file di sistema
Se un file è danneggiato nell’applicazione Esplora file, può anche essere un motivo per l’inconveniente della modalità oscura. Quindi, in questo caso, è importante controllare i file corrotti. Puoi farlo usando il controllo file di sistema. Leggi la nostra guida su come riparare i file di sistema su Windows 10.

Metodo 10: rimuovere le app di personalizzazione
Le app di personalizzazione sul tuo sistema hanno lo scopo di fornire impostazioni personalizzate come l’interfaccia utente per le applicazioni. Tali app possono anche essere un motivo per cui il tema scuro non è in grado di eseguire il rendering sul tuo sistema. Pertanto, è importante disinstallare o eliminare tali app di personalizzazione sul tuo computer. Segui questi passaggi per rimuovere le app di personalizzazione per risolvere il problema con la modalità oscura di Windows 10 non funzionante.
1. Premi contemporaneamente i tasti Windows + I per aprire le Impostazioni.
2. Fare clic su App.

3. Fare clic sull’app di personalizzazione e selezionare l’opzione Disinstalla.
Nota: come riferimento, abbiamo utilizzato LogMein Hamachi.

Metodo 11: applica la modalità oscura tramite l’editor del registro
L’editor del registro è un altro modo che può essere utilizzato per correggere l’errore della modalità oscura. Utilizzare i metodi indicati di seguito e verificare se il problema è stato risolto.
1. Aprire la finestra di dialogo Esegui premendo contemporaneamente i tasti Windows + R.
2. Digita regedit al suo interno e premi il tasto Invio.

3. Copia e incolla HKEY_LOCAL_MACHINESOFTWAREMicrosoftWindowsCurrentVersionThemes nella barra di ricerca.

4. Fare clic con il pulsante destro del mouse su Temi e selezionare Nuovo.

5. Selezionare Chiave dal menu.

6. Denominarlo Personalizza, fare clic con il pulsante destro del mouse su di esso, selezionare Nuovo e fare clic su DWORD (valore a 32 bit).

7. Assegna un nome al nuovo valore AppsUseLightTheme.

8. Fare clic con il pulsante destro del mouse e selezionare Modifica.

9. Impostare Dati valore su 0 e fare clic su OK.

10. Fare nuovamente clic con il pulsante destro del mouse sulla cartella Personalizza e selezionare Vai a HKEY_CURRENT_USER.

11. Fare clic con il pulsante destro del mouse su AppsUseLightTheme al suo interno e selezionare Modifica.

12. Modificare i dati del valore su 0 e fare clic su OK.

Una volta completati tutti i passaggi, riavvia il sistema e controlla se è possibile impostare la modalità oscura in Esplora file.
Metodo 12: usa Mach2 per abilitare la modalità oscura
Se hai utilizzato Mach2 per abilitare la modalità oscura in precedenza senza aggiornare Windows 10, è possibile che visualizzi l’errore della modalità oscura non funzionante a causa di ciò. Utilizzando il prompt dei comandi, è possibile abilitare nuovamente la modalità oscura. Ecco come puoi raggiungere questo obiettivo:
Nota: se la cartella Mach2 non è più disponibile sul tuo sistema, scaricala di nuovo.
1. Aprire Esplora file e individuare la cartella Mach2 al suo interno.
2. Digitare cmd.exe nella barra degli indirizzi in cui si trova la cartella Mach2.
3. Nella schermata del prompt dei comandi visualizzata, digitare il comando mach2 enable 10397285 e premere il tasto Invio.

4. Al termine del processo, sullo schermo apparirà un messaggio OK.
5. Quindi, riavvia il PC.
6. Apri Impostazioni premendo i tasti Windows + I insieme.
7. Fare clic su Personalizzazione.
8. Infine, fai clic sui colori e imposta la modalità app predefinita su Scuro.

Domande frequenti (FAQ)
Q1. Perché il mio esploratore di file non applica la modalità oscura sul mio PC?
Ans. I temi personalizzati sul tuo sistema possono causare il problema di Esplora file che non mostra la modalità oscura. Puoi impostare il tema personalizzato sulla modalità Scuro visitando le impostazioni di personalizzazione sul tuo laptop/computer.
Q2. Qual è la modalità migliore, la modalità chiara o la modalità oscura per i computer?
Ans. La modalità Light o Dark è una preferenza personale, entrambe hanno vantaggi propri. Mentre la modalità luce è abbastanza utile quando si lavora all’esterno o in condizioni di luce intensa, la modalità oscura fornisce un aspetto dello schermo rilassante se utilizzata senza luci.
Q3. Posso apportare modifiche in modalità oscura?
Ans. Sì, puoi modificare la modalità Dark sul tuo sistema a tuo piacimento. Accedi alle impostazioni di personalizzazione sul tuo PC per lo stesso.
Q4. L’errore della modalità oscura si verifica su tutte le versioni di Windows?
Ans. Si è verificato un errore in modalità oscura su Windows 10.
Q5. Come posso accedere alla modalità oscura sul mio PC?
Ans. È possibile accedere e attivare/disattivare la modalità oscura aprendo le impostazioni del display.
Q6. La modalità oscura fa bene agli occhi?
Ans. La modalità Dark fa bene agli occhi in quanto è migliore della luce bianca brillante che può colpire gli occhi. La luce nera in modalità Dark è anche molto rilassante per gli occhi.
Q7. L’attivazione della modalità Dark consente di risparmiare la batteria?
Ans. Se hai intenzione di attivare la modalità Dark, è improbabile che influisca sull’utilizzo della batteria del tuo sistema.
***
La modalità Dark è senza dubbio un’ottima aggiunta alle già straordinarie funzionalità di Windows 10. Tuttavia, se stai riscontrando errori con il tema Dark sul tuo sistema, speriamo che questa guida ti abbia aiutato a risolverli con i metodi per correggere il tema Dark di Esplora file non funziona su Windows 10. Se hai domande o suggerimenti relativi all’argomento, faccelo sapere rilasciandoli nella sezione commenti qui sotto.