Usare il tuo iPad come webcam per le videochiamate è un’ottima idea. Se la tua webcam ha smesso di funzionare, il tuo iPad può fungere da eccellente backup; o se stai cercando una migliore qualità dell’immagine. Non solo una fotocamera per iPad o iPhone è migliore di una webcam, ma avrai anche la possibilità di spostarti, invece di restare confinato sulla scrivania del tuo PC o laptop.

Fortunatamente, la configurazione è piuttosto semplice. Ci sono molte app disponibili per trasformare il tuo iPad in una webcam. Quindi, una volta che utilizzi una rete Wi-Fi per connetterti al tuo iOS come webcam, vai via! Continua a leggere per scoprire come utilizzare il tuo iPad come webcam.
Sommario:
Come utilizzare un iPad come webcam per PC
Con EpocCam installato sul tuo iPad, iPadOS 13 o successivo installato e i driver necessari, puoi “trasformare il tuo iPhone in una webcam”. EpocCam supporta video e audio ed è disponibile in una versione gratuita ea pagamento. La versione gratuita offre una risoluzione video 640×480 con una filigrana sul video. Segui questi passaggi per iniziare a utilizzare il tuo iPad come webcam con EpocCam:

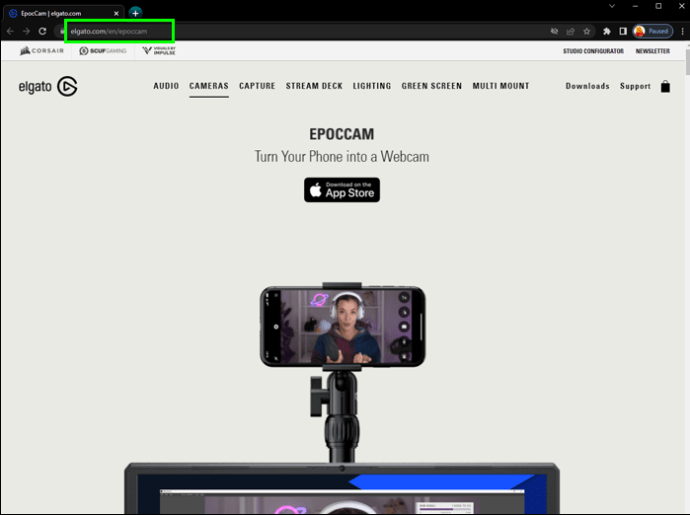


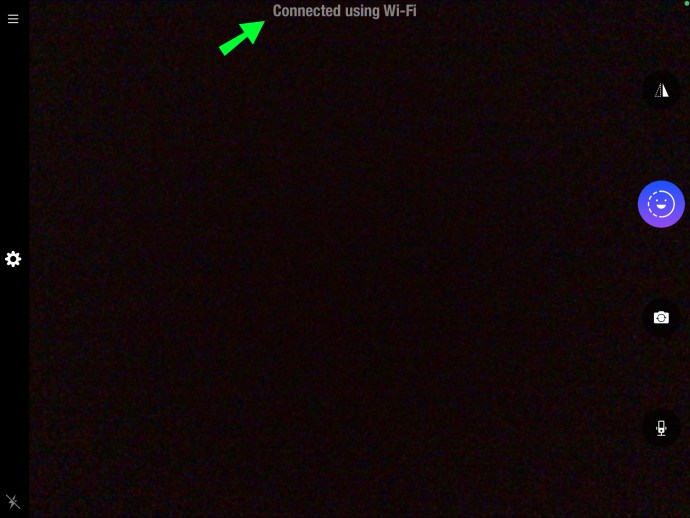
Come utilizzare un iPad come webcam per un PC Windows
Puoi trasformare il tuo iPad in una webcam da utilizzare su Windows 10 installando l’app “EpocCam”. “EpocCam” supporta sia video che audio ed è disponibile in versione gratuita ea pagamento. Tuttavia, la versione gratuita includerà una filigrana sul video e avrà una risoluzione video di 640×480. Segui questi passaggi per configurarlo:

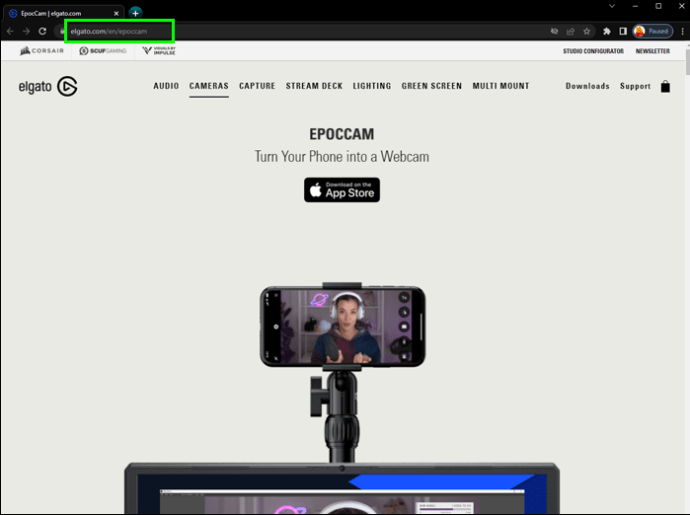



Come utilizzare un iPad come webcam per un Mac
Installando “EpocCam” sul tuo iPad con iPadOS 13 o successivo installato, puoi trasformarlo in una webcam per il tuo Mac. “EpocCam” supporta video e audio ed è disponibile come versione gratuita ea pagamento. La versione gratuita includerà una filigrana sul video e una risoluzione di 640×480. Ecco i passaggi per iniziare:

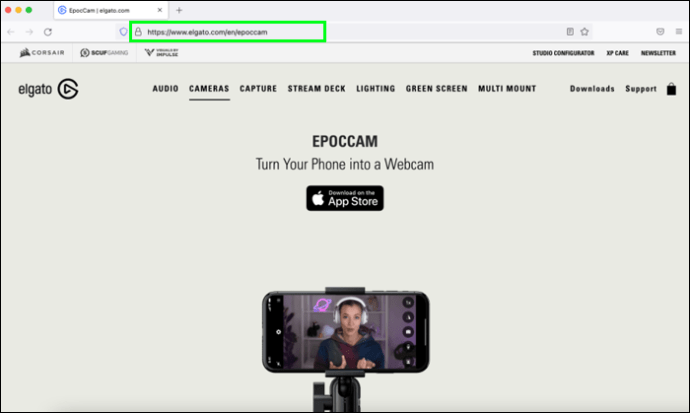


Come utilizzare iPad come webcam per un Mac senza un’app
Ecco come utilizzare il tuo iPad come webcam per Mac senza installare “EpocCam” o un’app simile:
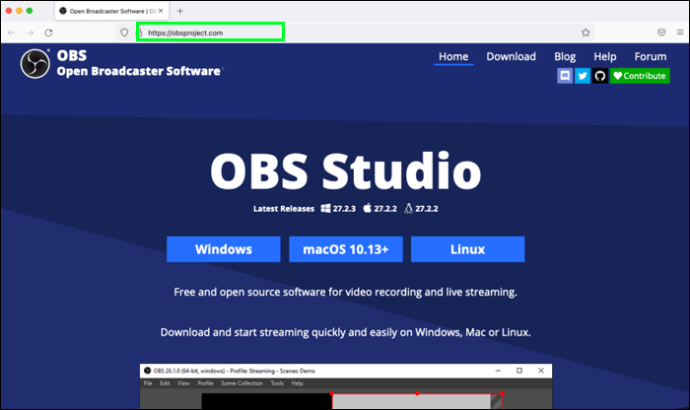
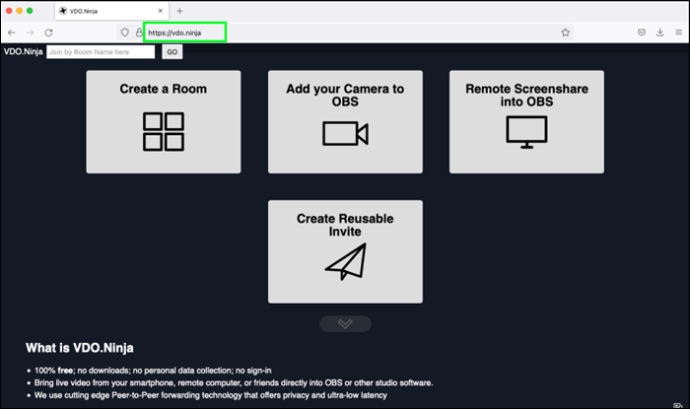
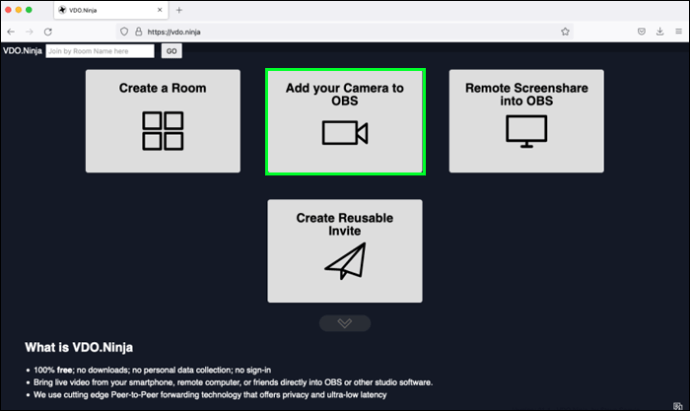
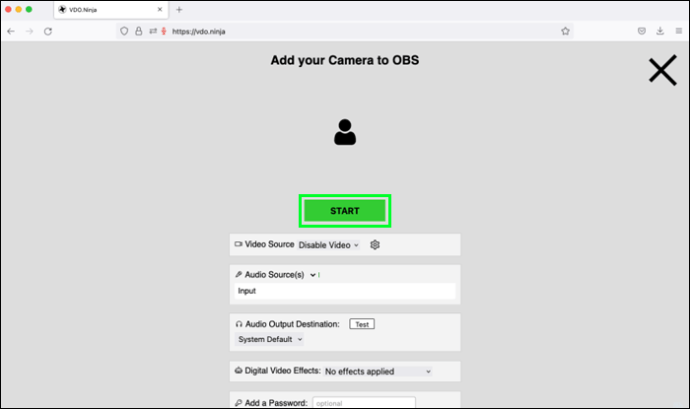
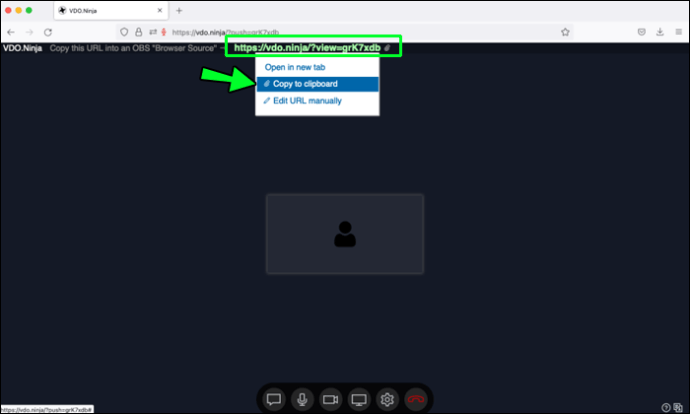
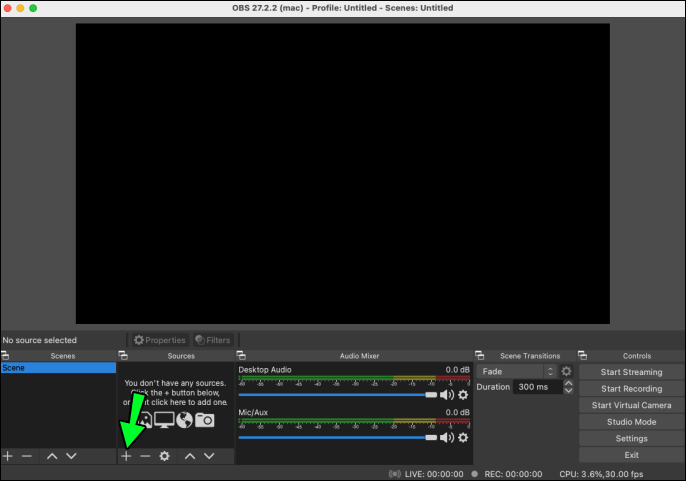
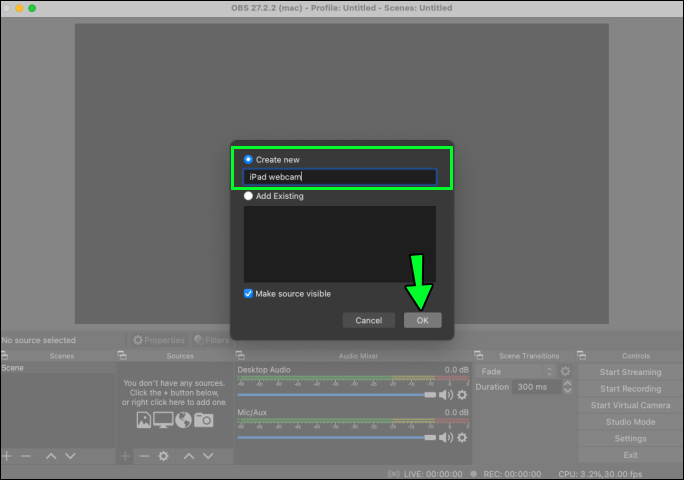
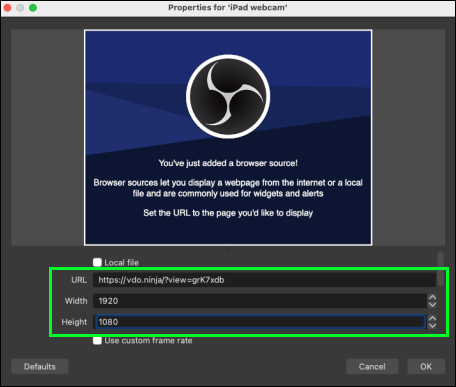
iPad in soccorso
iPad in soccorso, se la tua webcam non funziona o la qualità dell’immagine su quella che stai utilizzando non è eccezionale. Fortunatamente, puoi trasformare il tuo iPad in una webcam mobile installando un’app come EpocCam su di esso. “EpocCam” supporta video e audio e ha una versione gratuita ea pagamento. Anche se la versione gratuita includerà una filigrana sul video, la qualità complessiva dell’immagine sarà probabilmente migliore della tua webcam. Un altro programma gratuito da considerare è OBS Studio per l’utilizzo su tutti i principali dispositivi e sistemi operativi. Inoltre, sarà privo di filigrane!
Che versione di iPad stai utilizzando e com’è la qualità dell’immagine? In che modo pensi che l’utilizzo del tuo iPad come webcam ti possa avvantaggiare? Condividi i tuoi pensieri nella sezione commenti qui sotto.

