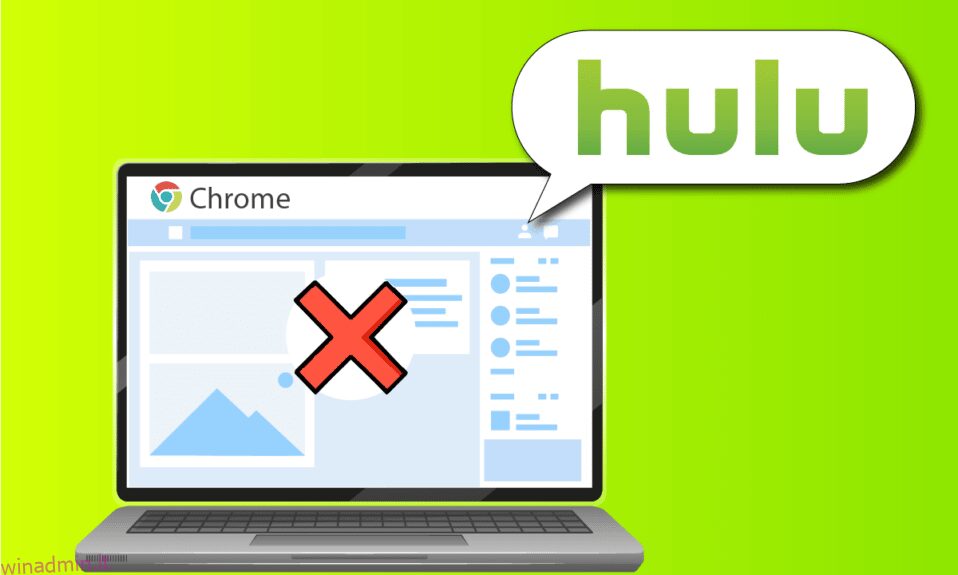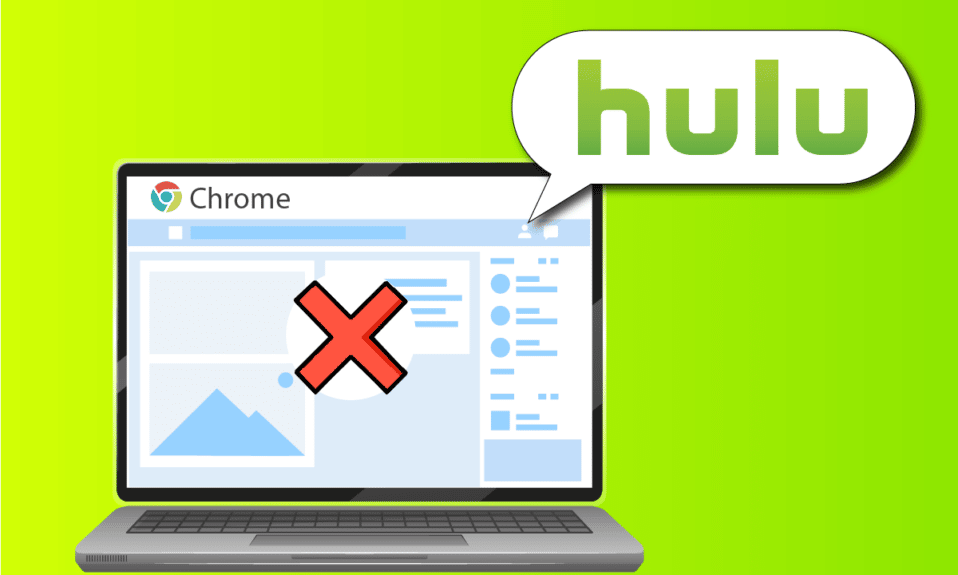
Cosa succede se affronti Hulu che non gioca su Chrome problema? A causa dell’uso diffuso e della varietà di opzioni, le due piattaforme principali, ovvero Google Chrome e Hulu, vengono utilizzate regolarmente. Tuttavia, il problema di Hulu che non funziona su Chrome ha iniziato a salire al picco e il browser Hulu non supportato. Il problema potrebbe verificarsi a causa di alcuni problemi nel browser o nel PC. L’articolo fornisce i metodi per risolvere il problema del mancato caricamento di Hulu su Chrome.

Sommario:
Come risolvere Hulu che non funziona su Chrome
La sezione fornisce l’elenco dei motivi per cui Hulu non si carica sull’app Google Chrome.
-
Problemi con la connessione a Internet: il sito Web di Hulu potrebbe non funzionare sull’app Google Chrome se si verifica un problema con la connessione a Internet.
-
Windows obsoleto: un Windows obsoleto potrebbe essere un motivo importante per cui Hulu non si carica su Chrome.
-
Google Chrome obsoleto: potrebbero verificarsi conflitti nell’app Google Chrome se Chrome non viene aggiornato all’ultima versione.
-
Driver hardware obsoleti: i driver hardware sul PC devono essere aggiornati per evitare problemi; un driver obsoleto può causare problemi con l’utilizzo del sito Web Hulu.
-
Configurazione errata di Google Chrome- Se sono presenti configurazioni errate effettuate su Google Chrome, come l’alterazione dei componenti, potrebbe sorgere il problema.
-
File di cache: se sono presenti numerosi file di cache sull’app Google Chrome o sul sito Web di Hulu, potresti non essere in grado di utilizzare il sito Web di Hulu.
-
Manutenzione temporanea nel sito Web di Hulu: se il sito Web di Hulu è in manutenzione, potresti non essere in grado di utilizzare il sito Web.
Metodo 1: metodi di base per la risoluzione dei problemi
Il primo approccio per risolvere il problema di Hulu che non funziona su Chrome è provare a implementare i metodi di risoluzione dei problemi di base sul tuo PC.
1. Riavvia il PC
Il primo metodo per risolvere il problema del browser non supportato di Hulu è riavviare il PC. Premi il tasto Windows e fai clic sul pulsante di accensione nella parte inferiore del menu START. Fare clic sull’opzione Riavvia nel menu per forzare il riavvio del PC.

2. Riavviare la connessione di rete
Il problema con Hulu che non gioca su Chrome potrebbe essere dovuto alla connessione di rete. Puoi provare a riavviare la connessione di rete sul tuo PC per risolvere il problema.
1. Disattivare la connessione Wi-Fi sul PC, riattivarla e riconnettersi alla rete Wi-Fi.
2. Riavviare il router wireless o lo smartphone (se si utilizza Mobile Data) per riavviare la connessione di rete.

3. Assicurarsi che i requisiti di sistema siano corretti
Se i requisiti di sistema dell’app Google Chrome non sono compatibili con il PC Windows, potresti riscontrare che Hulu non si carica su Chrome problema. I requisiti di base sono i seguenti:
-
Sistema operativo Windows: Windows 7 e altre versioni successive.
-
Processore – Processore compatibile con SSE3 Processore Intel Pentium 4 o versioni successive.
-
Windows Server: Windows Server 2008 R2, Windows Server 2012, Windows Server 2012 R2 o Windows Server 2016.

4. Passare a un altro browser Web
Se il problema riguarda il browser Web, puoi provare a utilizzare qualsiasi altro browser Web per risolvere il problema come Mozilla Firefox. Si consiglia di utilizzare il browser Microsoft Edge poiché è il browser Web predefinito consigliato da Microsoft.

5. Disabilita il servizio VPN
Se il servizio VPN è abilitato sul tuo PC, potresti vedere che Hulu non funziona su Chrome problema. Leggi l’articolo su come disabilitare il servizio VPN utilizzando il collegamento fornito qui per risolvere il problema.

6. Aggiorna Windows
Un sistema operativo Windows obsoleto potrebbe essere la ragione principale dei problemi con il sito Web di Hulu. Aggiorna il sistema operativo Windows sul tuo PC per risolvere il problema. Utilizzare il collegamento fornito qui per apprendere il metodo per aggiornare Windows sul PC.

Leggi anche: Come risolvere l’errore del token Hulu 3
Metodo 2: aggiorna Google Chrome
Il problema di Hulu che non gioca su Chrome può essere risolto aggiornando il browser Web Google Chrome.
1. Premi il tasto Windows, digita Google Chrome e fai clic su Apri.

2. Fare clic sui tre punti verticali nell’angolo in alto a destra e fare clic sull’opzione Impostazioni nell’elenco visualizzato.

3. Puoi vedere il messaggio Quasi aggiornato nella sezione Informazioni su Chrome se Chrome è aggiornato e fare clic sul pulsante Riavvia.
Nota: se è disponibile un aggiornamento, ti verrà chiesto di aggiornare Chrome.

Metodo 3: cancella i file della cache
Il problema di Hulu che non funziona su Chrome può verificarsi se sono presenti numerosi file di cache sul browser web.
Opzione I: svuota la cache di Google Chrome
Se sono presenti file di cache nell’app Google Chrome, potresti riscontrare il problema. Puoi utilizzare l’articolo con il link fornito qui per svuotare la cache nell’app Google Chrome.

Opzione II: cancella i cookie sul sito Web di Hulu
I file della cache sul sito Web di Hulu possono causare problemi con il browser Hulu non supportato durante l’utilizzo di Google Chrome. Puoi cancellare i cookie sul sito Web di Hulu per risolvere il problema.
1. Premi il tasto Windows, digita Google Chrome e fai clic su Apri.

2. Apri il sito Web ufficiale di Hulu, fai clic sull’icona del lucchetto all’indirizzo URL e fai clic sull’opzione Cookie nel menu.

3. Seleziona un cookie e fai clic sul pulsante Rimuovi per rimuovere il cookie dal sito Web di Hulu.

4. Fare clic sul pulsante Fine dopo aver completato l’eliminazione dei cookie sul sito Web.

Leggi anche: Come risolvere l’errore del token Hulu 5
Metodo 4: disabilitare l’accelerazione hardware (se applicabile)
Se l’impostazione Accelerazione hardware è abilitata nell’app Google Chrome, potresti vedere Hulu non giocare su Chrome. Puoi disabilitare l’accelerazione hardware su Chrome per risolvere il problema.
1. Apri l’app Google Chrome.

2. Fare clic sui tre punti verticali e fare clic sull’opzione Impostazioni nell’elenco.

3. Espandere la scheda Avanzate e passare alla scheda Sistema nel menu. Disattiva l’opzione Usa accelerazione hardware quando disponibile e fai clic sul pulsante Riavvia.

Metodo 5: abilita JavaScript in Chrome
JavaScript ti consente di codificare i siti Web e, se l’impostazione è disabilitata, potresti non essere in grado di utilizzare il sito Web Hulu su Chrome. Segui i passaggi per abilitare JavaScript su Google Chrome per risolvere il problema.
1. Avvia l’app Google Chrome utilizzando la barra di ricerca.

2. Fare clic sui tre punti verticali e fare clic sull’opzione Impostazioni nell’elenco.

3. Passare alla scheda Privacy e sicurezza nel riquadro sinistro della finestra.

4. Fare clic sull’opzione Impostazioni sito sullo schermo.

5. Fare clic sull’opzione JavaScript nella sezione Contenuto.

6. Seleziona l’opzione I siti possono utilizzare JavaScript nella sezione Comportamento predefinito.

Metodo 6: crea un nuovo profilo utente
Se il profilo utente esistente è danneggiato, potresti riscontrare che Hulu non funziona con il problema di Chrome. Puoi risolvere il problema creando un nuovo profilo utente nell’app Google Chrome.
1. Premere insieme i tasti Windows + R per aprire la finestra di dialogo Esegui.
2. Digitare il seguente percorso di posizione e fare clic sul pulsante OK.
%localappdata%GoogleChromeUser Data

3. Fare clic con il pulsante destro del mouse sulla cartella Predefinita e fare clic sull’opzione Rinomina nell’elenco visualizzato.

4. Rinominare la cartella come Default-Bak e premere il tasto Invio.

5. Apri l’app Google Chrome.

6. Fare clic sull’icona del profilo utente nell’angolo in alto a destra dello schermo.

7. Fare clic sull’opzione Aggiungi nell’elenco.

8. Fare clic sul pulsante Continua senza account nella schermata successiva.

9. Digita un nome nella barra e fai clic sul pulsante Fine nella schermata Personalizza il tuo profilo Chrome.
Nota: il nome Nuovo utente viene scelto a scopo esplicativo. Puoi anche scegliere il colore del tema sullo schermo.

Metodo 7: disabilita le estensioni di Chrome
Hulu che non funziona su Chrome può verificarsi se ci sono molte estensioni abilitate nell’app. Puoi disabilitare tutte le estensioni singolarmente per risolvere questo problema.
1. Avvia il browser Google Chrome.

2. Fare clic sui tre punti verticali, fare clic sull’opzione Altri strumenti e fare clic sull’opzione Estensioni nel menu adiacente.

3. Disattiva tutte le estensioni sullo schermo per disabilitare le estensioni di Chrome.
Metodo 8: modifica i componenti di Chrome
I componenti di Chrome potrebbero essere stati configurati in modo errato e potrebbe verificarsi un problema con il browser Hulu non supportato su Google Chrome.
Opzione I: aggiorna Adobe Flash Player
Per risolvere il problema di Hulu che non si carica su Chrome, puoi aggiornare il componente Adobe Flash Player su Google Chrome.
1. Apri il browser Google Chrome.

2. Digita il seguente indirizzo URL e premi il tasto Invio per aprire i componenti di Chrome.
chrome://componenti

3. Fare clic sul pulsante Verifica aggiornamenti sul componente Adobe Flash Player.

4. Riavvia l’app Google Chrome.
Opzione II: aggiorna il modulo di decrittazione dei contenuti Widevine
Il componente Widevine Content Decryption Module deve essere aggiornato all’ultima versione per risolvere il problema di Hulu che non funziona su Chrome.
1. Premere contemporaneamente i tasti Ctrl+Maiusc+Esc per aprire Task Manager.
2. Fare clic sull’app Google Chrome nella sezione App e fare clic sul pulsante Termina attività.

3. Premere contemporaneamente i tasti Windows+ E per aprire Esplora file e aprire la cartella 102.0.5005.115 utilizzando il percorso del percorso come
C:Program Files (x86)GoogleChromeApplication
Nota: è necessario aprire la cartella con i valori numerici nella posizione.

4. Fare clic con il pulsante destro del mouse su WidevineCdm e fare clic sull’opzione Elimina nell’elenco visualizzato.

5. Avvia l’app Google Chrome.

6. Digita l’indirizzo URL di chrome://components e premi il tasto Invio per aprire i componenti di Chrome.

7. Fare clic sul pulsante Verifica aggiornamenti sul componente Widevine Content Decryption Module.
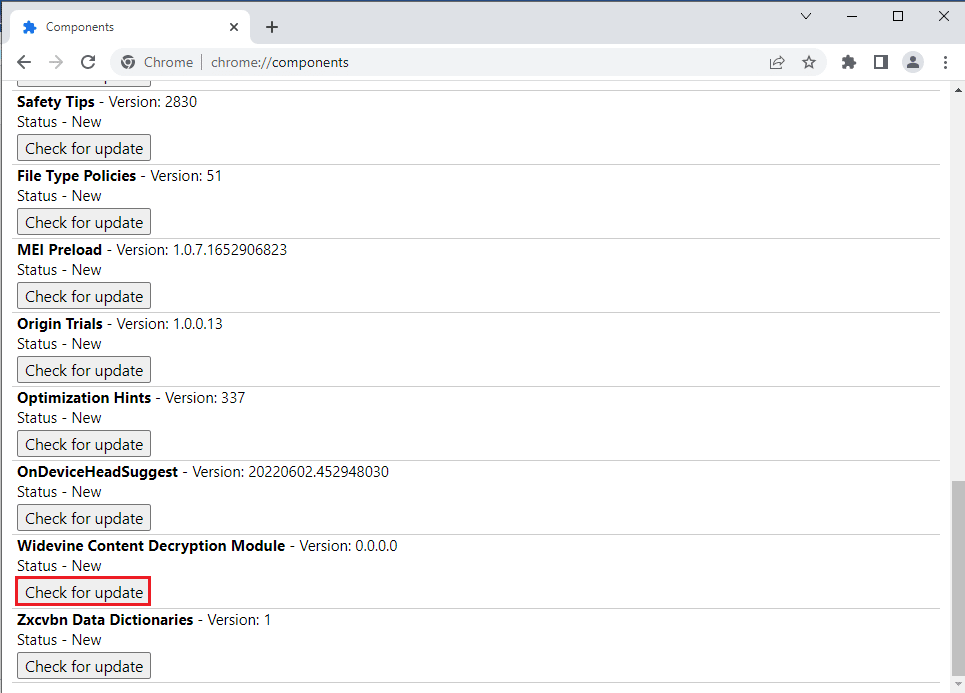
8. Dopo aver scaricato l’aggiornamento del componente, annotare la versione sul componente.
Nota: è possibile visualizzare lo stato come componente aggiornato se il componente è aggiornato.
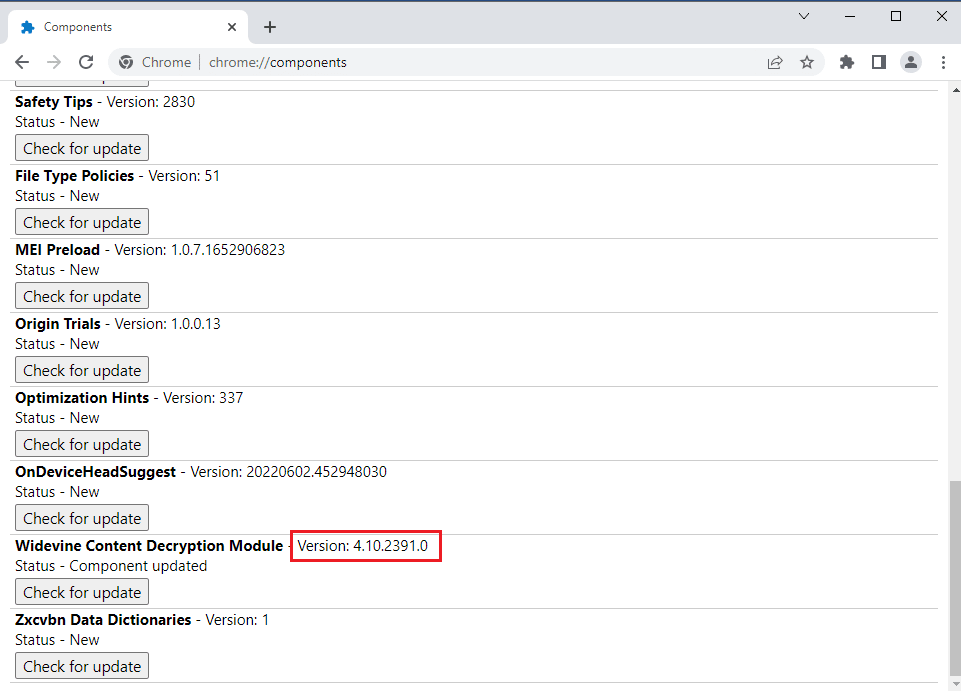
9. Premere contemporaneamente i tasti Windows + R per aprire la finestra di dialogo Esegui,
10. Digitare %userprofile% e fare clic sul pulsante OK per avviare la cartella Utente.
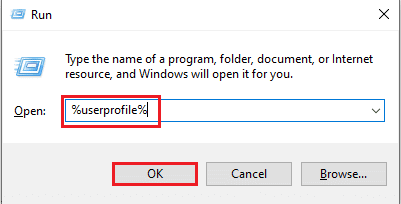
11. Passare a Nome utente > AppData > Locale > Google > Chrome > Dati utente > Percorso della cartella WidevineCdm.
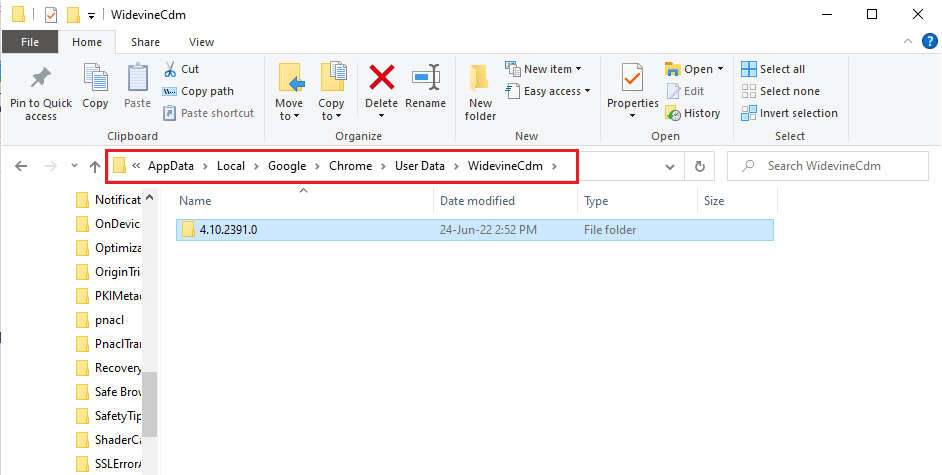
12. Verifica che la cartella visualizzata sullo schermo corrisponda alla versione del componente Widevine Content Decryption Module su Google Chrome.
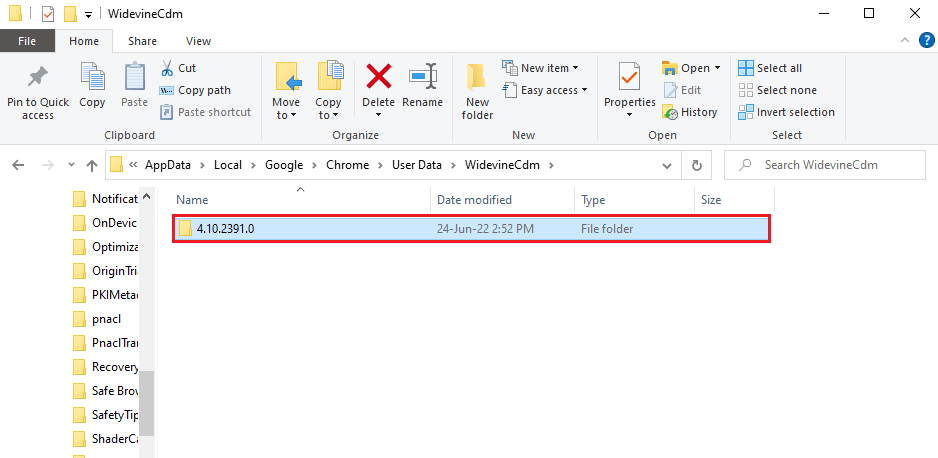
Metodo 9: disabilitare la gestione della chiave del supporto hardware
Il problema di Hulu che non funziona su Chrome può verificarsi se il componente di gestione della chiave del supporto hardware è abilitato su Chrome. Puoi risolvere questo problema disabilitando il componente nell’app Google Chrome.
1. Premi il tasto Windows, digita Google Chrome e fai clic su Apri.
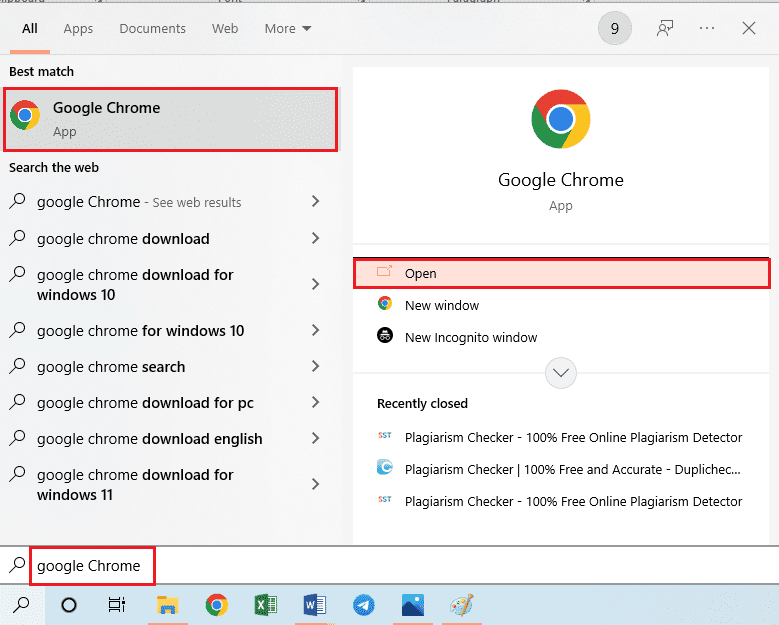
2. Digita il seguente indirizzo URL sulla barra di ricerca e premi il tasto Invio.
chrome://flags/#hardware-media-key-handling
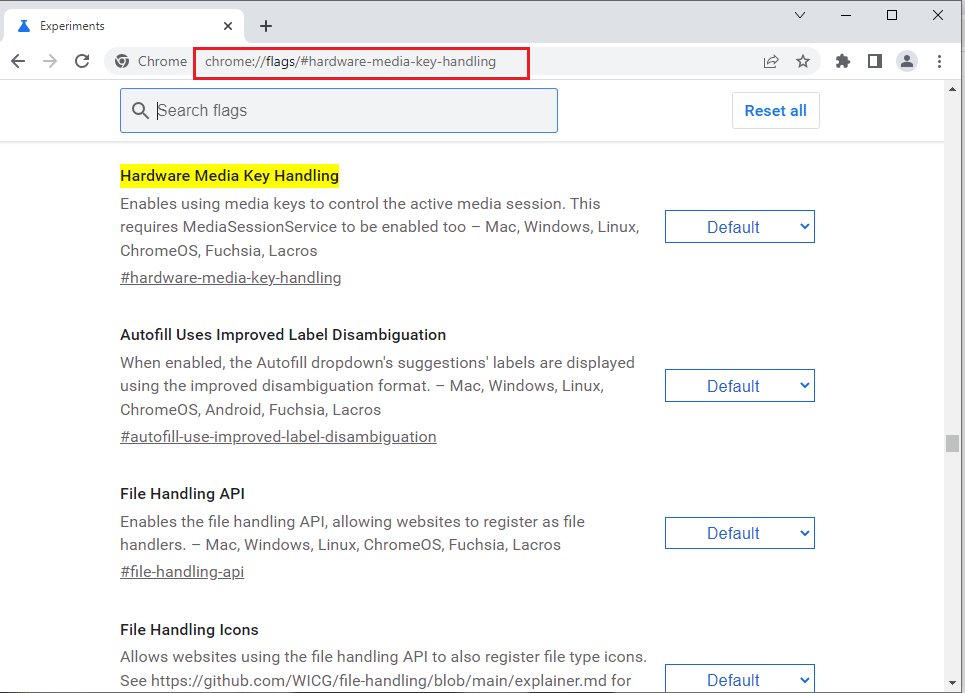
3. Fare clic sul menu a discesa e fare clic sull’opzione Disabilitato nell’elenco.
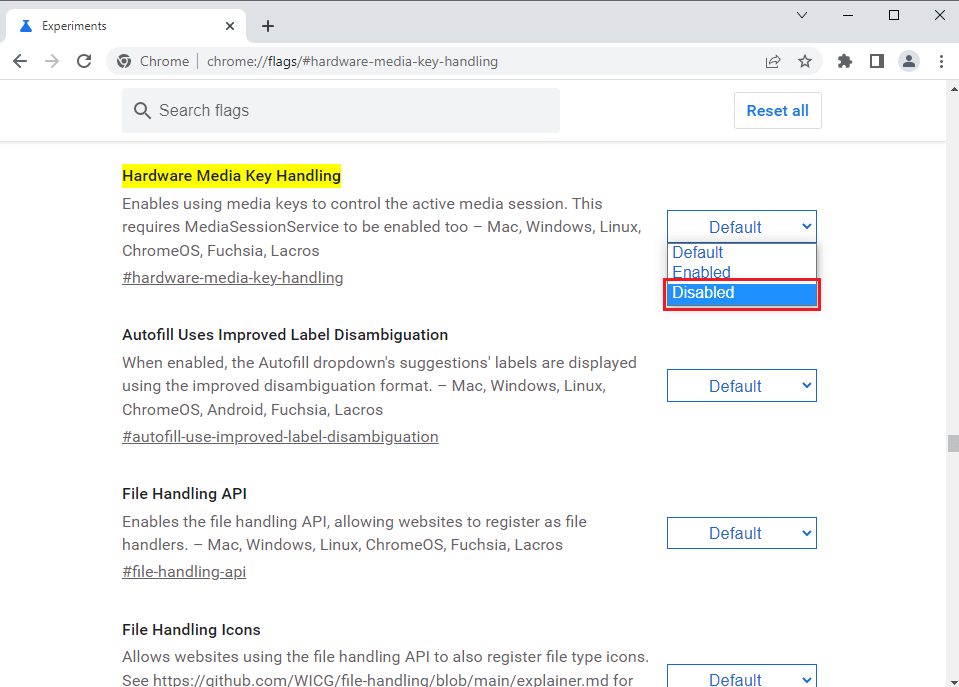
4. Fare clic sul pulsante Riavvia in basso per completare il processo.
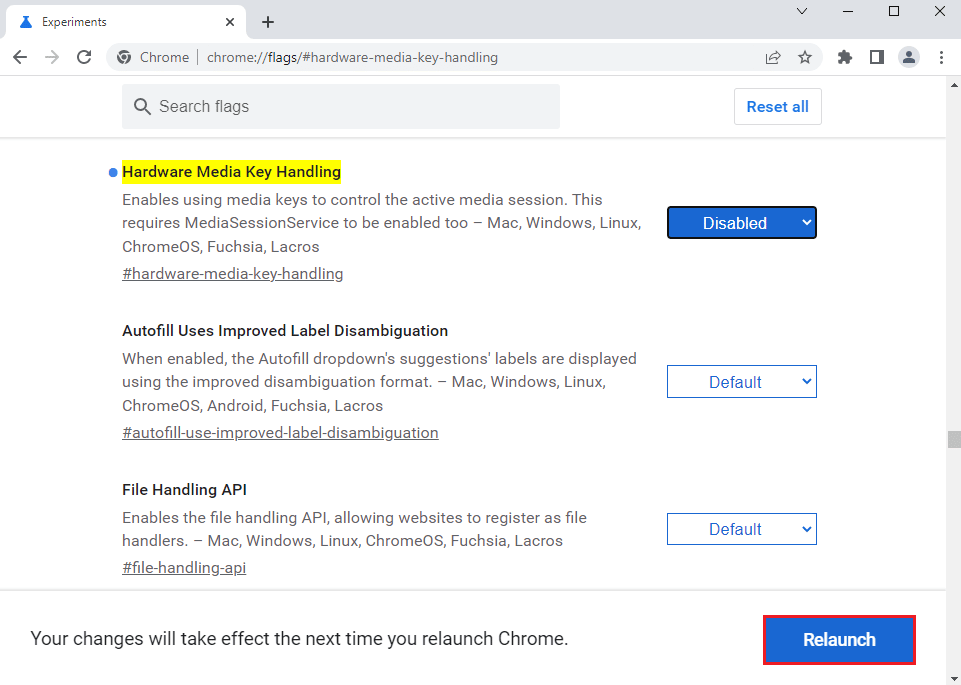
Metodo 10: reinstalla Google Chrome
L’ultima risorsa per risolvere Hulu che non funziona su Chrome è reinstallare l’app Google Chrome sul tuo PC.
Passaggio I: disinstalla Google Chrome
Come primo passaggio, devi disinstallare la versione esistente dell’app Google Chrome per risolvere il problema del browser Hulu non supportato.
1. Premere contemporaneamente i tasti Windows+ I per aprire le Impostazioni.
2. Fare clic sull’impostazione App.
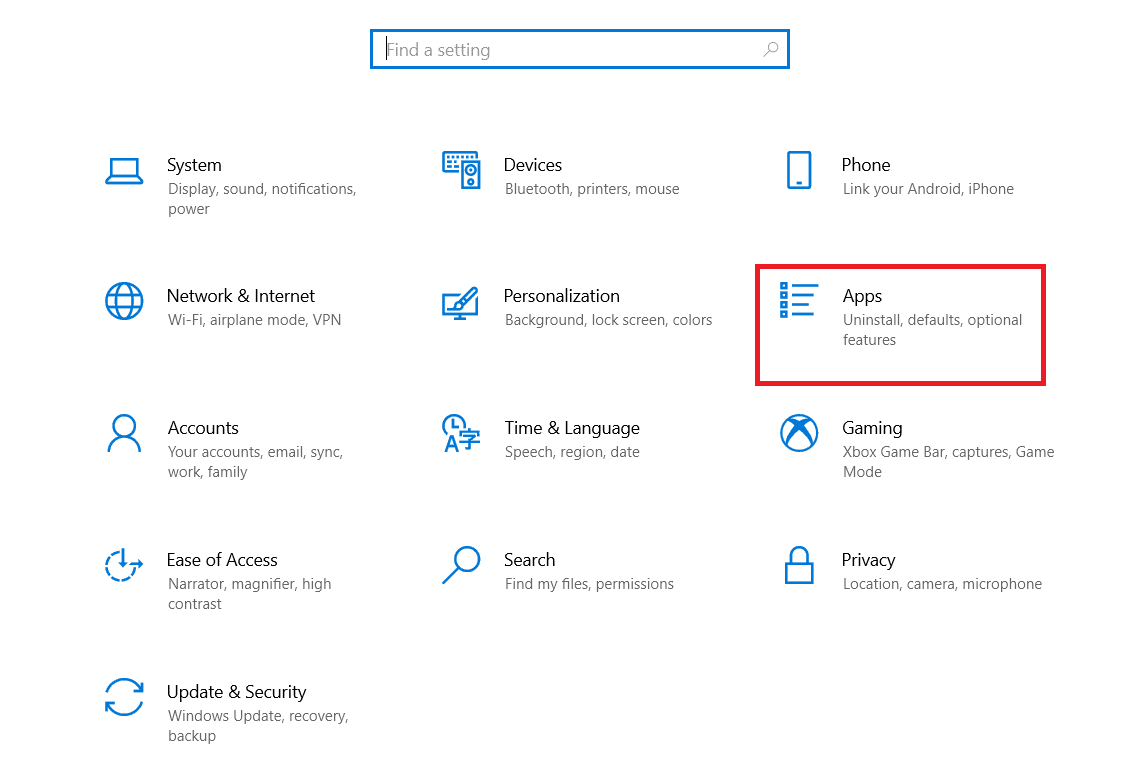
3. Cerca l’app Google Chrome nell’elenco.
4. Quindi, fare clic sul pulsante Disinstalla.

5. Quindi, fai clic sul pop-up Disinstalla.
6. Fare clic sul pulsante Disinstalla nella finestra di conferma Disinstalla Google Chrome.
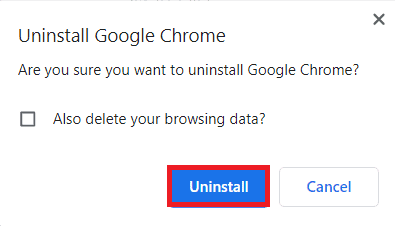
7. Apri %localappdata% digitando sulla barra di ricerca di Windows. Fare clic su Apri.
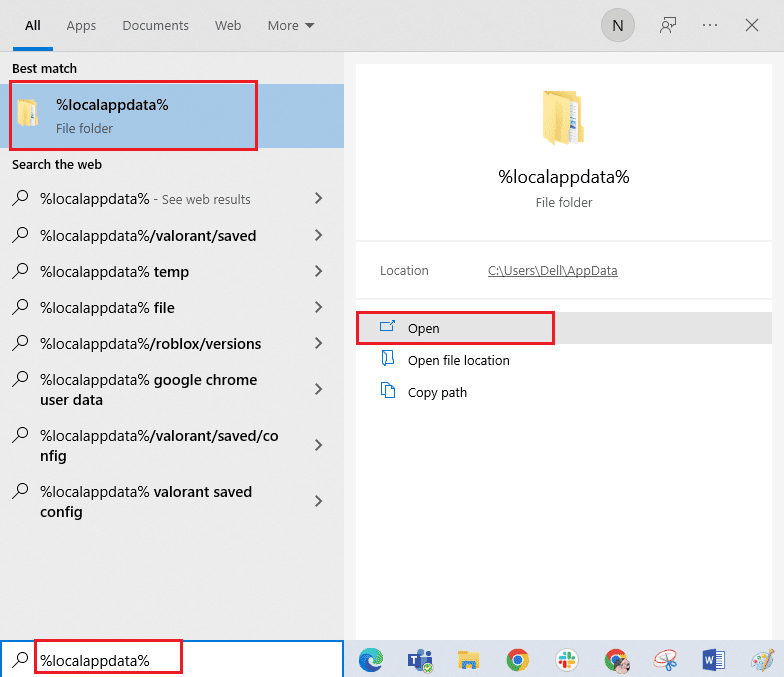
8. Aprire la cartella Google nell’elenco visualizzato.
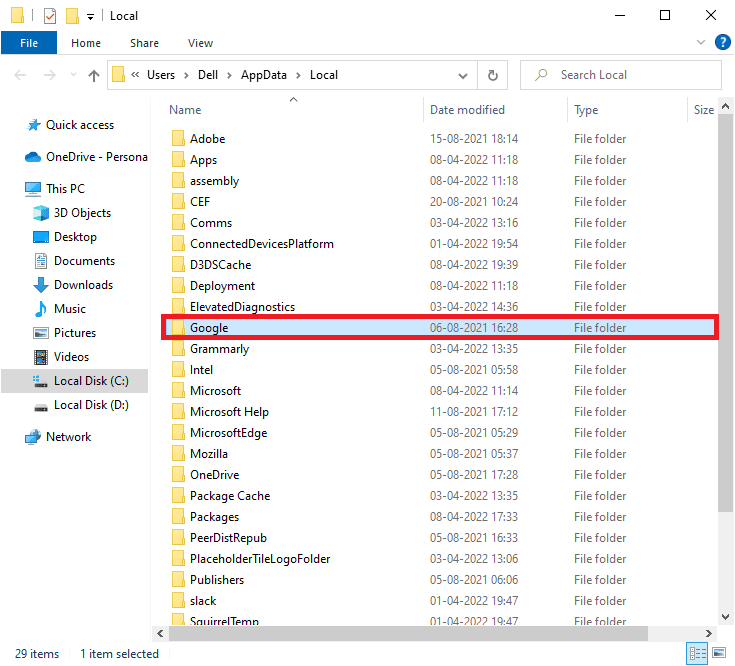
9. Fare clic con il pulsante destro del mouse sulla cartella Chrome e fare clic sull’opzione Elimina.
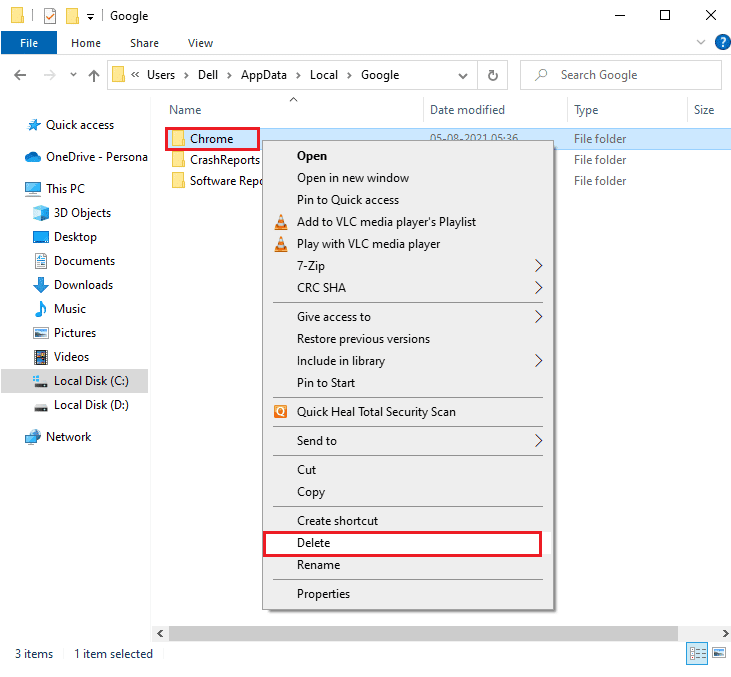
Passaggio II: reinstalla Google Chrome
Ora puoi installare l’ultima versione dell’app Google Chrome utilizzando qualsiasi altro browser web sul tuo PC per risolvere il problema di Hulu che non si carica su Chrome.
1. Premi il tasto Windows, digita Firefox e fai clic su Apri.
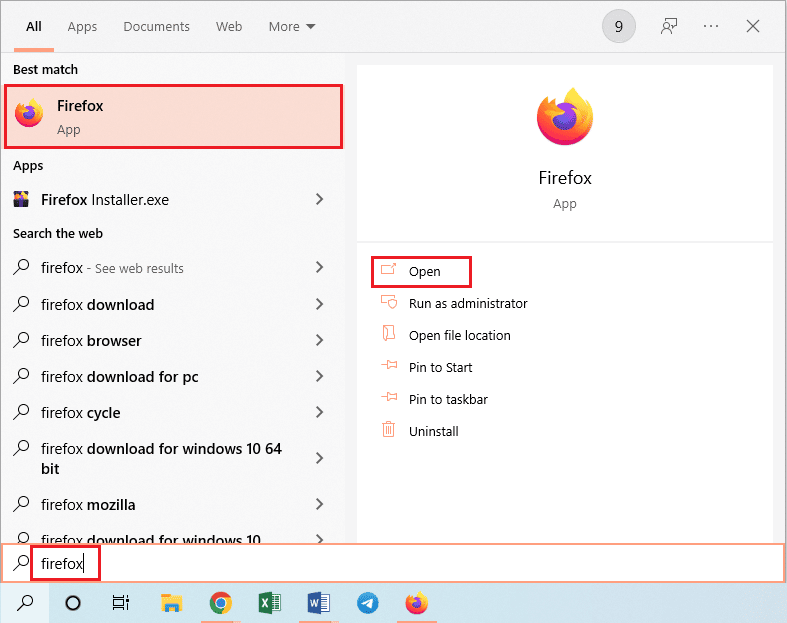
2. Aprire il sito ufficiale di Google Chrome e fare clic sul pulsante Scarica Chrome nella schermata visualizzata.
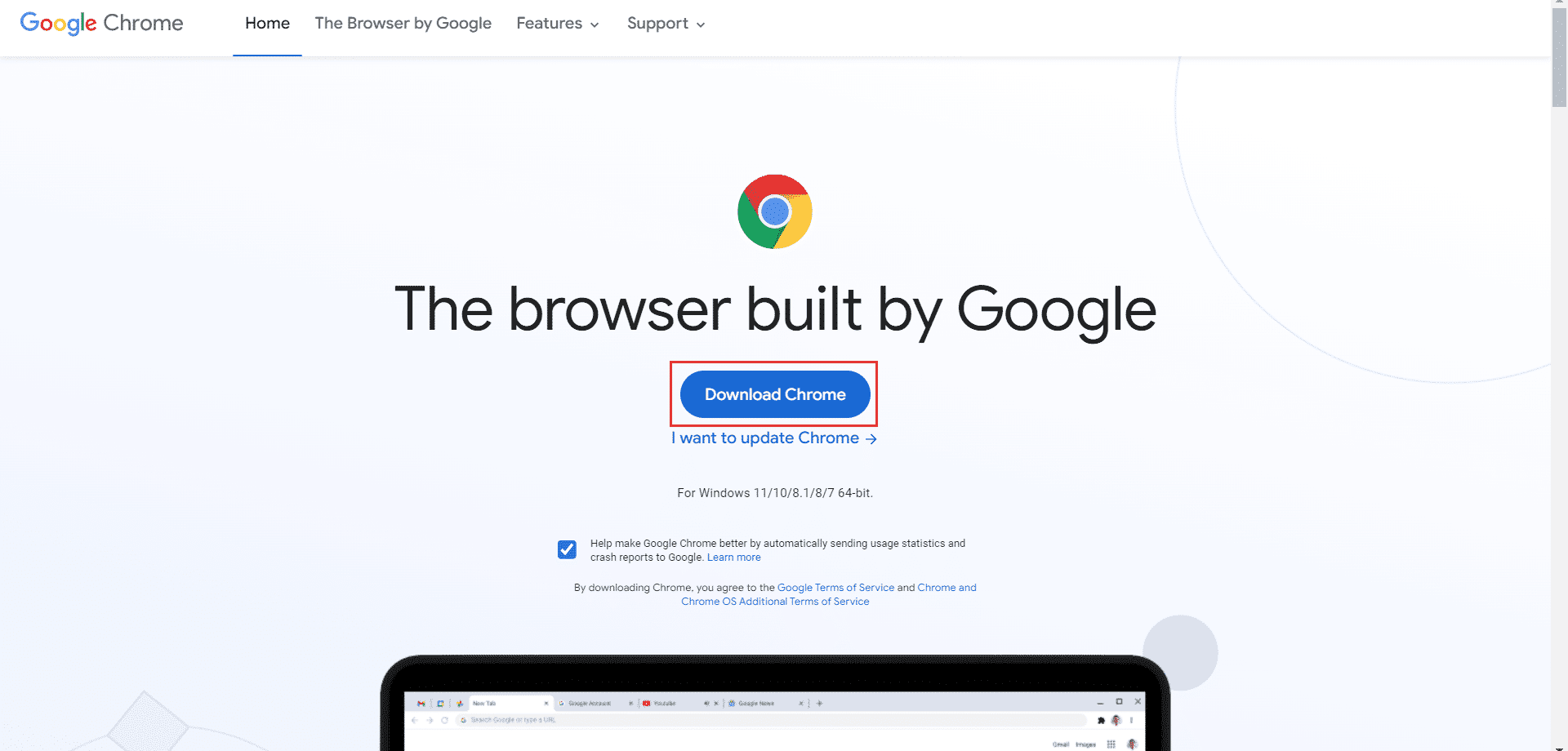
3. Attendi che l’app venga installata sul PC, quindi apri l’app Google Chrome utilizzando la barra di ricerca.
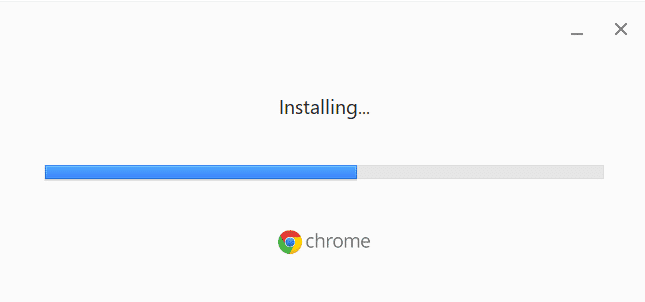
Metodo 11: usa l’app Hulu
Se stai utilizzando il sito Web di Hulu, potrebbe verificarsi il problema della mancata riproduzione di Hulu su Chrome. Un approccio alternativo per risolvere completamente il problema consiste nell’installare l’app Hulu sul tuo PC utilizzando il Play Store.
1. Apri l’app Google Chrome utilizzando la barra di ricerca.
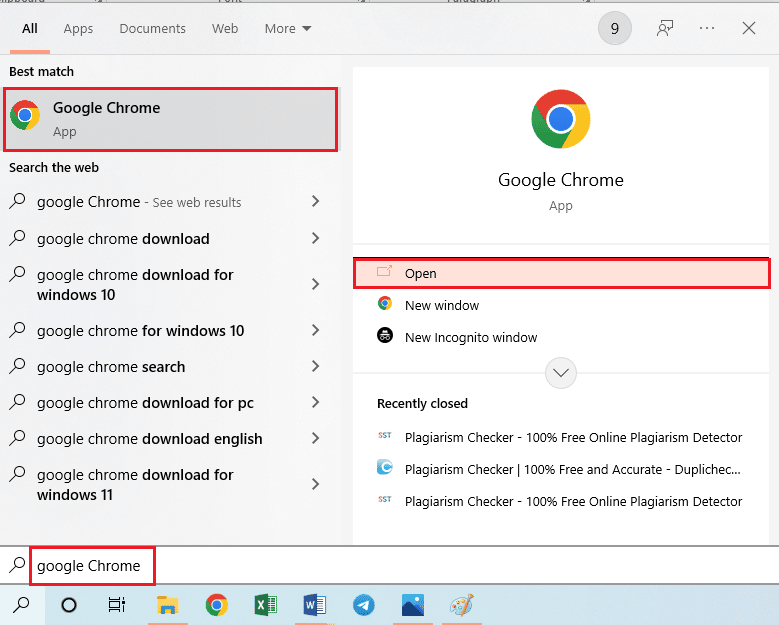
2. Vai alla pagina del Microsoft Store dell’app Hulu e fai clic sul pulsante dell’app Accedi allo Store.
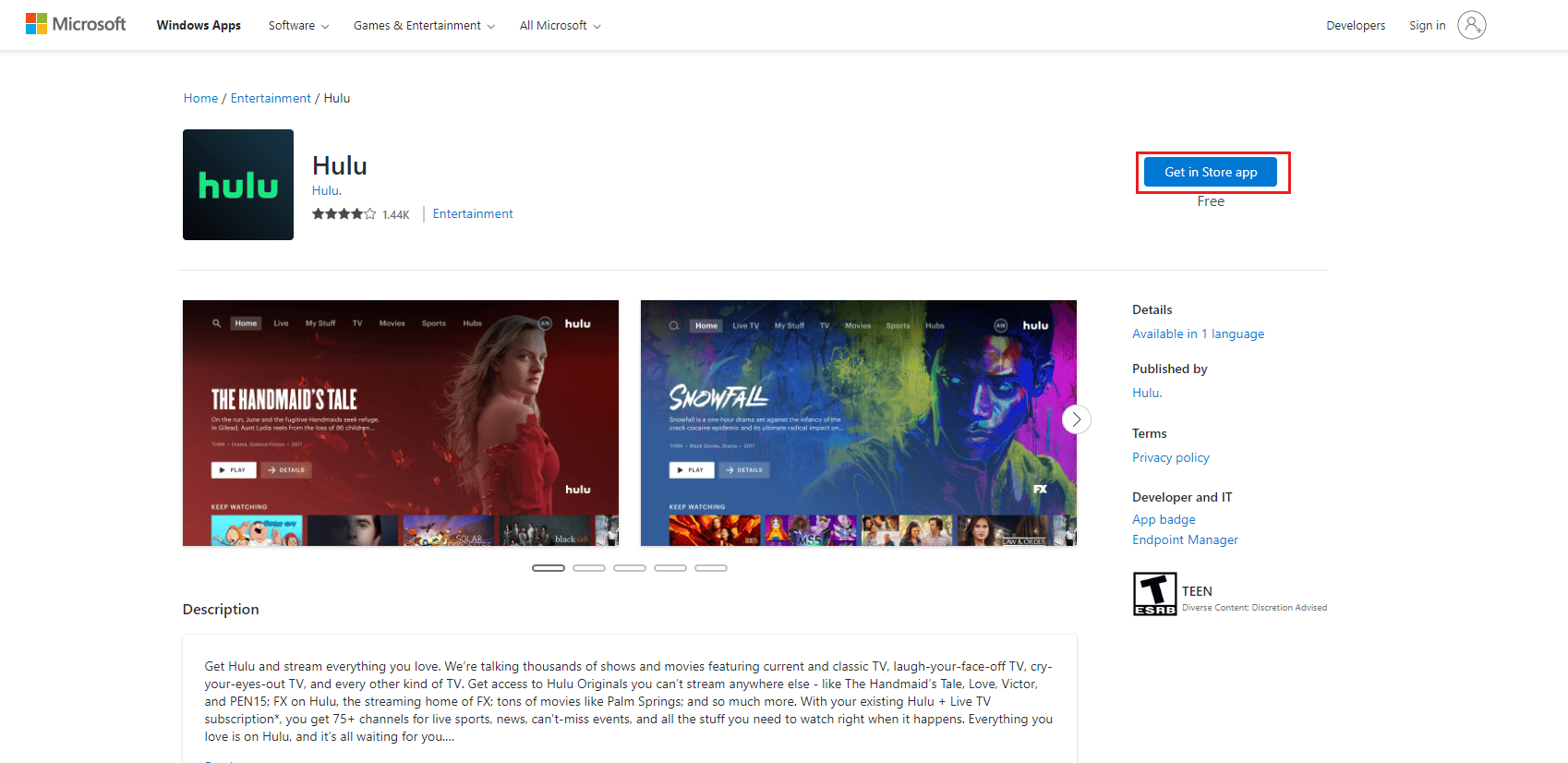
3. Segui le istruzioni sullo schermo per installare l’app Hulu sul tuo PC.
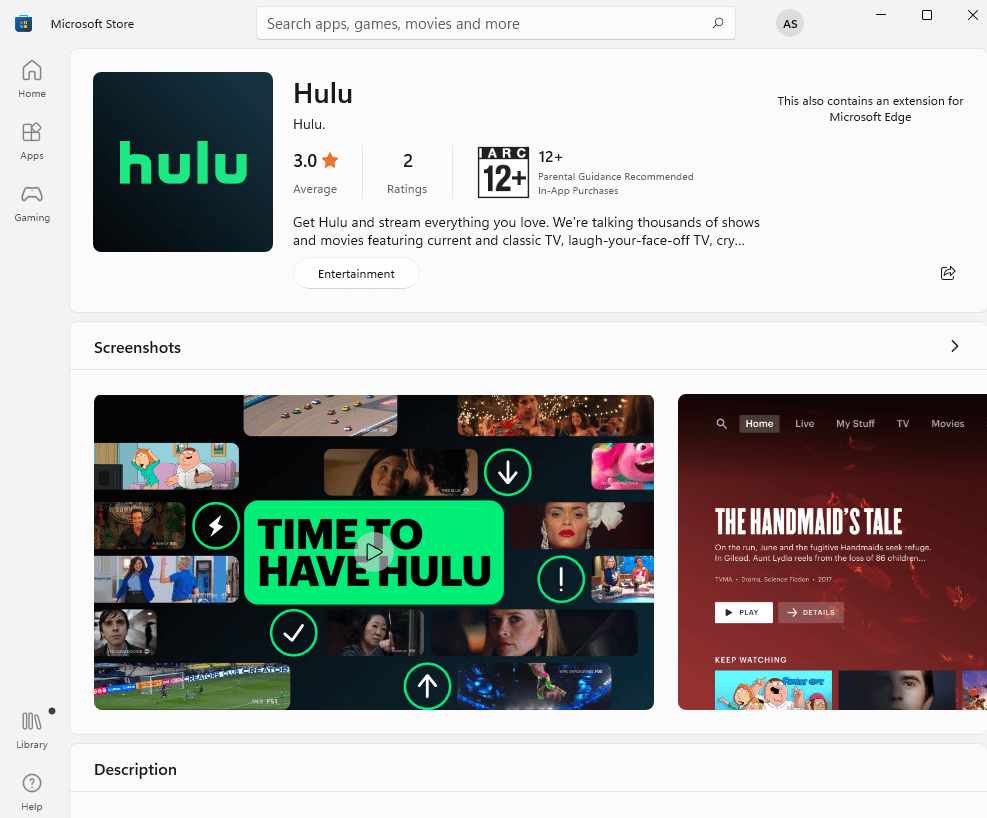
***
Vengono spiegati i metodi per risolvere il problema di Hulu che non funziona su Chrome. Potresti notare un problema con il browser Hulu non supportato su Google Chrome. Per favore lascia i tuoi suggerimenti su Hulu che non sta riproducendo o caricando il problema di Chrome nella sezione commenti qui sotto. Si prega di inviare le vostre domande per ulteriori chiarimenti come commenti.