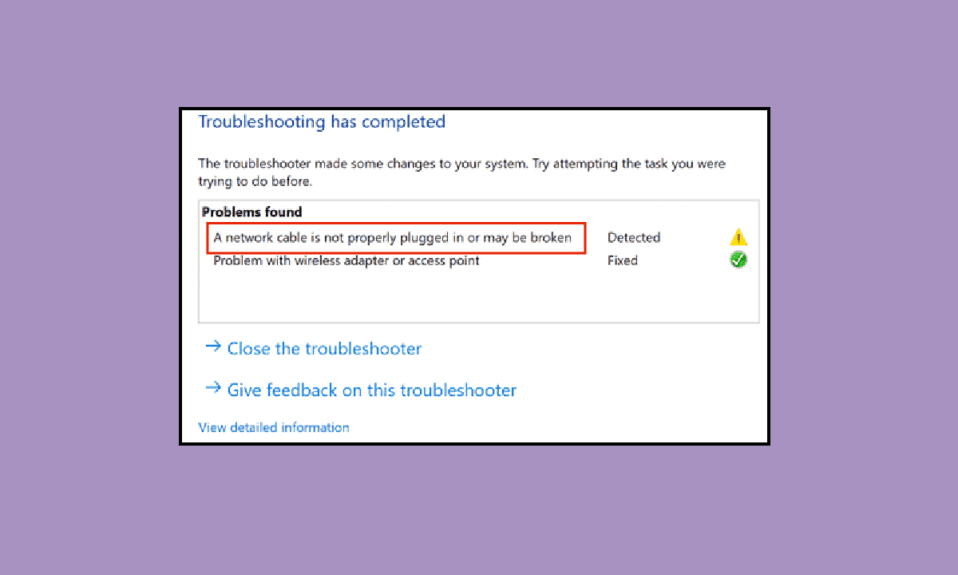
Il vantaggio principale dell’utilizzo di un cavo Ethernet su una connessione wireless è avere una rete più sicura. I tuoi dati sono più sicuri con una connessione Ethernet cablata rispetto al Wi-Fi, che è leggermente vulnerabile a causa della sua connettività con altri dispositivi e del fattore di forma della condivisione. Tuttavia, il Wi-Fi è diventato più popolare grazie alla sua offerta Internet wireless su più dispositivi. Tuttavia, molti utenti e professionisti preferiscono ancora le connessioni Ethernet per la massima sicurezza, velocità e affidabilità. E, se sei tra gli utenti della connessione ethernet e stai riscontrando un messaggio di errore che indica che un cavo ethernet non è collegato correttamente, sei nel posto giusto. Ti offriamo una guida perfetta che ti aiuterà a risolvere il problema del cavo di rete non collegato correttamente o del cavo di rete potrebbe essere rotto.
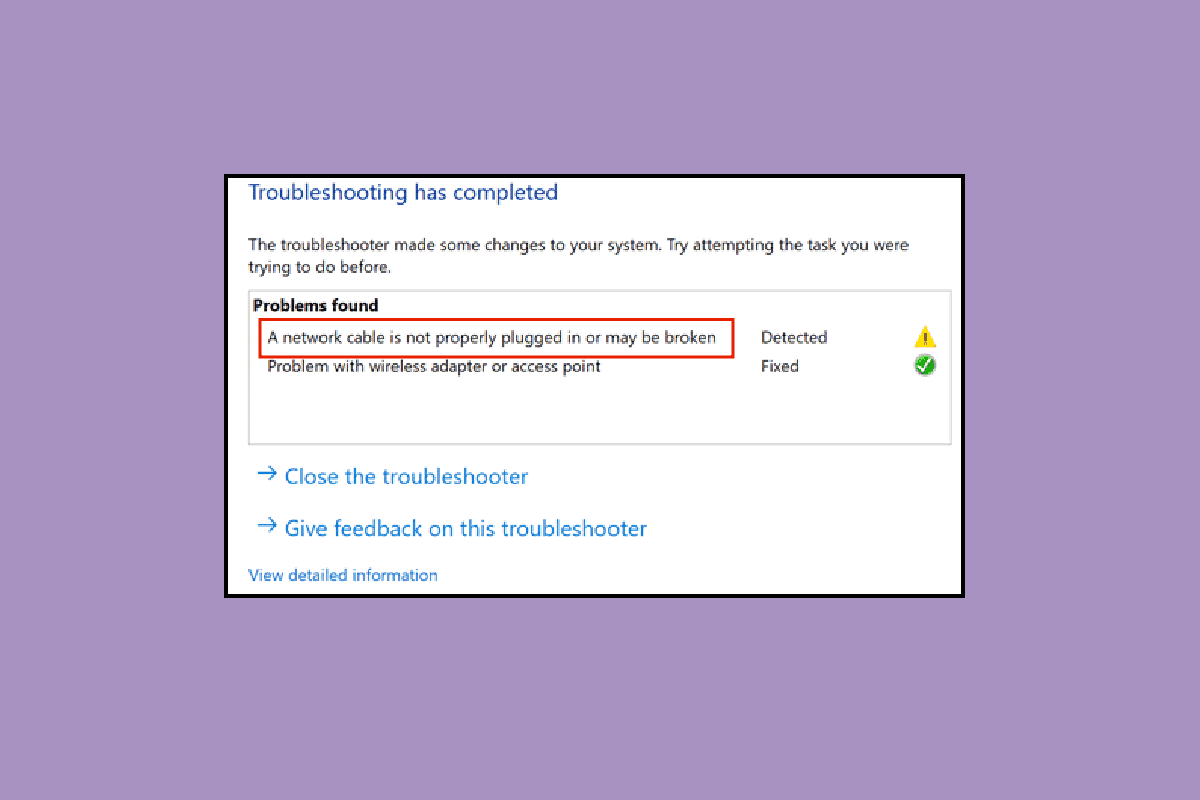
Sommario:
Come riparare un cavo Ethernet non è inserito correttamente in errore
Questo problema può verificarsi probabilmente per i seguenti motivi.
- Il cavo di rete potrebbe essere rotto, danneggiato o collegato in modo errato.
- Errore nella porta Ethernet.
- Modifiche alle impostazioni di rete dovute a malware o altre interferenze.
- Scheda di rete obsoleta.
Qui abbiamo mostrato tutti i metodi di risoluzione dei problemi per risolvere il problema del cavo di rete non collegato correttamente.
Metodo 1: pulire la porta Ethernet
La prima cosa da fare è iniziare a pulire il Ethernet porta del cavo. Scollegare il cavo, pulire la porta con un panno asciutto, soffiare un po’ d’aria per rimuovere le particelle di polvere e assicurarsi che sia pulita e in buone condizioni. C’è anche la possibilità che il cavo di rete possa essere rotto o danneggiato da entrambi i lati, quindi potrebbe essere necessario sostituirlo. Dopo averlo pulito, ricollegalo per verificare se funziona.
Metodo 2: prova il cavo su un altro PC
Il problema di un cavo Ethernet non collegato correttamente può anche essere causato non solo dal cavo rotto o danneggiato, tuttavia, la porta può essere difettosa e non funzionare correttamente. Pertanto, ti consigliamo di provare il cavo Ethernet su un altro PC. Se funziona correttamente su un altro PC, il problema risiede nella porta del computer.
 Immagine di Adrian Malec da Pixabay
Immagine di Adrian Malec da Pixabay
Metodo 3: connessione al router Wi-Fi
Se hai un router Wi-Fi, puoi provare a collegare il cavo Ethernet al router e che trasformerà la connessione wireless; puoi collegarlo tramite Wi-Fi. Se non hai un router, prova il metodo successivo.
 Foto di Jonathan su Unsplash
Foto di Jonathan su Unsplash
Metodo 4: Spegnere e riaccendere il PC
Il ciclo di alimentazione aggiornerà le impostazioni della connessione di rete e, si spera, risolva l’errore del cavo di rete non collegato correttamente. Procedi come segue:
Opzione I: su laptop
1. Scollegare il caricabatterie dal laptop, spegnerlo e, se possibile, rimuovere la batteria.
2. Premere continuamente il pulsante di accensione per 30 secondi.
 Foto di Ashkan Forouzani su Unsplash
Foto di Ashkan Forouzani su Unsplash
3. Dopo 10-15 minuti, reinserire la batteria nel laptop, collegare il caricabatterie e quindi accenderlo.
Opzione II: sul desktop
1. Spegnere il PC e scollegare tutti i cavi, incluso il cavo Ethernet.
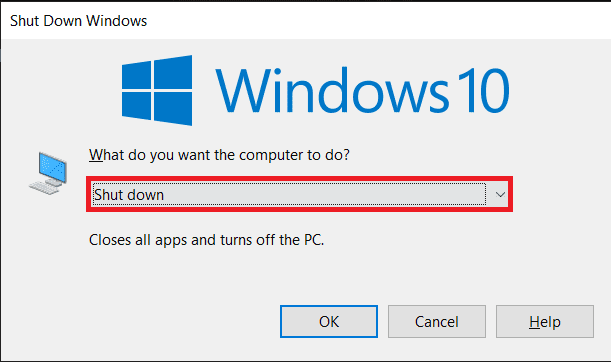
2. Quindi premere il pulsante di accensione continuamente per 30 secondi.
3. Dopo 10-15 minuti, ricollegare tutti i cavi al PC e accendere il sistema.
Metodo 5: eseguire lo strumento di risoluzione dei problemi della scheda di rete
Se si verifica un errore interno o alcuni errori nelle impostazioni di rete, puoi provare lo strumento di risoluzione dei problemi della scheda di rete per correggere l’errore. Segui la nostra guida su come risolvere i problemi di connettività di rete su Windows 10.

Metodo 6: aggiorna il driver di rete
Il problema del cavo di rete non è collegato correttamente può anche essere causato da un driver di rete obsoleto o danneggiato. Segui questi passaggi per aggiornare il driver:
1. Premi il tasto Windows, digita Pannello di controllo, quindi fai clic su Apri.
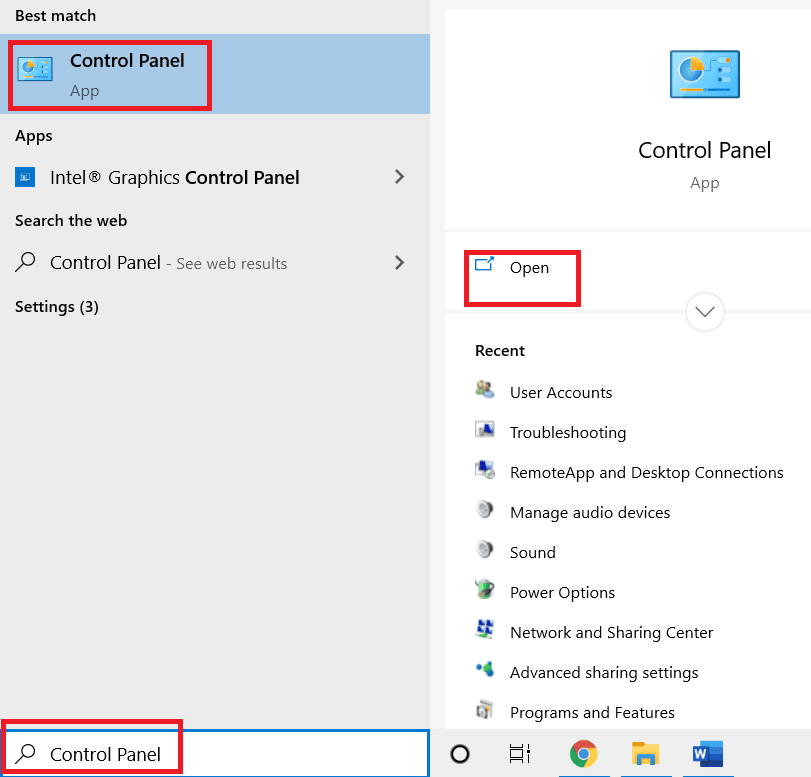
2. Impostare la modalità Visualizza per su Icone grandi.
3. Qui, fai clic su Impostazioni Centro connessioni di rete e condivisione.
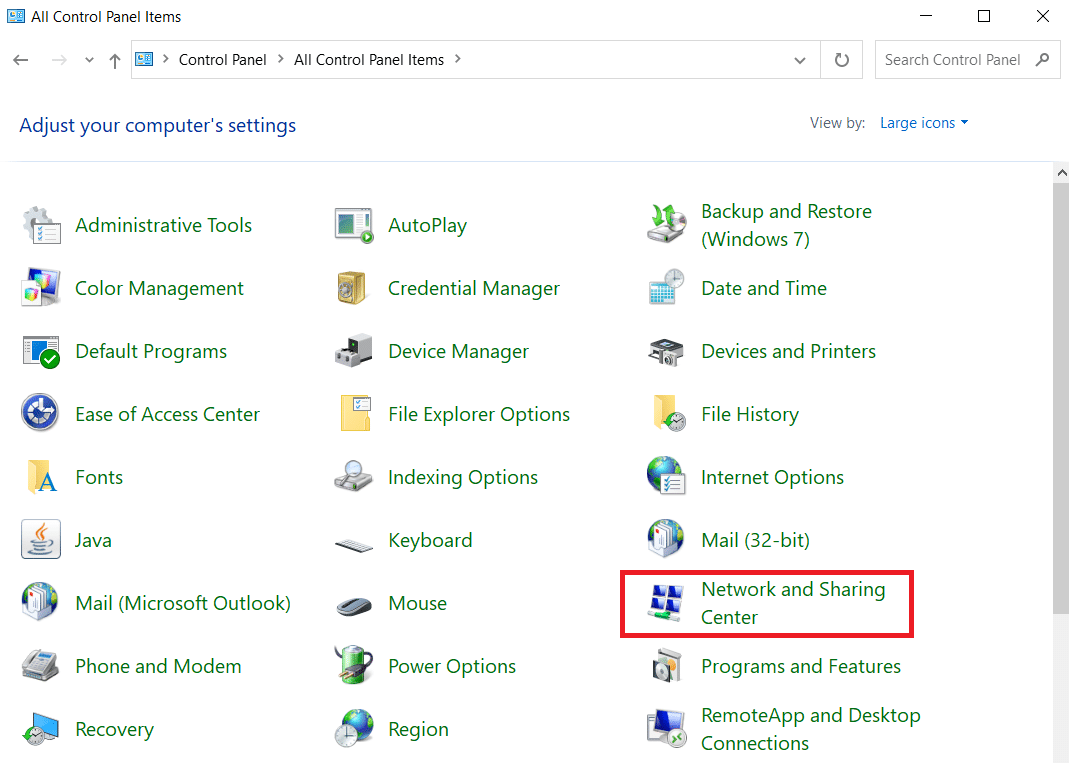
4. Ora, fai clic sull’opzione Modifica impostazioni adattatore.

5. Quindi, annotare i dettagli dell’adattatore Ethernet.
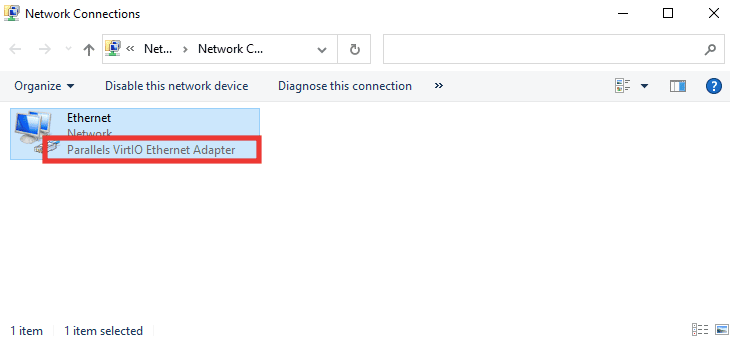
6. Infine, aggiorna il tuo driver di rete. Leggi la nostra guida su come aggiornare i driver della scheda di rete su Windows 10.
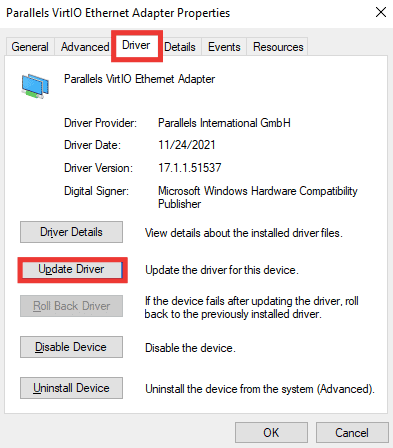
Metodo 7: riattiva la scheda di rete
Se il cavo di rete non è collegato correttamente – il messaggio di errore viene ancora visualizzato durante la connessione a Internet, dovresti provare a riattivare l’adattatore di rete dalle impostazioni nel caso sia stato disabilitato a causa di eventuali modifiche alle impostazioni. Segui questi passaggi per riattivare l’adattatore:
1. Passare al menu Centro connessioni di rete e condivisione e fare clic sull’opzione Modifica impostazioni adattatore come mostrato nel Metodo 6 sopra.

2. Fare clic con il pulsante destro del mouse sulla scheda di rete connessa e fare clic su Disattiva.
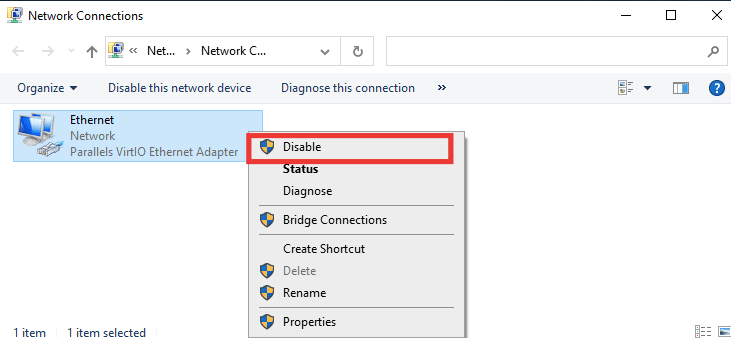
3. Fare nuovamente clic con il pulsante destro del mouse sulla stessa scheda di rete e fare clic su Abilita.
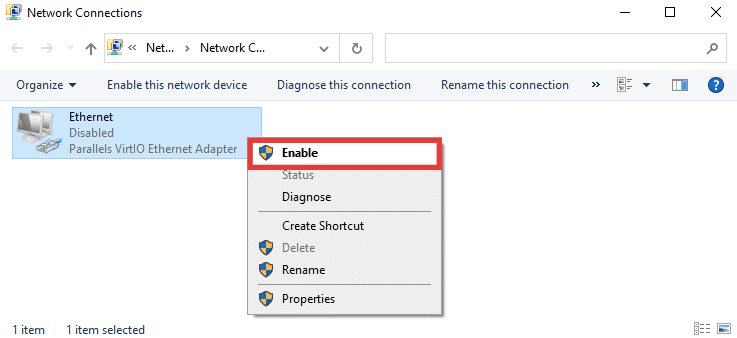
Metodo 8: disabilitare temporaneamente l’antivirus (se applicabile)
È anche possibile che il software antivirus o le impostazioni del firewall interferiscano con le impostazioni di rete e causino il messaggio di errore che un cavo Ethernet non è collegato correttamente. Per risolvere il problema, disabilitare il software antivirus corrente. Se funziona, dovresti sostituire il tuo software antivirus. Segui la nostra guida per disabilitare temporaneamente l’antivirus su Windows 10.

Metodo 9: ripristinare le impostazioni di rete
Questo metodo rimuoverà e ripristinerà tutte le impostazioni di rete e gli adattatori, riporterà ogni componente di rete al suo stato originale e probabilmente risolverà il problema del cavo di rete non è collegato correttamente. Leggi la nostra guida su come ripristinare le impostazioni di rete su Windows 10 .
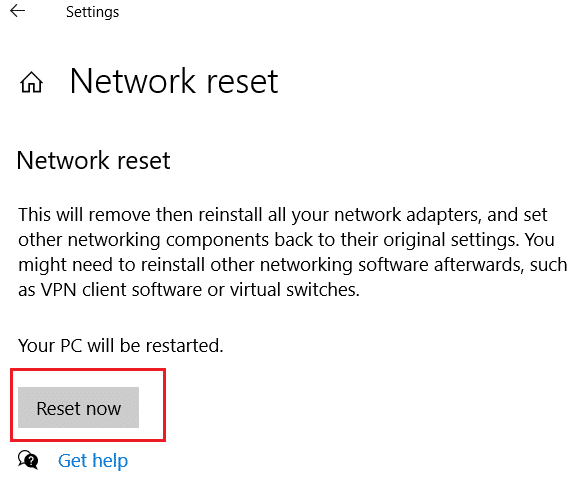
Metodo 10: modificare le impostazioni duplex
Per impostazione predefinita, le schede di rete verificano la connessione di rete e applicano le migliori impostazioni possibili. Full duplex si riferisce a una connessione bidirezionale che trasmette due o più connessioni. Half duplex significa trasmettere i dati in una sola direzione. Quando la scheda di rete non è in grado di determinare le migliori impostazioni per la connessione, probabilmente a causa di malware, virus o altre impostazioni errate, viene visualizzato il messaggio di errore che il cavo di rete non è collegato correttamente o il cavo di rete potrebbe essere rotto. Effettuare le seguenti operazioni per modificare le impostazioni fronte/retro:
1. Premere il tasto Windows e digitare Gestione dispositivi, fare clic su Apri.

2. Fare doppio clic su Schede di rete per espandere il menu.

3. Ora, seleziona il driver di rete in uso, fai clic con il pulsante destro del mouse su di esso e fai clic su Proprietà.
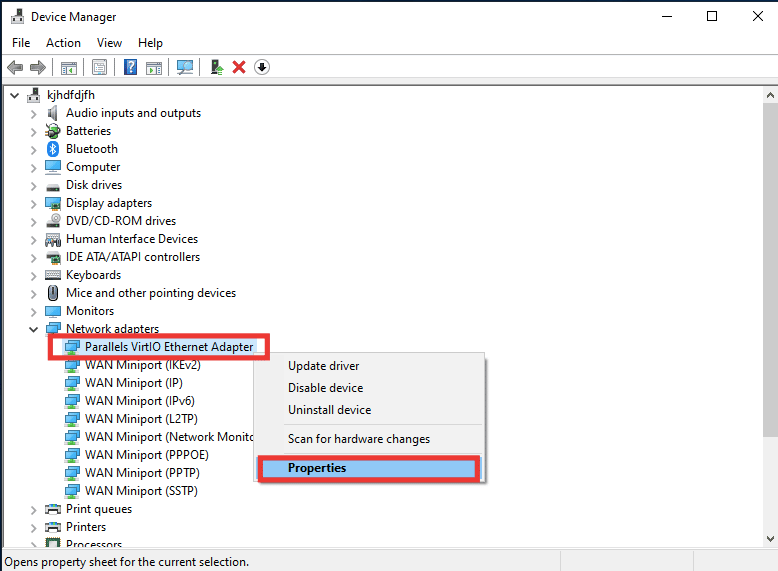
4. Vai alla scheda Avanzate, fai clic su Velocità e duplex dall’elenco Proprietà.
5. Qui, modificare il valore su 1,0 Gbps Full Duplex o 100 Mbps Full Duplex. Quindi, fare clic su OK per salvare le modifiche.
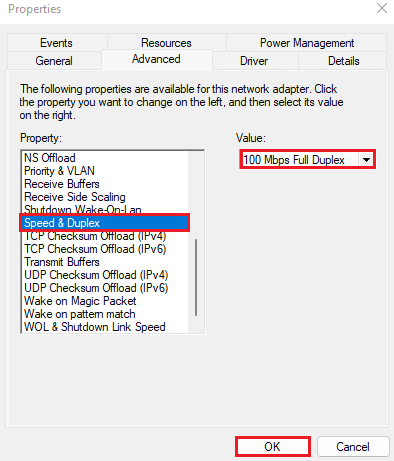
In questo modo, sceglierà il valore di connessione di rete corretto per la connessione Ethernet e, si spera, risolverà il problema del messaggio di errore che il cavo di rete non è collegato correttamente.
***
Ci auguriamo che questa guida sia stata utile e che tu sia stato in grado di riparare un cavo Ethernet non collegato correttamente per errore. Facci sapere quale metodo ha funzionato meglio per te. Se hai domande o suggerimenti in merito a problemi relativi alla tecnologia, sentiti libero di lasciarli nella sezione commenti qui sotto.

