Sommario:
Punti chiave
- CHKDSK esegue la scansione del tuo disco rigido alla ricerca di errori e settori danneggiati e dovresti eseguirlo se il tuo computer non si avvia correttamente.
- SFC esegue la scansione e ripara i file di sistema di Windows, quindi eseguilo quando si verificano arresti anomali del programma o errori DLL mancanti.
- DISM è lo strumento più potente e corregge i file corrotti nell’immagine del sistema Windows, usalo quando SFC non riesce a riparare i file.
Quando il tuo PC inizia a segnalare errori, rallentamenti o comportamenti anomali, puoi utilizzare gli strumenti diagnostici integrati di Windows per provare a risolvere il problema. CHKDSK, SFC e DISM controllano lo stato del tuo disco rigido e riparano i file corrotti, ma i tre strumenti funzionano in modi diversi e prendono di mira aree diverse del tuo sistema.
CHKDSK, SFC e DISM sono strumenti di sistema e puoi eseguirli tutti e tre. Tuttavia, questo può richiedere molto tempo e non essere necessario per il tuo problema specifico, quindi è meglio sapere quando e come utilizzare questo trio di strumenti per la risoluzione dei problemi.
Cos’è CHKDSK e quando dovresti usarlo?
CHKDSK (Check Disk) è il primo strumento diagnostico di Windows che dovresti provare se il tuo PC inizia a comportarsi in modo strano. Ad esempio, se si blocca durante lo spegnimento o diventa frustrantemente lento.
CHKDSK esegue la scansione dell’intero disco rigido per trovare e correggere errori nei file e nel file system stesso. Controlla anche la presenza di settori danneggiati (cluster di dati che non possono essere letti) sull’unità e tenta di ripararli o dice al sistema di non utilizzarli.
Windows potrebbe eseguire CHKDSK all’avvio se rileva un problema con il disco rigido, a volte per motivi innocui come un arresto improprio, ma anche per motivi più gravi, tra cui l’infezione da malware e l’imminente guasto dell’unità. Tuttavia, in realtà non risolverà alcun problema finché non verrà richiesto di farlo.
Per prevenire errori futuri e potenziali perdite di dati, vale la pena eseguire CHKDSK manualmente come parte della routine di manutenzione del PC. È possibile utilizzare uno dei seguenti metodi:
1. Esegui CHKDSK tramite Esplora file
È possibile eseguire CHKDSK dal prompt dei comandi. Se non ti senti a tuo agio nell’utilizzare il prompt dei comandi, apri Esplora file, fai clic su Questo PC, fai clic con il pulsante destro del mouse sull’unità che desideri controllare e seleziona Proprietà.
Selezionare la scheda Strumenti, quindi selezionare Controlla nella sezione Controllo errori.
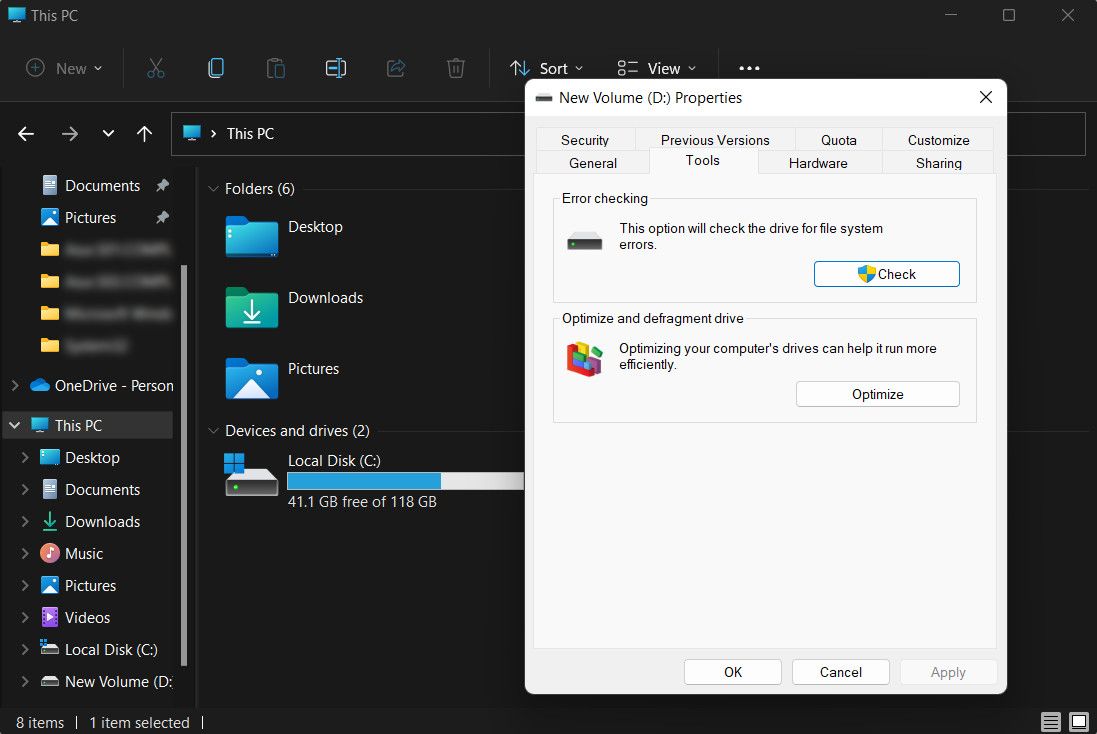
Se Windows determina che tutto funziona correttamente, suggerirà che non è necessario eseguire la scansione dell’unità. Per eseguire comunque CHKDSK, seleziona Scansione unità.
La scansione può richiedere da pochi minuti a mezz’ora, a seconda delle dimensioni e dello stato dell’unità. Una volta completato, CHKDSK ti dirà che non sono stati trovati errori o, se ne trova, ti suggerirà di correggerli.
2. Esegui CHKDSK dal prompt dei comandi
Per un maggiore controllo sul processo di controllo del disco, è necessario eseguire CHKDSK da un prompt dei comandi con privilegi elevati. Segui questi passaggi per continuare:

Per apportare modifiche, è possibile utilizzare i parametri con il comando CHKDSK. Eccone due che puoi utilizzare per risolvere i problemi:
- Per fare in modo che CHKDSK risolva i problemi rilevati, digita chkdsk /fc: (per l’unità C:).
- Per cercare settori danneggiati ed errori, digitare chkdsk /rc:
Se non puoi eseguire questi comandi perché “il volume è utilizzato da un altro processo”, il prompt dei comandi proporrà di pianificare la scansione per il riavvio del PC. Ciò dovrebbe, tuttavia, accadere solo una volta. Se lo strumento viene visualizzato ogni volta che avvii il PC, puoi interrompere manualmente l’esecuzione di CHKDSK ad ogni avvio.
Cos’è SFC Scannow e quando dovresti usarlo?
Mentre CHKDSK trova e corregge gli errori nel file system del disco rigido, SFC (System File Checker) scansiona e ripara specificamente i file di sistema di Windows. Se rileva che un file è stato danneggiato o modificato, SFC lo sostituisce automaticamente con la versione corretta.
Sapere quando utilizzare SFC è solitamente più ovvio che con CHKDSK, che dipende dalla sensazione che il tuo disco rigido non si comporti correttamente. Se i programmi Windows si bloccano, ricevi messaggi di errore relativi a file DLL mancanti o stai riscontrando la temuta schermata blu della morte, allora è sicuramente il momento di eseguire SFC.
Apri un prompt dei comandi con privilegi elevati, quindi digita il comando seguente e premi Invio per eseguire:
sfc /scannow
SFC eseguirà una scansione completa del sistema e riparerà e sostituirà tutti i file danneggiati o mancanti utilizzando le versioni dell’archivio componenti di Windows (leggi la sezione successiva su DISM per ulteriori informazioni su questo e su come SFC e DISM possono funzionare insieme). La scansione può richiedere del tempo, ma assicurati di lasciare aperta la finestra del prompt dei comandi finché non viene completata.
Se desideri solo scansionare ma non riparare i file di sistema danneggiati, digita:
sfc /verifyonly command
Una volta che SFC ha terminato la scansione, vedrai uno dei tre messaggi:
- Protezione risorse Windows non ha rilevato alcuna violazione dell’integrità. Ciò significa che qualunque cosa causi i problemi del tuo PC non è correlata a un file di sistema.
- Protezione risorse Windows ha rilevato file corrotti e li ha riparati correttamente. Si spera che ciò significhi che i tuoi problemi sono stati risolti.
- Protezione risorse Windows ha rilevato file corrotti ma non è riuscito a risolverne alcuni. Ciò significa che la colpa è dei file di sistema, ma SFC non può sostituirli. Prova a eseguire nuovamente lo strumento in modalità provvisoria. Se ottieni ancora lo stesso risultato, non disperare: è il momento di utilizzare DISM.

Cos’è DISM e quando dovresti usarlo?
DISM (Deployment Image Servicing and Management) è il più potente dei tre strumenti diagnostici di Windows. Anche se di solito non dovresti aver bisogno di utilizzare gli strumenti, è quello a cui rivolgersi quando si verificano frequenti arresti anomali, blocchi ed errori, ma SFC non è in grado di riparare i file di sistema o non è in grado di funzionare affatto.
Mentre CHKDSK esegue la scansione del disco rigido e SFC dei file di sistema, DISM rileva e corregge i file corrotti nell’archivio componenti dell’immagine di sistema Windows in modo che SFC possa funzionare correttamente. Può anche aiutare con gli aggiornamenti di Windows, l’integrazione dei driver e i problemi di avvio che potresti riscontrare.
Crea un backup dei tuoi dati prima di eseguire DISM, nel caso in cui qualcosa vada storto.
Come con CHKDSK e SFC, dovrai aprire un prompt dei comandi con privilegi elevati (o una finestra del terminale dell’amministratore su Windows 11) per eseguire DISM. Per risparmiare tempo e rischiare di eseguire riparazioni inutilmente, puoi prima verificare se l’immagine è danneggiata senza apportare alcuna modifica. Digita il seguente comando e premi Invio:
Dism /Online /Cleanup-Image /CheckHealth

La scansione dovrebbe richiedere solo pochi secondi. Se non viene rilevato alcun danneggiamento, è possibile eseguire una scansione più avanzata per determinare se l’archivio componenti è integro e riparabile, sempre senza apportare modifiche, digitando:
Dism /Online /Cleanup-Image /ScanHealth
Se DISM segnala che ci sono problemi con l’immagine del sistema, esegui un’altra scansione avanzata per riparare automaticamente questi problemi. DISM si connetterà a Windows Update per scaricare e sostituire i file danneggiati come richiesto. Tieni presente che il processo potrebbe richiedere fino a 10 minuti e bloccarsi per un po’ a 20 secondi, ma questo è normale. Digita questo comando:
Dism /Online /Cleanup-Image /RestoreHealth

Una volta completate la scansione e le riparazioni, riavvia il PC ed esegui nuovamente SFC per sostituire i file di sistema corrotti o mancanti.
In quale ordine dovresti eseguire CHKDSK, SFC e DISM?
Ora che hai capito cosa fanno CHKDSK, SFC e DISM, si spera che l’esecuzione di uno o più di questi strumenti di risoluzione dei problemi di Windows ti aiuti a riparare il tuo PC.
Tuttavia, una domanda comune riguarda l’ordine in cui eseguire questi test di sistema. Dovresti sempre eseguire prima CHKDSK? Oppure che ne dici di eseguire sempre DISM prima di SFC?
Non esiste un ordine specifico per CHKDSK, SFC e DISM, poiché il motivo per cui esegui ciascuno strumento dipende dal problema riscontrato. Tuttavia, se esegui SFC e vengono rilevati file corrotti e altri problemi, dovresti eseguire DISM per correggere l’archivio componenti, quindi eseguire nuovamente SFC per correggere eventuali file danneggiati.
Se i problemi persistono, esegui un ripristino del sistema. Ciò ripristinerà i file di sistema, le impostazioni e i programmi a un momento in cui funzionavano correttamente. Se il tuo sistema non è stato danneggiato quando è stato creato il punto di ripristino, potrebbe risolvere i tuoi problemi di corruzione.
