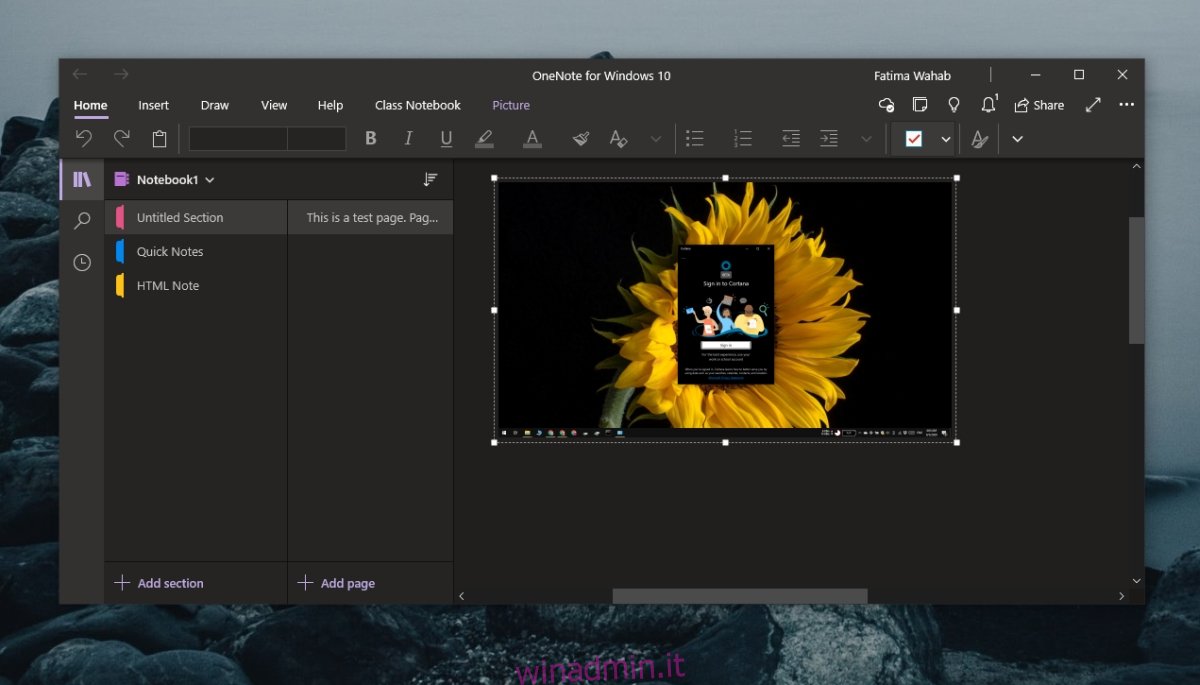OneNote è l’app per prendere appunti su cloud di Microsoft. Può funzionare e archiviare note in locale, ma poiché è un prodotto Microsoft, offre l’ulteriore vantaggio dell’integrazione di OneDrive e Microsoft 365 che si connettono quando accedi a OneNote con il tuo account Microsoft.
OneNote è semplice per la maggior parte e non è paragonabile a Evernote, tuttavia è più avanzato dell’app Note che trovi su macOS. Ha la giusta quantità di funzionalità per renderlo utile, ma non troppe da renderlo troppo complicato da capire.
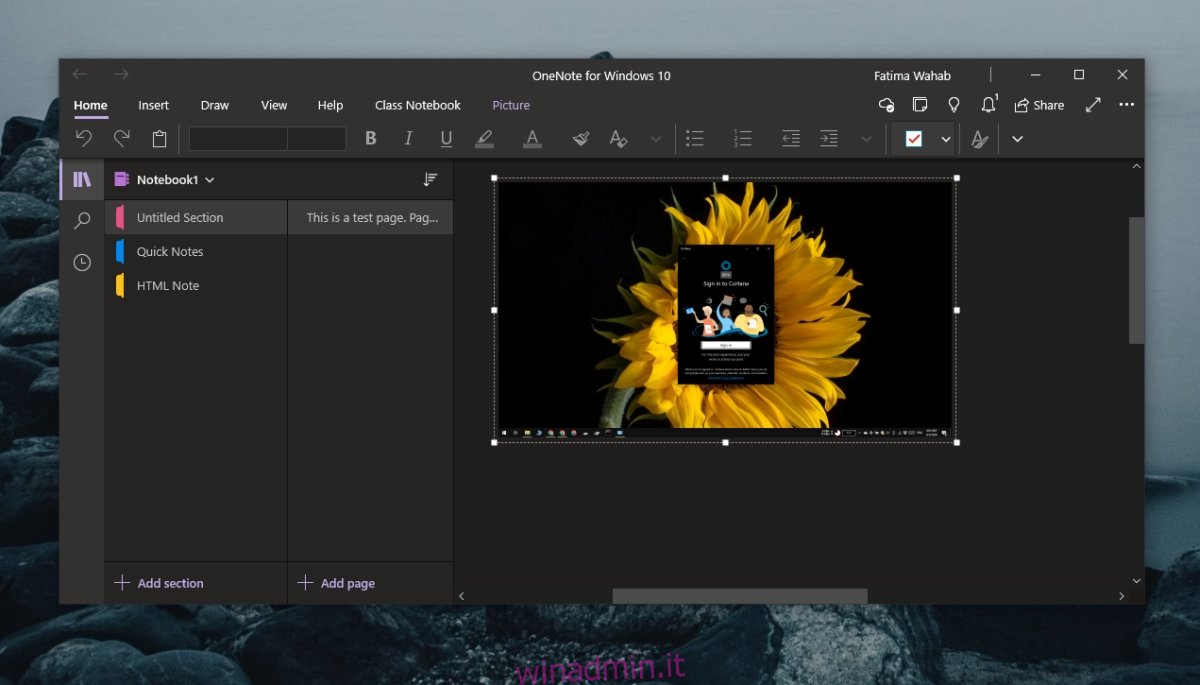
Sommario:
Come risolvere OneNote non funzionante
OneNote non è un’app complessa ma presenta una buona dose di problemi. La maggior parte degli utenti segnala di non essere in grado di sincronizzare le proprie note, il che significa che l’app è utile per loro quando la utilizzano da sistemi diversi. Se hai problemi a sincronizzare OneNote o a funzionare correttamente, prova le soluzioni di seguito.
Problemi di OneNote (Windows 10)
1. Reimposta OneNote
Questa correzione si applica. alla versione UWP di OneNote. Se non sta sincronizzando le note, l’app non si avvia o si blocca frequentemente, è necessario reimpostare l’app. Non perderai note o dati.
Apri l’app Impostazioni con la scorciatoia da tastiera Win + I.
Vai su App.
Seleziona la scheda App e funzionalità.
Scorri verso il basso e seleziona OneNote.
Fare clic su Avanzate.
Scorri verso il basso e fai clic su Ripristina.
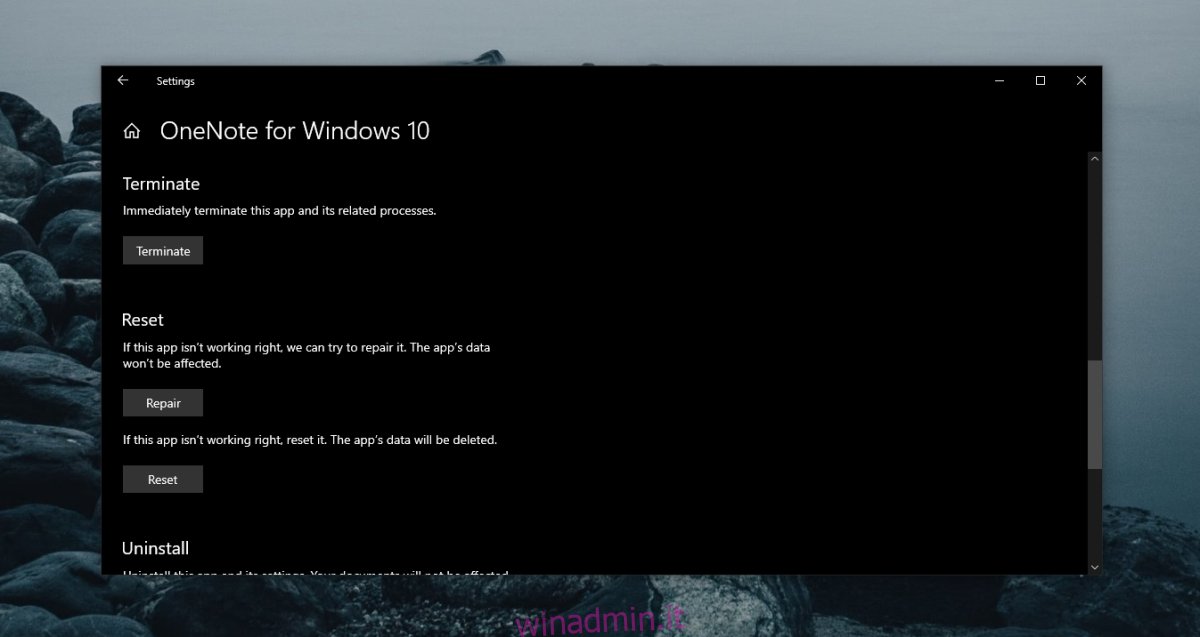
2. Forza la sincronizzazione di OneNote
Se OneNote non si sincronizza, indipendentemente dal fatto che si tratti della versione UWP o desktop, puoi forzarne la sincronizzazione aggiungendo una nuova pagina a OneNote. It Aprile non sincronizza il testo ma la nuova pagina forza l’avvio della sincronizzazione.
Apri OneNote.
Nella colonna Sezioni, fare clic su Aggiungi sezione.
Nella colonna Pagine, fai clic su Aggiungi pagina.
Chiudi OneNote e aprilo di nuovo.
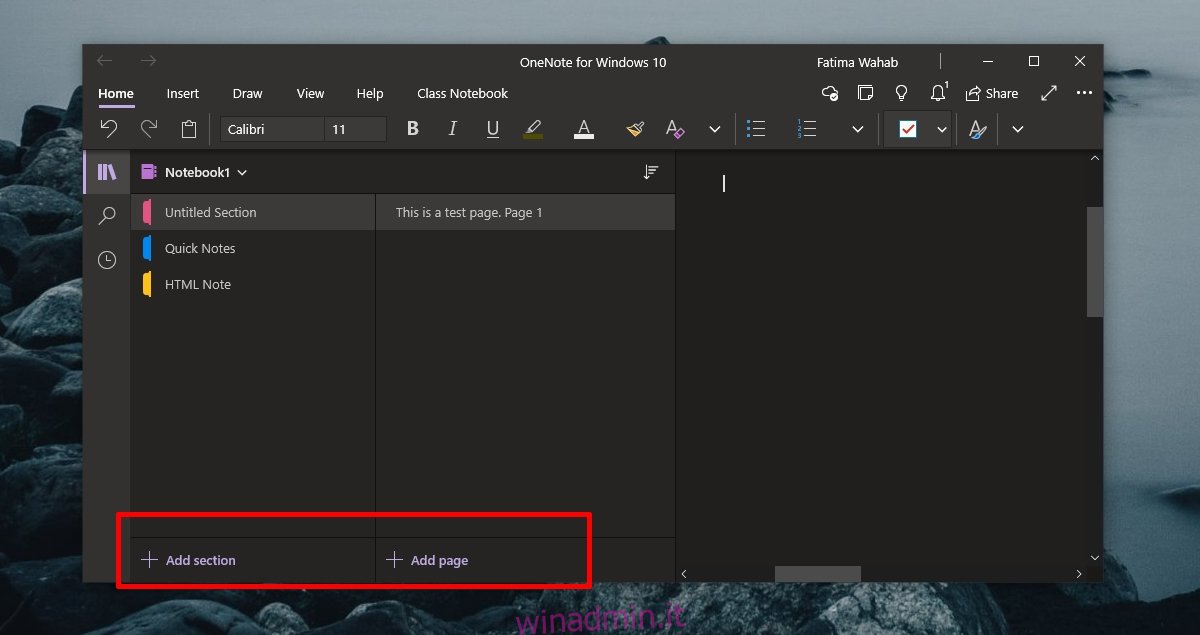
3. Esci e accedi di nuovo
L’app OneNote per Windows 10 richiede un account Microsoft per sincronizzare le note su tutti i dispositivi. Se di recente hai modificato la password dell’account o aggiornato altre informazioni sull’account, questa Aprile sta bloccando la sincronizzazione dell’app. Esci e accedi di nuovo.
Apri OneNote.
Fai clic sul tuo nome in alto a destra.
Nella finestra che si apre, fai clic su Esci sotto il tuo account.
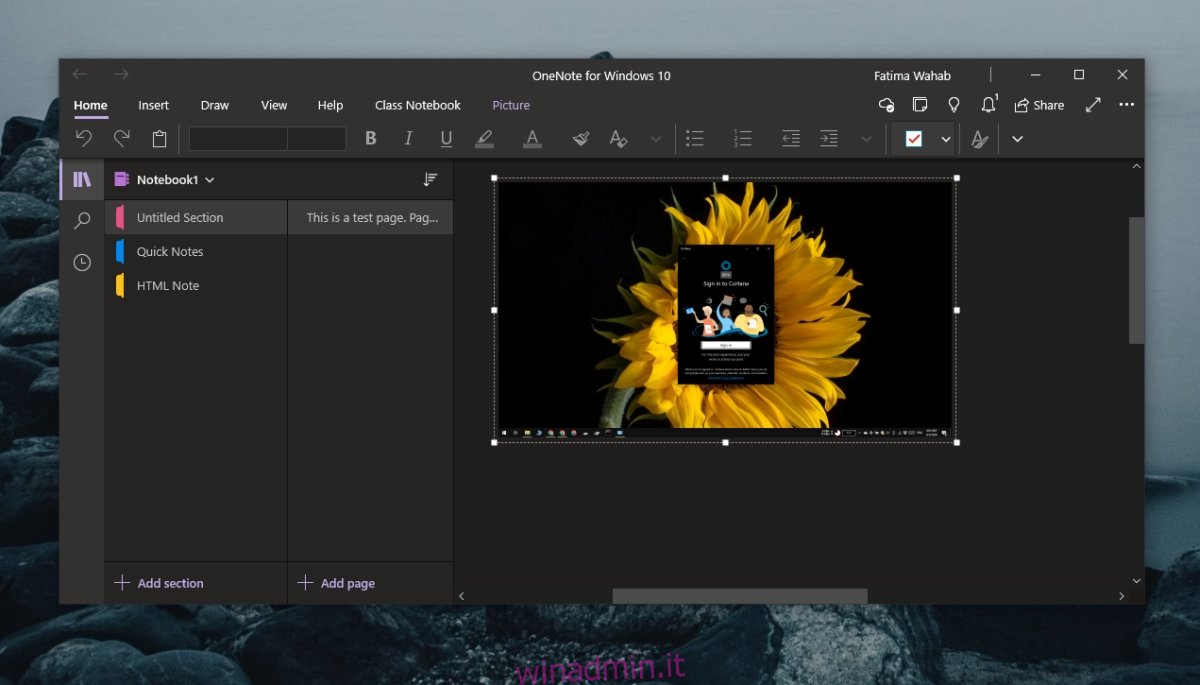
4. Installa gli aggiornamenti di Microsoft 365 e Windows 10
L’app desktop OneNote fa parte di Microsoft 365 mentre OneNote per Windows 10 è creato appositamente per il sistema operativo. Tra queste due versioni, è possibile che gli aggiornamenti in sospeso per Microsoft 365 o Windows 10 impediscano la sincronizzazione di OneNote.
Apri l’app Impostazioni con la scorciatoia da tastiera Win + I.
Vai su Aggiornamento e sicurezza.
Seleziona Windows Update.
Fare clic su Verifica aggiornamenti.
Installa tutti gli aggiornamenti disponibili.
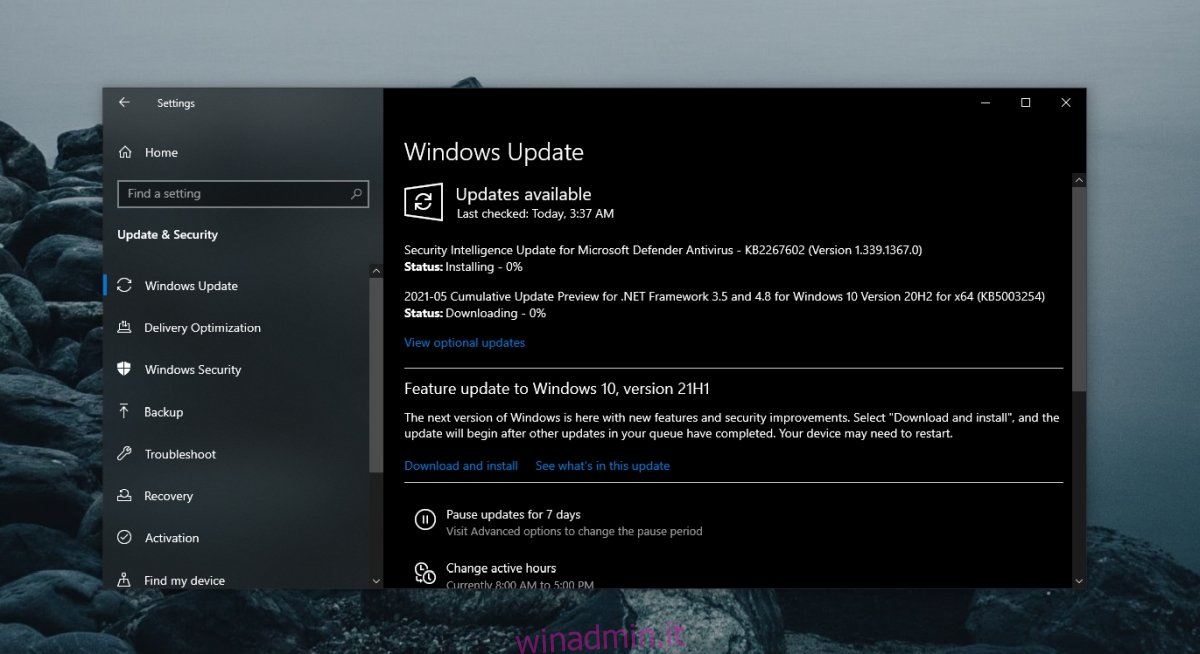
5. Disinstallare e reinstallare OneNote
Se OneNote non si sincronizza, puoi sempre disinstallare e reinstallare l’app. Il processo sarà diverso a seconda della versione dell’app che stai utilizzando.
Per OneNote per Windows 10 (la versione UWP), segui questi passaggi.
Apri l’app Impostazioni con la scorciatoia da tastiera Win + I.
Vai su App.
Seleziona la scheda App e funzionalità.
Scorri verso il basso e seleziona OneNote.
Fare clic su Disinstalla.
Installa l’app da il Microsoft Store.
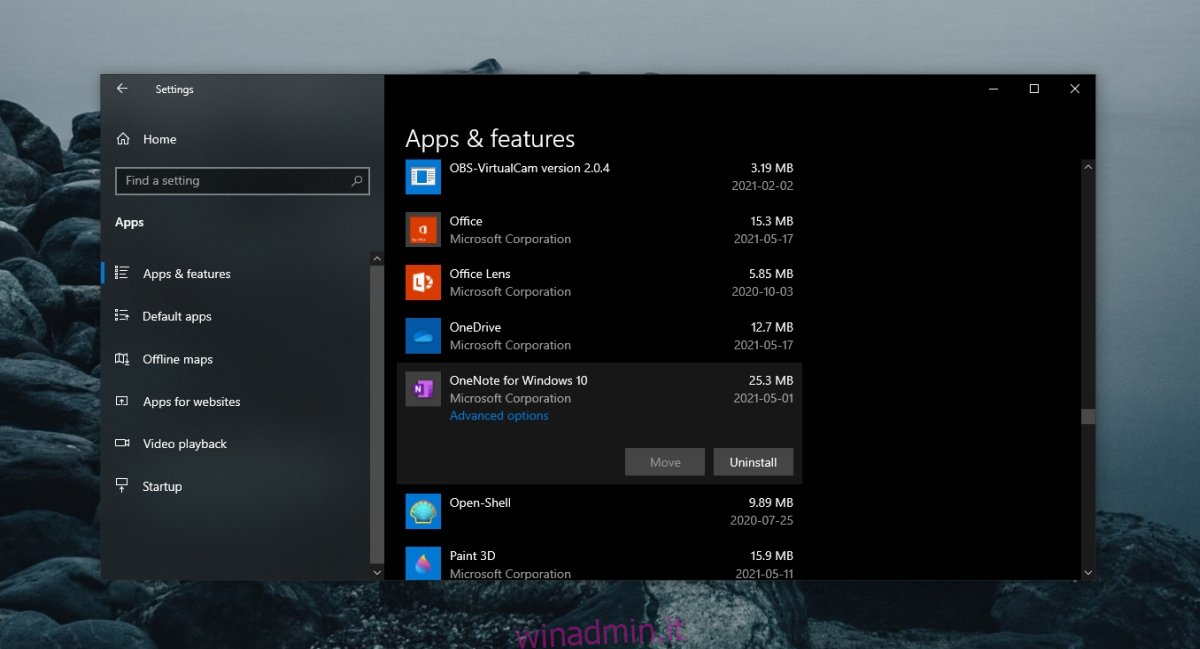
Per la versione desktop di OneNote, segui questi passaggi.
Apri il pannello di controllo.
Vai a Programmi> Disinstalla un programma.
Seleziona Microsoft 365 e fai clic sul pulsante Disinstalla in alto.
Scarica il programma di installazione di Microsoft 365 e installa nuovamente tutte le app, incluso OneNote.
6. Eliminare Setting.dat
Questa correzione si applica a OneNote per Windows 10. Prova a eliminare il file Settings.dat per OneNote.
Apri Esplora file e incolla questo nella barra degli indirizzi:% localappdata% e tocca Invio.
Vai a questa cartella: PackagesMicrosoft.Office.OneNote_8wekyb3d8bbweSettings.
Elimina il file Settings.dat.
Chiudi e riapri OneNote.
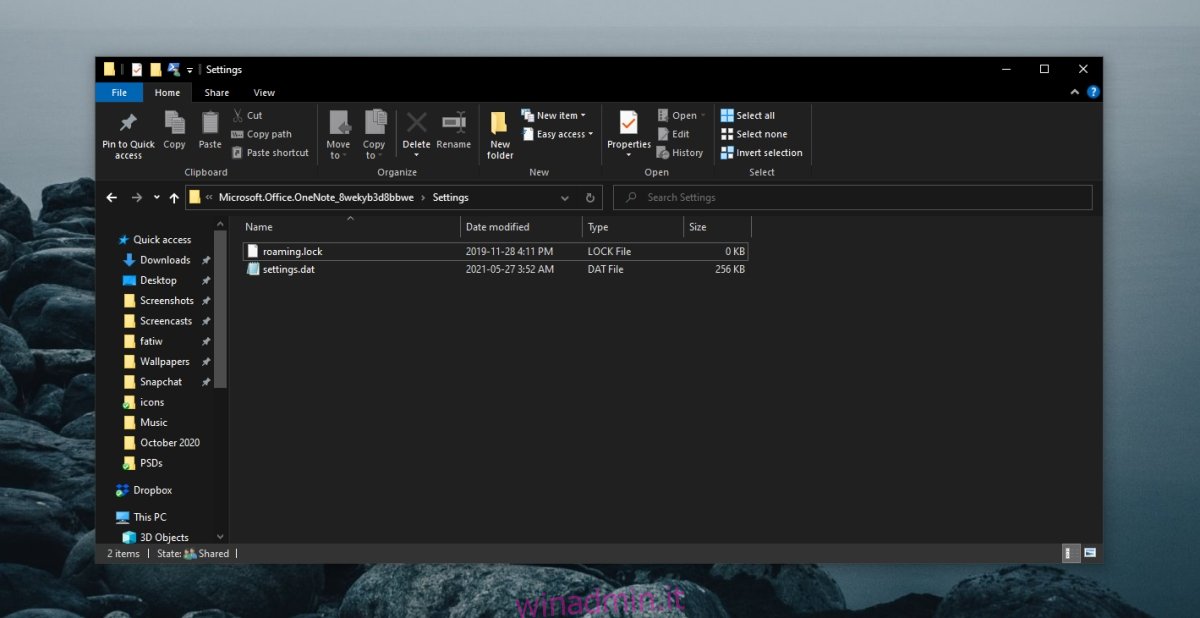
7. Elimina la cache di OneNote
Questa correzione si applica alla versione desktop di OneNote.
Apri OneNote.
Vai a File> Opzioni.
Seleziona la scheda Salva e backup.
Copia il percorso in Posizione file cache.
Chiudi OneNote.
Apri Esplora file.
Vai al percorso del file della cache che hai copiato.
Elimina i file lì.
Apri OneNote.
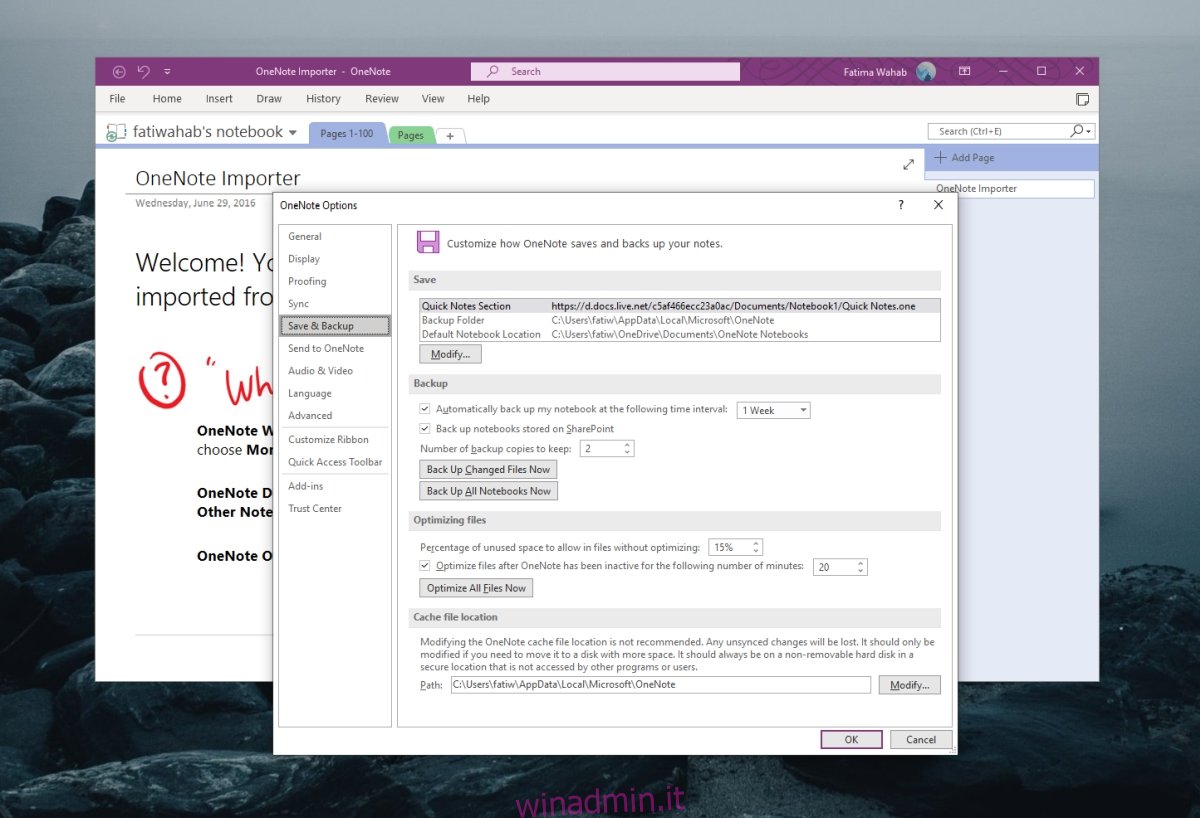
I problemi di OneNote possono essere risolti (conclusione)
OneNote normalmente incontra problemi di sincronizzazione, ma non durano a lungo. La creazione di una nuova pagina o il caricamento di un’immagine di grandi dimensioni in una nota può spesso far sì che venga riavviata la sincronizzazione.
Assicurati che non ci sia niente di sbagliato