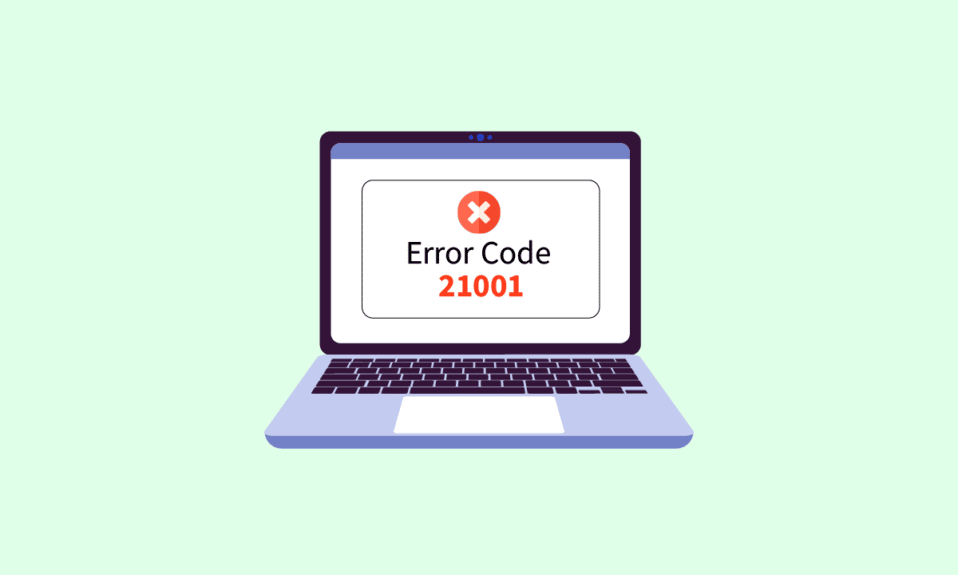
VMware è un software virtuale che aiuta le aziende a gestire più applicazioni e sistemi su un unico server. Gli strumenti VMware sono essenziali per abilitare le funzionalità dei prodotti VMware per la gestione dei sistemi operativi. Questi strumenti necessitano di aggiornamenti regolari per funzionare correttamente e migliorare l’esperienza dei sistemi operativi. Tuttavia, questi aggiornamenti a volte portano gli utenti a riscontrare errori. Uno di questi errori che di solito si verificano è il codice di errore 21001. Se anche tu sei uno di questi utenti e stai affrontando lo stesso problema, allora abbiamo una guida perfetta per te. Con più correzioni, la guida ti guiderà anche attraverso i motivi che causano il fallimento dell’aggiornamento degli strumenti VMware con il problema dell’errore 21001. Quindi, iniziamo subito con questa utile guida.
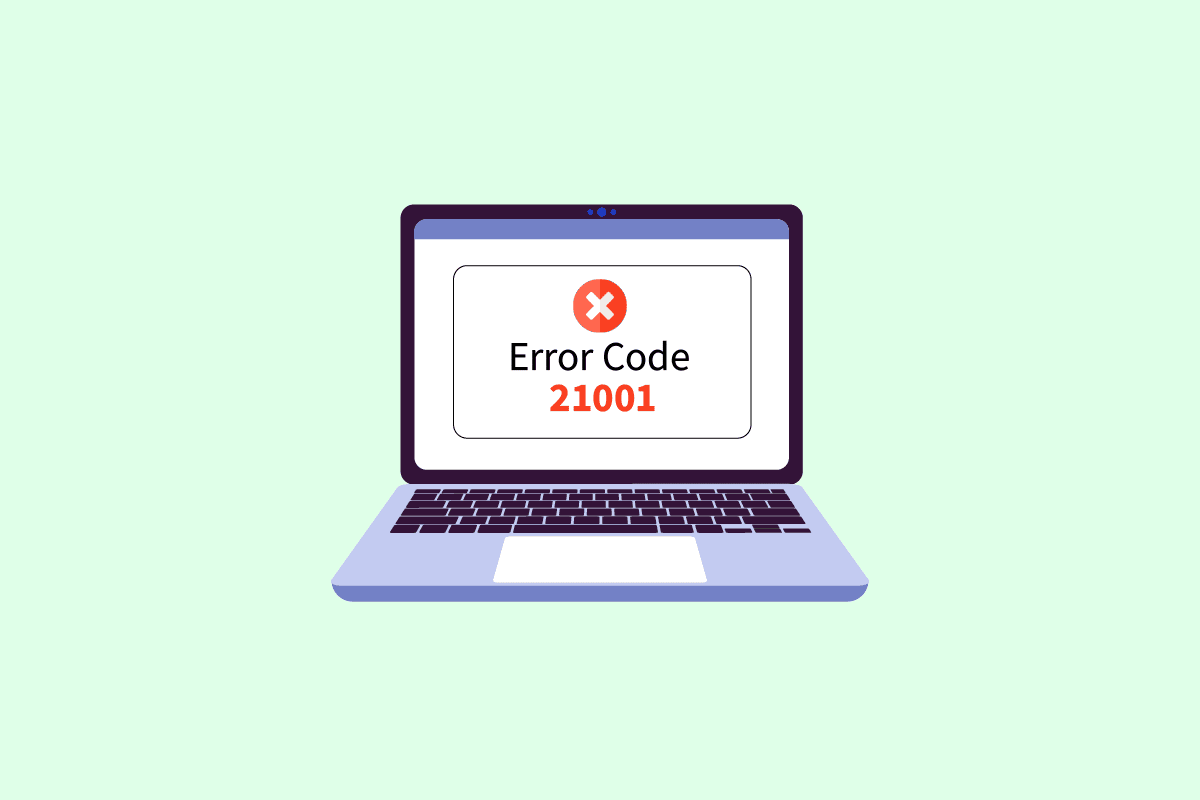
Sommario:
Come risolvere il codice di errore di aggiornamento di VMware Tools 21001 in Windows 10
Gli strumenti VMware abilitano funzionalità nei prodotti VMware che migliorano l’esperienza dell’utente. Questo set di servizi aiuta a una migliore gestione, sistemi operativi guest migliorati e interazioni utente senza interruzioni con il sistema operativo. Gli strumenti VMware aiutano a trasferire le informazioni dal sistema operativo host al sistema operativo guest.
Quali sono le cause dell’impossibilità di installare VMware Tools Errore 21001?
Vari motivi come quelli menzionati di seguito sono stati visti per causare problemi che portano all’errore 21001:
- Connettività Internet debole
- Sistema operativo non supportato
- Impostazioni di isolamento avanzate
- Problemi con il registro di Windows
Esistono un paio di metodi che possono aiutarti con l’aggiornamento senza errori degli strumenti VMware. Puoi provare questi metodi sul tuo sistema nell’ordine in cui sono indicati di seguito per risolvere il problema con il codice di errore 21001.
Metodo 1: risoluzione dei problemi di connettività Internet
La prima cosa da tenere in considerazione è la connettività Internet. Durante l’aggiornamento degli strumenti VMware, è importante assicurarsi di disporre di una buona connessione a Internet. Puoi controllare lo stesso usando i passaggi indicati di seguito.
1. Premere il tasto Windows, digitare Prompt dei comandi, quindi fare clic su Esegui come amministratore.
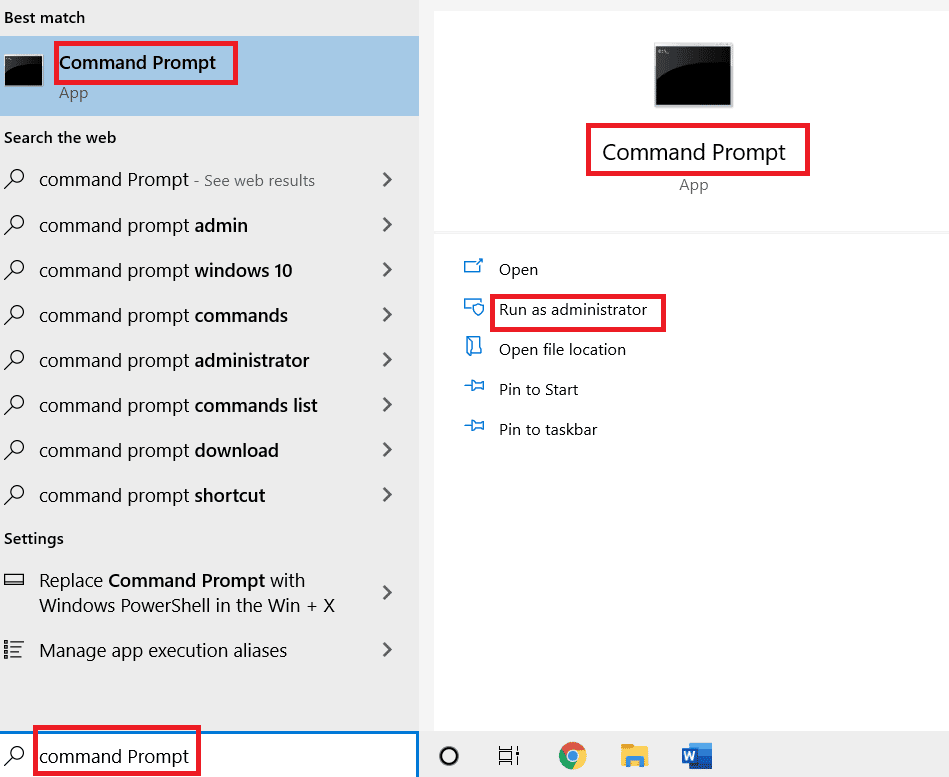
2. Fare clic su Sì nella richiesta di controllo dell’account utente.
3. Ora, digita il comando dato e premi il tasto Invio per eseguire il test ping.
ping www.google.com
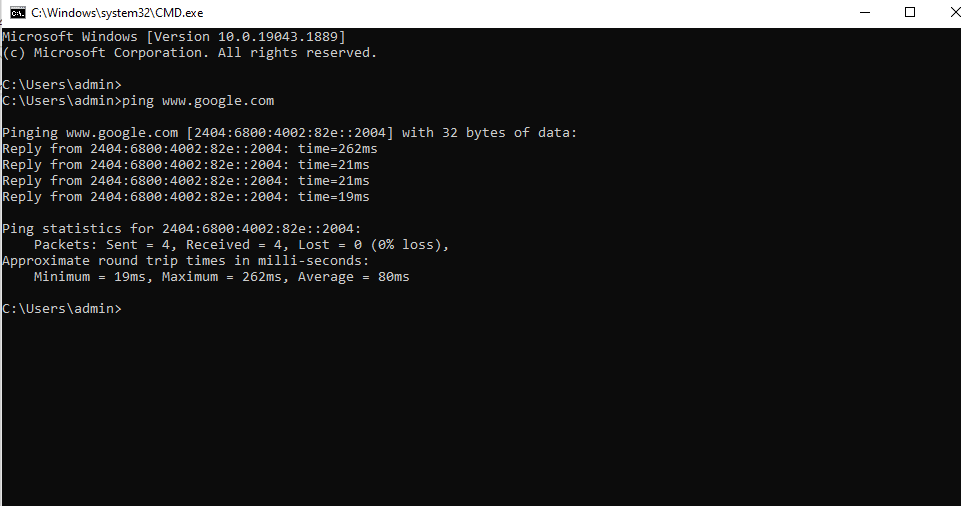
4. Se il ping è fluttuante, provare a eseguire lo strumento di risoluzione dei problemi di rete. Segui la nostra guida per risolvere i problemi di connettività di rete su Windows 10.
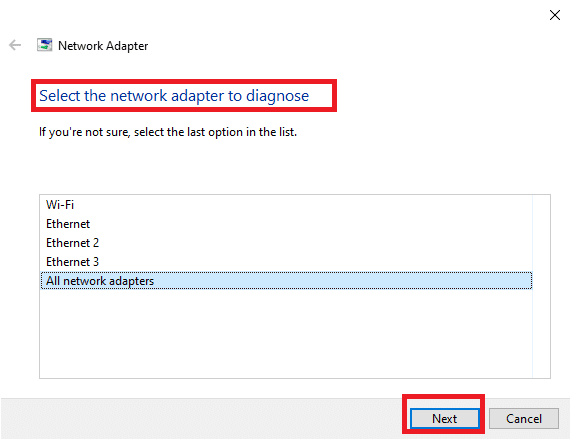
Se la risposta al ping è superiore a 150 ms sullo schermo, la connessione Internet è estremamente lenta ed è necessario connettersi a una rete potente o modificare la rete per procedere con l’installazione degli strumenti VMware e risolvere il codice di errore 21001.
Metodo 2: verifica della compatibilità del sistema operativo
Dopo aver verificato la connettività Internet, è necessario verificare se il sistema operativo in uso è compatibile con gli strumenti VMware e non è il motivo per cui l’aggiornamento degli strumenti VMware non riesce con errore 21001. Il sistema operativo deve essere completamente certificato per evitare errori durante l’aggiornamento degli strumenti . Controlla il Guida alla compatibilità con VMware per saperne di più sul sistema appropriato necessario per l’installazione degli strumenti.
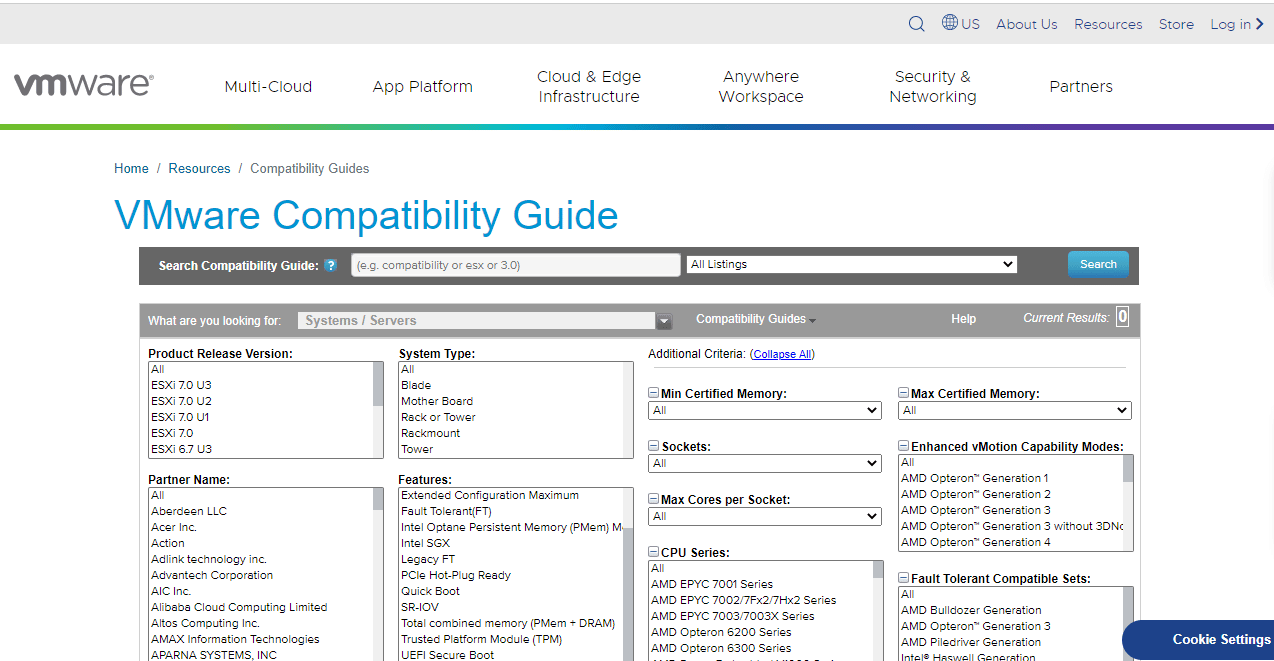
Metodo 3: riavviare il sistema operativo guest
Un’altra semplice soluzione per il problema riscontrato durante l’installazione degli strumenti software VMware consiste nel riavviare il sistema operativo guest. È possibile che un semplice riavvio del sistema operativo possa aiutarti con l’errore 21002. Leggi la nostra guida su 6 modi per riavviare o riavviare un computer Windows 10 nel caso in cui utilizzi un sistema operativo guest Windows.
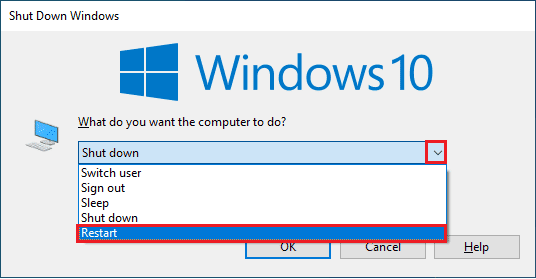
Metodo 3: selezionare il sistema operativo corretto
Il metodo successivo estremamente utile per risolvere il codice di errore 21001 consiste nel verificare che sia stato scelto il sistema operativo corretto per installare gli strumenti VMware. Questo può essere verificato collegandosi all’host ESX/ESXi su cui risiede la macchina virtuale. Seguire i passaggi seguenti per verificare il sistema operativo selezionato:
1. Innanzitutto, seleziona la macchina virtuale in cui stai tentando di installare gli strumenti.
2. Quindi, fare clic sul menu a discesa Azioni e selezionare l’opzione Modifica impostazioni.
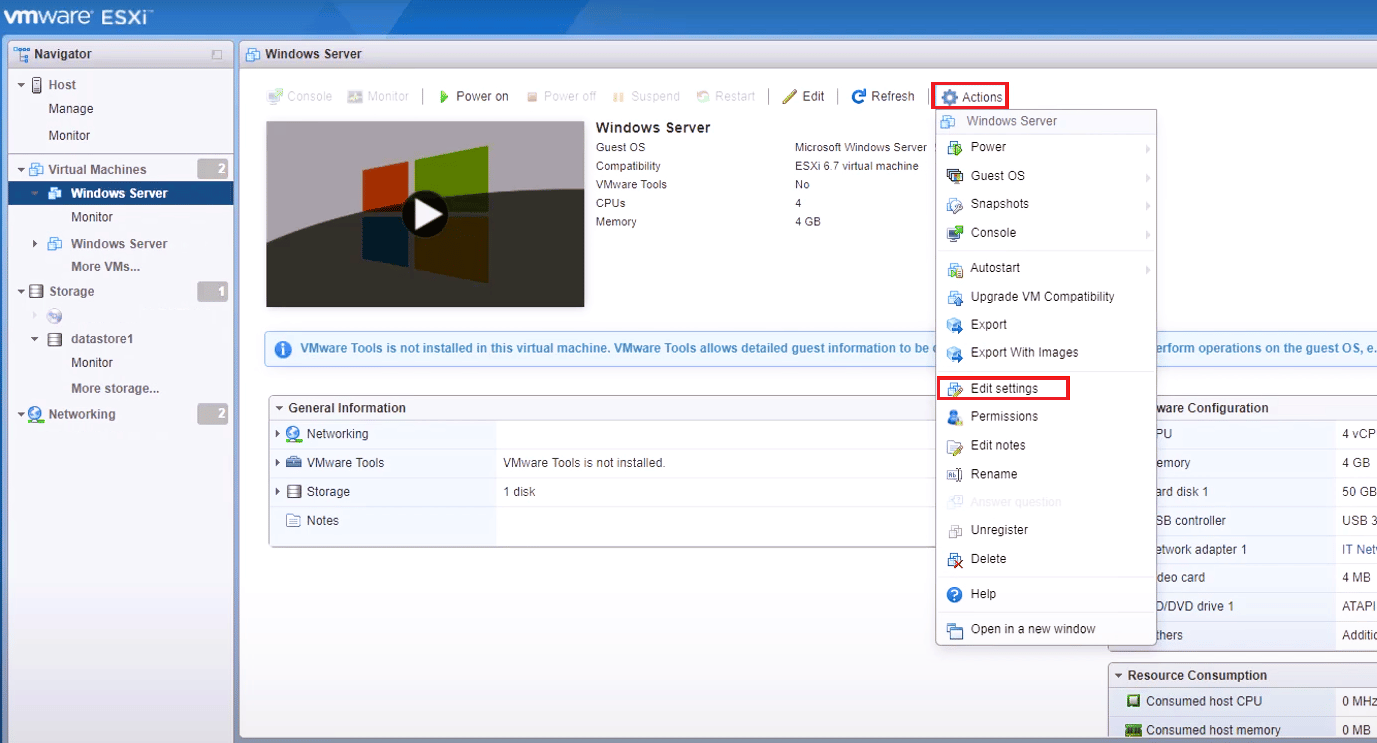
3. Quindi, seleziona la scheda Opzioni.
4. Ora assicurati che il sistema operativo guest corretto sia selezionato nella finestra delle proprietà della macchina virtuale.
5. Quindi, fare clic su OK.
Metodo 4: verifica dell’immagine ISO danneggiata
Un’immagine ISO danneggiata può anche causare il codice di errore 21001 durante l’installazione degli strumenti VMware. Pertanto, assicurati che la tua ISO sia valida per evitare errori di installazione utilizzando i passaggi indicati di seguito:
1. Collegarsi all’host ESX/ESXi.
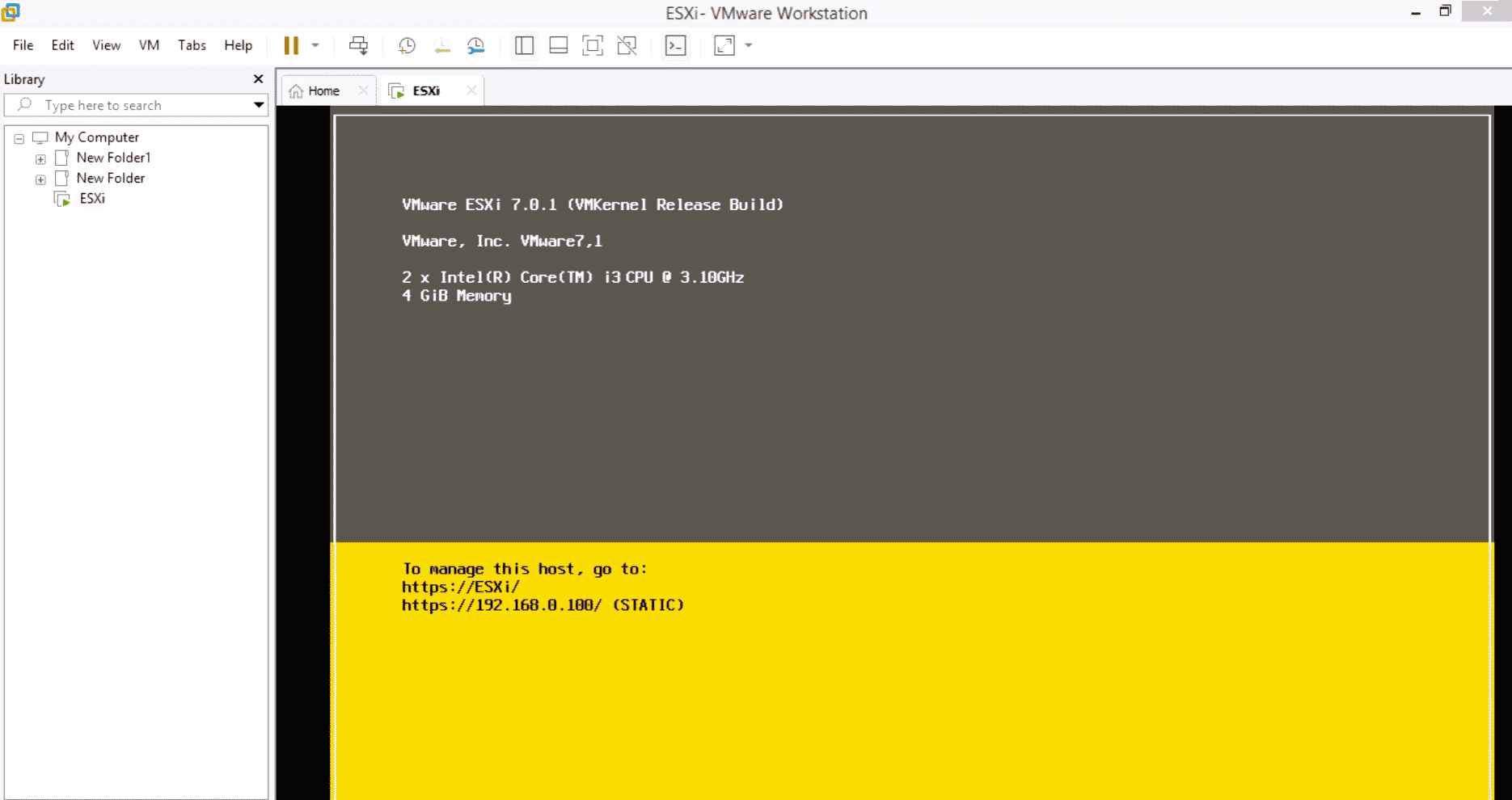
2. Accedi come utente con privilegi.
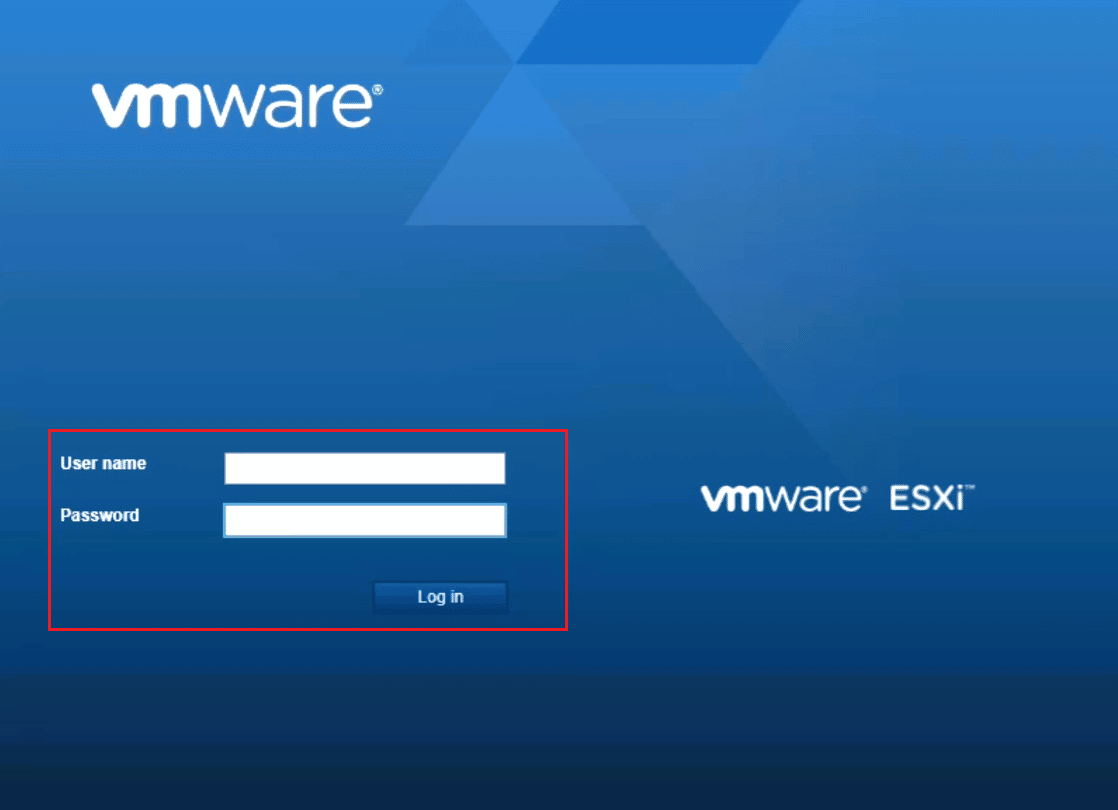
3. Ora, cambia la directory in /vmimages/tools-isoimages per gli host VMware ESX/ESXi 3.5.xo versioni successive.
4. Per le versioni precedenti di ESX, utilizzare /usr/lib/vmware/isoimages.
5. Ora, digita md5sum xxx.iso e premi il tasto Invio, dove xxx rappresenta il nome dell’immagine ISO.
6. Ora, registra l’output per md5sum per verificare se l’immagine ISO è danneggiata.
Metodo 5: installare manualmente VMware Tools
A volte, a causa della disattivazione dell’opzione di avvio automatico, è possibile che si verifichi l’impossibilità di installare l’errore 21001 degli strumenti VMware. In tal caso, puoi provare a installare manualmente gli strumenti VMware per evitare un tale errore. Seguire i passaggi seguenti per avviare manualmente il programma di installazione di VMware Tools:
1. Collegarsi al server ESX o al server VirtualCenter con il client VI.
2. Ora, fai clic con il pulsante destro del mouse sulla macchina virtuale su cui desideri installare gli strumenti VMware.
3. Quindi, fare clic su OK o Installa quando richiesto.
4. Nel caso in cui il programma di installazione non si avvii, avviare la finestra di dialogo Esegui dal sistema operativo guest interno.
5. Digitare D:setup.exe al suo interno.
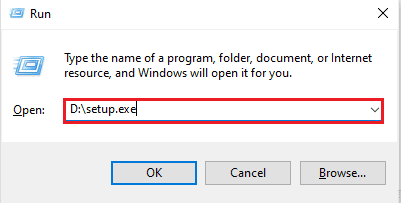
6. Fare clic su OK per avviare il processo di installazione degli strumenti VMware.
Quindi, questi sono i metodi per correggere gli errori di aggiornamento degli strumenti VMware con codice di errore 21001.
Domande frequenti (FAQ)
Q1. È necessario riavviare il sistema dopo aver aggiornato gli strumenti VMware?
Ans. L’aggiornamento del sistema è necessario nel caso in cui utilizzi gli strumenti VMware con una versione 5.1 su una versione di Windows precedente a Vista. Inoltre, se hai installato uno o più componenti degli strumenti VMware, è necessario un riavvio.
Q2. È necessario aggiornare gli strumenti VMware?
Ans. Sebbene l’aggiornamento degli strumenti VMware sia facoltativo, si consiglia comunque di installare l’aggiornamento per una migliore esperienza VMware.
Q3. Qual è l’importanza degli strumenti VMware?
Ans. Gli strumenti VMware sono necessari per migliorare la risoluzione video, la profondità del colore, l’esperienza del mouse, l’audio, le prestazioni della scheda di rete e altro ancora.
Q4. Perché l’installazione degli strumenti VMware è disabilitata?
Ans. Se l’installazione degli strumenti VMware è disabilitata, è possibile che la macchina guest non disponga di un’unità ottica virtuale. Inoltre, se il tuo sistema guest in cui stai tentando di installare gli strumenti VMware è già montato, il problema può essere affrontato.
Q5. Gli strumenti VMware obsoleti causano problemi?
Ans. Sì, gli strumenti VMware obsoleti possono causare problemi come un utilizzo elevato della CPU o problemi con le prestazioni del sistema.
***
Tutto sommato, è sicuro affermare che gli strumenti VMware migliorano effettivamente il funzionamento del sistema operativo e migliorano molte altre funzionalità. Questi strumenti richiedono anche aggiornamenti tempestivi per continuare il buon lavoro. Ci auguriamo che la nostra guida sia stata utile per risolvere problemi come il codice di errore 21001 che di solito si può riscontrare durante l’aggiornamento degli strumenti VMware. Lascia il tuo commento in basso dicendoci quale dei metodi ti ha aiutato a farlo. Inoltre, lascia i tuoi suggerimenti e le domande che hai per noi di seguito.

