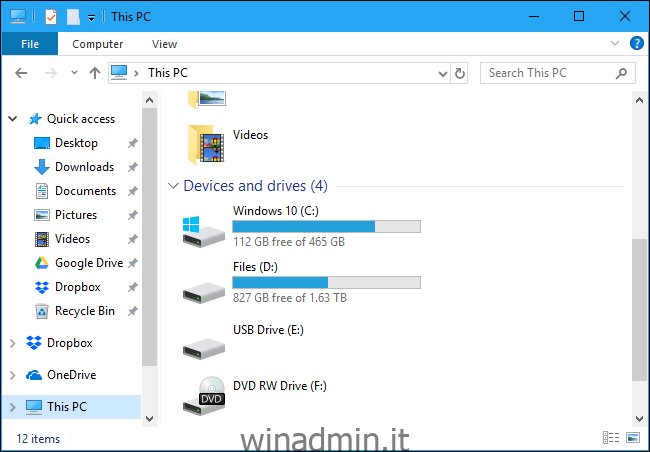Windows 10 non ha più la guida integrata per Esplora file, come fa Windows 7. Microsoft ti fa cercare informazioni sul Web, quindi ecco cosa devi sapere sull’utilizzo del file manager di Windows 10.
Sommario:
Nozioni di base sull’interfaccia di Esplora file
Sebbene sia stata rinominata “Esplora file” in Windows 10, questa applicazione è fondamentalmente la stessa di Esplora risorse su Windows 7. Ha alcune nuove funzionalità, tra cui un’interfaccia a nastro e Microsoft OneDrive integrato per la sincronizzazione dei file nel cloud.
L’area “Accesso rapido” nella barra laterale sostituisce “Preferiti” su Windows 10. È possibile trascinare e rilasciare le cartelle nell’area Accesso rapido per “bloccarle” per un facile accesso in futuro. Windows 10 aggiungerà automaticamente anche le cartelle utilizzate di recente a quest’area. È possibile personalizzare l’accesso rapido dalla finestra delle opzioni. Per rimuovere una singola cartella da Accesso rapido, fai clic con il pulsante destro del mouse e seleziona “Sblocca da Accesso rapido”.
La sezione “Questo PC” sostituisce la voce “Risorse del computer” su Windows 7. Contiene collegamenti alle cartelle di dati utente sul PC e ad altre unità, come unità USB e unità DVD.
Come usare il nastro
La barra multifunzione in Esplora file funziona esattamente come la barra multifunzione nelle applicazioni di Microsoft Office come Word ed Excel. Ci sono diversi modi in cui puoi usarlo.
Se desideri più spazio nelle finestre di esplorazione dei file, puoi lasciare la barra multifunzione compressa per impostazione predefinita. Puoi comunque fare clic su una delle schede in alto, ad esempio “Home”, “Condividi” o “Visualizza” per visualizzare i comandi e fare clic su un pulsante. Il nastro apparirà solo temporaneamente.
Se preferisci vedere il nastro tutto il tempo, puoi espanderlo. Per farlo, fai clic sulla freccia vicino all’angolo in alto a destra della finestra Esplora file o premi Ctrl + F1.
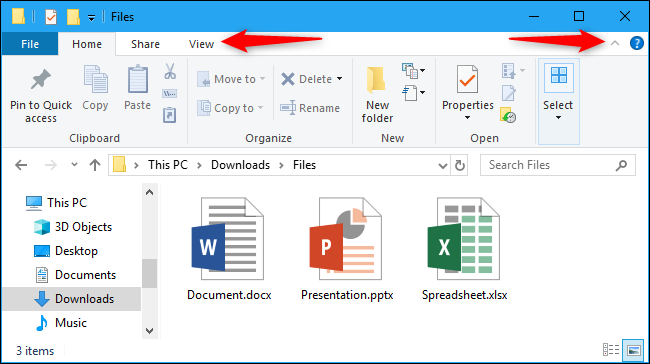
La barra degli strumenti Home offre opzioni di base per lavorare con i file, tra cui Copia, Incolla, Elimina, Rinomina, Nuova cartella e Proprietà.
La scheda Condividi offre opzioni per inviare e-mail, zippare e stampare file, nonché masterizzarli su disco e condividerli sulla rete locale.
La scheda Visualizza contiene le opzioni per controllare l’aspetto dei file in Esplora file e il modo in cui vengono ordinati. È possibile abilitare un’anteprima o un riquadro dei dettagli per visualizzare ulteriori informazioni su un file selezionato, scegliere se si desidera icone di file di grandi dimensioni o un elenco di file denso e ordinare i file in base ai criteri desiderati. Puoi anche scegliere di mostrare o nascondere le estensioni dei nomi dei file oi file nascosti da qui. Basta fare clic sulla casella di controllo “Elementi nascosti” per mostrare o nascondere i file nascosti senza aprire la finestra Opzioni cartella.
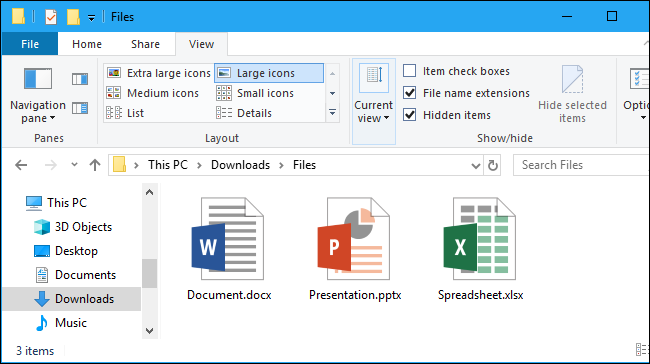
La scheda Gestisci a volte apparirà sulla barra multifunzione con comandi contestualmente appropriati. Ad esempio, se selezioni alcune immagini, vedrai una scheda “Strumenti immagine” con le opzioni per ruotare le immagini selezionate e impostarle come sfondo del desktop.
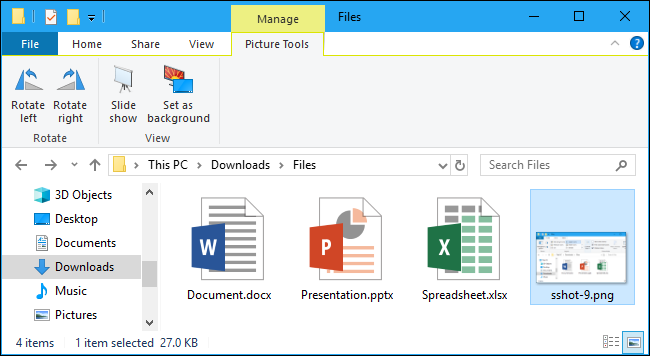
Come bloccare i comandi utilizzati di frequente
La barra degli strumenti di accesso rapido viene visualizzata nell’angolo in alto a sinistra della finestra Esplora file, sulla barra del titolo. Fornisce un comodo accesso ai comandi che usi frequentemente. Per aggiungere un comando alla barra degli strumenti di accesso rapido, fare clic con il pulsante destro del mouse sulla barra multifunzione e selezionare “Aggiungi alla barra degli strumenti di accesso rapido”.
Se desideri più spazio per i comandi, puoi fare clic con il pulsante destro del mouse in qualsiasi punto della barra multifunzione o della barra delle schede sopra di essa e selezionare “Mostra la barra degli strumenti di accesso rapido sotto la barra multifunzione” per trasformarla in una barra degli strumenti più standard.
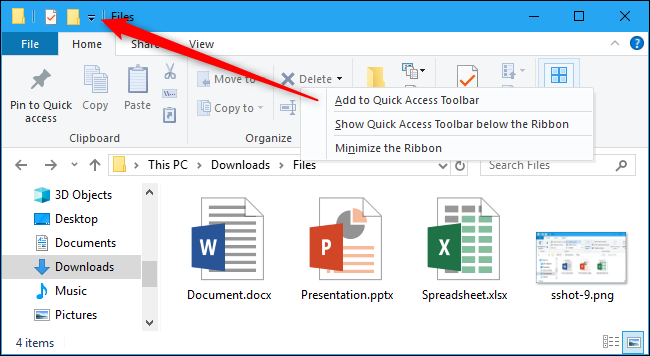
Come modificare le impostazioni di Esplora file
Per modificare le impostazioni di Esplora file, fare clic sulla scheda “Visualizza” sulla barra multifunzione e fare clic sull’icona “Opzioni”.
Questo apre la familiare finestra di dialogo Opzioni cartella che esisteva anche su Windows 7. Dispone di alcune nuove opzioni, ad esempio è possibile controllare se Esplora file si apre nelle viste Accesso rapido o Questo PC o se mostra automaticamente le cartelle usate di recente e di frequente nella vista Accesso rapido.
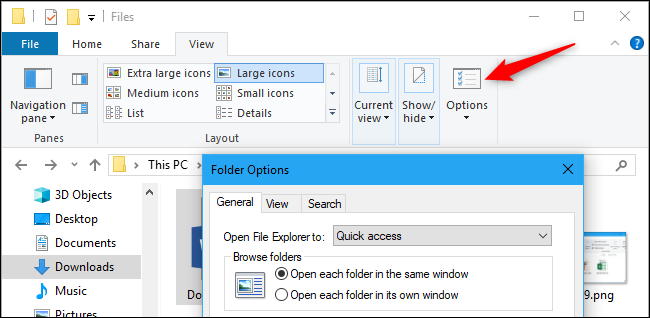
Utili scorciatoie da tastiera
File Explorer è ricco di utili scorciatoie da tastiera per aiutarti a svolgere le attività più velocemente. Ecco un breve elenco di alcuni:
Windows + E: apre una finestra di Esplora file. Funziona ovunque in Windows 10.
Ctrl + N: apre una nuova finestra di Esplora file. Funziona solo in File Explorer stesso.
Ctrl + W – Chiude la finestra di Esplora file corrente.
Ctrl + rotellina del mouse su o giù: modifica la dimensione dei file e delle icone delle cartelle (ingrandisci o riduci).
Ctrl + Maiusc + N – Crea una nuova cartella
Backspace o Alt + Freccia sinistra – Visualizza la cartella precedente (torna indietro).
Alt + Freccia destra – Visualizza la cartella successiva (vai avanti).
Alt + Freccia su – Visualizza la cartella in cui si trova la cartella corrente.
Ctrl + F, Ctrl + E o F3: attiva la casella di ricerca in modo da poter iniziare rapidamente a digitare una ricerca.
Ctrl + L, Alt + D o F4: attiva la barra degli indirizzi (posizione) in modo da poter iniziare a digitare rapidamente l’indirizzo di una cartella.
F11 – Ingrandisci la finestra Esplora file. Premere di nuovo F11 per ridurre la finestra. Funziona anche nei browser web.
Puoi trovare un elenco completo delle scorciatoie da tastiera di Windows 10 su Sito Web di Microsoft.
Come utilizzare OneDrive
OneDrive è integrato in Esplora file su Windows 10. Sincronizza i file online utilizzando l’account Microsoft con cui accedi a Windows 10. Funziona in modo simile a Dropbox, Google Drive e iCloud Drive di Apple.
Per iniziare, fai clic sull’opzione “OneDrive” nella barra laterale di Esplora file. Ti verrà chiesto di accedere a OneDrive, se necessario. In caso contrario, puoi semplicemente posizionare i file in OneDrive. Verranno caricati sui server di Microsoft. Puoi accedervi nella cartella OneDrive su altri PC con cui accedi allo stesso account Microsoft, tramite le app OneDrive sul telefono e sul sito Web di OneDrive.
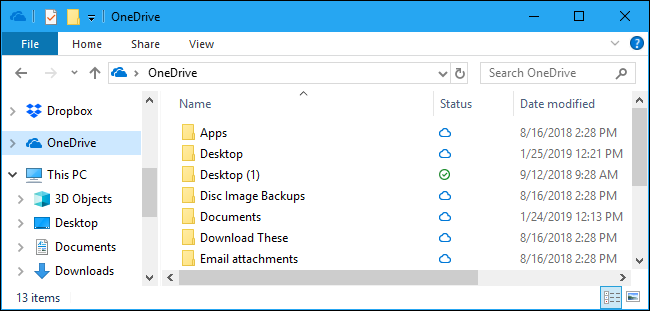
Il campo “Stato” nella finestra di OneDrive mostra lo stato di ogni file. Un’icona a forma di nuvola blu indica che il file è archiviato su OneDrive online ma verrà scaricato automaticamente all’apertura. Un segno di spunta verde indica che il file è archiviato sia su OneDrive che sul PC corrente.
Puoi controllare le impostazioni di OneDrive dall’icona dell’area di notifica di OneDrive (barra delle applicazioni). Fai clic sull’icona di OneDrive a forma di nuvola nell’area di notifica nell’angolo in basso a destra dello schermo: se non la vedi, probabilmente devi fare clic sulla piccola freccia in alto a sinistra delle icone per trovarla. Fare clic su “Altro”, quindi su “Impostazioni” per trovare le varie impostazioni di OneDrive, in cui è possibile controllare quali cartelle sono sincronizzate, la quantità di larghezza di banda di caricamento e download utilizzata da OneDrive e altre impostazioni.
OneDrive può “proteggere” automaticamente i file in cartelle importanti come il desktop, le immagini e i documenti sincronizzandoli. Per configurarlo, fare clic sulla scheda “Salvataggio automatico” nelle impostazioni di OneDrive e fare clic sul pulsante “Aggiorna cartelle” sotto Proteggi le cartelle importanti.
Se non ti piace vedere OneDrive, puoi disabilitarlo e rimuovere l’icona da Esplora file.
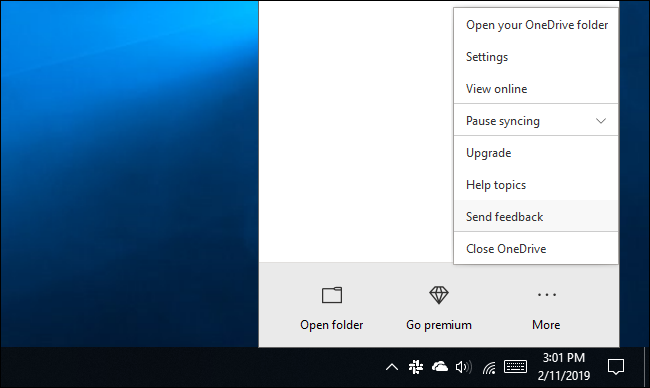
Come accedere alle unità di rete
Cartelle, stampanti e media server condivisi sulla rete locale vengono visualizzati nella vista “Rete”. Potrebbe essere necessario scorrere fino alla fine della barra laterale di Esplora file per individuarlo e fare clic.
Windows 10 non include più la funzione Gruppo Home, quindi non puoi usarla per condividere facilmente file e cartelle tra i tuoi computer. È possibile utilizzare OneDrive o utilizzare le opzioni di rete di condivisione di file e cartelle vecchio stile.
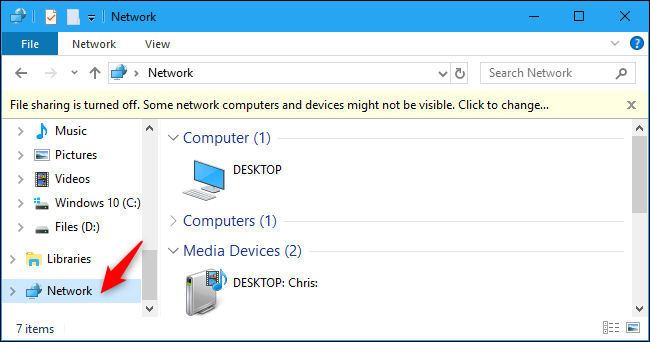
Se è necessario mappare un’unità di rete per una facile disponibilità, è possibile farlo dalla vista Questo PC. Innanzitutto, fai clic su “Questo PC” nella barra laterale. La scheda “Computer” apparirà sulla barra multifunzione. Fare clic e selezionare “Mappa unità di rete” e utilizzare le istruzioni fornite dal reparto IT per la connessione.
L’unità mappata apparirà in Percorsi di rete nella vista Questo PC.
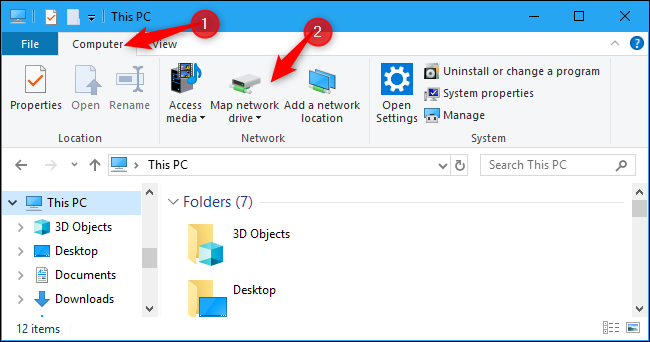
Come eseguire il backup e il ripristino dei file
Windows 10 contiene Cronologia file, uno strumento di backup e ripristino dei file. Non serve solo per creare e ripristinare backup di grandi dimensioni: Cronologia file può eseguire automaticamente il backup di diverse versioni dei file e puoi utilizzare Esplora file per ripristinare facilmente quelle versioni precedenti. Innanzitutto, devi impostare la cronologia dei file da Impostazioni> Aggiornamento e sicurezza> Backup. Abilita “Backup automatico dei miei file”.
Dopo averlo configurato, è possibile selezionare un file o una cartella, fare clic su “Home” sulla barra multifunzione e fare clic sul pulsante “Cronologia” per visualizzare e ripristinare le versioni precedenti di quel file o cartella.
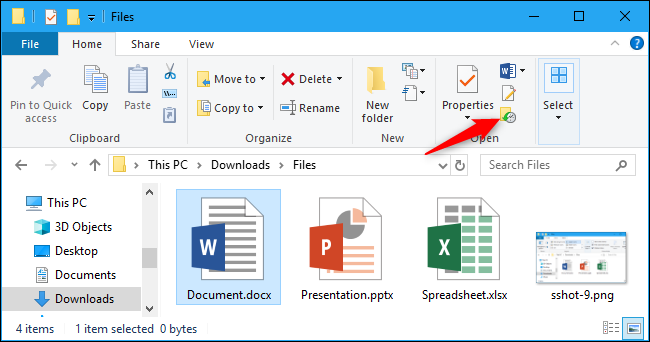
File Explorer di Windows 10 è ricco anche di altre utili funzionalità. Puoi taggare qualsiasi file, utilizzare un tema scuro o riattivare la funzione “librerie”. Microsoft sta lavorando su un’interfaccia a schede per Esplora file, ma oggi puoi ottenere le schede Esplora file.