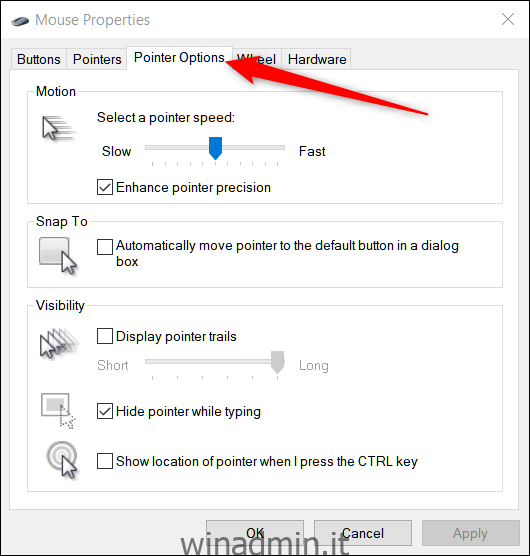Windows 10 offre alcuni modi per aiutarti a trovare il puntatore del mouse, il che può essere un problema sugli schermi ad alta definizione e sui laptop. A volte, solo rallentando la velocità si risolve il problema, ma puoi anche renderlo più visibile e persino Windows lo individua per te.
Sommario:
Come modificare la velocità del tuo puntatore
Una delle prime cose che cambieremo è la velocità con cui si muove il puntatore. Forse l’unico motivo per cui non riesci a vederlo è che sfreccia sullo schermo troppo velocemente. Rallentarlo ti darà la possibilità di individuarlo prima che finisca per nascondersi all’estremità dello schermo.
Apri il pannello di controllo, vai su Pannello di controllo> Hardware e suoni> Mouse e fai clic sulla scheda “Opzioni puntatore” nella parte superiore della finestra.
Il cursore Movimento qui determina la velocità con cui si muoverà il puntatore. Scivolare a destra per renderlo più veloce; scorrere verso sinistra per rallentarlo. Dovrai sperimentare per trovare l’impostazione giusta per te. Quello che stai cercando è qualcosa di abbastanza veloce da poter attraversare l’intera larghezza del display senza troppi movimenti della mano, ma non così velocemente da far sparire il puntatore su di te.
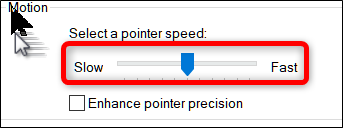
Inoltre, a seconda del mouse, Windows dispone di una funzione di precisione avanzata che puoi abilitare selezionando la casella sotto il cursore contrassegnato con “Migliora precisione puntatore”.
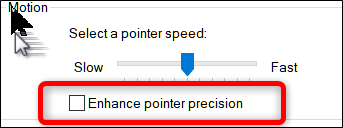
Questa funzione accelera il puntatore prevedendo i movimenti di un mouse o trackpad. Windows monitorerà la velocità con cui muovi il mouse e la regola al volo. Più velocemente muovi il mouse, più il puntatore si sposta, mentre è vero il contrario se muovi il mouse più lentamente.
Con questa opzione disabilitata, i movimenti del puntatore sono direttamente correlati alla distanza alla quale si sposta il mouse e, se abilitata, i movimenti del puntatore si basano su ciò che Windows ritiene sia meglio.
Come abilitare le tracce del puntatore
Se hai ancora problemi a trovare il tuo puntatore, puoi aggiungere una traccia che lo segua, un po ‘come la coda di una cometa.
Torna a Pannello di controllo> Hardware e suoni> Mouse> Opzioni puntatore. Nella sezione Visibilità, seleziona la casella di controllo “Visualizza tracce puntatore”, quindi fai clic su “Applica”.
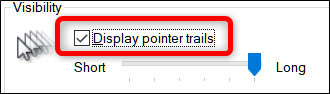
Ogni volta che muovi il mouse, il puntatore avrà una scia di altri puntatori che lo seguono, aiutandoti a scorgerlo mentre vola sul desktop.
Come cambiare il colore e le dimensioni del tuo puntatore
Il prossimo metodo che puoi utilizzare per aumentare la visibilità del puntatore è cambiare il colore e le dimensioni. Puoi usare il bianco standard di Windows, cambiarlo in nero o persino invertire il colore.
Apri il pannello di controllo e vai su Pannello di controllo> Accesso facilitato> Centro accesso facilitato> Rendi il mouse più facile da usare.
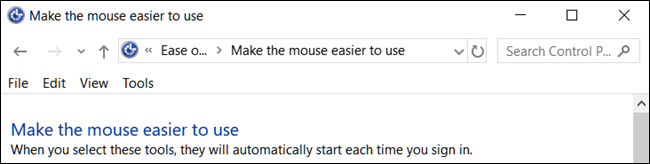
Sotto l’intestazione Puntatori del mouse, scegli il colore e la dimensione del puntatore che desideri utilizzare. L’impostazione predefinita è “Regular White”. Selezionare uno schema e una dimensione, quindi fare clic su “Applica” per provarlo immediatamente. Se non ti piace il modo in cui appare, seleziona uno schema diverso.
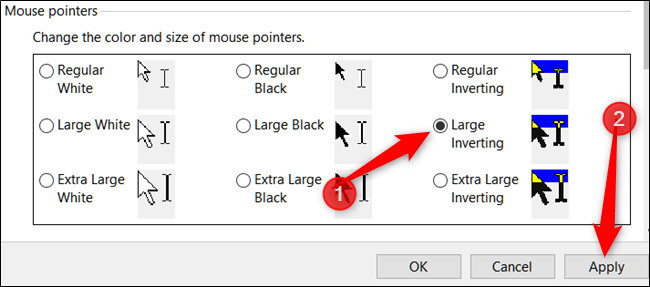
Lo schema invertito è ottimo per le persone che hanno difficoltà a vedere il bianco predefinito. Se hai scelto lo schema di inversione, il tuo puntatore cambia dinamicamente nel colore inverso di qualunque cosa tu stia passando.
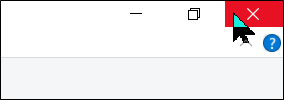
Come mostrare la posizione del tuo puntatore
Infine, se hai ancora problemi a localizzare il puntatore, c’è un’ultima funzione che puoi usare per trovarlo. Questo agisce come una sorta di faro per il tuo puntatore e invia un’increspatura verso di esso, mostrandoti esattamente dove si trova quando premi il tasto Ctrl.
Per prima cosa, torna a Pannello di controllo> Hardware e suoni> Mouse> Opzioni puntatore.
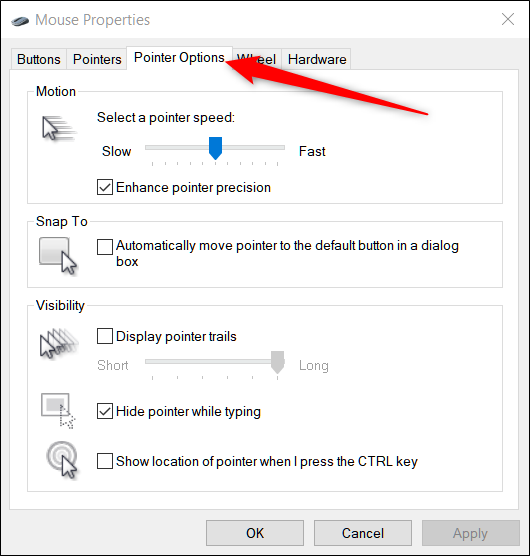
Nella parte inferiore della finestra, abilita la casella di controllo “Mostra posizione del puntatore quando premo il tasto CTRL”, quindi fai clic su “Applica”.
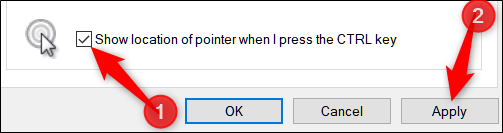
Ogni volta che premi il tasto Ctrl, Windows ti mostra la posizione del puntatore.