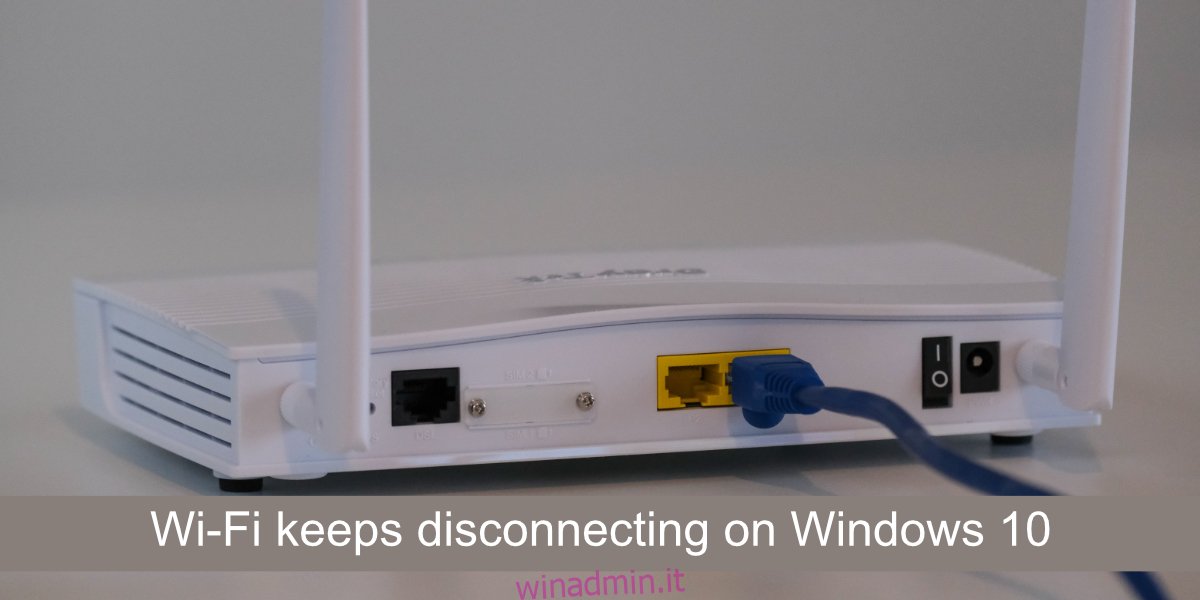I problemi del WiFi rendono impossibile il lavoro. Se lavori offline, ad esempio in un elaboratore di testi o in un foglio di calcolo, Aprile hai ancora bisogno di una connessione Internet attiva e affidabile per sincronizzare un backup del tuo lavoro su un’unità cloud. Per quasi tutto il resto, hai bisogno di Internet.
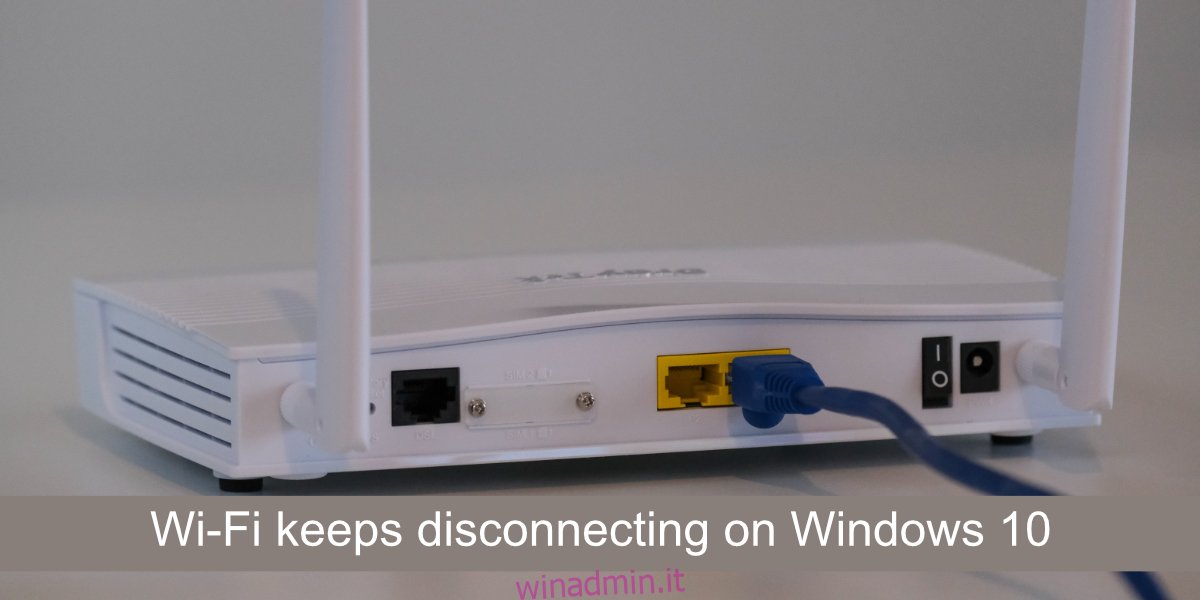
Sommario:
Fix WiFi continua a disconnettersi su Windows 10
Laptop e desktop possono connettersi a Internet tramite un cavo Ethernet o WiFi. La maggior parte delle persone preferisce utilizzare un WiFi poiché significa che non è necessario configurare alcun cablaggio e se si dispone di un laptop, è possibile prenderlo e portarlo ovunque senza preoccuparsi dei fili.
Se il WiFi sul tuo laptop continua a disconnettersi, esegui prima questi controlli di base;
Disattiva il WiFi sul tuo sistema Windows 10, quindi attivalo. Puoi farlo toccando Win + A per aprire Centro operativo. Fare clic sull’icona dell’aereo per abilitare la modalità aereo. Attendi qualche istante, quindi fai di nuovo clic per riattivare il WiFi.
Riavvia il router. Il tuo router Aprile si sono imbattuti in un problema a sé stante. Spegnilo e riaccendilo. Controlla se il problema persiste.
Controlla se il WiFi continua a disconnettersi su altri dispositivi. Prova a connettere un telefono e se il problema persiste, è molto probabile che il problema riguardi il router o il tuo fornitore di servizi. Mettiti in contatto con il tuo fornitore di servizi per una soluzione.
Se il WiFi continua a disconnettersi ripetutamente sul tuo sistema, prova le soluzioni di seguito.
1. Esegui lo strumento di risoluzione dei problemi di rete
La prima cosa che fai quando hai problemi di connettività di qualsiasi tipo è eseguire lo strumento di risoluzione dei problemi di rete. Questo è uno strumento integrato in Windows 10 che può occuparsi dei comuni problemi di connettività.
Apri l’app Impostazioni con la scorciatoia da tastiera Win+I.
Vai su Aggiornamento e sicurezza.
Seleziona la scheda Risoluzione dei problemi.
Fare clic su Ulteriori strumenti di risoluzione dei problemi.
Esegui lo strumento di risoluzione dei problemi di connessione Internet.
Applicare tutte le correzioni consigliate e riavviare il sistema.
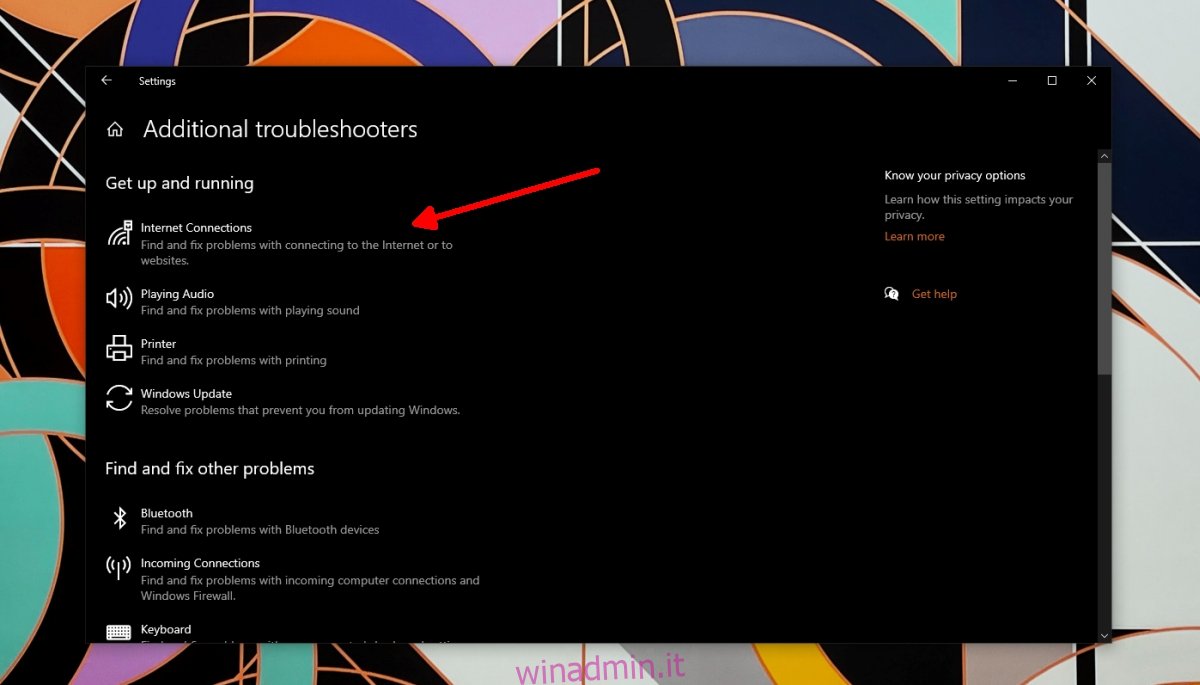
2. Svuota DNS
La connettività WiFi generalmente non è influenzata dal DNS. Se hai problemi con il DNS, non sarai in grado di aprire nessun sito web ma sarai comunque connesso alla tua rete wireless. Detto questo, non fa mai male svuotare il DNS.
Apri il prompt dei comandi con i diritti di amministratore.
Esegui questo comando: ,code>ipconfig /flushdns
Consenti al comando di completare e riavviare il sistema.
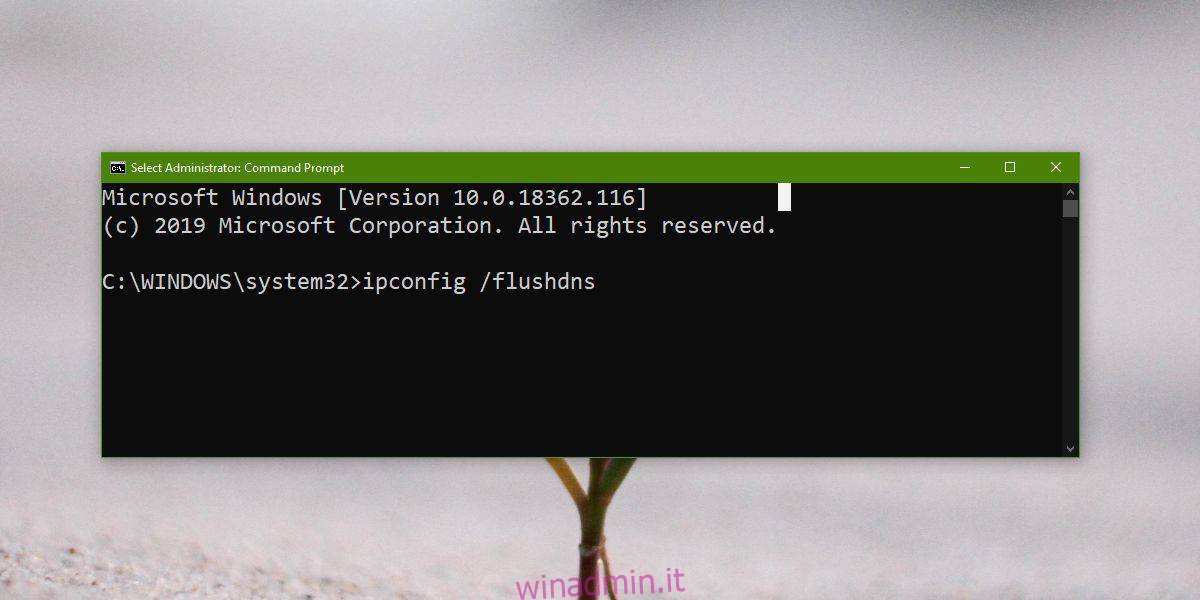
3. Ripristina l’adattatore di rete
Prova a ripristinare la scheda di rete. Proprio come un router può incorrere in problemi che vengono risolti riavviandolo, lo stesso può accadere alla scheda di rete.
Apri l’app Impostazioni con la scorciatoia da tastiera Win+I.
Vai a Rete e Internet.
Seleziona la scheda Stato.
Fare clic su Impostazioni di rete avanzate.
Fare clic su Reimposta.
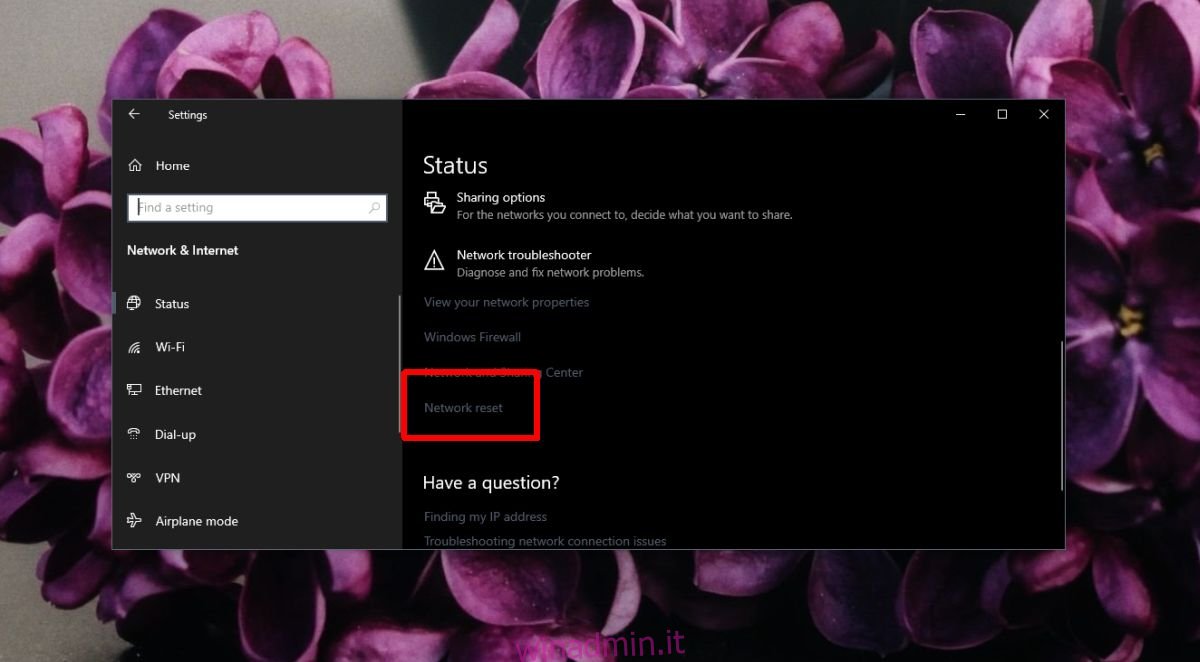
4. Disattiva VPN
Se stai utilizzando una VPN, disattivala. L’app che stai utilizzando Aprile non essere compatibile con Windows 10 o te Aprile non sono stati installati i driver corretti per consentire alla VPN di connettersi e rimanere connessi. Spegni la VPN e controlla se le disconnessioni si fermano.
5. Cambia la frequenza WiFi
Il WiFi generalmente comunica su una particolare frequenza, ma se la frequenza è troppo occupata, inizierà a far cadere alcuni dispositivi collegati. Pensala come un’autostrada troppo trafficata. La soluzione semplice è cambiare la frequenza a cui si connette il sistema.
Per il tuo router;
Collega il tuo laptop/desktop al router tramite un cavo LAN.
Accedi al pannello di amministrazione del router.
Cerca tutto ciò che riguarda la connessione e/o le impostazioni di connettività.
Cambia la frequenza a 2,5 Ghz. Questa frequenza ha una portata più breve ma sarà meno occupata.
Sul tuo sistema Windows 10;
Apri Gestione dispositivi.
Espandi Schede di rete.
Fare doppio clic sulla scheda di rete wireless.
Vai su Avanzate.
Cerca una voce relativa alla frequenza (diverserà in base al modello della scheda di rete).
Impostalo su 2,5 Ghz.
Riavvia il router e il sistema.
6. Abilita Windows Defender (disabilita antivirus di terze parti)
se stai utilizzando un antivirus di terze parti, disabilitalo e attiva Windows Defender. Alcune app antivirus hanno definizioni dei virus particolarmente rigide e tendono a bloccare molte connessioni in entrata. Se il problema si risolve, puoi continuare a utilizzare Windows Defender oppure puoi aggiungere la tua rete wireless a un elenco sicuro nell’app antivirus.
7. Modificare le impostazioni di gestione dell’alimentazione
Se il tuo WiFi si disconnette dopo un periodo di inattività o dopo averlo riattivato dalla sospensione, è probabile che il tuo sistema stia spegnendo il WiFi. Questa è una funzione di gestione dell’alimentazione e puoi facilmente disabilitarla.
Apri Gestione dispositivi.
Espandi Schede di rete.
Fare doppio clic sul chip della rete wireless.
Vai a Gestione alimentazione.
Deseleziona l’opzione “Consenti al computer di spegnere questo dispositivo per risparmiare energia”.
Riavvia il sistema.
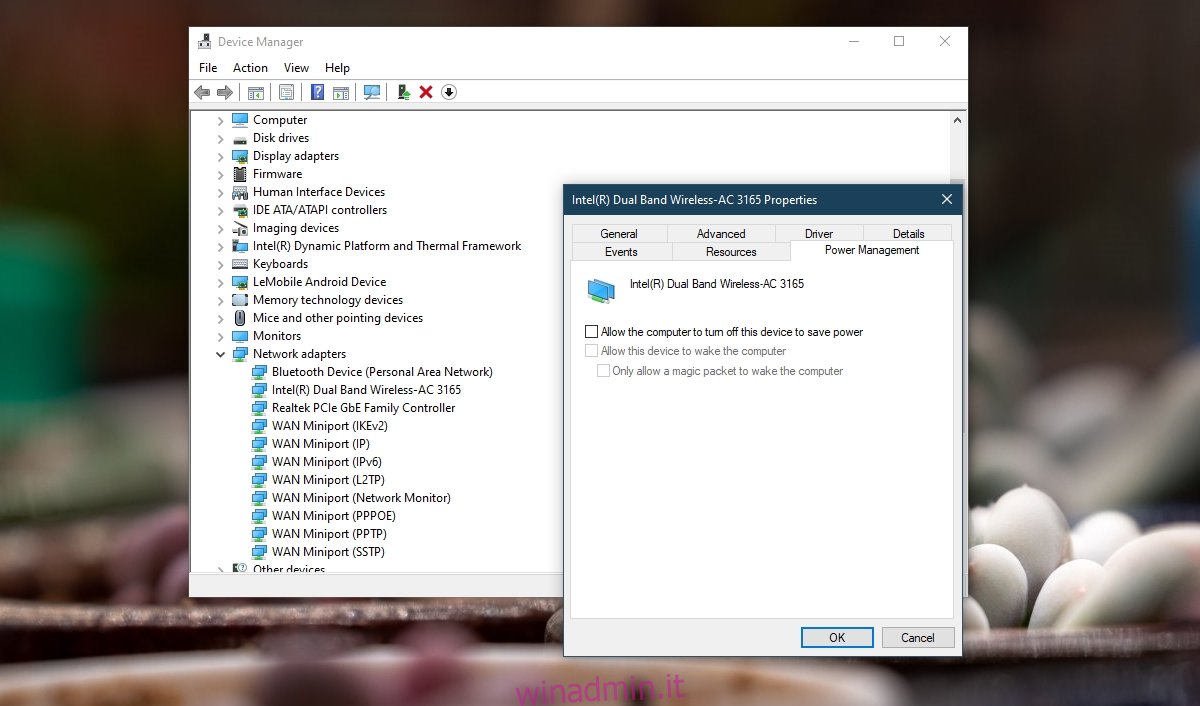
8. Dimentica le altre reti
Se sei nel raggio di altre reti, Windows 10 Aprile sta cercando di connettersi a loro, e fallendo. La semplice soluzione qui è dimenticare le altre reti.
Apri l’app Impostazioni con la scorciatoia da tastiera Win+I.
Vai a Rete e Internet.
Seleziona la scheda Stato.
Fare clic su Gestisci reti note.
Seleziona tutte le reti una per una e fai clic su Dimentica.
Prova a connetterti a una rete.
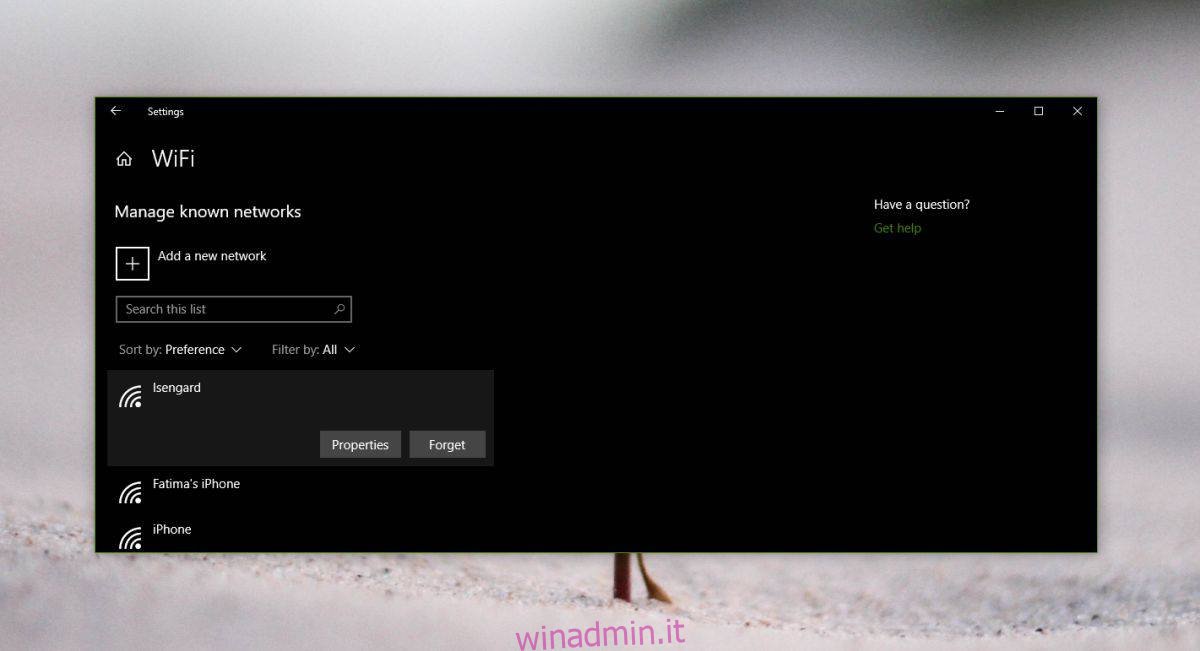
9. Disinstallare e reinstallare l’adattatore di rete
La disinstallazione e la reinstallazione della scheda di rete consente di ripristinarla a fondo.
Apri Gestione dispositivi.
Espandi Schede di rete.
Fare clic con il pulsante destro del mouse sulla scheda wireless e selezionare Disinstalla dispositivo.
Conferma di voler disinstallare il dispositivo.
Riavvia il sistema.
Apri Gestione dispositivi.
Fare clic sul pulsante Rileva modifiche hardware.
Windows 10 rileverà e installerà nuovamente la scheda di rete.
Riavvia il sistema.
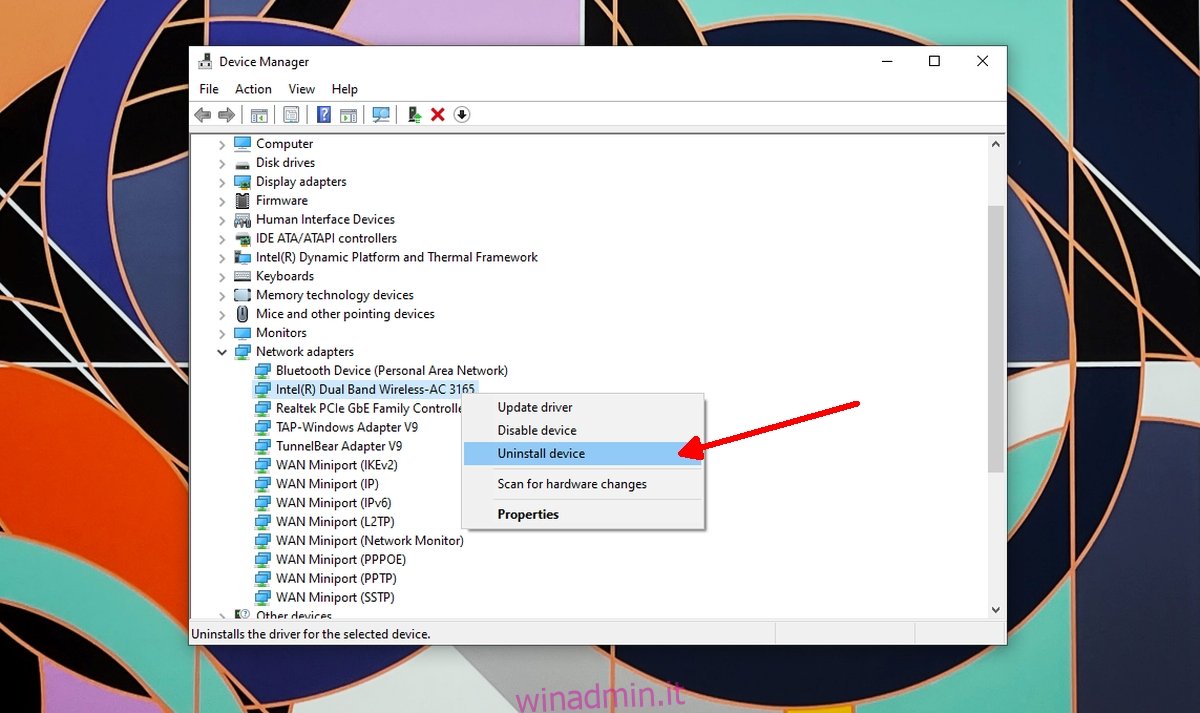
10. Disabilita il sensore Wi-Fi
Windows 10 ha una funzionalità chiamata WiFi Sense che consente al tuo dispositivo di connettersi alle reti create dai tuoi contatti. È molto utilizzato e tende a causare problemi di connettività.
Apri l’app Impostazioni con la scorciatoia da tastiera Win+I.
Vai a Rete e Internet.
Seleziona la scheda Wi-Fi.
Fare clic su Gestisci impostazioni Wi-Fi.
Disattiva le opzioni Connetti a hotspot aperti suggeriti e Connetti a reti condivise dai miei contatti.
Riavvia il sistema.
Nota: questa opzione Aprile non essere disponibile per tutti i sistemi.
Conclusione
I problemi di connettività WiFi sono rari a meno che tu non abbia cambiato driver o installato utilità di rete. Se hai installato app del genere, rimuovile. Se il problema persiste, è possibile che l’hardware sia danneggiato. Considera di portarlo per un controllo.