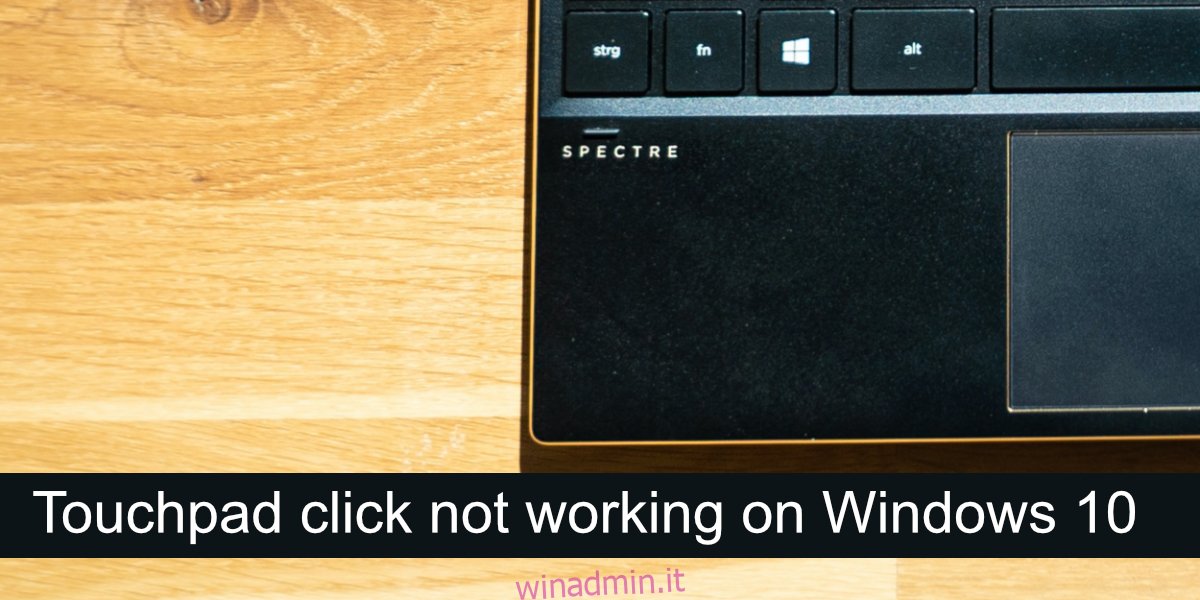I laptop sono tutti dotati di touchpad. Questi dispositivi di input sono migliorati nel corso degli anni. I touchpad di dieci anni fa erano funzionali in quanto potevi usarli così come un mouse. I touchpad oggi sono touchpad di precisione in grado di riconoscere i gesti; passaggi, passaggi con due dita, passaggi con tre dita, tocchi con due dita, tocchi con tre dita, ecc.
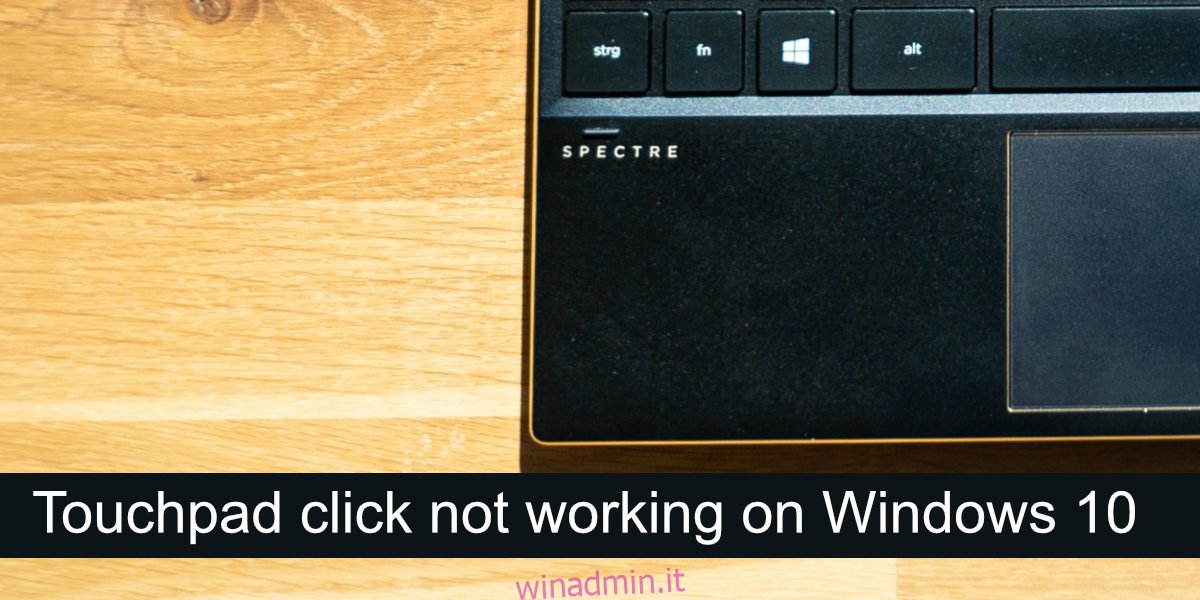
Sommario:
Risolto il problema con il clic del touchpad non funzionante
I touchpad avevano i pulsanti di clic destro e sinistro. Poiché i touchpad di precisione sono diventati comuni, questi pulsanti sono stati rimossi. Invece, un touchpad ha un’area “cliccabile” o i clic vengono eseguiti da gesti.
Se non riesci a fare clic con un touchpad, prova prima questi controlli di base;
Collega un mouse e fai clic con esso. Determina se il clic funziona sul sistema. In caso contrario, il tuo problema non è con il touchpad ma con l’input.
Prova a fare clic all’interno di diverse app e sul desktop. Alcune app, in particolare quelle meno recenti, potrebbero non essere in grado di riconoscere un clic dal touchpad.
Se non riesci a fare clic con il touchpad, prova le soluzioni di seguito.
1. Controlla la regione cliccabile
Assicurati di fare clic sull’area giusta sul touchpad. L’intero touchpad potrebbe non registrare un clic indipendentemente dal fatto che tu stia utilizzando il gesto corretto. Il modo più semplice per determinarlo è controllare il manuale del tuo laptop. Dovrebbe evidenziare le aree cliccabili.
2. Seleziona il gesto del clic
Un touchpad deve eseguire un clic sinistro e un clic destro. In assenza di pulsanti, questo è lasciato ai gesti. Assicurati di conoscere il gesto corretto per fare clic. Il gesto può variare da sistema a sistema. Se hai installato uno strumento di gestione del touchpad, controlla le sue impostazioni per i gesti di clic.
3. Disinstalla le app di modifica dei gesti/clic
Se hai installato un’app di terze parti che aggiunge gesti aggiuntivi o che rimappa i gesti o le azioni clic, disinstallali. Potrebbero interferire con la funzione standard del touchpad.
Apri il Pannello di controllo.
Vai su Programmi>Disinstalla un programma.
Seleziona l’app che modifica i gesti e fai clic su Disinstalla in alto.
Riavvia il sistema dopo che l’app è stata disinstallata.
4. Controlla le impostazioni dei clic del touchpad
I clic del touchpad vengono eseguiti tramite gesti e affinché il touchpad distingua tra i gesti, ad esempio un doppio tocco, controlla la velocità con cui sono stati eseguiti i tocchi. Questo intervallo può essere personalizzato in modo che sia più lungo o più breve. Prova a cambiarlo e vedi se riesci a fare clic.
Apri l’app Impostazioni con la scorciatoia da tastiera Win+I.
Vai a Dispositivi.
Seleziona la scheda Touchpad.
Apri il menu a discesa Sensibilità del touchpad e seleziona una sensibilità diversa.
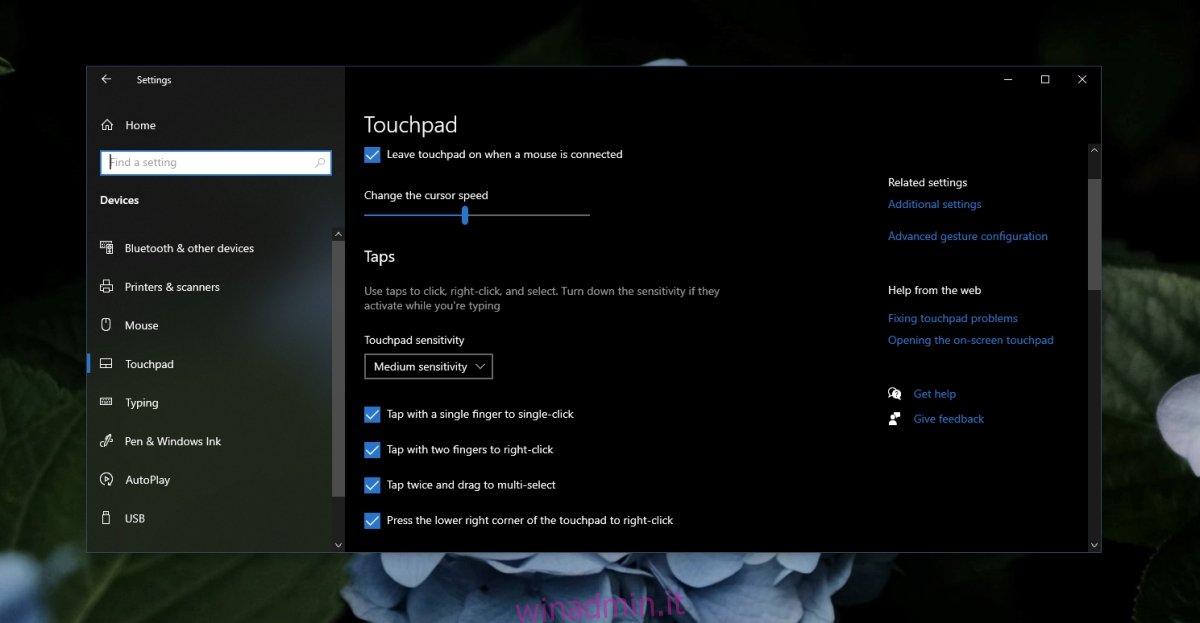
5. Disinstallare e reinstallare il driver del touchpad
Il touchpad funziona tramite driver e questi driver sono diversi dai driver utilizzati da un mouse. Prova a disinstallare e reinstallare il driver del touchpad. Assicurati di avere a portata di mano un mouse cablato o wireless prima di procedere con questi passaggi.
Collega il mouse e consenti la configurazione. Assicurati che funzioni.
Apri Gestione dispositivi.
Espandi Mouse e altri dispositivi di puntamento (o prova Human Interface Devices).
Fare clic con il pulsante destro del mouse sul touchpad e selezionare Disinstalla dispositivo.
Conferma di voler disinstallare il dispositivo (usa il mouse).
Riavvia il sistema.
Apri Gestione dispositivi.
Fare clic su Rileva modifiche hardware.
Windows 10 installerà i driver per il touchpad.
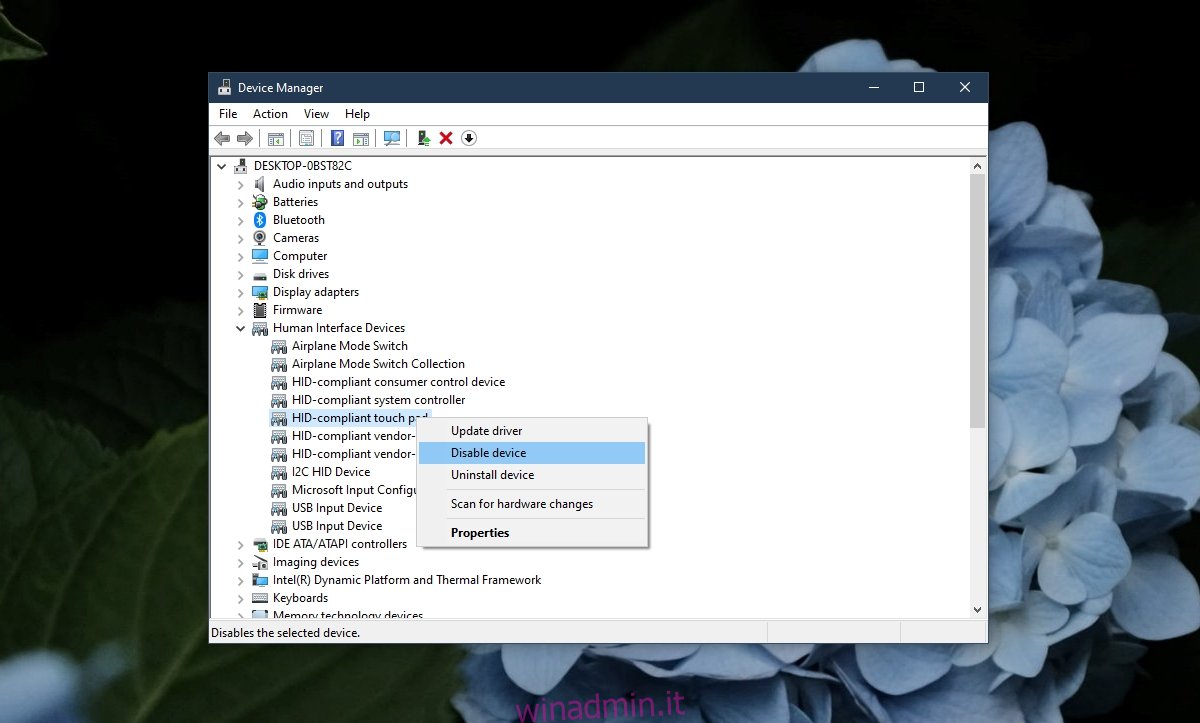
6. Esegui lo strumento di risoluzione dei problemi hardware
Esegui lo strumento di risoluzione dei problemi hardware integrato su Windows 10. Spesso può identificare e risolvere problemi con l’hardware che altrimenti sarebbero difficili da trovare e risolvere per un utente.
Tocca la scorciatoia da tastiera Win+R per aprire la casella Esegui.
Nella casella Esegui, inserisci msdt.exe -id DeviceDiagnostic e tocca il tasto Invio.
Esegui lo strumento di risoluzione dei problemi e applica tutte le correzioni consigliate.
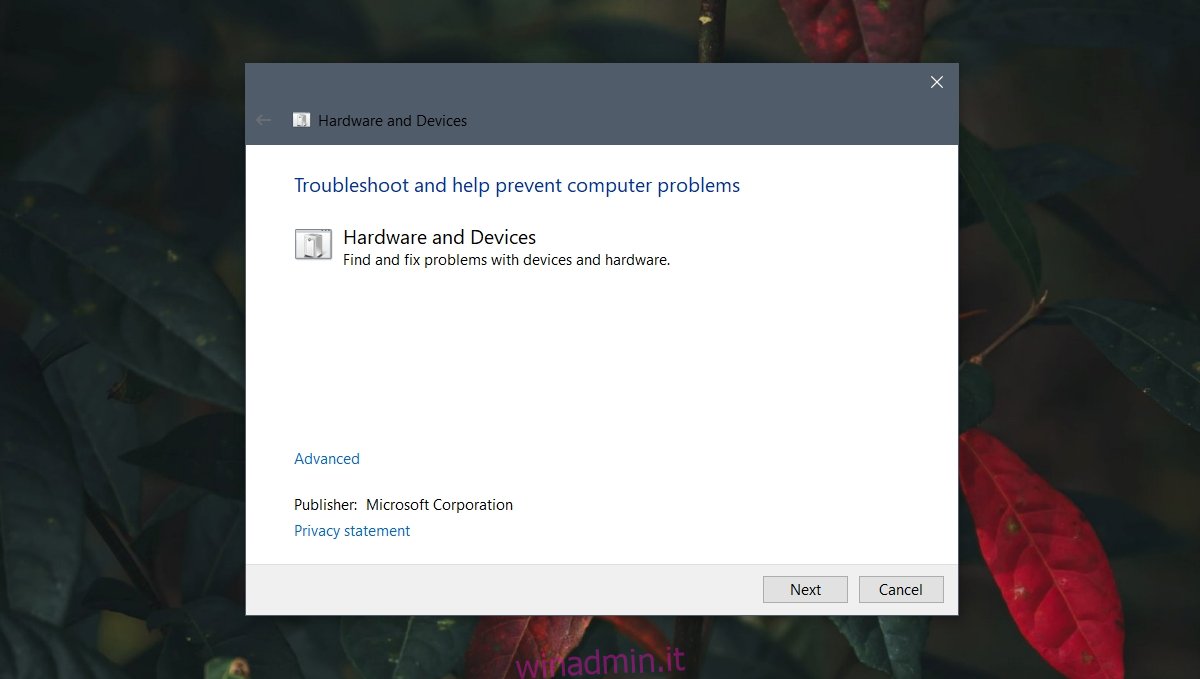
7. Modificare le impostazioni del registro
I gesti di clic del touchpad hanno impostazioni memorizzate nel registro. Prova a cambiarli per far funzionare il gesto del clic.
Tocca la scorciatoia da tastiera Win+R per aprire la casella Esegui.
Nella casella Esegui, inserisci regedit e tocca il tasto Invio.
Vai a questa chiave: HKEY_LOCAL_MACHINE/SOFTWARE/Synaptics/SynTP/Install.
Fare doppio clic su DeleteUserSettingsOnUpgrade e impostarlo su 0.
Riavvia il sistema.
Nota: il DeleteUserSettingsOnUpgrade potrebbe non essere presente. Se non lo è, puoi crearlo.
8. Ripristina o ripristina il sistema
Se tutto il resto fallisce, hai due opzioni. Puoi ripristinare Windows 10. Questo rimuoverà tutte le app dal sistema operativo e ti darà un nuovo sistema operativo con cui lavorare. In alternativa, puoi ripristinare il sistema a un punto precedente in cui funzionava il clic del touchpad. Questo metodo si basa sul fatto che hai già impostato un punto di ripristino.
Per ripristinare il sistema;
Apri Esplora file.
Incolla questa shell di esplorazione:::{BB06C0E4-D293-4f75-8A90-CB05B6477EEE} nella barra degli indirizzi e tocca invio.
Fare clic su Impostazioni di sistema avanzate nella colonna a sinistra.
Vai alla scheda Protezione del sistema.
Fare clic sul pulsante Ripristino configurazione di sistema.
Fare clic su Avanti e selezionare un punto di ripristino.
Segui le istruzioni sullo schermo.
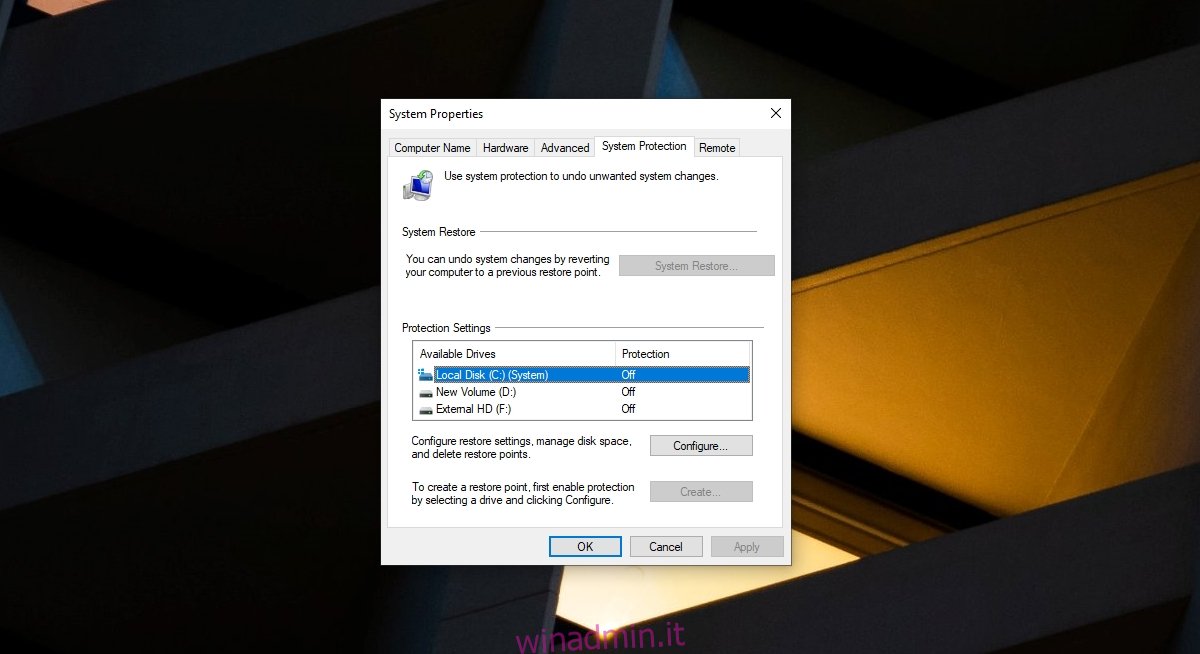
Per ripristinare il sistema;
Apri l’app Impostazioni con la scorciatoia da tastiera Win+I.
Vai su Aggiornamento e sicurezza.
Seleziona Recupero.
Fare clic su Inizia in Ripristina questo PC.
Seleziona l’opzione per conservare i tuoi file.
Segui le istruzioni sullo schermo per ripristinare Windows 10.
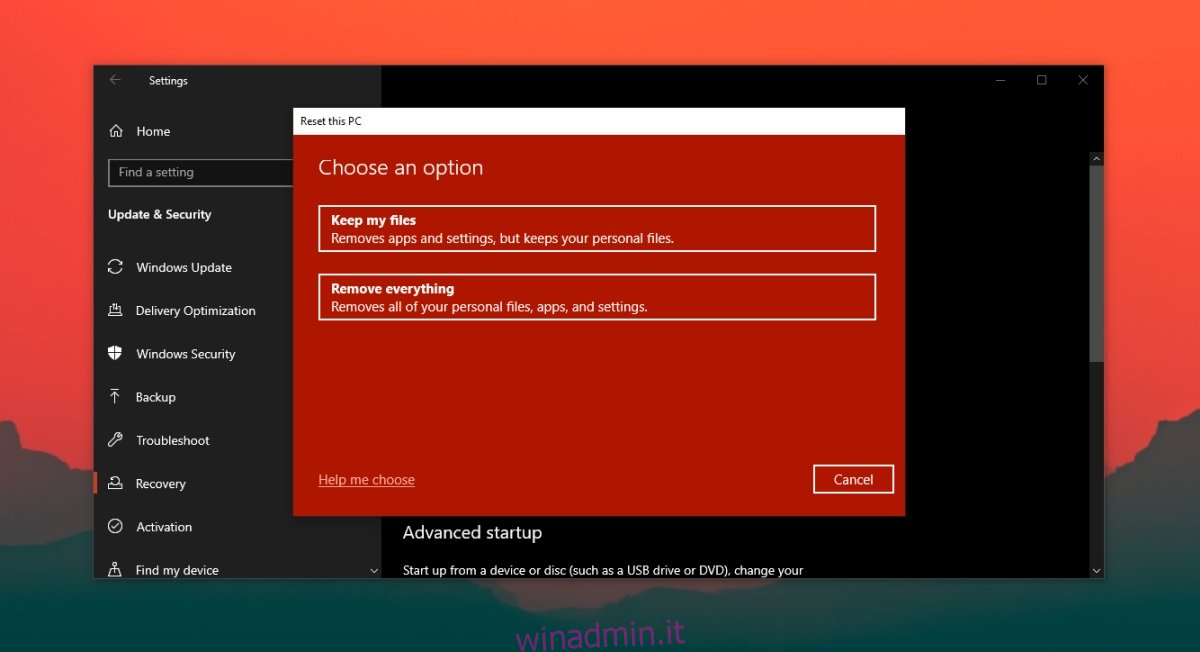
Conclusione
Windows 10 installa i driver del touchpad generici al primo avvio di una nuova installazione. Nel tempo, aggiornerà quei driver in modo da poter utilizzare i gesti su un touchpad di precisione. Se hai installato Windows 10 da zero, installa tutti gli aggiornamenti disponibili e riavvia il sistema secondo necessità.