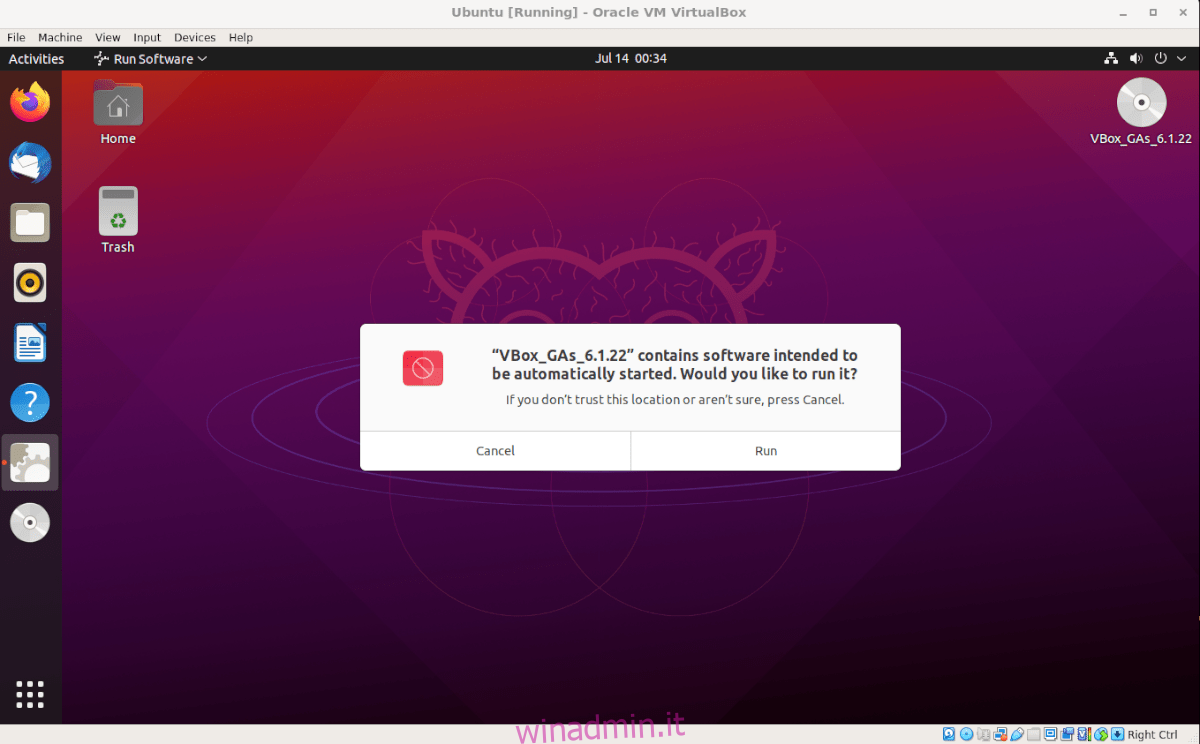Le VirtualBox Guest Additions sono importanti in VirtualBox perché forniscono un’eccellente accelerazione grafica, oltre ad altre utili funzionalità come il supporto delle cartelle condivise, un migliore supporto grafico e anche altre cose.
Se prevedi di utilizzare Ubuntu in una macchina virtuale VirtualBox, dovrai installare queste aggiunte guest. In questa guida, esamineremo esattamente come farlo.
Nota: sebbene questa guida si concentri su una macchina virtuale Ubuntu, le istruzioni di installazione dovrebbero funzionare anche su qualsiasi sistema operativo Linux guest in VirtualBox. Tuttavia, le istruzioni per l’installazione dell’intestazione Linux saranno diverse.
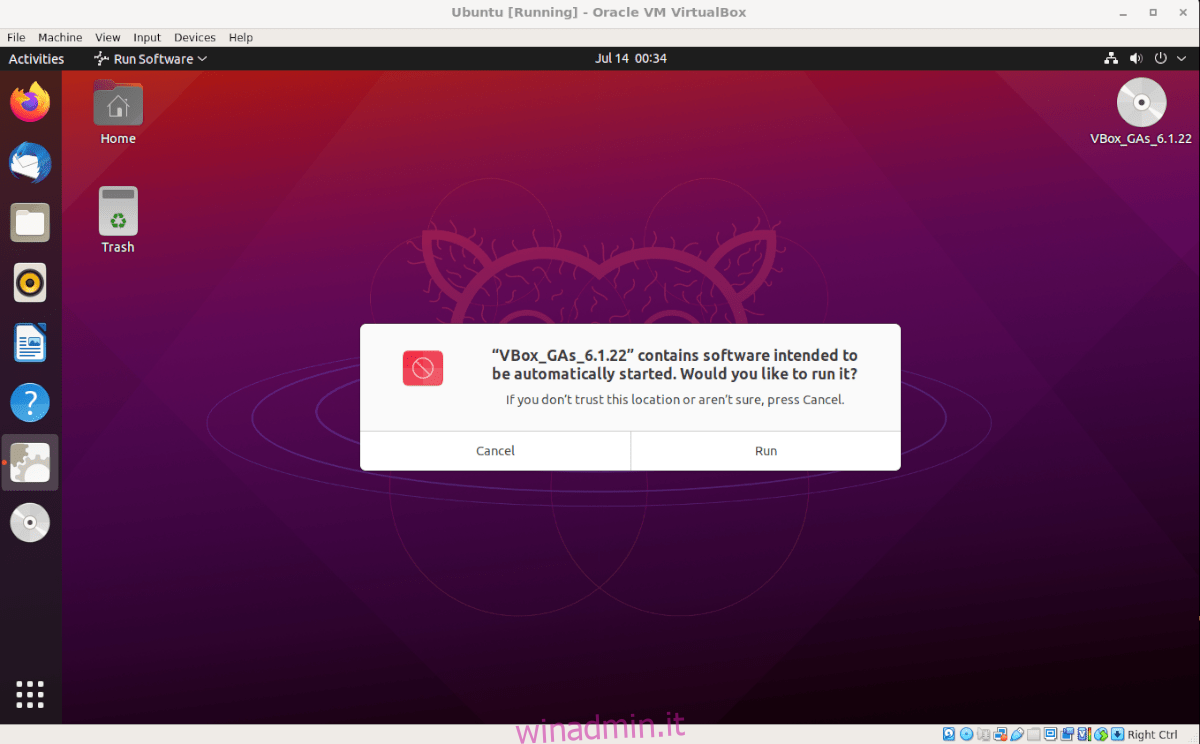
Sommario:
Configurazione di una macchina virtuale Ubuntu in VirtualBox
Configurare una macchina virtuale Ubuntu non è così difficile. In sostanza, installerai Ubuntu praticamente come fai su un computer fisico. Tuttavia, per accelerare questo processo, puoi scaricare una VM preconfigurata da OSboxes.org.
Per scaricare una VM, vai su Pagina Ubuntu su Osboxes.org. Una volta lì, cerca l’ultima versione di Ubuntu, fai clic sulla scheda “VirtualBox” e seleziona il pulsante di download.
Osboxes distribuisce le sue VM in formato archivio. Al termine del download dell’archivio, apri VirtualBox, fai clic su “Nuovo” e passa alla configurazione della creazione della tua nuova VM.
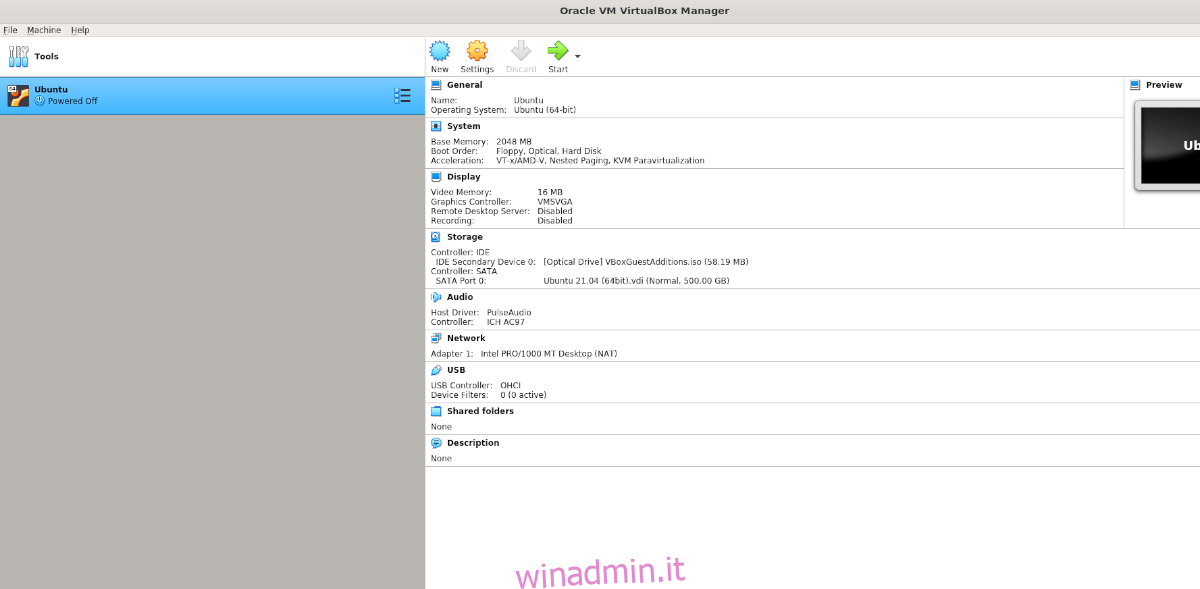
Quando si arriva al processo di installazione per la VM, selezionare “Utilizza un file del disco rigido virtuale esistente” e selezionare il file VDI Osboxes VM come disco rigido esistente per utilizzare la VM scaricata.
Se non desideri utilizzare una VM OSboxes per Ubuntu, vai su Ubuntu.com/desktop, scarica l’ultimo file ISO di Ubuntu sul tuo computer, caricalo in VirtualBox e installa Ubuntu alla vecchia maniera.
Installazione delle intestazioni Linux in Ubuntu VM
All’interno della macchina virtuale Ubuntu, è necessario installare le intestazioni del kernel Linux. Queste intestazioni sono necessarie per modificare il kernel Linux e le aggiunte guest di VirtualBox non funzioneranno su Ubuntu senza di essa, poiché sono moduli del kernel.
Per installare le ultime intestazioni del kernel di Ubuntu, inizia avviando una finestra di terminale sul desktop. Puoi aprire una finestra di terminale sul desktop con Ctrl + Alt + T o facendo clic su “Terminale” nel menu dell’app.
Una volta che la finestra del terminale è aperta nella VM Ubuntu, usa il comando apt install in basso per installare le intestazioni del kernel Ubuntu Linux.
sudo apt install linux-headers-$(uname -r) -y
Download delle aggiunte degli ospiti
Ora che hai configurato la tua VM OSboxes in VirtualBox, puoi accedere con la password “osboxes.org”. Oppure, se configuri la tua VM utilizzando una ISO di Ubuntu, accedi con il tuo nome utente e password.
Dopo aver effettuato l’accesso, dovrai scaricare l’ultima versione delle aggiunte guest di VirtualBox. Il modo più semplice e veloce per farlo è farlo all’interno dell’app VirtualBox, piuttosto che sul sito ufficiale.
Da qui, trova il menu “Dispositivi” all’interno della finestra di Ubuntu e fai clic su di esso con il mouse. Quando fai clic sul menu, vedrai molte opzioni diverse disponibili su cui fare clic.
Guarda in fondo al menu e fai clic sul pulsante “Inserisci aggiunte ospiti” nel menu. Quando fai clic su di esso per la prima volta (se non hai mai selezionato questa opzione prima) VirtualBox inizierà a scaricare il file ISO di Guest Additions sul tuo computer.
Al termine del processo di download, il file ISO di VirtualBox Guest Additions verrà automaticamente inserito nell’unità CD/DVD virtuale della macchina virtuale Ubuntu. Poco dopo, vedrai un messaggio pop-up sul desktop della macchina virtuale Ubuntu.
Installazione delle aggiunte guest nella macchina virtuale Ubuntu
Quando inserisci il file ISO di Guest Additions nella VM Ubuntu, dovresti vedere un prompt apparire sullo schermo. Questo messaggio ti farà sapere che c’è del software installabile sul disco che Ubuntu può installare.
Fare clic con il mouse sul pulsante “Esegui” per avviare l’installazione. Quando fai clic su “Esegui”, sullo schermo viene visualizzata una finestra di terminale. Segui le istruzioni che ti dicono cosa fare.
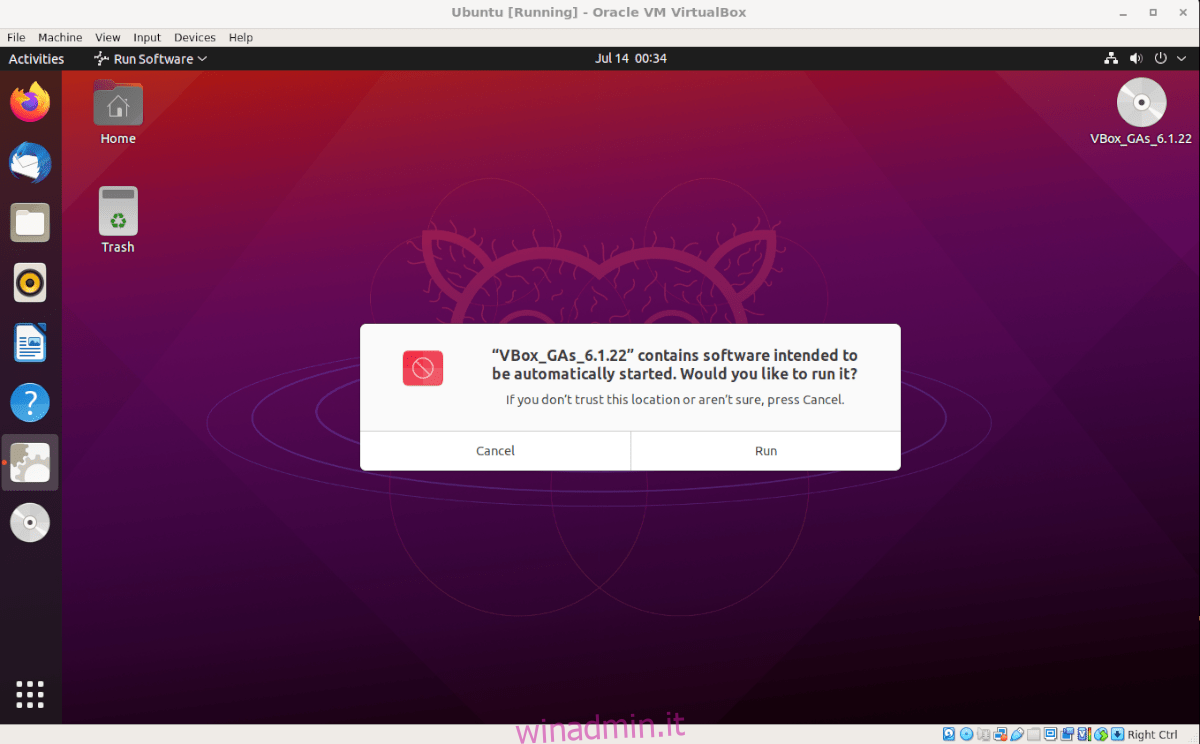
Durante l’installazione del terminale delle Guest Additions, Maggio eseguire in un’installazione non riuscita. Le installazioni non riuscite si verificano quando nella tua macchina virtuale Ubuntu mancano alcuni pacchetti che il software si aspetta di avere.
Non preoccuparti se riscontri un problema durante l’installazione di Guest Additions. Basta leggere quali pacchetti richiede l’installazione. Apri la finestra del terminale, installa i pacchetti con apt install, quindi espelli l’ISO di Guest Additions dalla VM e reinseriscilo per visualizzare nuovamente la finestra di dialogo “Esegui software”.
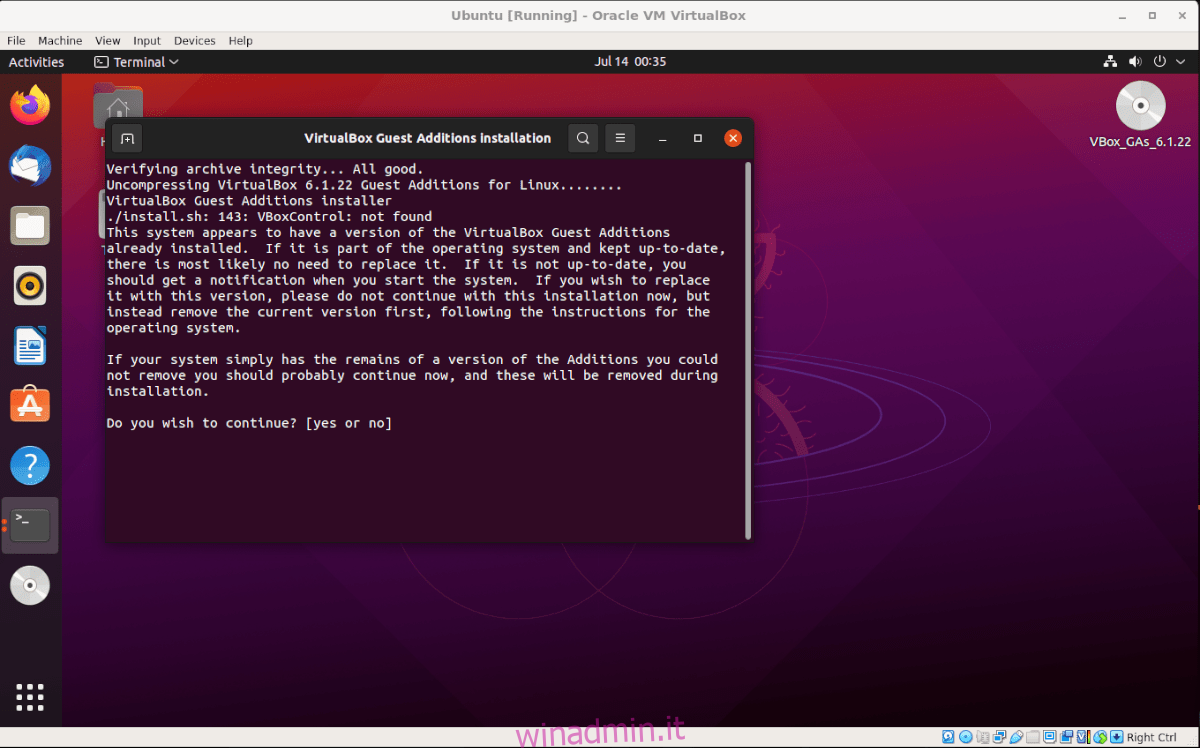
Quando la finestra del terminale termina l’installazione di VirtualBox Guest Additions nella tua macchina virtuale Ubuntu, riavvia. È necessario riavviare la macchina virtuale Ubuntu per iniziare a utilizzare il nuovo software installato nel kernel della macchina virtuale Ubuntu.