Sommario:
Punti chiave
- I monitor doppi sono utili per il passaggio frequente delle applicazioni sui computer. Scopri come configurare due monitor con HDMI su Windows, macOS e Linux.
- Collega i cavi HDMI sia ai monitor che alle porte del computer, regola le impostazioni dello schermo e assicurati che i monitor funzionino alla risoluzione nativa per prestazioni ottimali.
- Utilizza uno splitter o un adattatore HDMI a seconda delle porte disponibili e della compatibilità di ingresso/uscita. Considera il supporto della risoluzione e le opzioni audio quando scegli il metodo giusto. I doppi monitor possono migliorare l’esperienza di gioco e aumentare la produttività.
Potresti trarre vantaggio dal doppio monitor se passi spesso da un’applicazione all’altra mentre lavori sul computer. Questo articolo ti mostrerà come configurare due monitor con HDMI. Imparerai anche come configurare due monitor su vari sistemi operativi: Windows, macOS e Linux.
Come configurare due monitor con HDMI

Per iniziare avrai bisogno di due monitor e di un cavo HDMI ciascuno. Puoi utilizzare cavi HDMI standard se il tuo computer ha due uscite HDMI ed entrambi i monitor hanno ingressi HDMI. Tuttavia, potresti aver bisogno di un cavo adattatore se il tuo computer ha due uscite video diverse (ad esempio, HDMI e DisplayPort o DVI).
Una volta che hai tutta l’attrezzatura necessaria, segui questi passaggi per imparare come collegare i monitor:
Tutto ciò che resta da fare ora è regolare le impostazioni di visualizzazione del computer in modo che entrambi i monitor funzionino come previsto. Di seguito sono riportati i passaggi di configurazione per due monitor su sistemi Windows, macOS e Linux.
Come configurare due monitor su Windows
Per configurare due monitor su Windows per la visualizzazione come richiesto, attenersi alla seguente procedura:
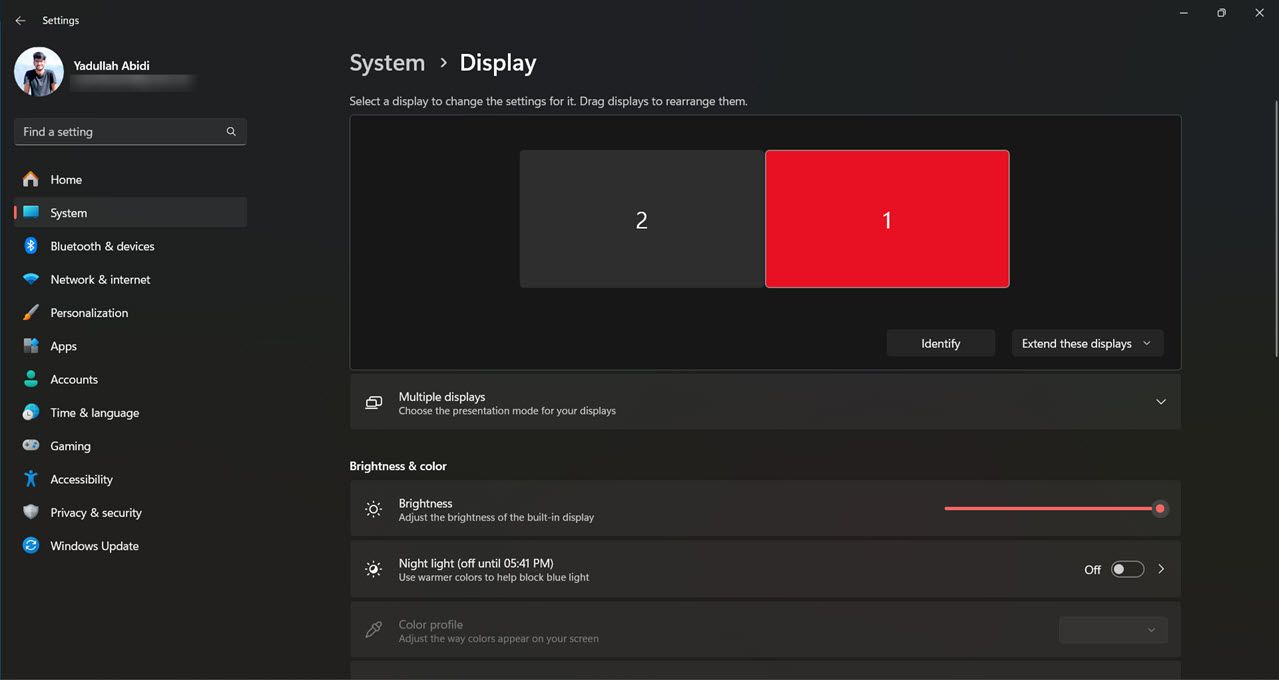
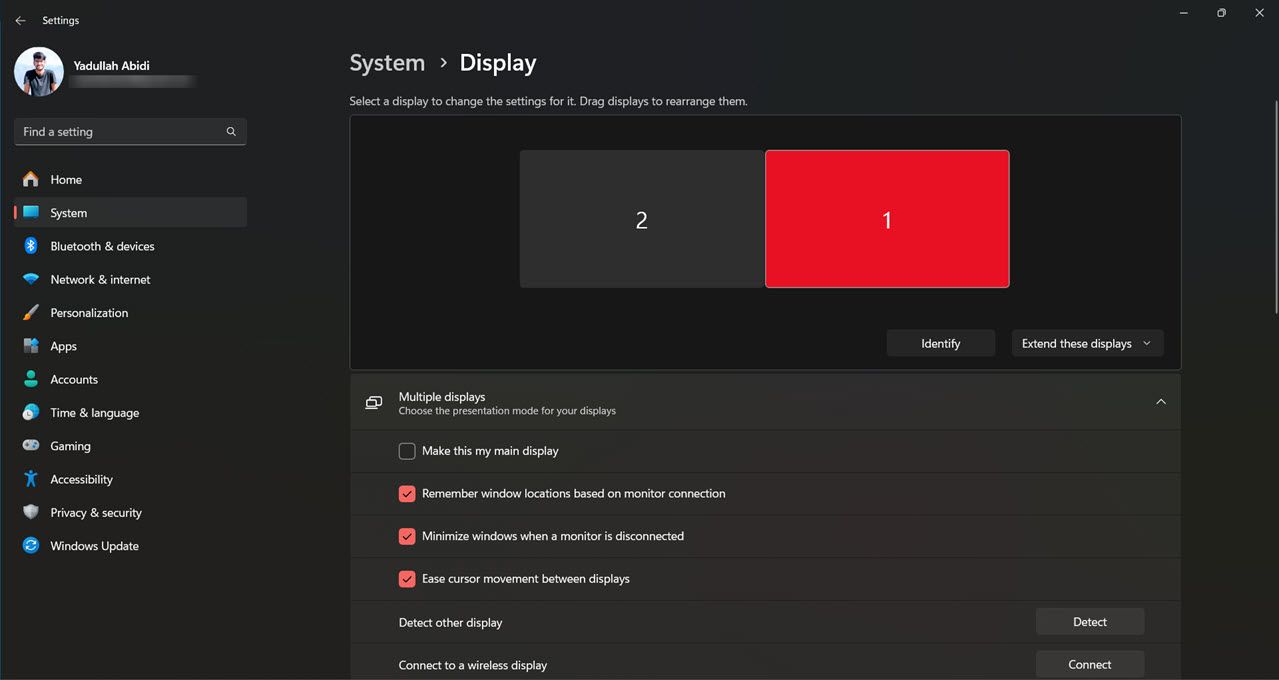
Una cosa da tenere a mente è che i tuoi monitor funzioneranno alla risoluzione nativa per impostazione predefinita. Sebbene sia possibile modificare questa impostazione, ti consigliamo di lasciare i monitor nella risoluzione predefinita, poiché l’esecuzione con una risoluzione inferiore (o superiore) può influire sulle prestazioni del monitor.
Come configurare due monitor su macOS
Una volta collegati entrambi i monitor al Mac, segui questi passaggi per configurarli:
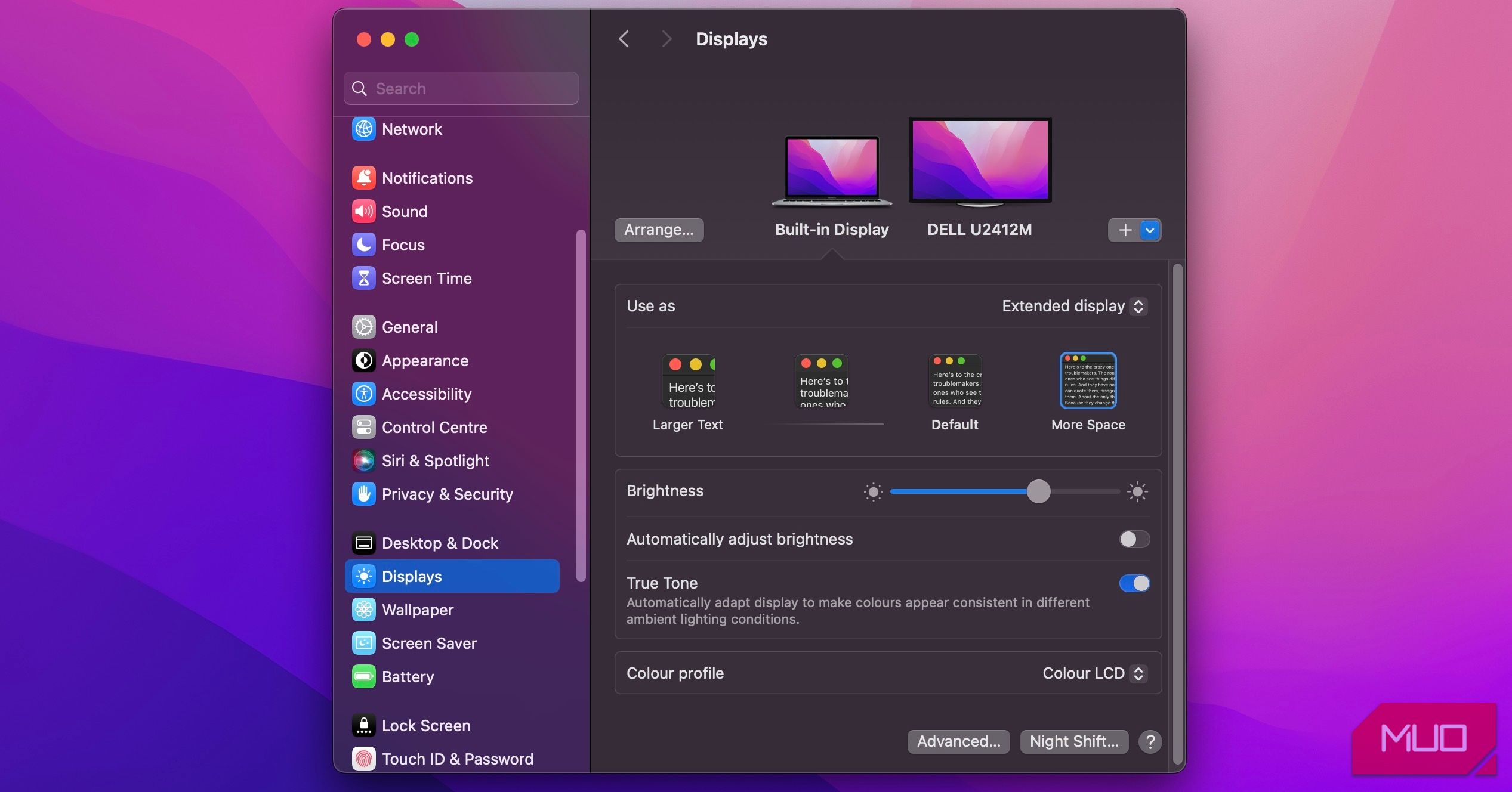
Ancora una volta, ricorda che quando si tratta di ridimensionamento e risoluzione dello schermo, è meglio utilizzare lo schermo alla risoluzione nativa. Sebbene tu possa creare una risoluzione personalizzata, c’è la possibilità che possa compromettere le prestazioni del tuo display o addirittura visualizzare artefatti casuali.
Come configurare due monitor su Linux
Configurare due monitor su Linux è semplice. Una volta collegato il secondo monitor, procedi nel seguente modo:
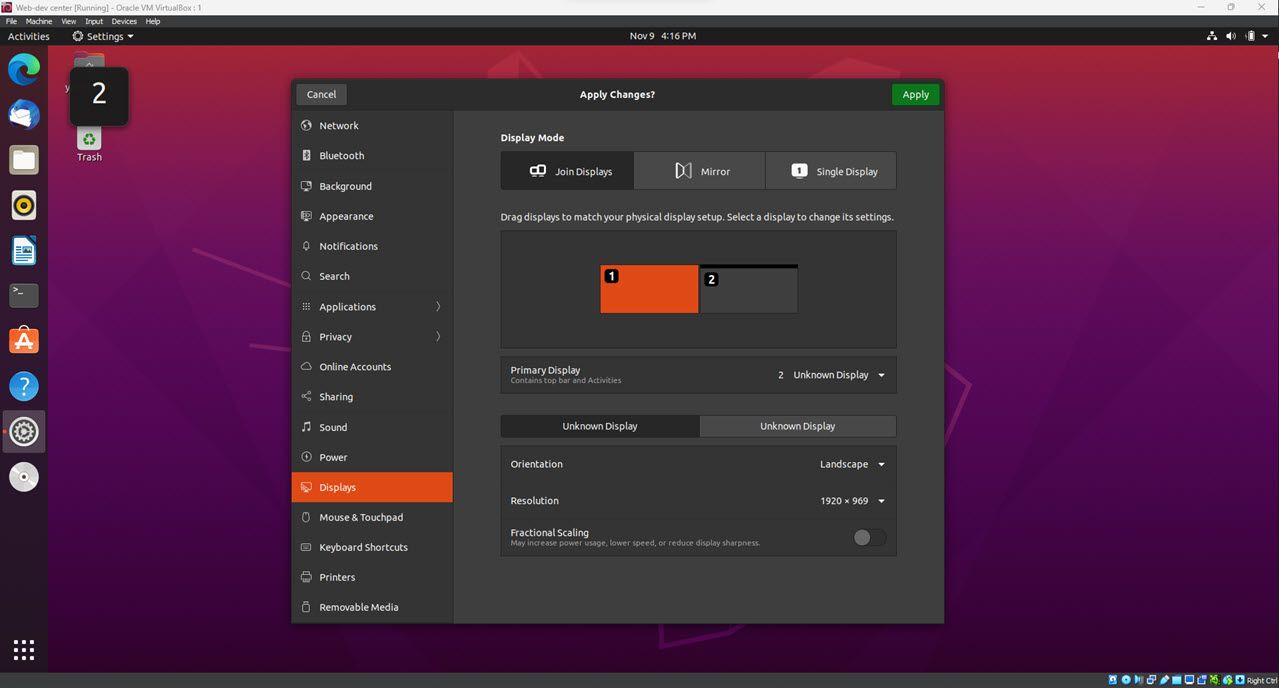
Sebbene questi passaggi siano per Ubuntu 20.04 LTS, i passaggi per altre distribuzioni Linux dovrebbero essere sulla stessa falsariga. Usi un Raspberry Pi per eseguire Linux? Scopri come creare una configurazione a doppio monitor 4K con Raspberry Pi. Puoi persino eseguire più monitor su una macchina virtuale in pochi semplici passaggi.
Come eseguire due monitor con una porta HDMI

Puoi utilizzare due monitor con una porta HDMI utilizzando un adattatore o uno splitter HDMI. Diamo un’occhiata a ciascuno di questi metodi.
Come utilizzare uno splitter HDMI per due monitor
Per configurare due monitor con uno splitter HDMI, attenersi alla seguente procedura:
Una cosa da tenere a mente è che non tutti gli splitter HDMI sono uguali. Alcuni splitter supportano solo risoluzioni specifiche, quindi è essenziale sceglierne uno che funzioni con la tua particolare configurazione. Un’altra considerazione è se hai bisogno di uno splitter attivo o passivo. Gli splitter attivi sono in genere più costosi ma offrono prestazioni migliori, soprattutto a distanze maggiori. Uno splitter passivo dovrebbe essere sufficiente se colleghi due monitor vicini.
Come configurare due monitor utilizzando un adattatore
Sono disponibili vari adattatori per la configurazione a doppio monitor, quindi selezionarne uno compatibile con il computer e il monitor è fondamentale. Una volta ottenuto l’adattatore, collegalo alla porta HDMI e al monitor. In caso contrario, potrebbe essere necessario modificare le impostazioni del display manager del computer.
Doppio monitor da VGA a HDMI utilizzando un adattatore

Se hai un computer con un’uscita VGA e desideri collegarlo a un HDTV o un monitor con un ingresso HDMI, dovrai utilizzare un adattatore. Convertire VGA in HDMI non è complicato, ma ci sono alcune cose che devi tenere a mente.
Un’altra cosa da notare è che dovrai trovare una soluzione separata per l’audio nel caso in cui ti affidi all’HDMI, poiché VGA non supporta l’audio. A seconda dell’adattatore, potresti anche perdere in chiarezza o qualità dell’immagine, quindi considera il tuo caso d’uso e prendi la tua decisione con saggezza.
Configurazione del doppio monitor su una console di gioco
Un doppio monitor installato su una console di gioco può migliorare notevolmente la tua esperienza di gioco. L’uso di due monitor ti offre un campo visivo più ampio, che può essere utile quando insegui i nemici o esplori l’ambiente circostante. Inoltre, due monitor possono consentirti di tenere traccia di più finestre di chat o altre fonti di informazioni contemporaneamente. Vale la pena prendere in considerazione una configurazione a doppio monitor se vuoi portare i tuoi giochi al livello successivo. Tieni presente, tuttavia, che non tutte le console supportano la configurazione a doppio monitor.
Aumenta la tua produttività con due monitor
I doppi monitor sono un ottimo modo per aumentare la produttività consentendo di avere più applicazioni aperte contemporaneamente. Possono anche aiutare con il multitasking fornendo più spazio sullo schermo. Ad esempio, puoi tenere aperta la tua email su uno schermo mentre lavori a un progetto in un’altra finestra sull’altro schermo. Se vuoi imparare come collegare facilmente due monitor a un laptop, segui i passaggi precedenti. Indipendentemente da come prevedi di utilizzarli, i doppi monitor possono aiutarti ad aumentare la produttività e rendere il multitasking un gioco da ragazzi.
