Con un pratico collegamento sul desktop, semplifica l’accesso all’assistente AI di Microsoft, Copilot.

Sommario:
Punti chiave
- Windows 11 offre l’accesso a Microsoft Copilot tramite la barra delle applicazioni, ma puoi creare un collegamento sul desktop per un facile accesso.
- Creando un collegamento sul desktop Copilot, puoi nascondere l’icona dell’assistente AI dalla barra delle applicazioni e liberare più spazio.
- Puoi personalizzare il collegamento Copilot con un’icona personalizzata e persino aggiungerlo al menu contestuale del desktop con alcune modifiche al registro.
Windows 11 offre solo due modi per accedere a Microsoft Copilot: aprirlo dalla barra delle applicazioni o utilizzare il tasto di scelta rapida Win + C. E se invece preferisci un collegamento sul desktop per Microsoft Copilot?
Un collegamento sul desktop Copilot è utile se nascondi l’icona dell’assistente AI dalla barra delle applicazioni e liberi più spazio. Creiamo un collegamento sul desktop Copilot utilizzando la procedura guidata Collegamento in Windows 11.
Come creare un collegamento sul desktop Copilot in Windows 11
È possibile creare rapidamente un collegamento sul desktop di Copilot utilizzando la procedura guidata Collegamento. Una volta terminato, personalizzalo con un’icona adatta e sei a posto. Ecco come farlo:
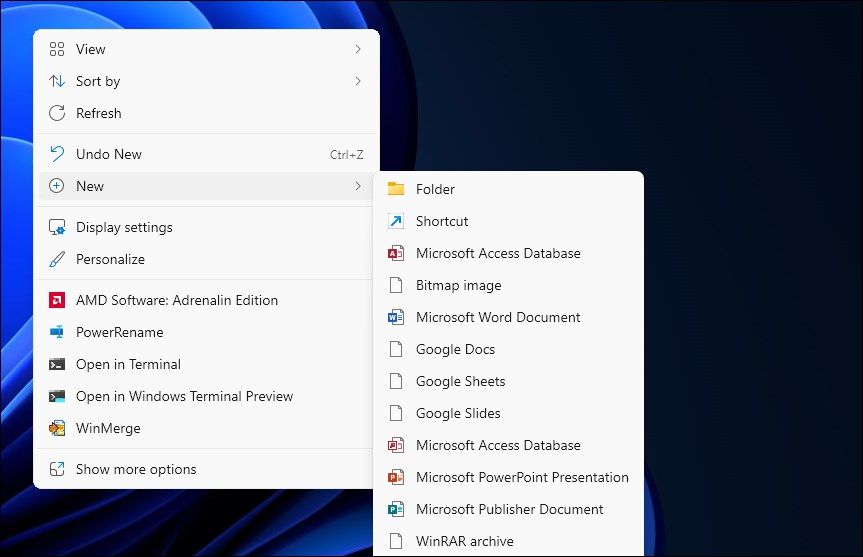
microsoft-edge:
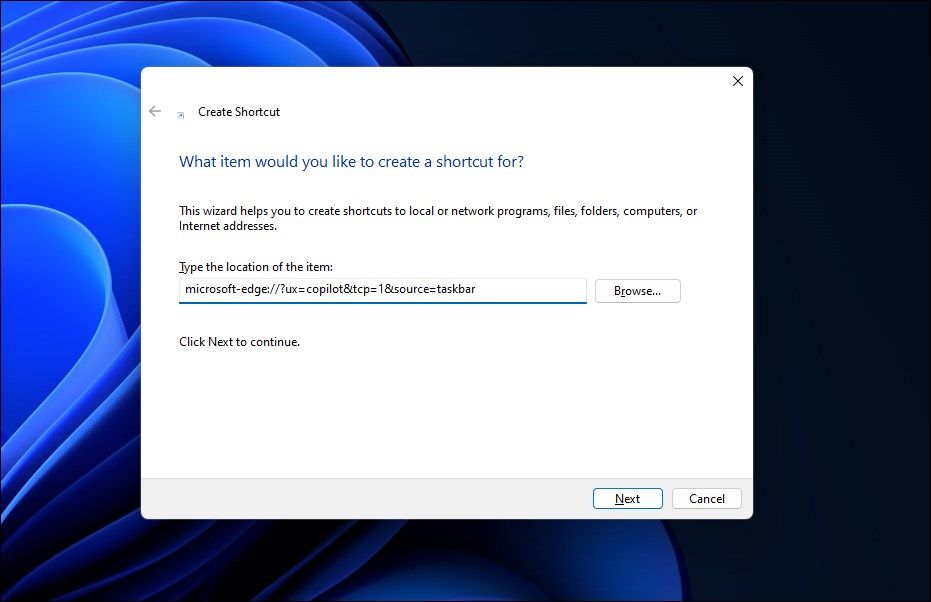
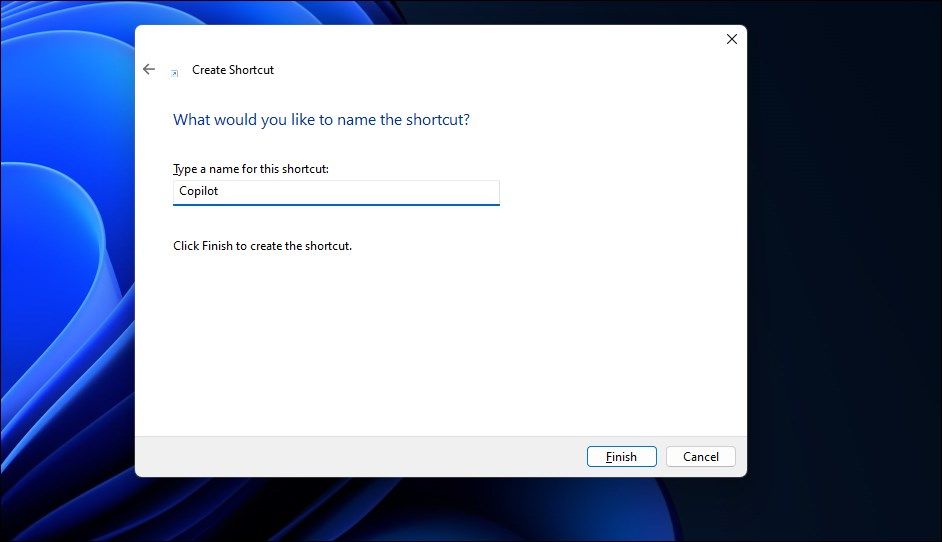
Puoi personalizzare ulteriormente il collegamento con un’icona Copilot per identificarlo rapidamente tra gli altri collegamenti sul desktop. Per modificare l’icona del collegamento sul desktop di Copilot:
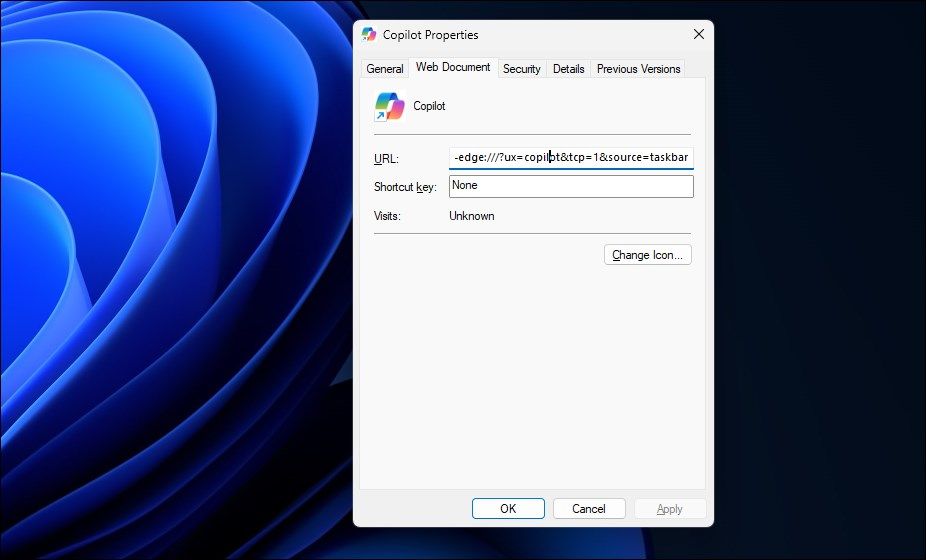
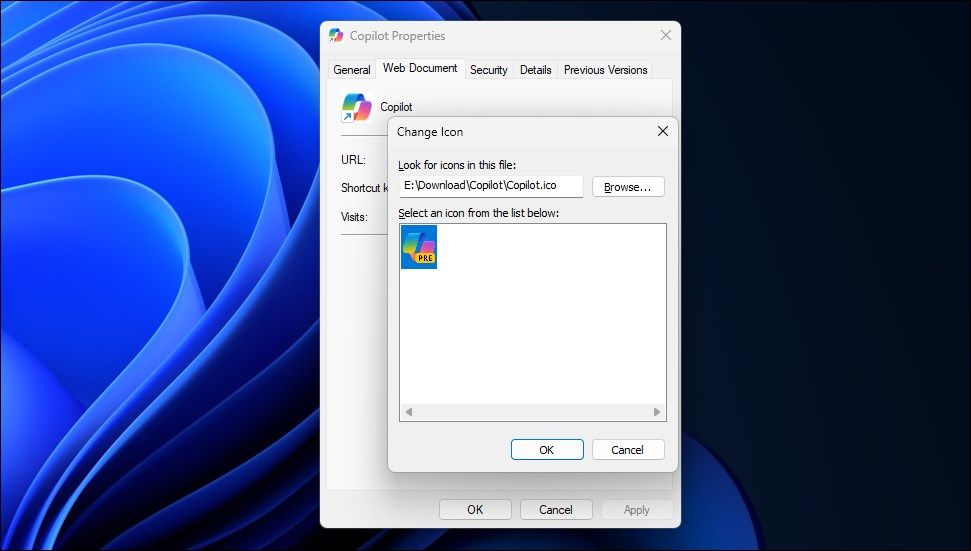
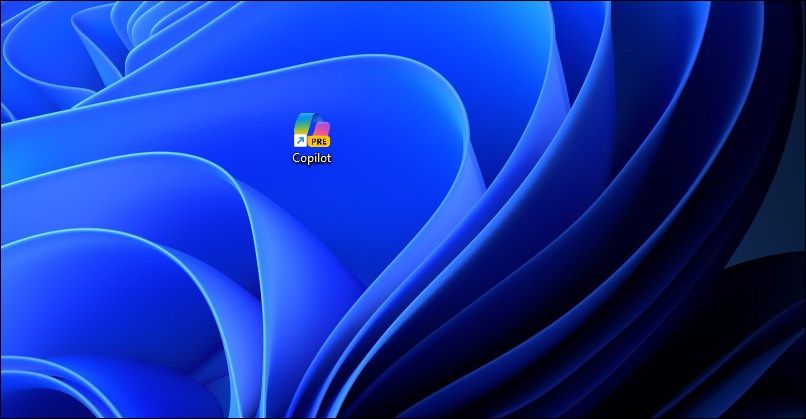
Aggiunta di un collegamento Copilot al desktop di Windows 11
Un collegamento Copilot semplifica l’avvio dell’app dal desktop. Con il collegamento attivo, puoi disabilitare l’opzione Copilot dalla barra delle applicazioni per fare spazio a un’app utilizzata più frequentemente. Se preferisci, modificando leggermente il registro di Windows, puoi anche rendere l’assistente AI parte del menu contestuale del desktop.
