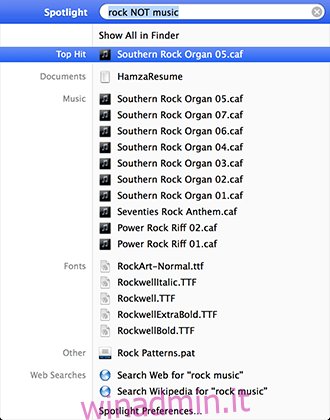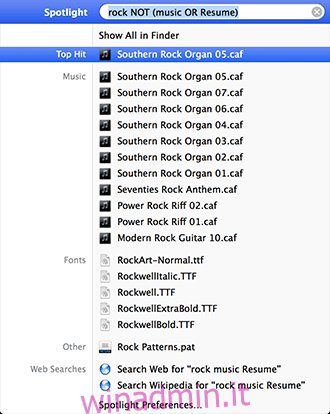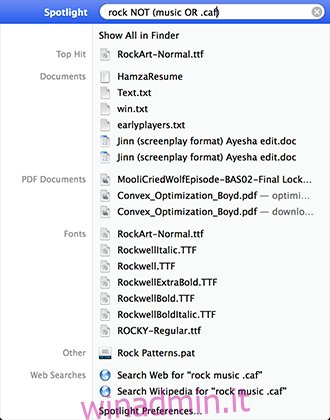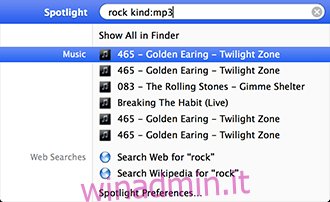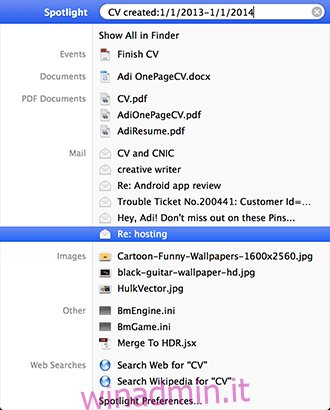Qualsiasi sistema operativo degno di questo nome sarà dotato di una barra di ricerca, perché al giorno d’oggi non è pratico cercare di richiamare le posizioni dei file attraverso terabyte di dati. La ricerca integrata di Microsoft Windows è stata facilmente sostituita dalla ricerca rapida di Google che è resa ancora più potente con alcuni parametri di potenza. Tuttavia, Spotlight Search di Mac OS X non ha attirato tanta attenzione dalla sua uscita nell’aprile 2005; forse perché il sistema operativo stesso è facile da ordinare o forse le persone semplicemente non se ne preoccupano. Tuttavia, le persone dovrebbero davvero preoccuparsi della ricerca Spotlight, perché rende la navigazione nel sistema operativo una forma d’arte; i veterani della ricerca su Google lo apprezzeranno ancora di più. Lascia che ti guidiamo attraverso come.
Sommario:
Guida alla navigazione
Attiva usando ⌘ + barra spaziatrice o facendo clic sulla lente di ingrandimento. Puoi copiare / spostare i file direttamente dalla casella di ricerca e un ⌘ + clic per aprire il file evidenziato nel Finder. Puoi inserire qui il nome di un’app come stringa di ricerca e avviarla direttamente. Per cercare sul Web, inserisci semplicemente la stringa richiesta in Spotlight e ti troverà collegamenti Web e collegamenti di Wikipedia in base alla stringa di ricerca.
Operatori booleani
Per quelli di noi che non hanno familiarità con gli operatori booleani, sono notazioni logiche, pensali come un metodo formale per spiegare qualcosa a un computer. È possibile cercare un oggetto utilizzando operatori come AND (per più di una stringa), OR (per una delle stringhe cercate) e NOT (esclusi gli elementi); tutte le stringhe booleane devono essere in maiuscolo. Ad esempio, se voglio cercare sul mio Mac brani rock che non contengono la parola musica. Cercherò semplicemente:
rock NOT music
Possiamo anche rendere la ricerca più specifica eliminando più stringhe tra parentesi.
rock NOT (music OR Resume)
Estensioni di file
Puoi anche cercare estensioni di file specifiche, simili a Windows *.[file extension] stringa di ricerca, puoi ripetere la ricerca sopra eliminando questi file .caf che continuano a essere visualizzati e i risultati saranno.
Rock NOT (classic OR .caf)
Lo stesso effetto può essere replicato utilizzando KIND, quando si desidera individuare tipi di file specifici. Ad esempio:
Rock kind:mp3
E restituirà tutte le tracce rock in mp3. Se desideri unire le stringhe di ricerca, aggiungi semplicemente “NOT” prima di “kind:” ed escluderai quell’estensione di file dalle tue ricerche. Puoi anche usare “kind” per cercare tipi di file, come “musica”, “immagini”, “documenti”, “testo”, “documenti”, markup, ecc.
Date
Puoi persino individuare i file utilizzando intervalli di date con operatori come “creato” o “modificato” per quei file che sai di aver creato, ma non riesci a localizzarti. Proviamo con i CV.
CV created:1/1/2013-1/1/2014
Per un intervallo di ricerca di CV compreso tra il 1 gennaio 2013 e il 1 gennaio 2014. Puoi fornire una data specifica o una semplice stringa come “Oggi” o “ieri”.
Calcolo
Puoi persino utilizzare la ricerca Spotlight come calcolatrice, cercando qualcosa di semplice come 1 + 1 o anche equazioni complesse come (sqrt (81)) / 3 ^ 2. Puoi cercare parole semplici, se le annoti nella casella di ricerca (evidenzia per vedere, clicca per leggere in dettaglio).
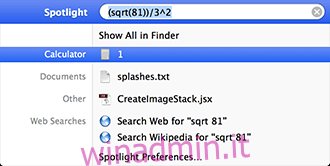
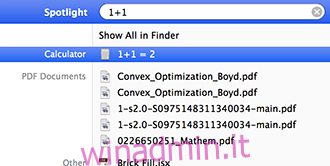
Ricerca nei menu
Questa funzione è unica, puoi effettivamente setacciare i menu disponibili di un’app aperta. Facendoti cercare gli argomenti tanto velocemente quanto ti porterebbe a un file. È possibile accedere a questo riflettore secondario tramite il pulsante di aiuto quando un’app è attiva e invece di portarti direttamente alla funzionalità, avvia il menu in cui è possibile accedervi, completo di percorso.
Quindi, questa è la parte di ricerca della ricerca Spotlight risolta. Vediamo come ottimizzare la ricerca in base ai tuoi gusti.
Cerca nelle categorie
Vai a Preferenze di Sistema> Spotlight
Qui vedrai un elenco di tutte le app e cartelle indicizzate e l’ordine in cui appariranno i loro risultati. Puoi riorganizzare questi file in un ordine che ti si addice e puoi persino eliminare alcune categorie dalla visualizzazione nei risultati di ricerca deselezionandole qui o aggiungendo un documento / file / cartella / tipo alla scheda “privacy”. Puoi anche modificare la scorciatoia da tastiera di avvio predefinita qui.
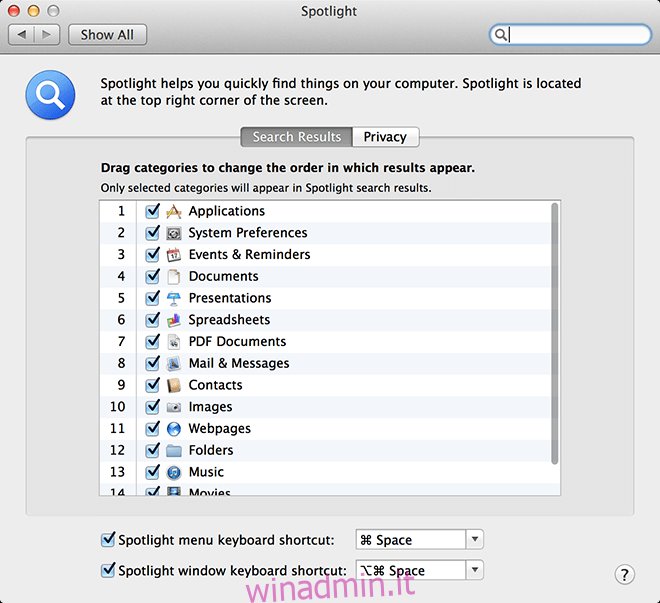
Tasti rapidi
Oltre alle scorciatoie da tastiera universali menzionate all’inizio di questa guida, ci sono altre scorciatoie che puoi usare per scopi diversi. Dopo aver cercato la tua query, puoi accedere direttamente al risultato desiderato tramite una serie di comandi.
⌘ + D: termine Quicklook nell’app Dizionario
⌘ + L: Visualizza effettivamente il termine nell’app Dizionario
⌘ + B: per eseguire una ricerca sul web del tuo termine.
⌘ + R: per rivelare un elemento di ricerca specifico
⌘ + O o Invio / Invio: per aprire il primo risultato
⌘ + I: per ottenere le informazioni dal Finder.
Conclusione
Esistono altre soluzioni di terze parti per aiutare a “ottimizzare” la ricerca su Mac, ma è importante comprendere il pieno potenziale di ciò che si ha prima di passare all’acquisizione di aggiornamenti o mod. La ricerca dei riflettori è piena di potenziale e poi di più. Questa potrebbe non sembrare una caratteristica fondamentale, ma è un merito di quanto sia funzionale Mac OS X nei posti che meno ti aspetti. Sai qualcosa sui riflettori che ci siamo persi? Fateci sapere nei commenti.