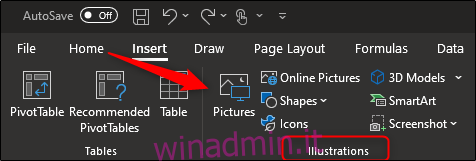Che tu stia utilizzando Microsoft Word, Excel o PowerPoint, l’aggiunta di immagini e altri oggetti aggiunge fascino visivo al tuo documento, foglio di lavoro o presentazione. Ecco come farlo.
Sommario:
Inserimento di immagini dal computer
Le applicazioni di Office consentono di inserire immagini archiviate nel disco rigido del computer. Per fare ciò, posizionare il cursore nella posizione in cui si desidera visualizzare l’immagine e selezionare l’opzione “Immagini”, che si trova nella scheda “Inserisci”.
In Word o Excel, questa opzione si trova nel gruppo “Illustrazioni”.
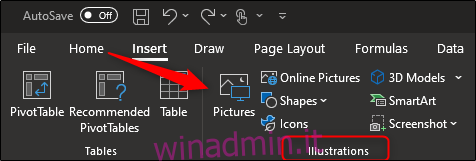
In PowerPoint, si trova nel gruppo “Immagini”.
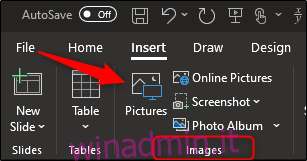
Si aprirà Esplora file. Individua il percorso del file immagine, selezionalo, quindi seleziona “Inserisci”.
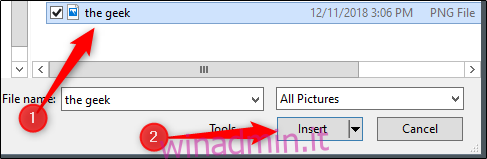
L’immagine verrà ora inserita.
Inserimento di immagini dal Web
Se non hai l’immagine che desideri inserire archiviata localmente sul tuo computer, puoi estrarne una dal Web direttamente dall’app di Office. Per iniziare, in Word ed Excel, fai clic sulla scheda “Inserisci”, individua il gruppo “Illustrazioni” e seleziona “Immagini online”.
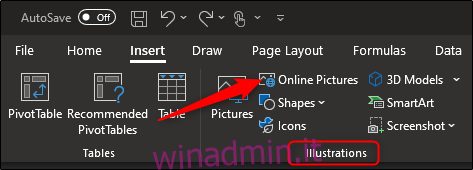
In PowerPoint, vai al gruppo “Immagini” nella scheda “Inserisci”. Da lì, seleziona “Immagini online”.
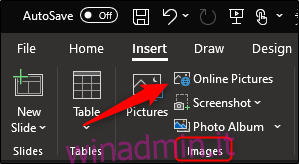
La ricerca immagini di Bing apparirà in una finestra separata. Inserisci i termini di ricerca nella barra di ricerca e seleziona l’immagine che desideri inserire. Una volta selezionato, fai clic su “Inserisci”.
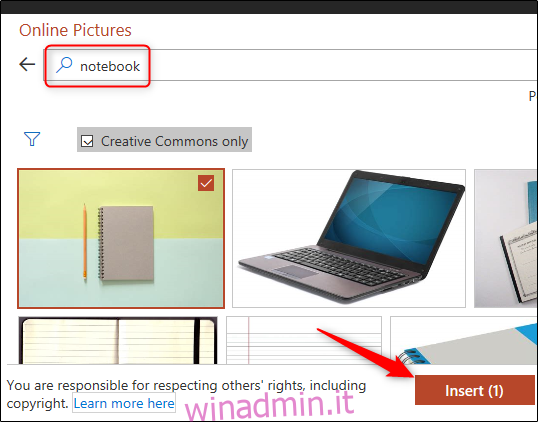
Puoi anche selezionare e inserire più immagini contemporaneamente utilizzando questo metodo.
Inserimento di grafici
I grafici sono una buona risorsa per visualizzare le tendenze nei dati in un determinato periodo. Se i grafici sono ciò che stai cercando, puoi trovare l’opzione nel gruppo “Illustrazioni” della scheda “Inserisci” in Word e PowerPoint.
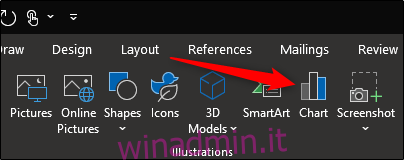
Selezionando l’opzione “Grafico” si aprirà la finestra di dialogo “Inserisci grafico”. Seleziona una categoria sul lato sinistro, fai clic sul grafico che desideri utilizzare, quindi scegli “OK”.
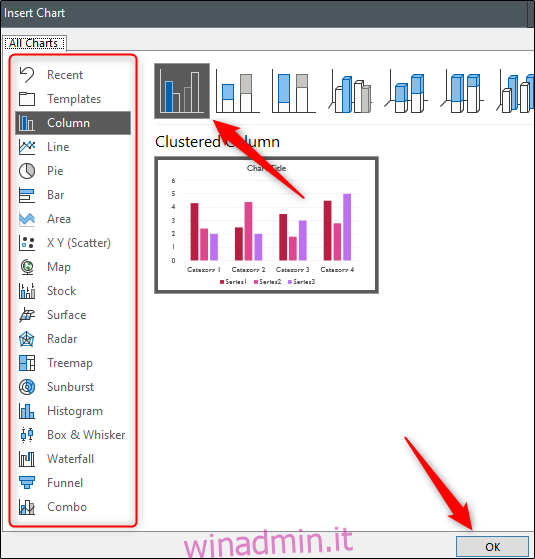
Il grafico verrà inserito.
Poiché uno degli scopi principali di Excel è quello di visualizzare le tendenze dei dati, Microsoft gli ha fornito una sezione “Grafici” dedicata, insieme a una sezione “Tour” e “Sparkline”, per un accesso più rapido alla selezione dei grafici disponibili in Office.
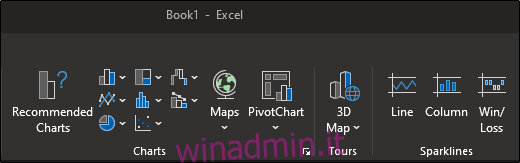
Acquisizione e inserimento di schermate
Office dispone di uno strumento di cattura integrato che ti consente di acquisire schermate e inserirle direttamente nel documento. Questa opzione può essere trovata nel gruppo “Illustrazioni” su Word ed Excel della scheda “Inserisci”.
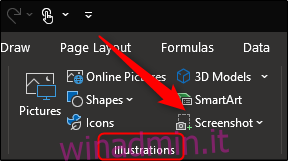
In PowerPoint, troverai l’opzione nel gruppo “Immagini”.
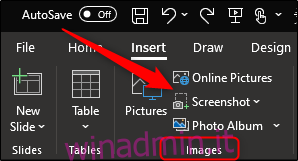
Dopo aver selezionato l’opzione “Screenshot”, verrà visualizzato un menu a discesa. Verrà visualizzata un’istantanea di qualsiasi finestra attualmente aperta sul computer. Se desideri inserire uno di questi, è sufficiente fare clic su di esso. Se desideri acquisire uno screenshot di una parte specifica dello schermo, puoi selezionare “Screen Clipping”.
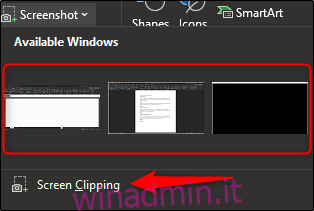
Una volta selezionato, tutto ciò che devi fare per acquisire parte dello schermo è fare clic, trascinare e rilasciare. La parte che hai catturato apparirà automaticamente nel tuo documento.
Inserimento di forme
A volte una semplice forma è tutto ciò che serve per illustrare un punto. Se una forma è ciò che stai cercando, seleziona “Forme” nel gruppo “Illustrazioni” della scheda “Inserisci” in Word, Excel e PowerPoint.
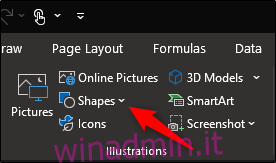
Apparirà un menu a discesa che mostra una libreria di forme. Seleziona quello che desideri inserire.
Se vuoi modificare un po ‘una forma, puoi farlo usando i suoi punti di modifica. In alternativa, puoi disegnare e modificare la tua forma se non riesci a trovare la forma che stai cercando.
Inserimento di icone
Puoi anche aiutare a illustrare il tuo punto utilizzando simboli e icone. Selezionando “Icone” nel gruppo “Illustrazioni” della scheda “Inserisci” in Word, Excel e PowerPoint, troverai un’ampia selezione di icone tra cui scegliere.
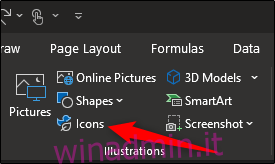
Nella nuova finestra che appare, puoi navigare attraverso la selezione di icone fornite da Microsoft. Una volta trovato quello che stai cercando, seleziona “Inserisci”.
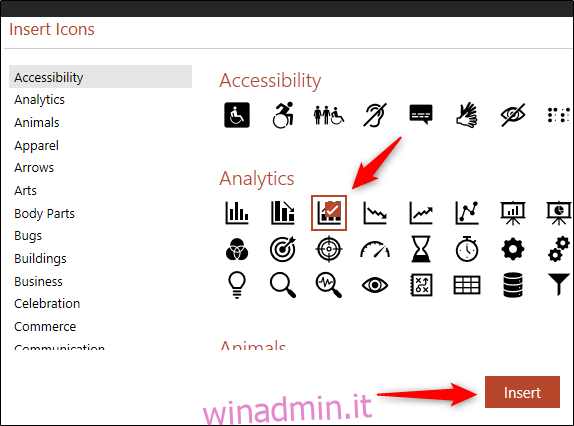
L’icona verrà ora visualizzata nella tua app di Office.
Inserimento di modelli 3D
Office offre una selezione di modelli 3D, fornendo una risorsa unica per gli utenti che desiderano ruotare un oggetto per vederlo da tutte le angolazioni. Questa opzione si trova nel gruppo “Illustrazioni” della scheda “Inserisci”.
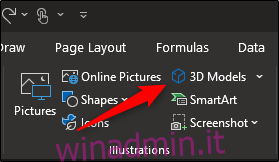
Selezionando “Modelli 3D” si aprirà una nuova finestra. Qui, naviga tra i diversi modelli disponibili e scegli quello che desideri utilizzare. Una volta selezionato, fai clic su “Inserisci”.
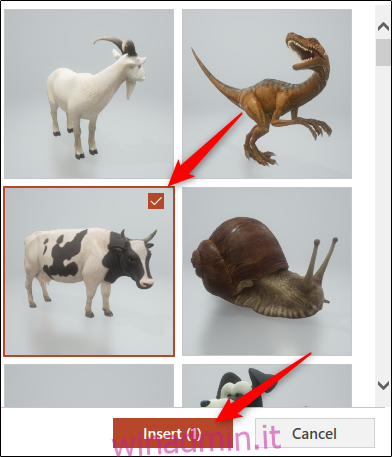
Il modello 3D verrà ora inserito. Per ruotare il modello, fare clic e trascinare dal centro dell’immagine.
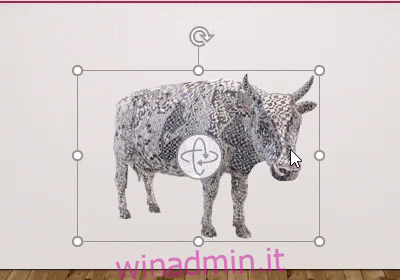
Inserimento di SmartArt
SmartArt fornisce una raccolta di diagrammi, elenchi, grafici e così via. Per inserire un elemento grafico SmartArt, seleziona “SmartArt”, che si trova nel gruppo “Illustrazioni” della scheda “Inserisci” in Word, Excel e PowerPoint.
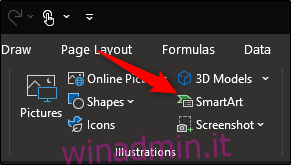
Apparirà la finestra di dialogo “Scegli una grafica SmartArt”. Seleziona una categoria dall’elenco sul lato sinistro. Quindi, scegli la grafica, quindi seleziona “OK”.
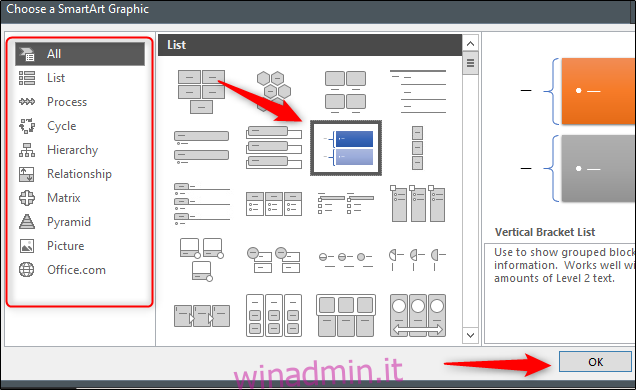
Il tuo SmartArt verrà ora inserito.