Se devi isolare i dati in Fogli Google in base a criteri specifici in una cella, puoi utilizzare la formattazione condizionale per evidenziare intere righe nel foglio di lavoro. Ecco come farlo.
Avvia il tuo browser, vai a Fogli Googlee apri un foglio di calcolo con una tabella di dati a cui desideri applicare la formattazione condizionale per evidenziare righe specifiche.
Evidenzia tutte le celle all’interno della tabella e quindi fai clic su Formato> Formattazione condizionale dalla barra degli strumenti.
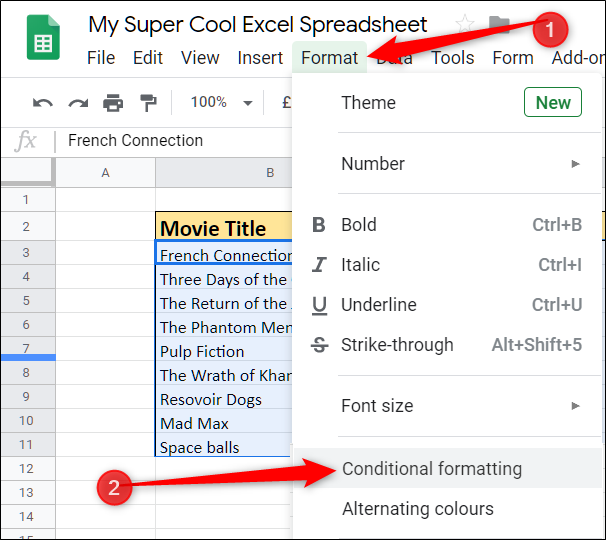
Dal pannello che si apre a destra, fai clic sul menu a discesa in “Formato celle se” e scegli “Formula personalizzata è”.
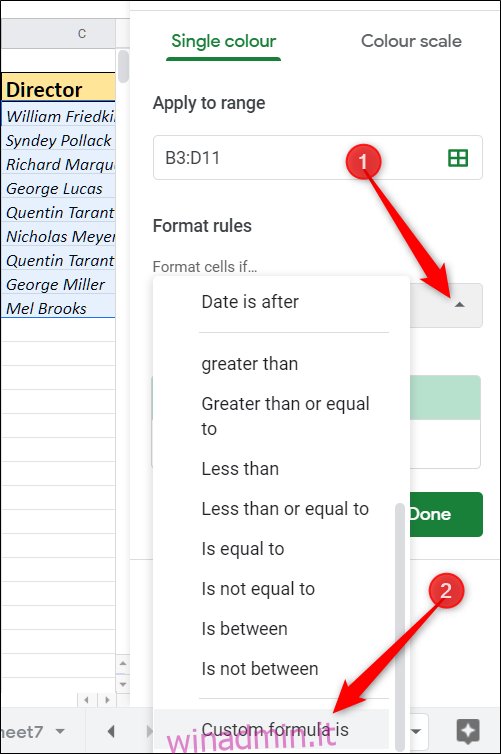
Nella casella di testo “Valore o formula” visualizzata, digita la formula per evidenziare i dati specifici che desideri isolare in questa tabella. Per la nostra tabella, utilizzeremo una formula che evidenzia un’intera riga se l’anno di rilascio è precedente al 1980. Assomiglia a questo: = $ D3
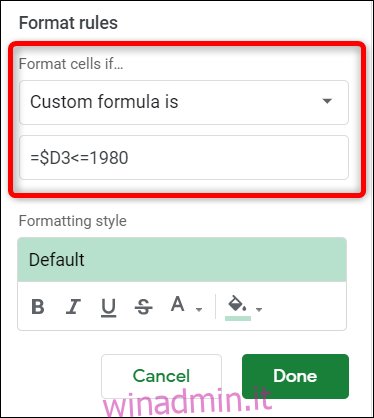
La prima parte della formula (= $ D3) dice a Sheets che vogliamo iniziare a esaminare i dati dalla cella D3. Il segno del dollaro all’inizio è obbligatorio e dice che la colonna (D) è fissa, ma la riga (3) è flessibile. Ciò consente alla formula di controllare i dati nell’intera colonna.
La seconda parte (
Nota: se desideri che il risultato includa la data inserita, digita
Quindi, seleziona il tipo di formattazione che desideri applicare quando le condizioni sono soddisfatte. Puoi applicare grassetto, corsivo, sottolineato, barrato, colore del carattere o colore della cella ai risultati. Per impostazione predefinita, ogni riga si riempie con un colore verde chiaro.
Dopo aver scelto come visualizzare le righe quando la formula trova una corrispondenza, fai clic su “Fine”. Puoi chiudere il pannello o creare un’altra regola per applicare anche la formattazione condizionale.
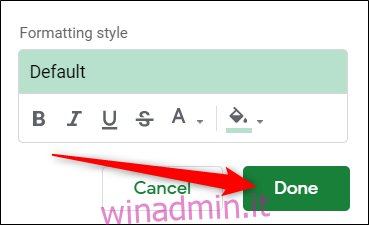
E proprio così, le file di film usciti prima del 1980 sono evidenziate in verde.
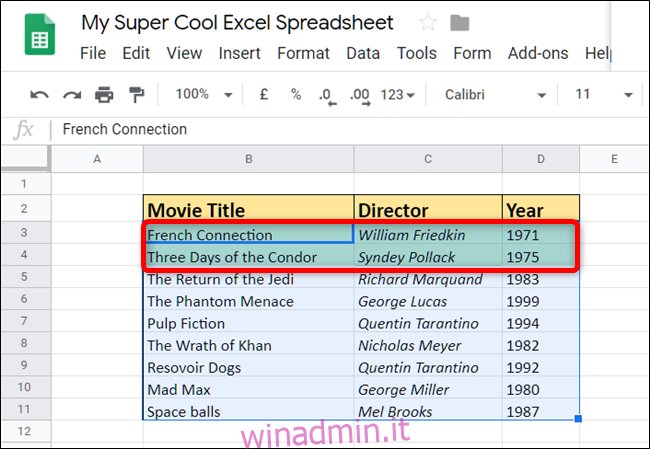
Sebbene questo sia un semplice esempio di formula, non ci sono limiti al modo in cui puoi utilizzare questo strumento estremamente utile. Puoi persino utilizzare formule e funzioni avanzate per abbinare i dati nella tabella.
Ad esempio, se volessimo trovare ogni regista con il nome “Giorgio”, possiamo utilizzare la funzione REGEXMATCH e una breve espressione regolare per fare proprio questo. Sarebbe simile a questo: = REGEXMATCH ($ C3, “AGeorges * ([^nr]*) “)
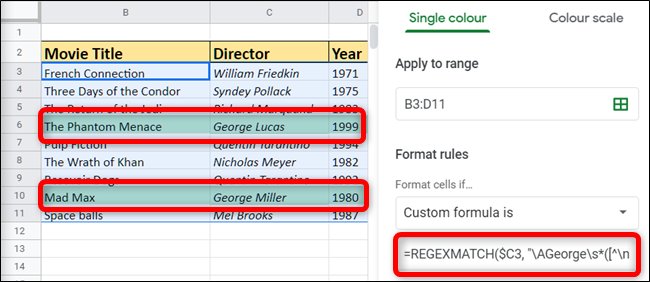
Questo è tutto! Con l’uso della formattazione condizionale in Fogli Google, hai cercato colonne di dati specifiche e quindi evidenziato l’intera riga utilizzando una formula personalizzata.
Questo è lo strumento perfetto per creare fogli di calcolo complessi con dati ben formattati che catturano l’attenzione di tutti.

