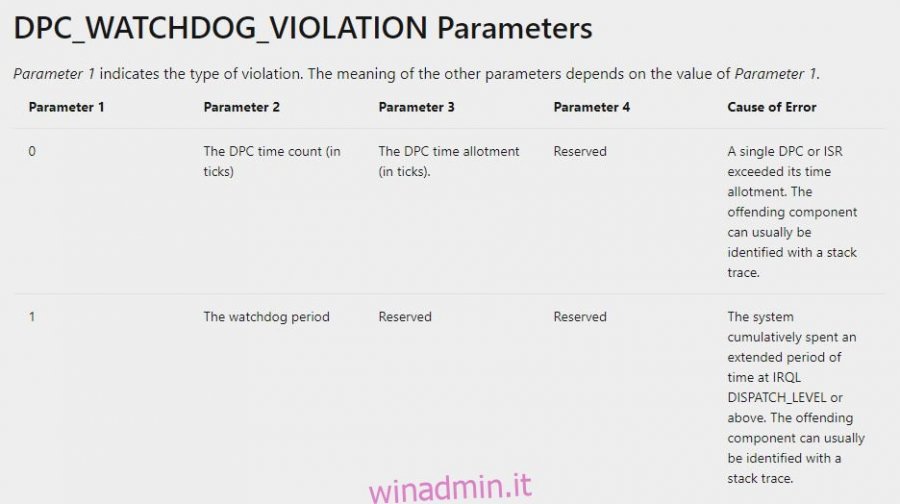DPC WATCHDOG VIOLATION è un errore BSOD che potresti incontrare quando provi a giocare o lavorare su un progetto importante sul tuo computer. Può essere causato da vari problemi a livello di software o hardware.
Oltre al classico messaggio Blue Screen of Death, Windows scrive il codice di errore DPC_WATCHDOG_VIOLATION sullo schermo se si desidera cercare una soluzione online. Probabilmente è come sei finito su questa pagina in primo luogo.
Microsoft spiega perché ricevi questo codice di errore e come potresti risolverlo. Tuttavia, a meno che tu non sia un programmatore, quelle istruzioni non ti diranno molto. Siamo qui per scomporlo per te.
Sommario:
Come RISOLVERE l’errore di VIOLAZIONE DPC WATCHDOG
Se l’errore è ricorrente, significa che il tuo computer ha un problema persistente che deve essere risolto il prima possibile.
Esistono diverse soluzioni che puoi provare per sbarazzarti di questo fastidio. Non è obbligatorio esaminarli tutti. Inizia con il primo e scendi.
Prima di iniziare, però, dovresti creare un punto di ripristino del sistema come misura di sicurezza. O, meglio ancora, imposta un backup completo del tuo hardware.
1. Aggiorna i tuoi driver
Se almeno uno dei tuoi dispositivi non funziona correttamente a causa di driver obsoleti o incompatibili, è sufficiente attivare il codice di errore BSOD DPC_WATCHDOG_VIOLATION.
Ecco come reinstallare automaticamente i driver:
Fare clic con il pulsante destro del mouse sul pulsante Start di Windows 10 e selezionare Gestione dispositivi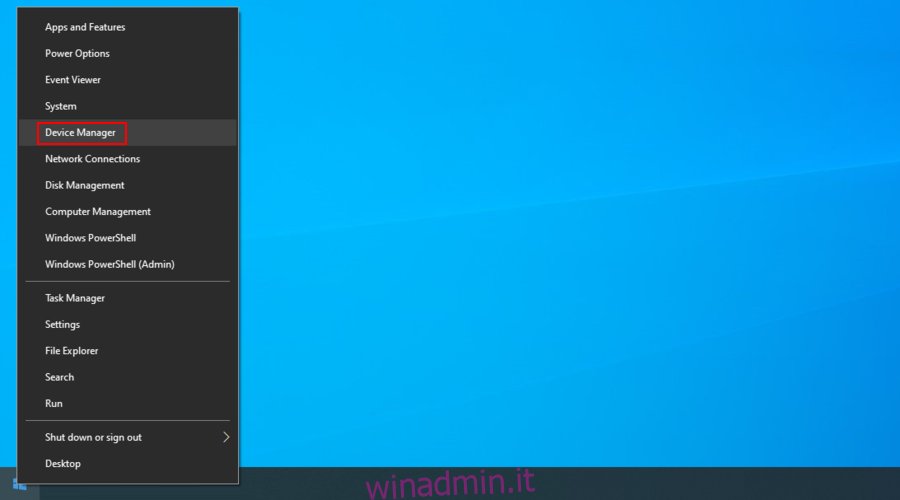
Seleziona un dispositivo, fai clic con il pulsante destro del mouse e scegli Disabilita dispositivo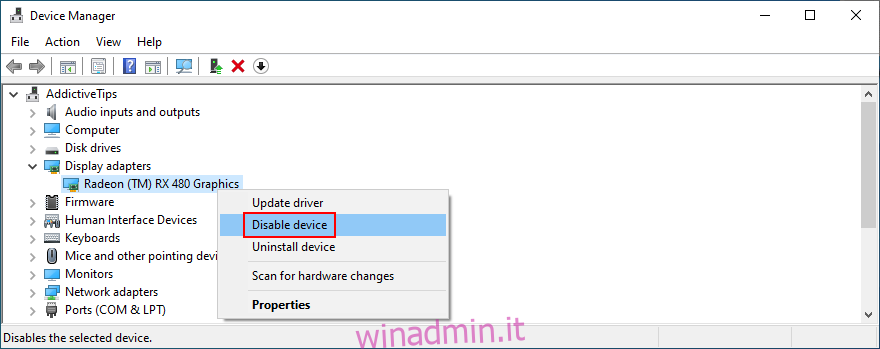
Riavvia il tuo computer. Windows dovrebbe reinstallare automaticamente la versione del driver corretta
Se stai ancora ricevendo il codice di interruzione DPC WATCHDOG VIOLATION, è possibile che Windows non sia riuscito nel tentativo di installare il driver corretto.
È possibile cercare le versioni più recenti dei driver sul sito Web ufficiale, a seconda dei produttori dei dispositivi. Dopo averli scaricati, puoi installarli facilmente sul tuo PC utilizzando Gestione dispositivi e l’opzione Sfoglia il mio computer per il software del driver.
Ma ci vuole molto tempo. Inoltre, rischi di installare un driver incompatibile se non sai cosa stai facendo, il che potrebbe causare ancora più problemi al tuo sistema operativo.
Il piano d’azione più sicuro è usare software di aggiornamento del driver. Tali applicazioni eseguono la scansione del PC, identificano i driver obsoleti, cercano versioni di driver più recenti e compatibili sul Web, quindi scaricano e installano i driver. La parte migliore è che tutto viene eseguito quasi automaticamente.
2. Impostare il driver del controller SATA AHCI
Il driver del dispositivo che di solito attiva l’errore DPC WATCHDOG VIOLATION è il controller SATA AHCI. C’è un semplice trucco per farlo:
Vai a Gestione dispositivi, espandi il menu Controller di archiviazione, fai clic con il pulsante destro del mouse su Controller AHCI SATA e seleziona Proprietà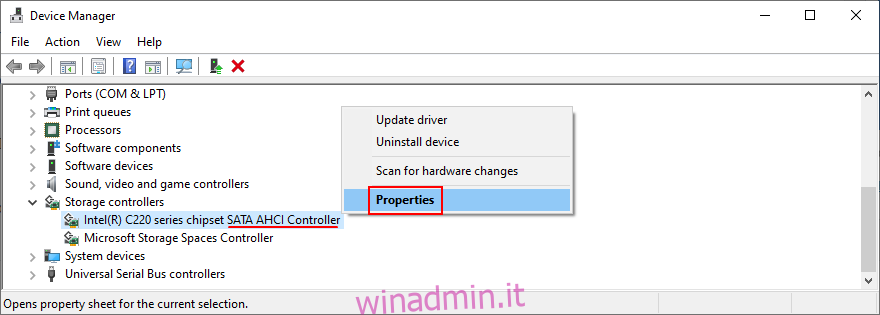
Seleziona la scheda Driver e fai clic su Dettagli driver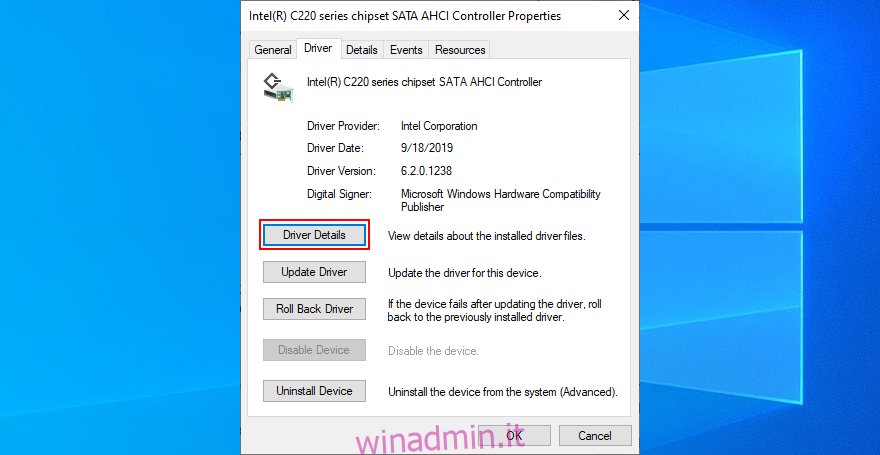
Se si dispone di più file di driver, selezionare iaSorE.sys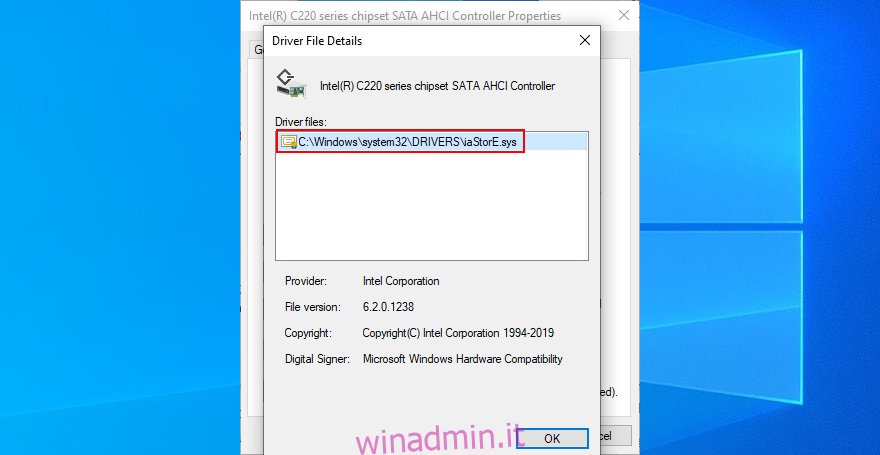
Tuttavia, se il file del driver iaSorE.sys era già selezionato, passare alla soluzione successiva.
3. Assicurati che l’hardware installato sia compatibile con Windows
Se hai iniziato a ricevere il codice di errore DPC_WATCHDOG_VIOLATION dopo aver creato un nuovo computer da zero, dovresti verificare la presenza di problemi di compatibilità hardware.
Ad esempio, quando si tratta di unità computer personalizzate, controlla se la scheda madre e il processore della CPU sono compatibili tra loro. Quindi, assicurati che questi due componenti siano compatibili con le parti rimanenti, comprese le schede RAM e GPU.
D’altra parte, se hai appena eseguito l’aggiornamento a Windows 10, forse il tuo hardware esistente non è compatibile con l’ultimo sistema operativo di Microsoft. Consulta il specifiche ufficiali di Windows 10 per saperne di più. Per fermare gli errori BSOD, potrebbe essere necessario aggiornare la tua attrezzatura.
4. Scollegare l’hardware della periferica
Anche se un componente hardware specifico è compatibile con il computer e Windows e ha installato il driver più recente, potrebbe comunque essere difettoso. In tal caso, dovresti restituirlo al produttore se hai ancora la sua garanzia.
Ma può essere complicato identificare l’hardware colpevole. È più facile scollegare tutto dal computer, riavviare il computer e confermare che non ricevi più l’errore DPC_WATCHDOG_VIOLATION.
Successivamente, collega i componenti uno alla volta per vedere quale solleva bandiere rosse. Si consiglia anche di farlo avvia Windows in modalità provvisoria, seguito dalla reinstallazione di ogni driver (vedere la prima soluzione in questo elenco per maggiori dettagli).
5. Verificare la compatibilità del software
Oltre all’hardware, l’errore DPC WATCHDOG VIOLATION potrebbe essere innescato da un problema a livello di software. Forse hai installato di recente applicazioni non compatibili con il tuo sistema operativo o programmi sospetti che attivano avvisi di malware.
Dovresti essere in grado di confermarlo se sei l’unico con accesso al tuo PC e ricordare se hai iniziato a ricevere il codice di arresto dopo aver installato una nuova applicazione sul tuo PC.
Potrebbe essere uno strumento antivirus, un servizio VPN, un browser Web, un’utilità di overclock, un ottimizzatore di RAM, un potenziatore di giochi, una suite di ottimizzazione per PC o qualsiasi altra cosa.
Ecco come disinstallare i programmi recenti:
Fare clic con il pulsante destro del mouse sul menu Start di Windows 10 e selezionare App e funzionalità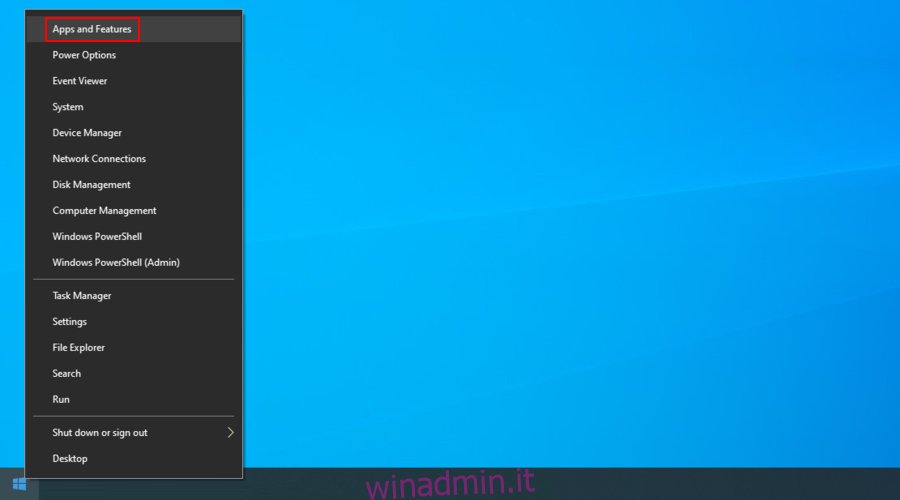
Imposta Ordina per su Data di installazione per elencare i programmi per data (prima i più recenti)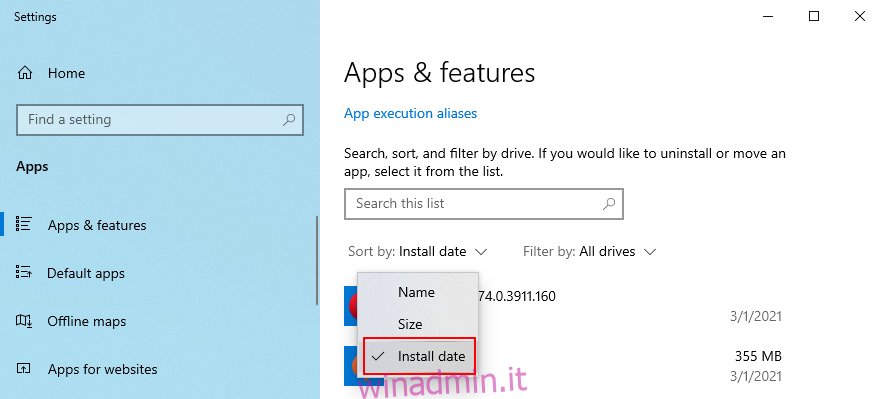
Seleziona il primo strumento nell’elenco. Se vuoi essere assolutamente sicuro che si tratti di un programma sospetto, cerca maggiori dettagli sul programma e sui suoi processi su Google. Fai clic su Disinstalla quando sei pronto e segui le istruzioni di rimozione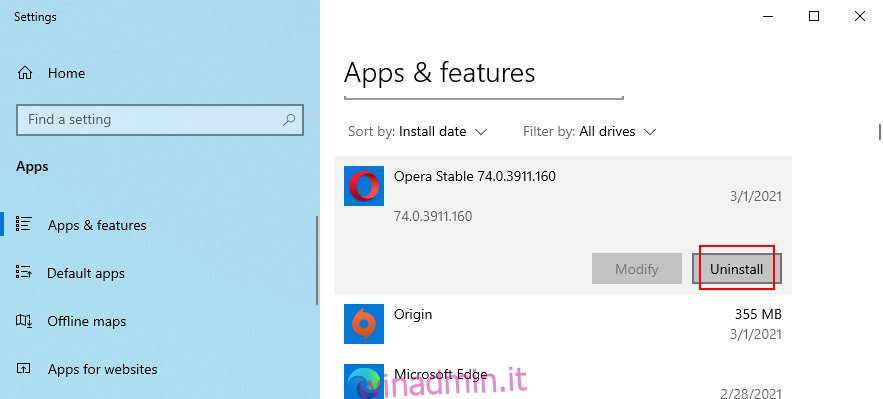
Riavvia il PC e verifica se ricevi ancora l’errore DPC WATCHDOG VIOLATION
Tuttavia, se l’applicazione colpevole ha già apportato modifiche al registro di sistema e mescolato i suoi file DLL con le librerie di Windows, la disinstallazione non risolverà davvero nulla.
È meglio ripristinare Windows a un checkpoint precedente, prima di installare quel programma.
6. Utilizzare Ripristino configurazione di sistema
Se la soluzione precedente non ha funzionato ma si sospetta fortemente che DPC_WATCHDOG_VIOLATION sia stato causato da un programma, provare a utilizzare la modalità di ripristino del sistema.
Premi Ctrl + R, digita pannello di controllo e premi Invio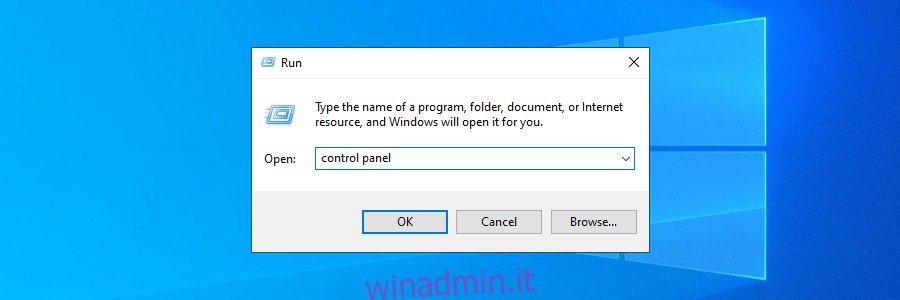
Fare clic su Ripristino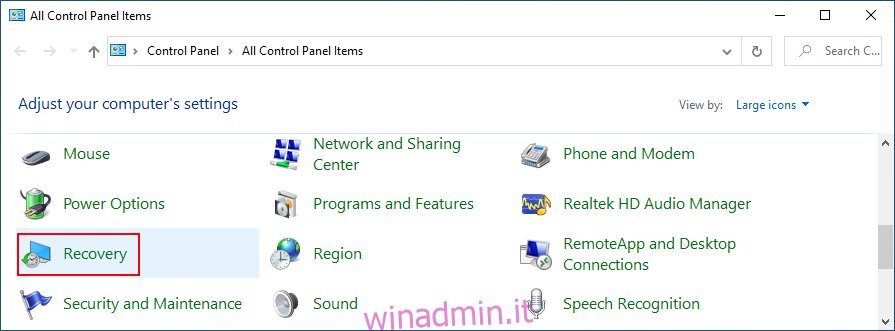
Fare clic su Apri Ripristino configurazione di sistema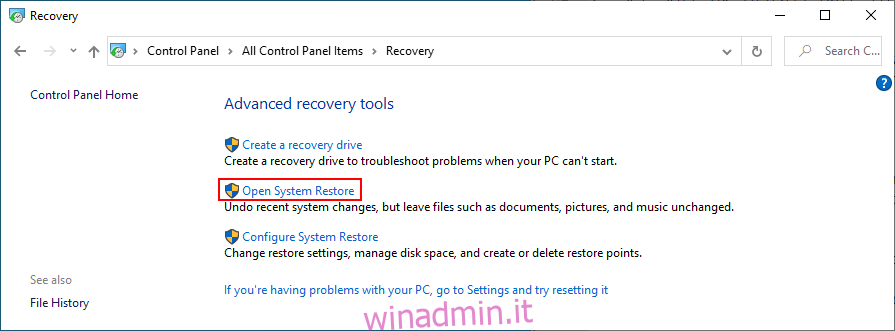
Seleziona un checkpoint dall’elenco e segui i passaggi della procedura guidata. Se non sei sicuro, seleziona una data e un’ora prima di installare il programma colpevole. Puoi confrontarlo con la data di installazione visualizzata nell’area App e funzionalità.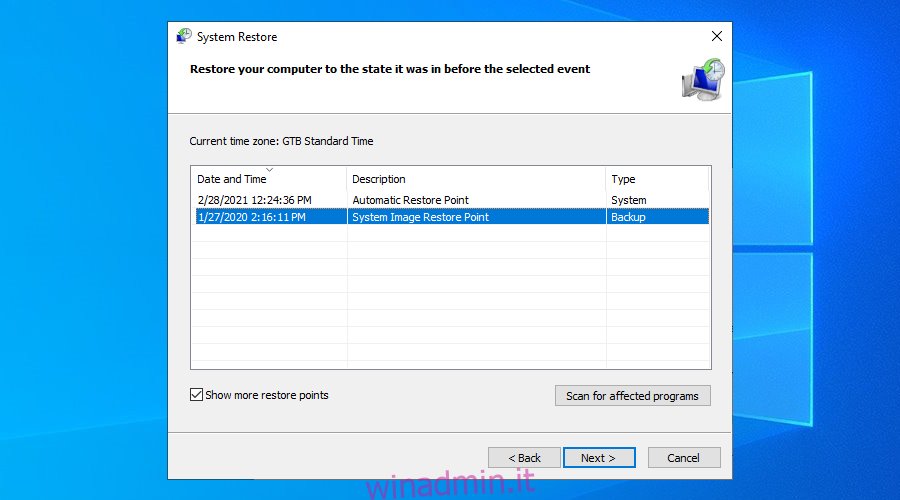
7. Controlla il tuo computer alla ricerca di malware
Alcuni agenti malware sono abbastanza potenti da assumere il controllo del sistema e arrestare processi e servizi. Potrebbero persino impedirti di accedere a Task Manager, Editor Criteri di gruppo e altre parti critiche di Windows.
Quindi dovresti eseguire una scansione del malware per verificarlo. Se non hai installato una soluzione antimalware di terze parti, significa che Windows Defender è responsabile delle difese del tuo computer. Ecco come usarlo:
Fare clic sul pulsante Start di Windows 10, digitare Sicurezza di Windows e avviare questa app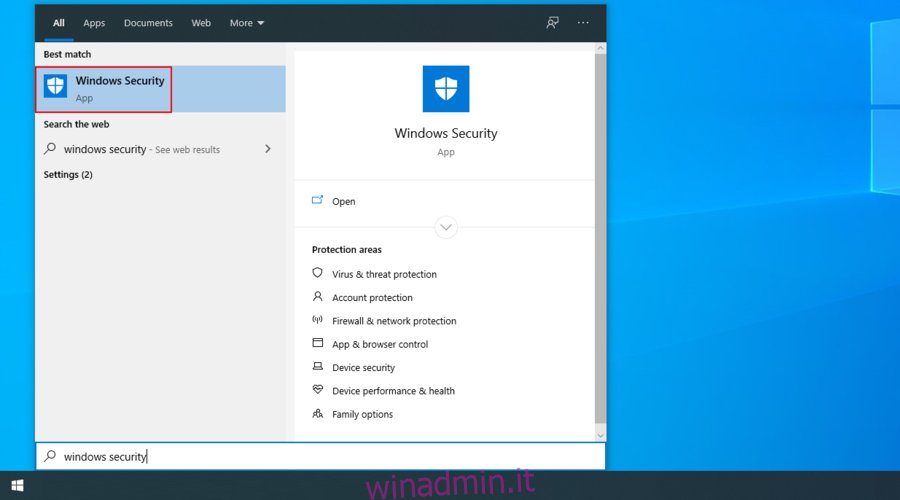
Vai a Protezione da virus e minacce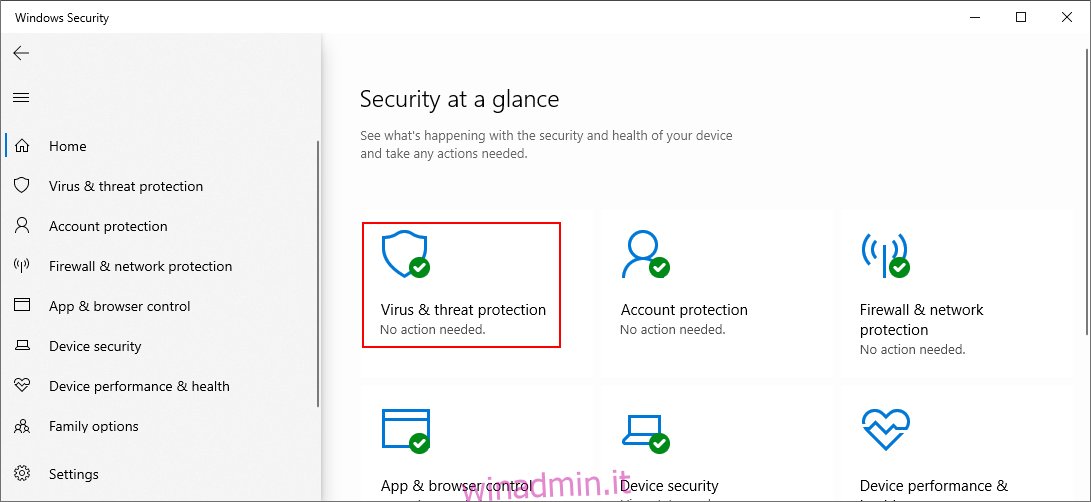
Fare clic su Opzioni di scansione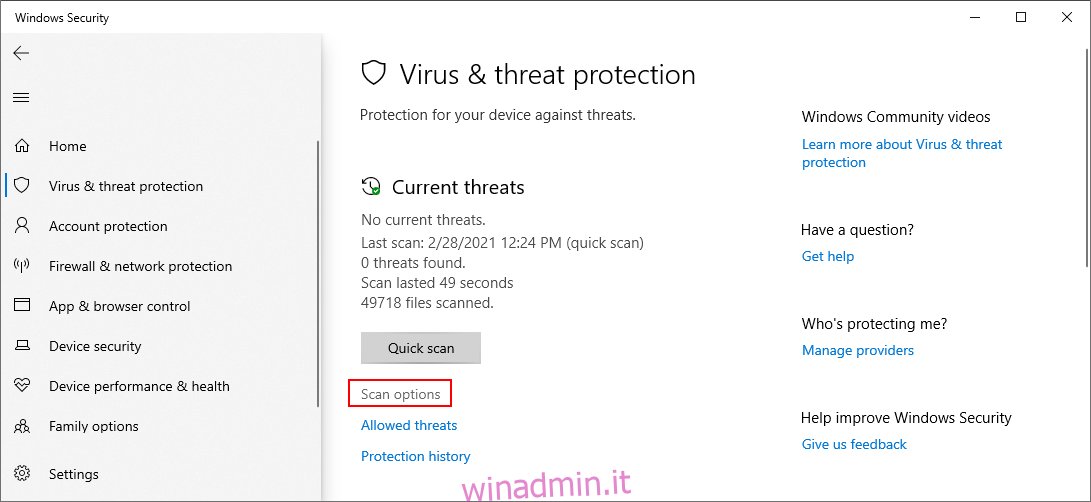
Seleziona Scansione rapida e fai clic su Scansiona ora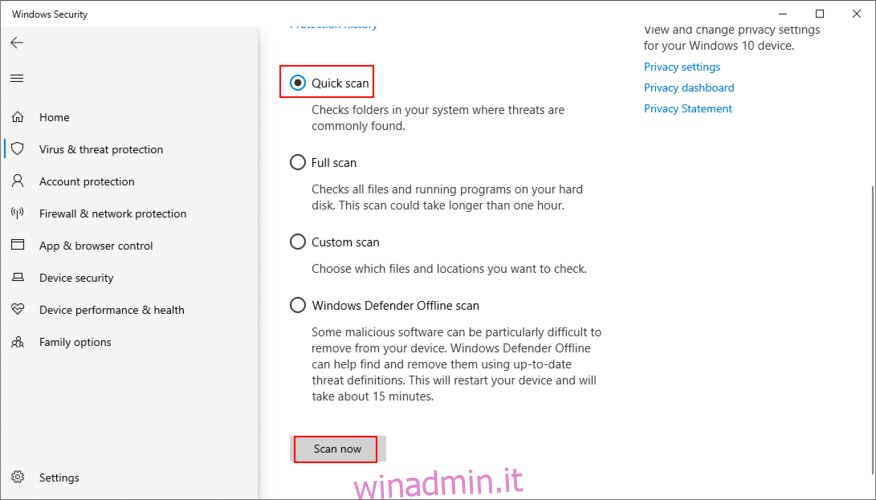
Se i risultati della scansione non mostrano nulla di sospetto, eseguire un’analisi secondaria utilizzando l’opzione di analisi offline di Windows Defender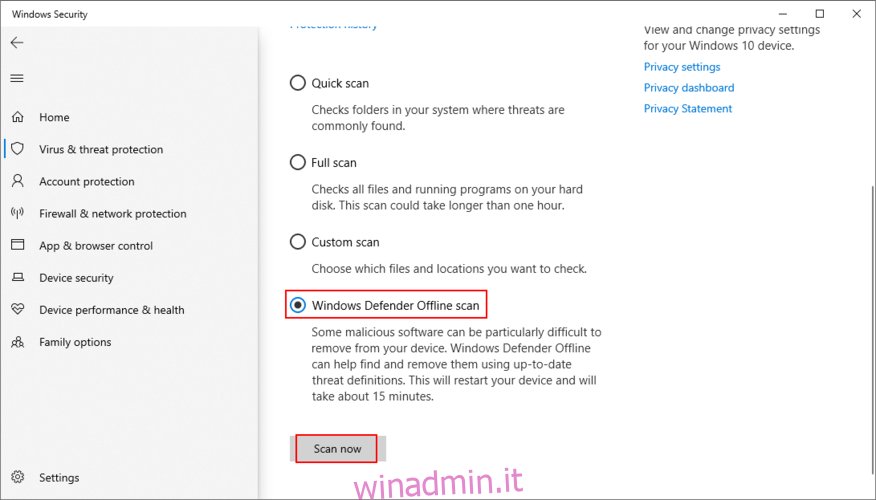
Gli strumenti antivirus di terze parti possono avere opzioni diverse, quindi assicurati di regolare i passaggi precedenti di conseguenza. Potresti anche avere un’applicazione che supporta le scansioni di vulnerabilità, che dovresti assolutamente eseguire sul tuo PC.
8. Verificare gli errori di sistema
Abbiamo salvato questa soluzione fino a questo punto perché è più delicata e prevede l’utilizzo del prompt dei comandi. Non preoccuparti poiché non hai davvero bisogno di abilità speciali per usare CMD, a patto che tu segua le istruzioni sottostanti alla lettera.
Per rimanere al sicuro, tuttavia, è una buona idea creare un punto di ripristino del sistema o un backup dei dati se non l’hai già fatto fino a questo punto.
Inizia eseguendo CHKDSK (Check Disk):
Termina tutti i processi attivi
Premi Ctrl + R, digita cmd, quindi premi Ctrl + Maiusc + Invio per avviare il prompt dei comandi con diritti di amministratore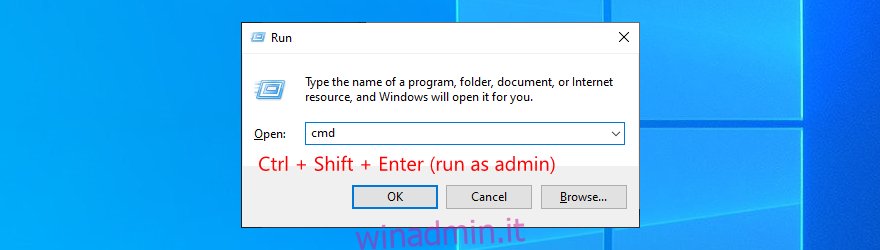
Digita chkdsk c: / f. Se hai Windows installato su un’altra unità, usa invece quella lettera
Il prompt dei comandi ti chiederà di confermare la pianificazione della scansione al successivo avvio del sistema. Digita y e premi Invio per confermare
Riavvia il PC e attendi
CHKDSK dovrebbe riparare eventuali errori del disco che attivano messaggi BSOD, inclusa DPC WATCHDOG VIOLATION. Tuttavia, se ancora non riesci a scrollartelo di dosso, passa al successivo strumento del prompt dei comandi.
Ecco come eseguire SFC (System File Checker):
Esegui nuovamente il prompt dei comandi come amministratore
Digita sfc / scannow e premi Invio. Avvierà una scansione a livello di Windows e riparerà tutti i file di sistema danneggiati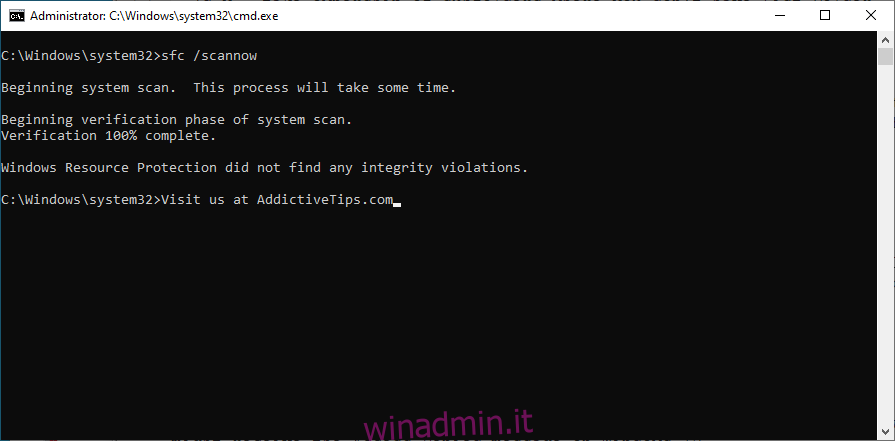
Riavvia il computer al termine della scansione
A differenza di CHKDSK che controlla gli errori del disco rigido, SFC identifica e ripara i file di sistema danneggiati. Quindi puoi fare affidamento su di esso per risolvere i file di sistema danneggiati che causano errori BSOD. Se ancora non ha funzionato, procedi con DISM.
Ecco come utilizzare DISM (Deployment Image Servicing and Management):
Avvia il prompt dei comandi con diritti di elevazione
Scrivi DISM / online / cleanup-image / scanhealth e premi Invio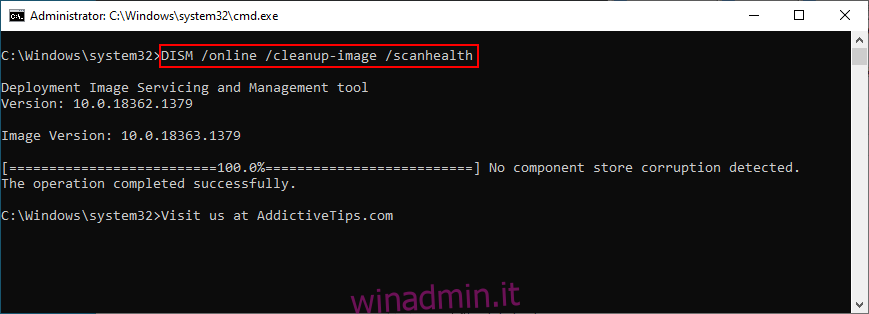
Se i risultati della scansione indicano problemi, scrivi DISM / online / cleanup-image / restorehealth per gestirli
Riavvia il computer, avvia CMD come amministratore, scrivi sfc / scannow e premi Invio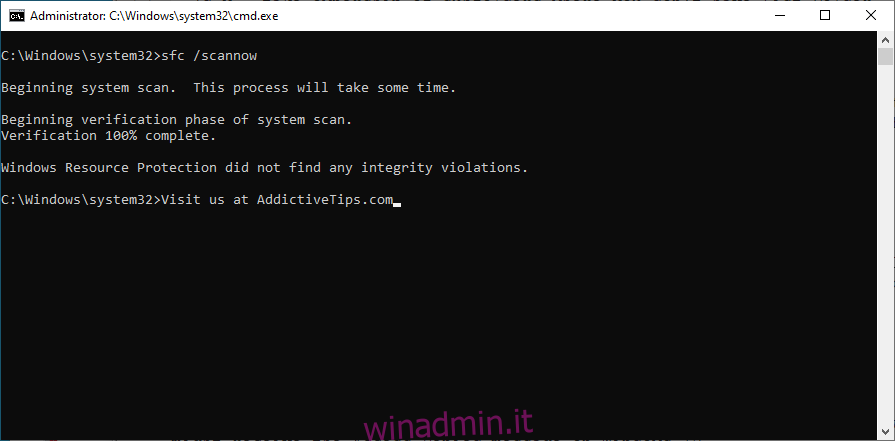
Riavvia di nuovo la macchina
DISM è un po ‘più invasivo di CHKDSK e SFC perché cerca file danneggiati nell’archivio componenti dell’immagine Windows. Ma dovrebbe aiutare a risolvere l’errore DPC WATCHDOG VIOLATION se è causato da un file Windows difettoso.
9. Consultare il Visualizzatore eventi
Il Visualizzatore eventi è uno strumento Windows integrato che raccoglie dati diagnostici sul sistema operativo e avvisa l’utente di eventuali eventi, inclusi i messaggi di errore.
Se non riesci ancora a sbarazzarti dell’errore DPC WATCHDOG VIOLATION dopo aver provato le soluzioni sopra ma non sei ancora pronto per eseguire un ripristino delle impostazioni di fabbrica di Windows, consultare il Visualizzatore eventi per ottenere maggiori dettagli sul messaggio BSOD.
Ecco come utilizzare il Visualizzatore eventi:
Riavvia il computer subito dopo aver ricevuto l’errore DPC WATCHDOG VIOLATION
Fai immediatamente clic sul menu Start, digita visualizzatore eventi e premi Invio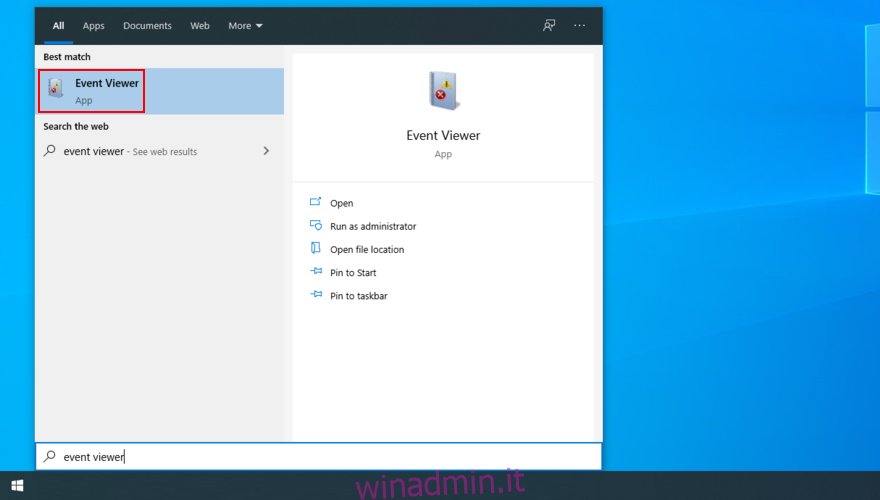
Espandi la sezione Registri di Windows sul lato sinistro e seleziona Sistema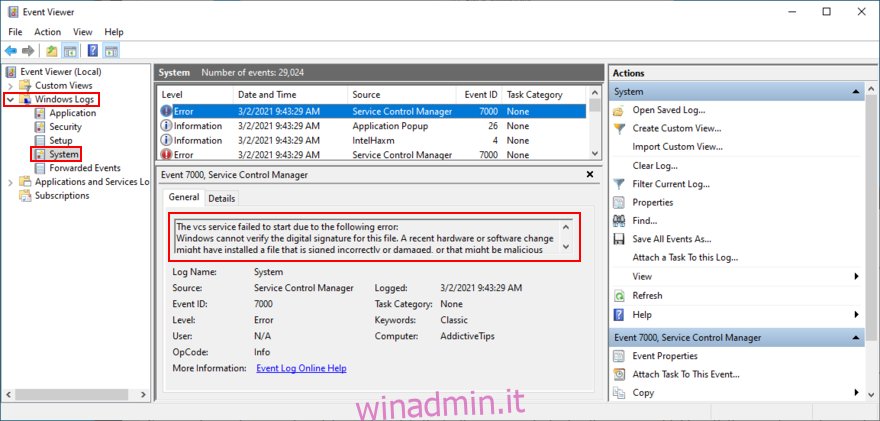
Seleziona il primo errore nell’elenco e leggi la sua descrizione nella scheda Generale
Puoi utilizzare queste informazioni per cercare ulteriori dettagli sulla causa esatta del codice di interruzione DPC_WATCHDOG_VIOLATION sul Web.
Tuttavia, se diventa troppo per te, prendi in considerazione l’idea di metterti in contatto con uno specialista tecnologico e condividere i dettagli dal Visualizzatore eventi.
DPC_WATCHDOG_VIOLATION: parole di separazione
Per riassumere, puoi provare a correggere l’errore DPC WATCHDOG VIOLATION aggiornando i tuoi driver, cambiando il driver del controller SATA AHCI in iaSorE.sys e assicurandoti che l’hardware installato sia compatibile con Windows.
È inoltre possibile scollegare qualsiasi dispositivo esterno per isolare il componente difettoso, verificare la compatibilità del software con il sistema operativo e utilizzare Ripristino configurazione di sistema per ripristinare Windows a un punto di controllo precedente.
Se anche questo non funziona, controlla il tuo computer per le infezioni da malware e il tuo sistema per gli errori. Infine, puoi utilizzare il Visualizzatore eventi per capire la radice esatta del problema.
Queste soluzioni hanno funzionato per te? Cos’altro hai provato a riparare il codice di arresto DPC_WATCHDOG_VIOLATION? Fateci sapere nella sezione commenti qui sotto.