Una delle prime cose che devi configurare ogni volta che installi una nuova copia fresca di Windows 10 su un PC è il layout della tastiera.
Tuttavia, non devi preoccuparti di commettere errori durante questo periodo, poiché i nuovi layout possono essere aggiunti in seguito, mentre quelli attuali possono essere modificati o rimossi completamente senza problemi.
Aggiungere nuovi layout e modificare quelli attuali può essere particolarmente utile quando devi parlare con persone che usano un alfabeto completamente diverso, come i tedeschi che usano Ü.
Ecco perché abbiamo creato questo articolo, in modo che possiamo mostrarti esattamente come puoi creare nuovi layout di tastiera, passare da quelli attuali o rimuovere quelli che non ti servono più.
Sommario:
Come gestire il layout della tastiera in Windows 10?
1. Aggiungi nuovi layout di tastiera
Premere il tasto Windows per aprire il menu Start
Vai alle impostazioni
È il pulsante a forma di ruota dentata nel menu Start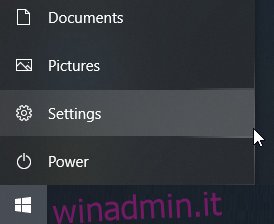
Seleziona Ora e lingua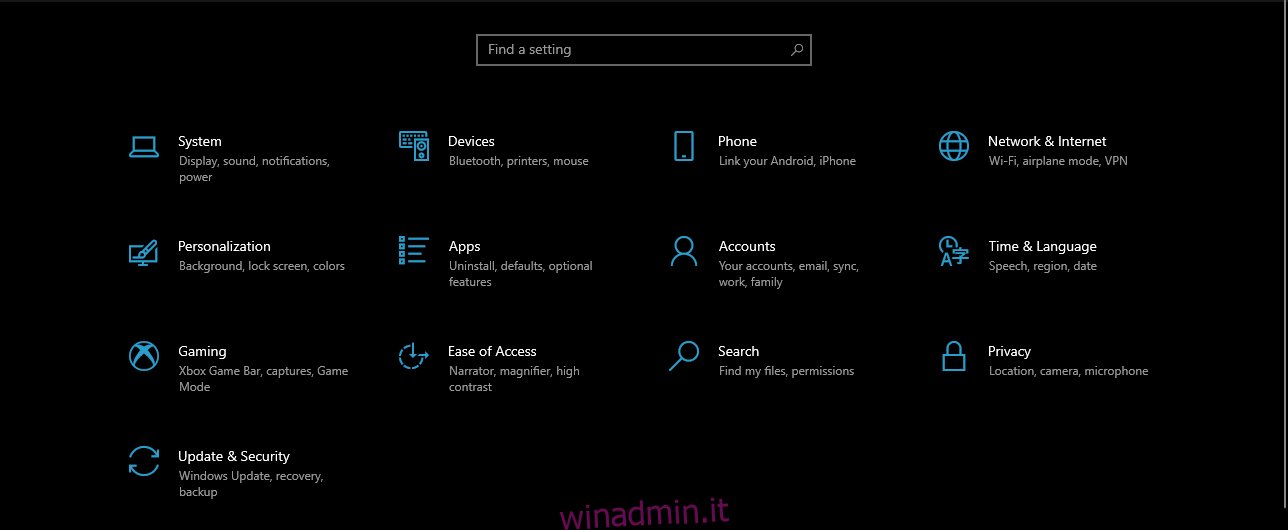
Scegli la lingua
Guarda in Lingue preferite e seleziona la lingua predefinita desiderata
Fare clic su Opzioni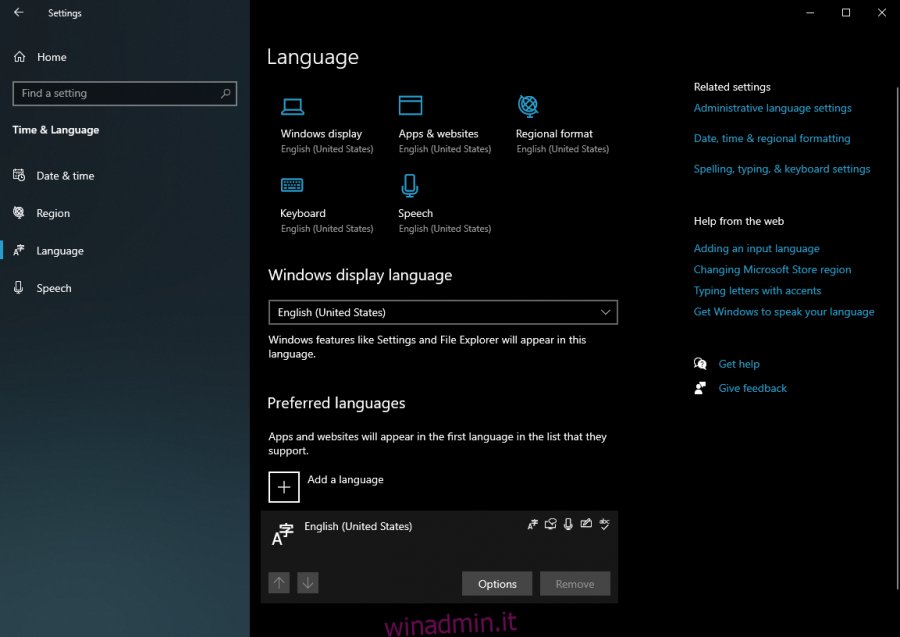
Seleziona Aggiungi una tastiera dalla sezione Tastiera
Scegli un nuovo layout dall’elenco a discesa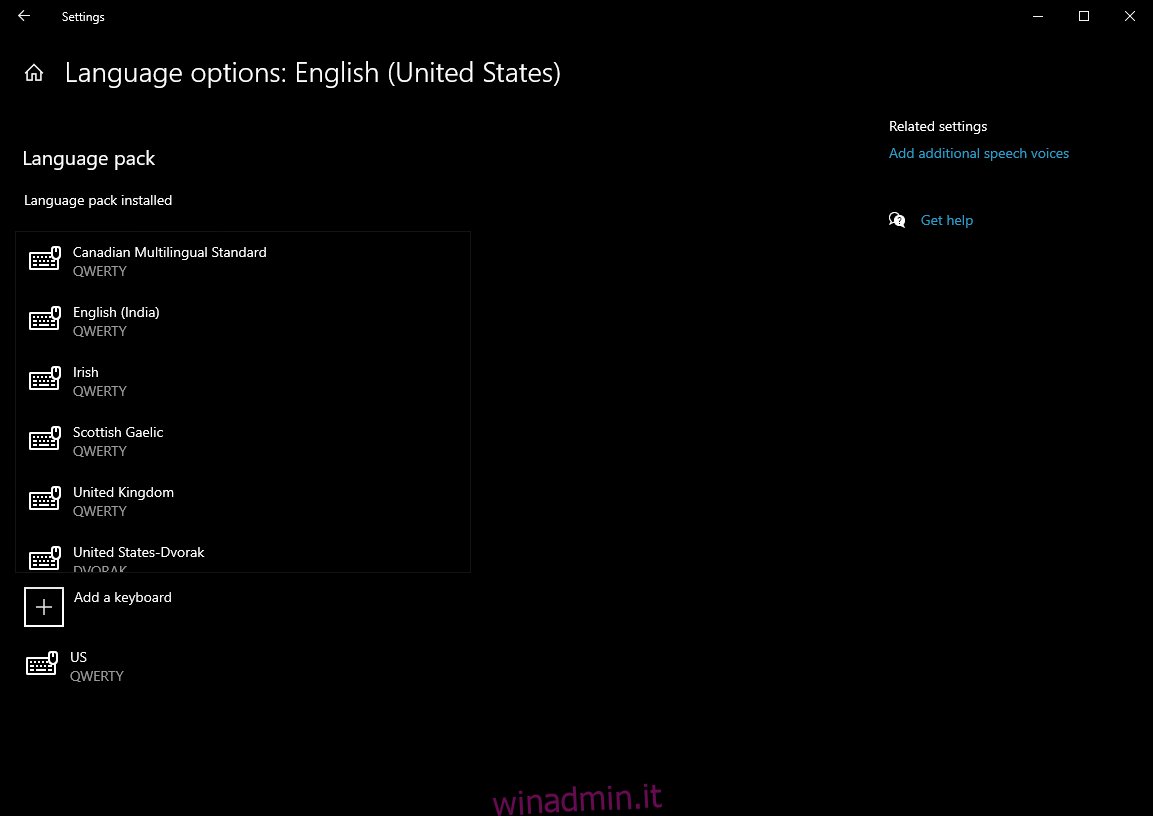
Dopo aver seguito questi passaggi, i nuovi layout di tastiera verranno aggiunti alla barra delle applicazioni e potrai facilmente passare da uno all’altro in seguito.
2. Cambia layout di tastiera in Windows 10
Tieni presente che, affinché funzioni, è necessario visualizzare l’indicatore di input, che a volte può essere nascosto a causa delle impostazioni di sistema.
Puoi risolvere questo problema seguendo questi passaggi:
Premere il tasto Windows per aprire il menu Start
Vai alle impostazioni
Scegli la personalizzazione
Seleziona Barra delle applicazioni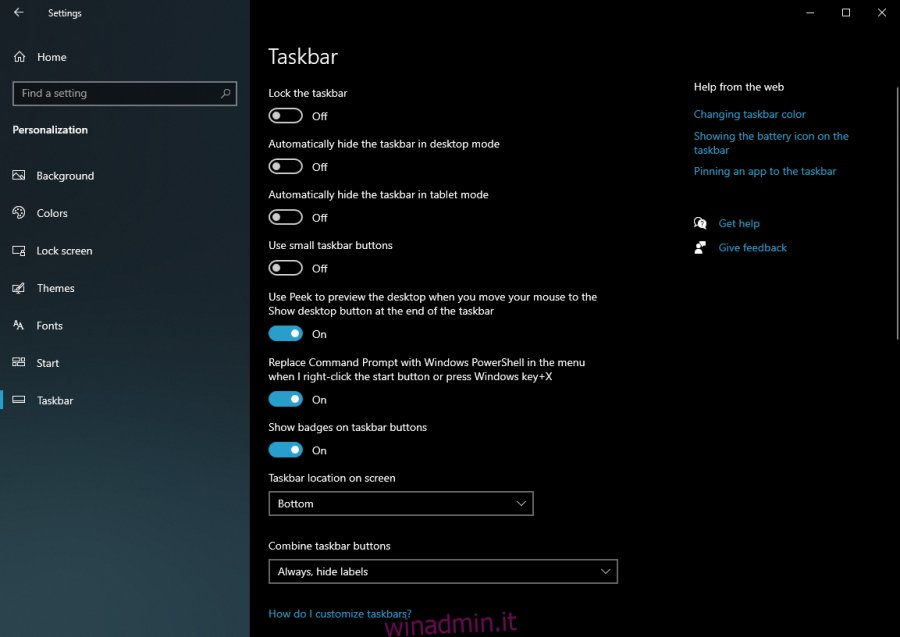
Fare clic sull’opzione Attiva o disattiva le icone di sistema
Abilitare il cursore dell’indicatore di input facendo clic su di esso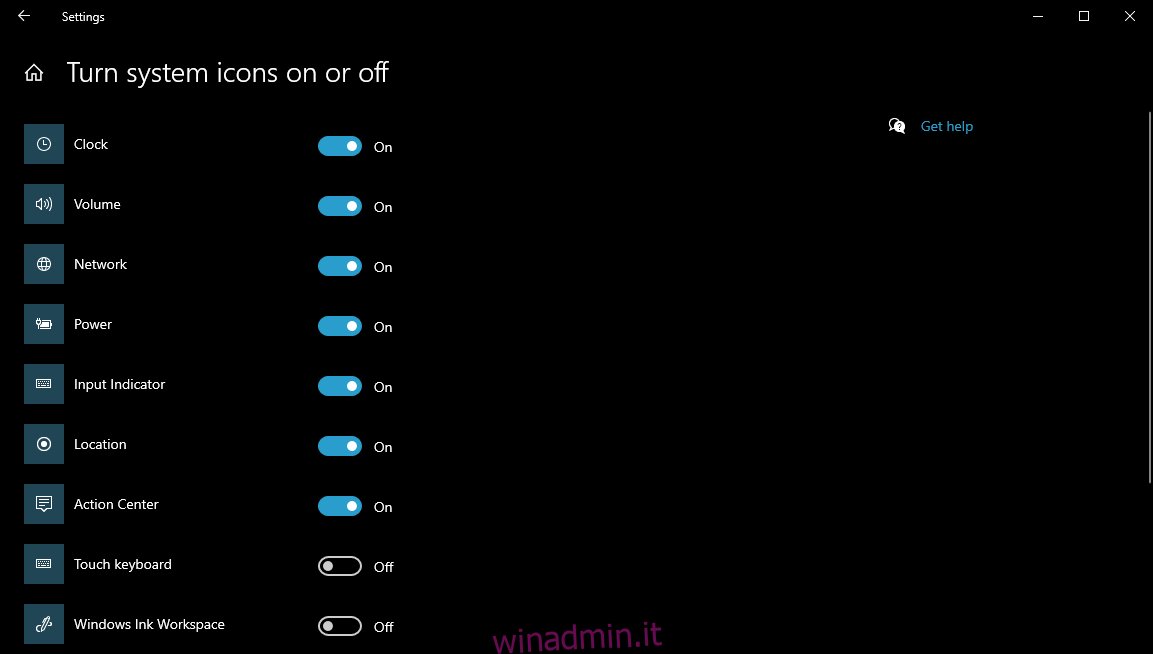
Dopo aver seguito questi passaggi, sarai in grado di vedere l’indicatore di input nella barra delle applicazioni e puoi quindi procedere per passare da un layout di tastiera all’altro:
Cerca l’indicatore di input nella barra delle applicazioni
Scegli un layout alternativo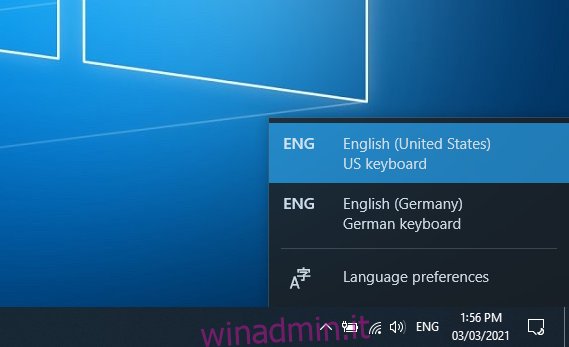
È possibile ripetere i passaggi precedenti per continuare a passare da un layout di tastiera installato all’altro.
3. Rimuovere i layout di tastiera in Windows 10
Premere il tasto Windows per aprire il menu Start
Vai alle impostazioni
Seleziona Ora e lingua
Scegli la lingua
Guarda in Lingue preferite e seleziona la lingua predefinita desiderata
Fare clic su Opzioni
Seleziona il layout che non ti serve più nella sezione Tastiera
Fare clic su Rimuovi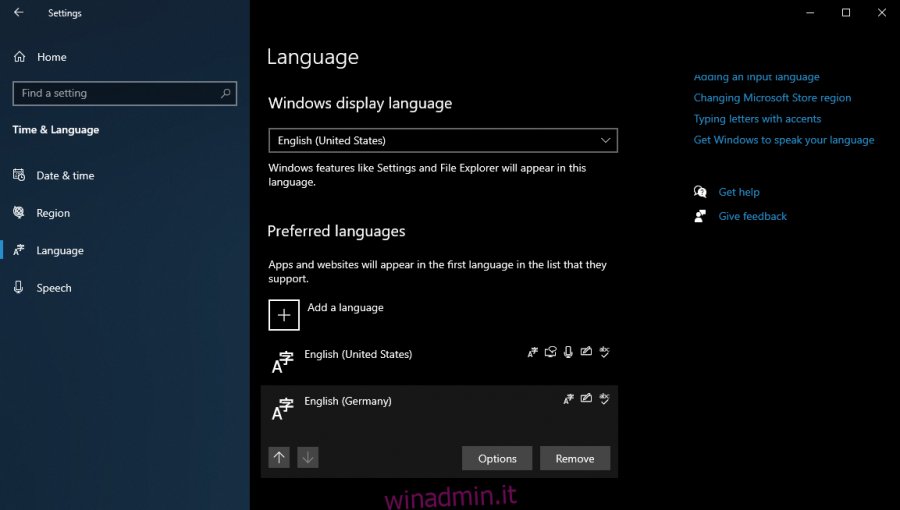
Seguendo questi passaggi, tutti i layout di tastiera selezionati verranno rimossi dal sistema. Tuttavia, tieni presente che possono essere aggiunti di nuovo in un secondo momento senza problemi.
CONCLUSIONE: Impostazioni della tastiera
Questo conclude la nostra guida passo passo su come modificare il layout della tastiera sul sistema operativo Windows 10.
Seguendo con precisione i passaggi, così come gli screenshot, dovresti essere in grado di aggiungere senza sforzo nuovi layout di tastiera, passare da quelli che hai già o rimuovere quelli che non ti servono più.
Facci sapere se hai trovato utile il nostro articolo lasciandoci il tuo feedback nella sezione sottostante.


