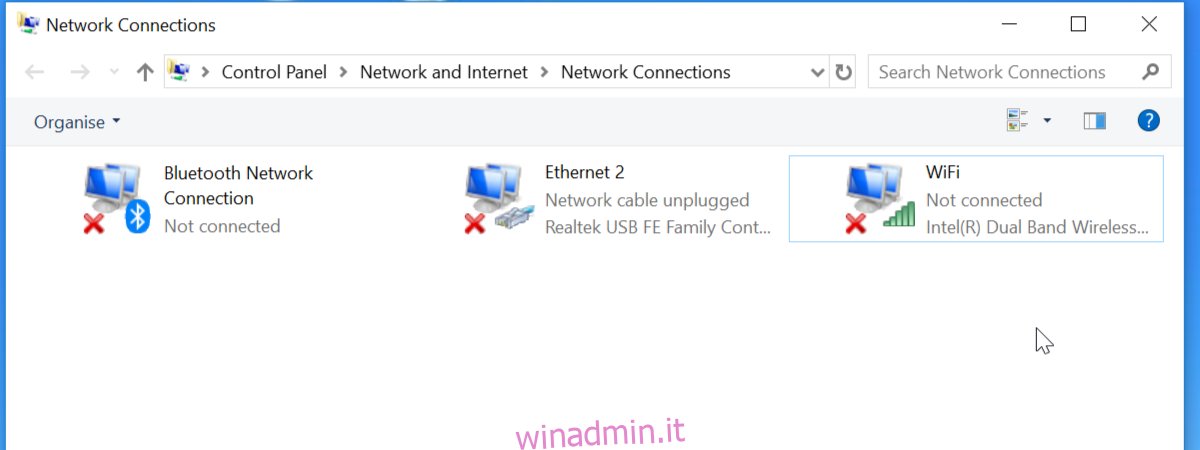Per qualsiasi cosa tu debba fare online, la connettività Internet senza interruzioni è un must. Molti proprietari di laptop lamentano problemi di connettività quando utilizzano una rete wireless. Il problema si verifica ogni volta che sei connesso a Internet tramite Wi-Fi del laptop.
Se il tuo laptop non si connette al Wi-Fi, ci sono alcune cose che devi fare. Questo non solo ti aiuterà a risolvere il problema, ma anche a risolverlo per sempre. Se il tuo laptop non si connette a Internet, puoi risolvere il problema seguendo i passaggi seguenti.

Sommario:
Come riparare il laptop non si connetterà al Wi-Fi
1. Riavvia il laptop e il router
Il power cycling è uno degli approcci più semplici ed efficaci per risolvere questo problema. È necessario riavviare il laptop e il router / modem e vedere se funziona. Segui i passaggi seguenti
Spegni il laptop (non metterlo in modalità Sleep.)
Scollegare il cavo di alimentazione dal router / modem e lasciarlo così per un paio di minuti prima di accenderlo. (questo id
Ricollega i cavi di alimentazione al router e al modem.
Accendi il tuo laptop e connettiti al Wi-Fi.
Usa il laptop per un po ‘e controlla se il Wi-Fi si disconnette come prima. Se il problema persiste, passare alla soluzione successiva.
2. Modificare l’impostazione di risparmio energetico della scheda di rete
In genere, le impostazioni di risparmio energetico sui laptop disattivano l’adattatore di rete per risparmiare energia. In alcuni casi, l’impostazione del risparmio energetico causa la disconnessione del Wi-Fi del laptop. Quindi proviamo a cambiare l’impostazione di risparmio energetico dell’adattatore e vediamo se aiuta.
Premi la scorciatoia da tastiera Windows + X.
Fare clic su Gestione dispositivi.
Espandere l’opzione Schede di rete.
Seleziona e fai clic con il pulsante destro del mouse sulla scheda di rete installata.
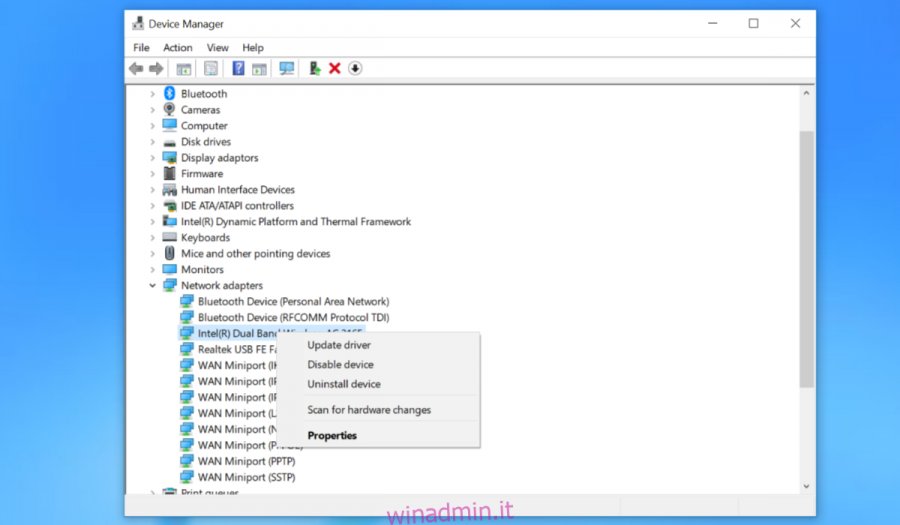
Fare clic su Proprietà.
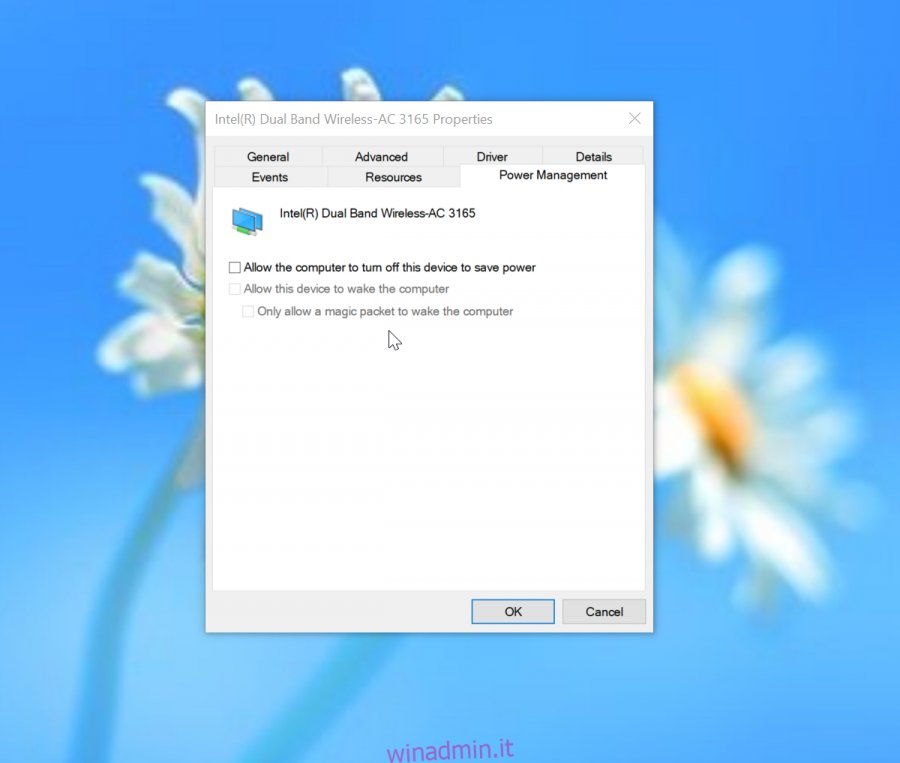
Seleziona la scheda Risparmio energia.
Deseleziona Consenti al computer di spegnere il dispositivo per risparmiare energia.
Fare clic su OK per salvare le modifiche.
3. Ripristina il driver Wi-Fi alle impostazioni predefinite
Il driver Wi-Fi potrebbe essere configurato in modo errato o in conflitto con altri dispositivi. Questo potrebbe essere uno dei motivi per cui il Wi-Fi non si connette al tuo laptop. Per fortuna, il problema può essere risolto ripristinando il driver Wi-FI alle impostazioni originali / predefinite. Segui i passaggi seguenti:
Premi la scorciatoia da tastiera Windows + X.
Fare clic su Gestione dispositivi.
Fare doppio clic per aprire gli adattatori di rete. Seleziona il tuo driver Wi-Fi e fai clic con il pulsante destro del mouse sullo stesso.
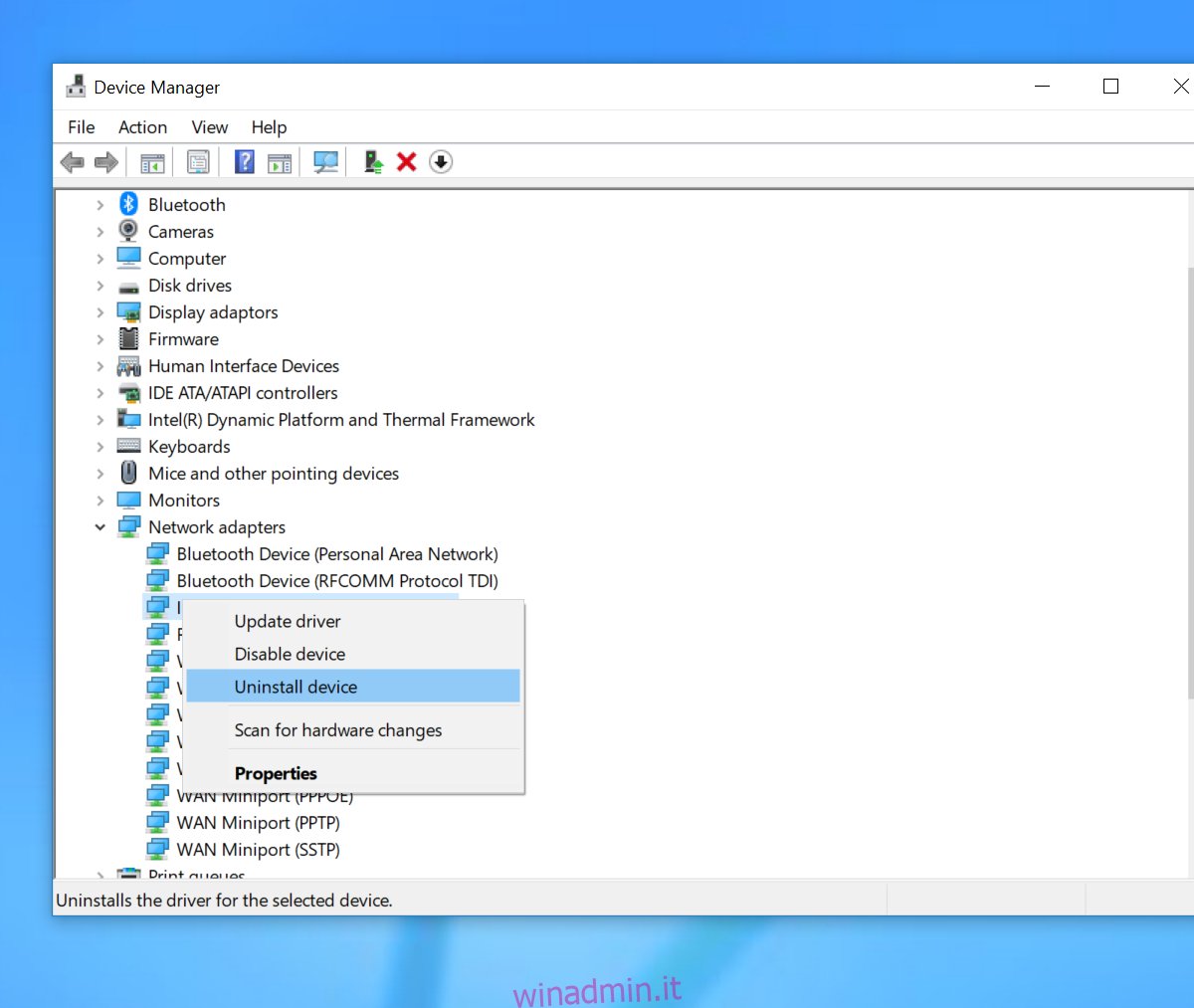
Seleziona Disinstalla dispositivo dal menu.
Riavvia il tuo laptop.
Dopo il riavvio del laptop, prova a connetterti al Wi-Fi. Va bene se sei in grado di connetterti. In caso contrario, non scoraggiarti e prova la prossima soluzione.
4. Rilascia e rinnova il tuo indirizzo IP
In genere i nostri sistemi sono configurati per ottenere automaticamente un indirizzo IP. Il più delle volte, i problemi di connessione a Internet e le anomalie possono essere risolti rinnovando l’indirizzo IP. Segui i passaggi seguenti per farlo.
Apri la ricerca premendo il tasto Windows + la scorciatoia da tastiera S.
Digita Prompt dei comandi.
Fare clic con il pulsante destro del mouse sul prompt dei comandi dal risultato.
Seleziona “Esegui come amministratore” dal menu contestuale.
Dopo aver aperto il prompt dei comandi, eseguire il seguente comando.
ipconfig/release

Digita il seguente comando in una nuova riga e premi invio.
ipconfig/renew
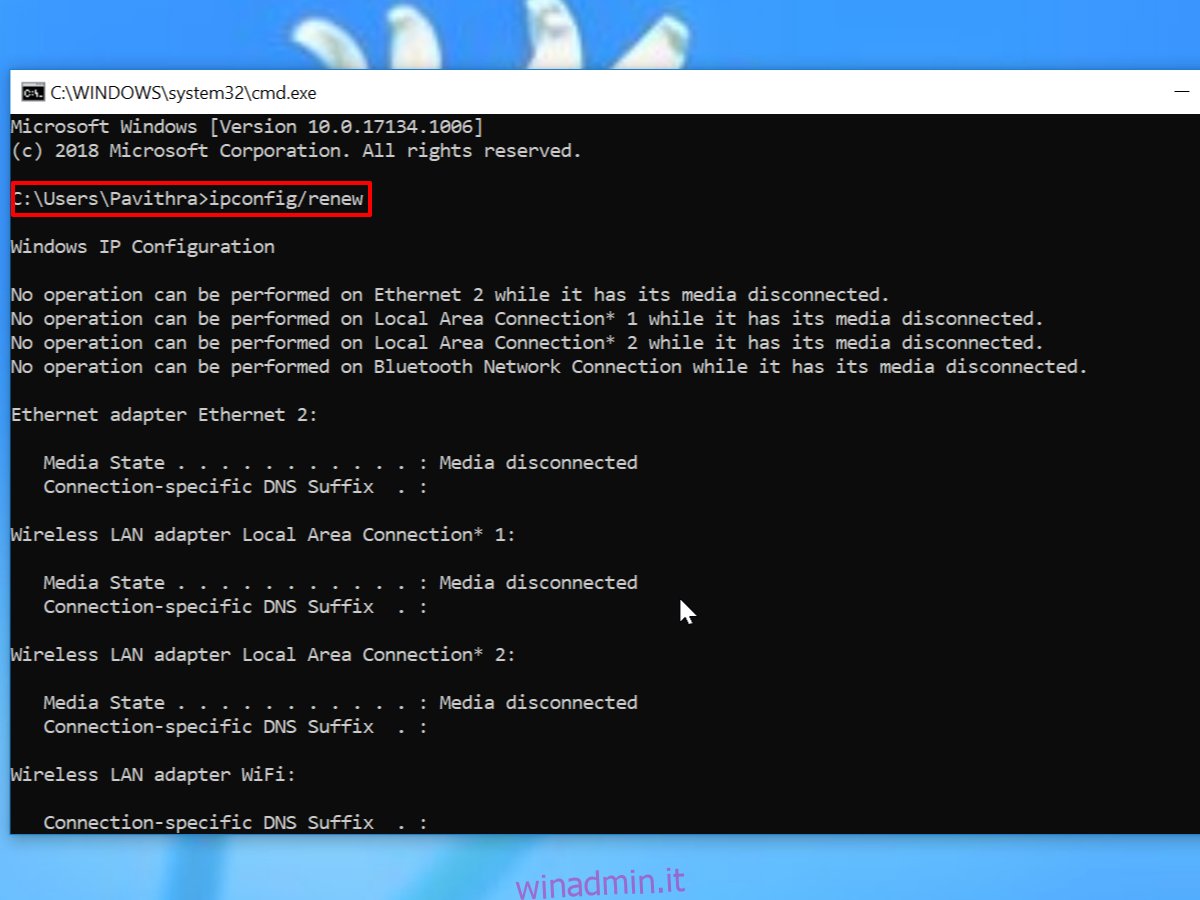
Il sistema richiederà automaticamente al router un nuovo indirizzo IP. Il router assegnerà un indirizzo IP al tuo computer. Ora prova a connetterti al Wi-Fi sul tuo laptop. Se si connette correttamente, sei a posto. In caso contrario, procedere al passaggio successivo.
5. Disattiva il tuo antivirus
È possibile che il tuo antivirus stia interferendo con la connessione Wi-Fi. Affrontare questo problema è facile, disattiva temporaneamente l’antivirus e controlla se il problema di connessione Wi-Fi è stato risolto. In alcuni casi, potrebbe essere necessario disinstallare l’antivirus e vedere se questo risolve il problema. Suggeriamo di utilizzare uno strumento di rimozione in modo che tutti i file associati all’antivirus vengano completamente eliminati dal sistema. In alcuni casi, potrebbe essere necessario passare a una nuova soluzione antivirus.
Conclusione
Comprendiamo che i problemi frequenti del Wi-Fi sono molto fastidiosi. Ci auguriamo che i passaggi precedenti abbiano aiutato a risolvere questo problema e ora hai un accesso Wi-Fi ininterrotto sul tuo laptop. Condividi le tue esperienze nei commenti qui sotto.