Fare uno screenshot è un modo pratico per catturare ciò che viene visualizzato sullo schermo in tempo reale. Su Mac, ci sono vari modi per acquisire uno screenshot e ricevi la conferma che lo screenshot è stato acquisito con un suono da foto. Ma dove si salva?

Continua a leggere per scoprire dove Mac salva i tuoi screenshot e come modificare la posizione.
Sommario:
Dove salvano gli screenshot i Mac?
Per impostazione predefinita, qualsiasi screenshot che acquisisci verrà salvato automaticamente sul desktop. L’immagine apparirà sul desktop con l’etichetta “Screen Shot (data e ora)”. Avrai quindi la possibilità di rinominarlo facendo clic sull’etichetta e cambiandolo in qualcos’altro.
In alternativa, tenendo premuto il tasto “Control” mentre acquisisci uno screenshot lo copierà negli appunti. Questo è lo spazio temporaneo in cui va a finire tutto ciò che copi o tagli. Quando viene salvato lì, per incollarlo, premi “Comando + V”. Una cosa da considerare quando si salva uno screenshot in questo modo è che andrà perso a meno che non lo incolli da qualche parte prima di copiare qualcos’altro.
Come scegliere un’altra posizione per salvare lo screenshot
Sebbene il desktop o gli appunti siano le due posizioni principali in cui verranno salvati gli screenshot, in qualsiasi momento puoi scegliere una nuova posizione. Segui questi passaggi per selezionare una nuova posizione in cui salvare gli screenshot:
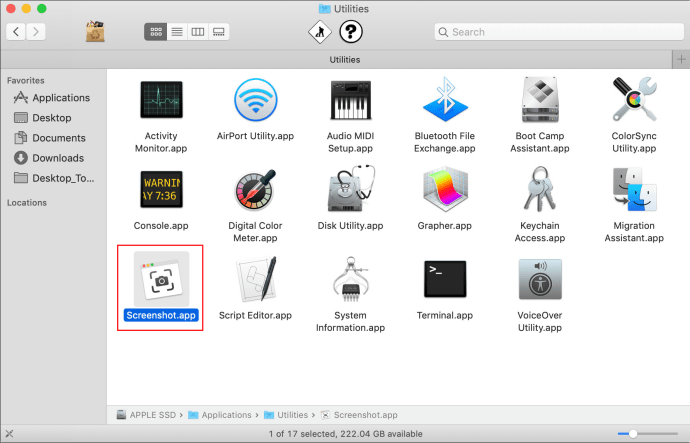
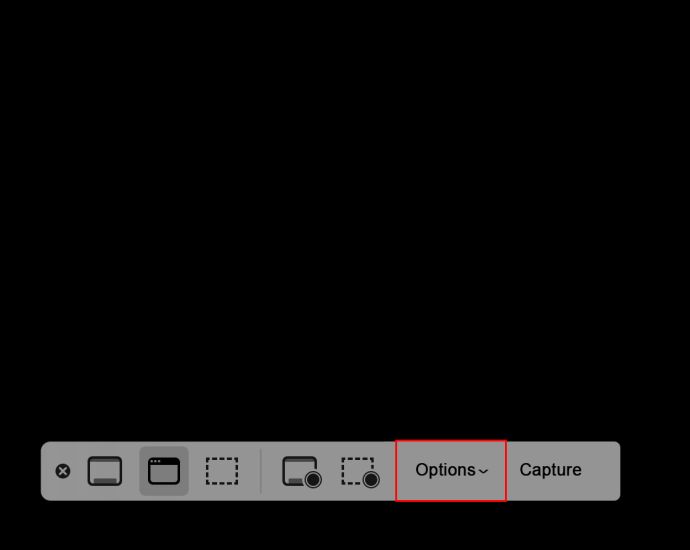
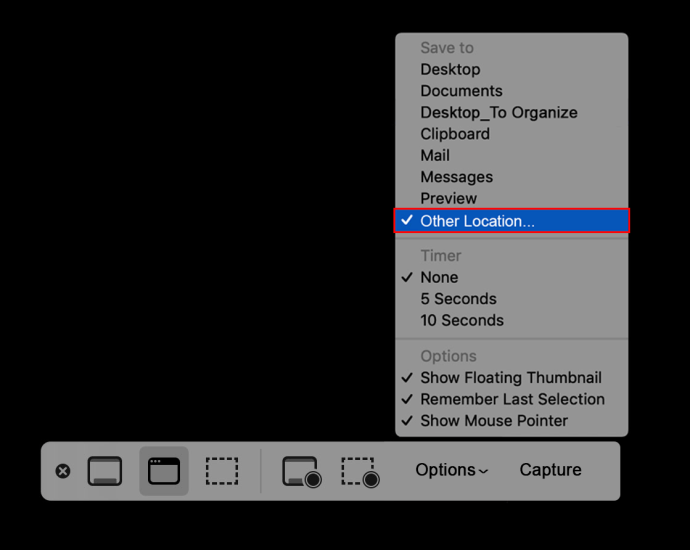
Domande frequenti
Come posso ottenere screenshot di alta qualità sul mio Mac?
Ecco alcuni utili suggerimenti per l’acquisizione di screenshot:
• Quando viene visualizzato il mirino, è possibile rilasciare i tasti della tastiera.
• Dopo aver fatto clic con il pulsante del mouse, una volta che inizi a trascinare il cursore, premi la barra “Spazio” per l’opzione per spostare l’area selezionata.
• Per spostarsi solo orizzontalmente, tenere premuto il tasto “Maiusc”.
• Per annullare una cattura dello schermo, premere “Esc” in qualsiasi momento e non verrà acquisita alcuna immagine.
• Premi il tasto “Control” mentre acquisisci uno screenshot per copiarlo sulla tua bacheca.
Come faccio a catturare solo una parte dello schermo?
Segui questi passaggi per acquisire una parte dello schermo:
1. Tieni premuti i seguenti tasti: “Maiusc + Comando + 4”.
2. Ora trascina il mirino per evidenziare l’area che desideri catturare.
3. Premere a lungo la barra “Spazio” mentre si trascina il mirino per spostare la selezione. Premere il tasto “Esc” per annullare lo screenshot.
4. Rilascia il pulsante del mouse o del trackpad per acquisire lo screenshot.
5. Se è necessario modificare lo screenshot, fare clic sulla miniatura che appare nell’angolo dello schermo. Oppure puoi modificarlo aprendolo una volta salvato sul desktop.
Come faccio a schermare un menu o una finestra?
Ecco come acquisire uno screenshot di una finestra o di un menu:
1. Accedi alla finestra o al menu di cui desideri eseguire lo screenshot.
2. Tieni premuto “Maiusc + Comando + 4”. Quando appare il mirino, premi la barra spaziatrice. Il puntatore verrà visualizzato come una fotocamera. Premere il tasto “Esc” in qualsiasi momento per interrompere l’acquisizione dello screenshot.
3. Per catturarlo, fare clic sulla finestra o sul menu. Per eliminare l’ombra dallo screenshot, premi a lungo il tasto “Opzione” mentre fai clic.
4. Se viene visualizzata una miniatura nell’angolo dello schermo, fare clic su di essa per modificare lo screenshot. In alternativa, può essere modificato una volta salvato sul desktop.
Come faccio a schermare un menu a discesa?
Puoi eseguire uno screenshot di un menu a discesa usando la stessa tecnica di cui sopra:
1. Apri il menu di cui desideri eseguire lo screenshot.
2. Tieni premuto “Comando + Maiusc + 4”.
3. Una volta visualizzato il mirino, premi la barra “Spazio”.
4. Posiziona il cursore sul menu a discesa, quindi fai clic con il mouse o il trackpad.
Il tuo screenshot sarà fuori dal menu, escluso il titolo. Per includere il titolo, usa il normale “Comando + Maiusc + 4”, quindi regola la selezione.
Come faccio a fare uno screenshot a tempo?
Segui questi passaggi per acquisire uno screenshot a tempo utilizzando Mojave o versioni successive:
1. Premi a lungo i pulsanti “Comando + Maiusc + 5”.
2. Seleziona “Opzioni”.
3. Sotto “Timer”, selezionare 5 o 10 secondi.
4. Seleziona il tipo di cattura dello schermo che desideri eseguire: l’intero schermo, una finestra selezionata o una parte selezionata.
5. Verrà avviato un timer. Una volta che arriva a zero, il tuo screenshot verrà catturato.
Come faccio a ritagliare uno screenshot?
Segui queste istruzioni per ritagliare lo screenshot:
1. Apri lo screenshot in questione, quindi fai clic sull’icona a forma di matita per accedere agli strumenti di modifica.
2. Seleziona l’icona di ritaglio, quindi vedrai apparire un pulsante con l’etichetta “Ritaglia”, insieme ad angoli bianchi su ciascun bordo dell’immagine. Trascina i bordi finché non ottieni l’immagine ritagliata che desideri.
Un’immagine parla più di mille parole
La possibilità di scattare una foto in tempo reale di qualsiasi area dello schermo è molto utile. Gli screenshot possono essere utilizzati per fare riferimento a qualcosa in un secondo momento o quando un’immagine è più semplice di una descrizione verbale. Per impostazione predefinita, il Mac ti semplifica la vita inviando gli screenshot direttamente sul desktop e salvandoli per data e ora. Puoi fare molte altre cose usando la funzione screenshot, incluso acquisire screenshot a tempo, modificare lo screenshot e impostarne le dimensioni su una dimensione predefinita.
Cosa ne pensi della funzione di cattura degli screenshot del Mac? Come pensi che Apple possa migliorarlo?
Condividi le tue idee nella sezione commenti qui sotto.

