Una delle funzioni principali del computer è quella di fungere da gateway per Internet. I nostri dispositivi, siano essi desktop o mobili, ci consentono di accedere al World Wide Web. Per fare ciò, il PC deve connettersi a Internet. Fortunatamente, Windows 11 semplifica la connessione di vari dispositivi a una rete wireless.

Se sei interessato a utilizzare il tuo PC per connetterti al Wi-Fi, questa guida ti guiderà attraverso i diversi metodi per farlo.
Sommario:
Come connettersi al Wi-Fi in Windows 11 utilizzando la barra delle applicazioni
La barra delle applicazioni è uno strumento utile da utilizzare quando si desidera accedere rapidamente alle funzioni del computer. Dispone di scorciatoie che puoi utilizzare per gestire le funzionalità del tuo PC. Ad esempio, puoi utilizzare la barra delle applicazioni per abilitare il Wi-Fi in Windows 11.
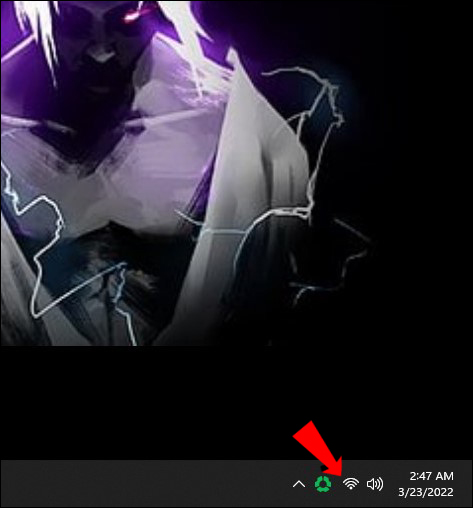
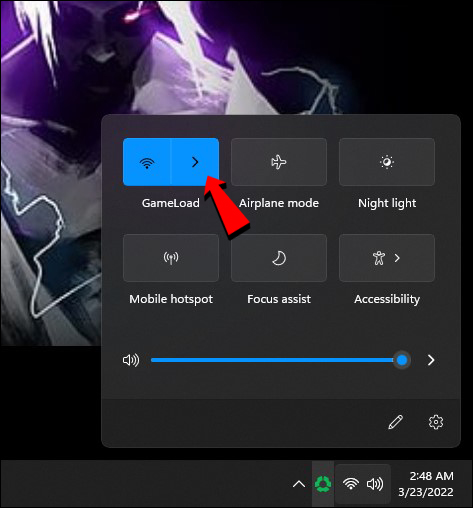
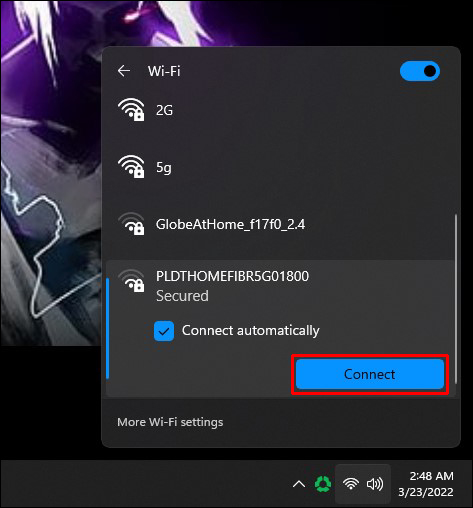
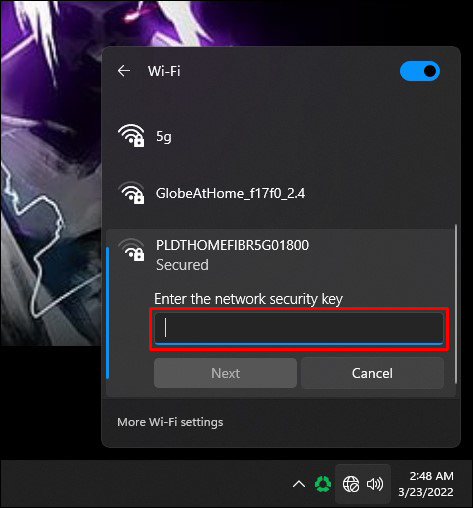
Il tuo dispositivo ora si connetterà a Internet.
Come connettersi al Wi-Fi in Windows 11 utilizzando le Impostazioni
Puoi connetterti a una rete wireless utilizzando Impostazioni su Windows 11. Il processo è piuttosto semplice:
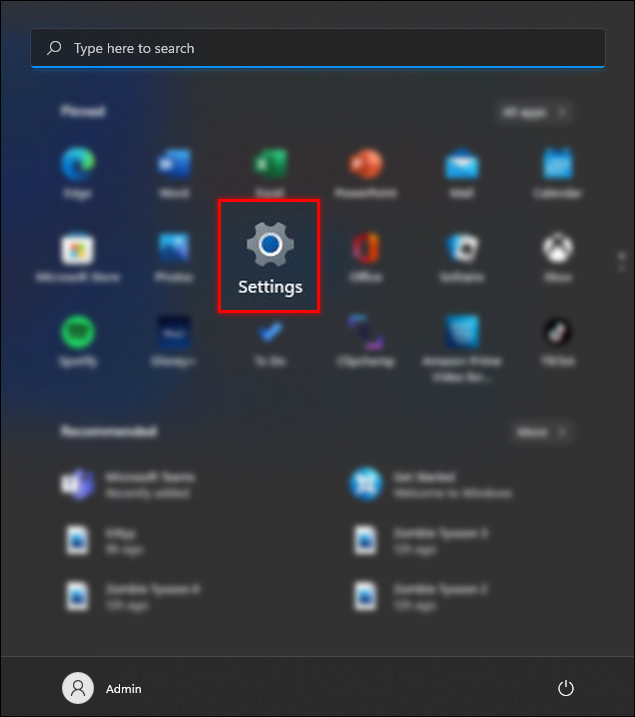
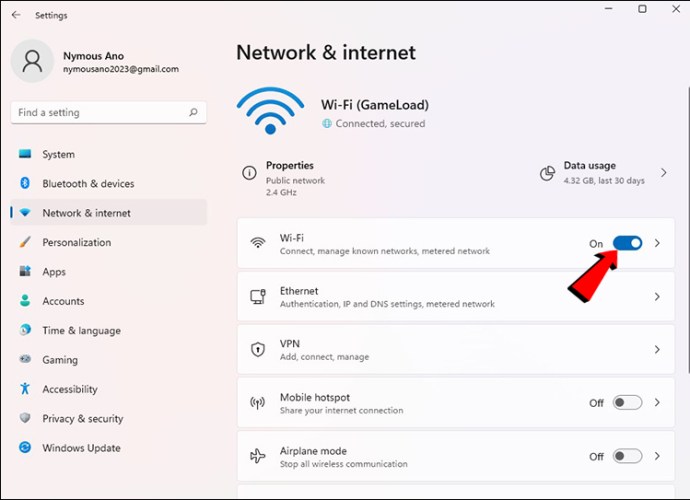
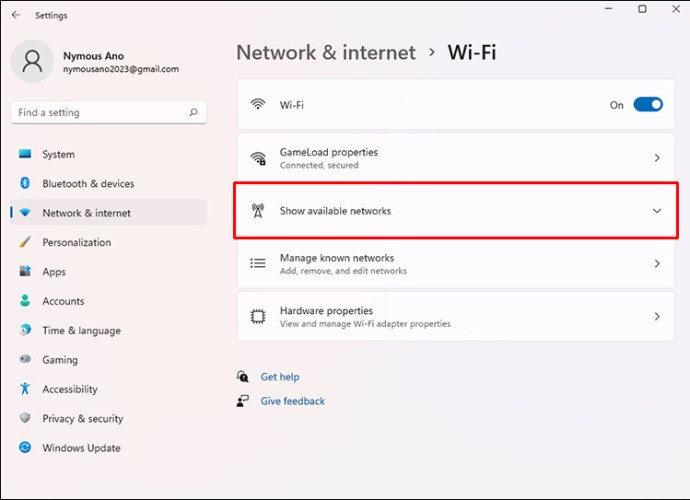
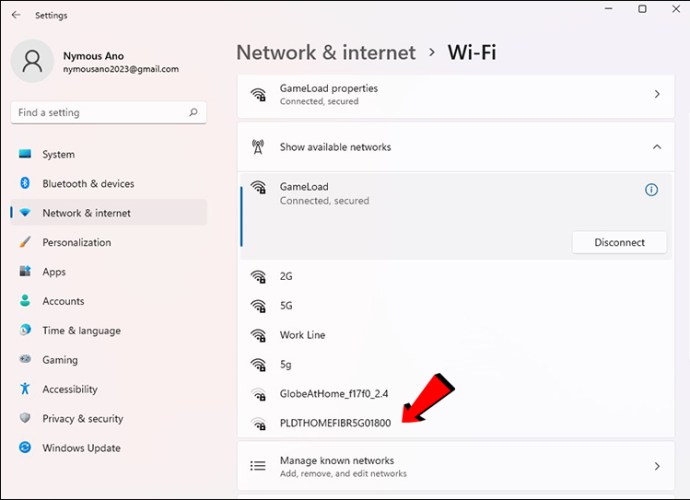
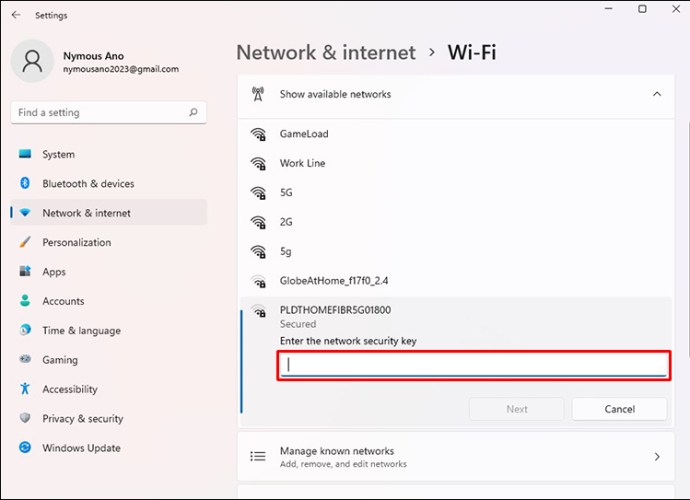
Il tuo dispositivo Windows 11 è ora connesso alla rete wireless.
Come connettersi al Wi-Fi in Windows 11 utilizzando il pannello di controllo
Molte delle funzioni presenti nel Pannello di controllo nelle versioni precedenti di Windows sono state spostate in Impostazioni in Windows 11. Tuttavia, puoi comunque connetterti al Wi-Fi tramite il Pannello di controllo. Ecco come si fa:
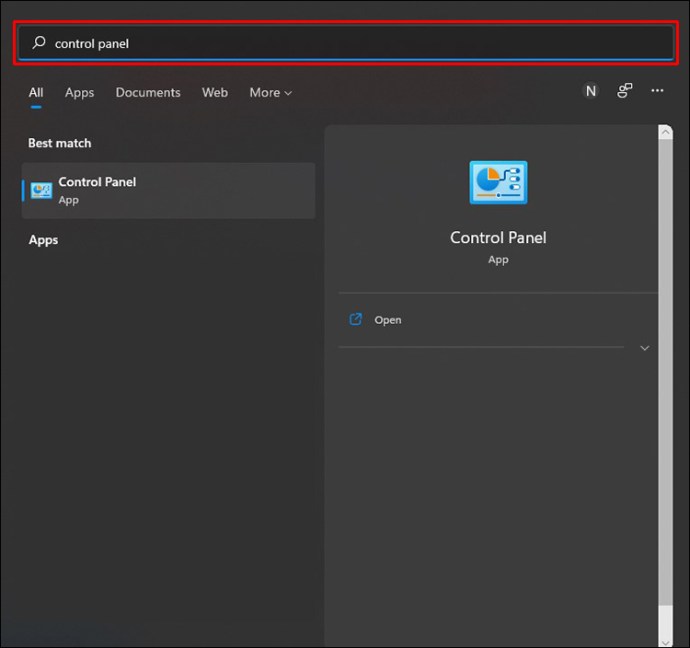
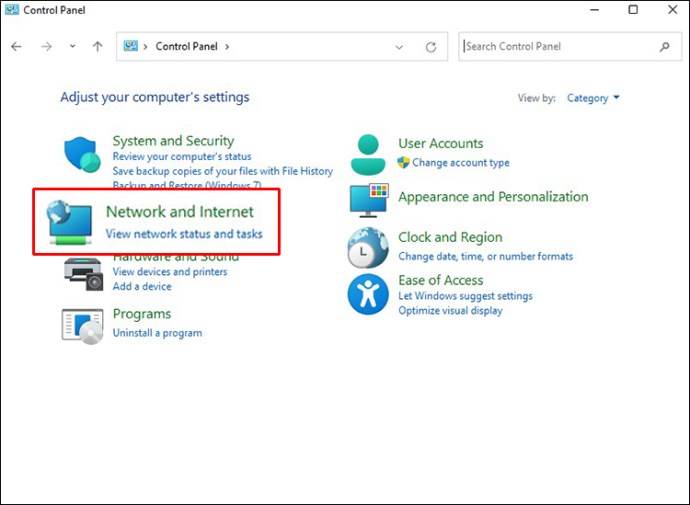
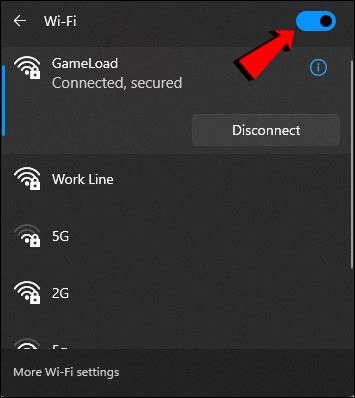
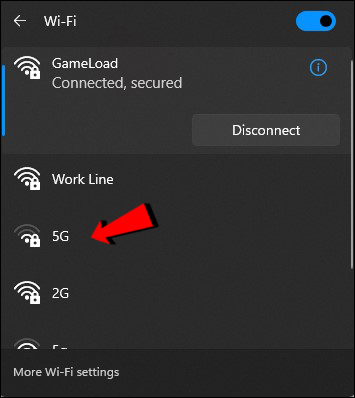
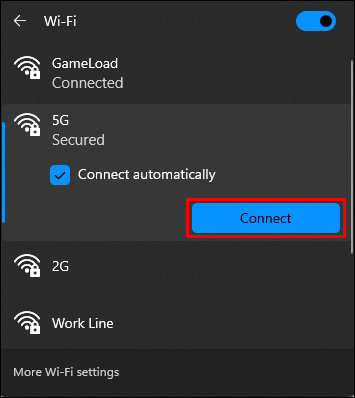
Ora puoi accedere a Internet tramite il tuo computer.
Come connettersi al Wi-Fi in Windows 11 utilizzando il prompt dei comandi
È possibile connettere il computer a una rete wireless utilizzando il prompt dei comandi. Questa potrebbe non essere una scelta popolare quando ci si collega a Internet. Se ti senti avventuroso, tuttavia, segui i passaggi seguenti:
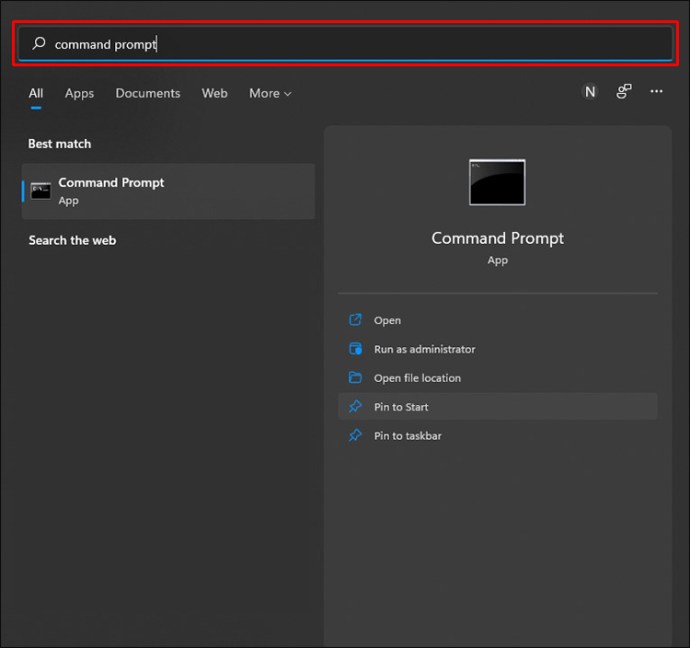
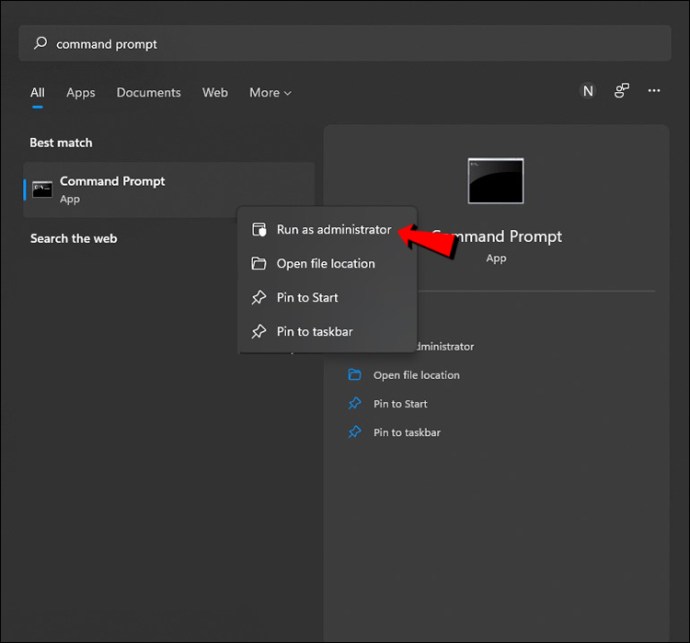
netsh wlan mostra il profilo
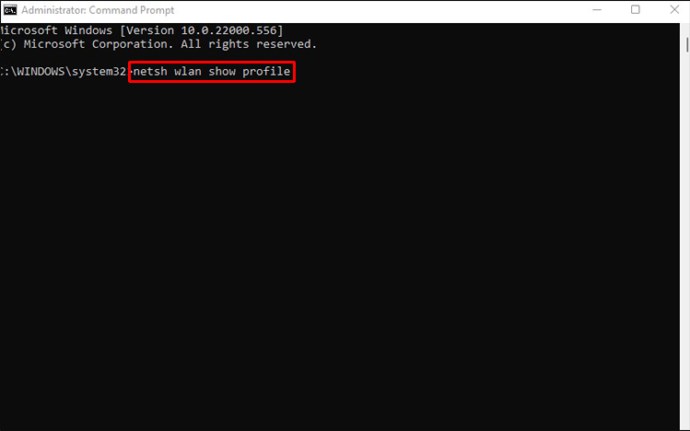
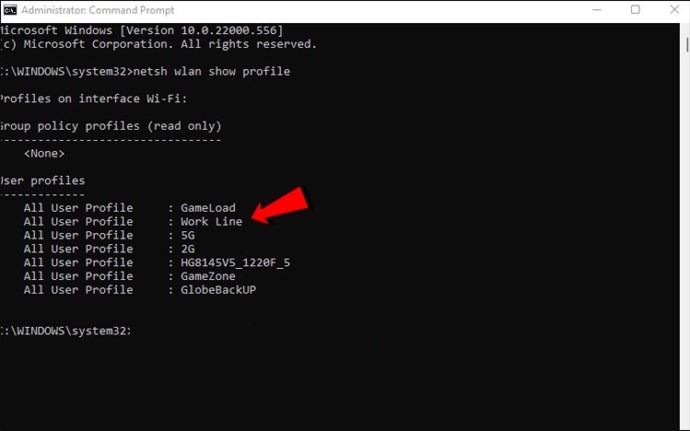
netsh wlan connect ssid=YOUR-WIFI-SSID name=PROFILE-NAME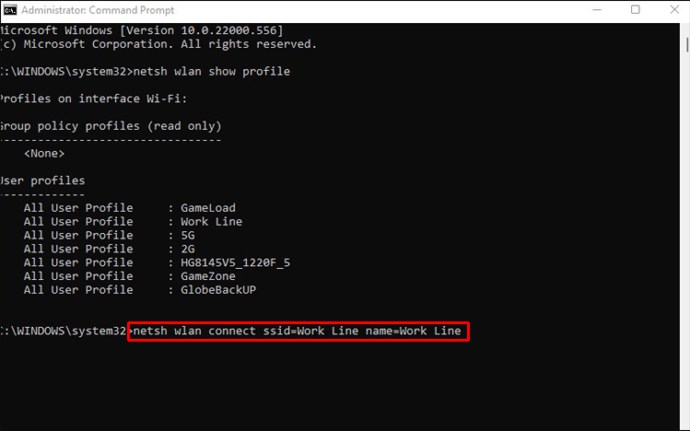
(il nome SSID è il nome della tua rete seguito dal nome del tuo profilo)
Il PC è ora connesso al Wi-Fi.
Collegarsi
La connettività wireless è un componente cruciale del tuo PC. Senza la possibilità di connetterti a Internet, non sarai in grado di utilizzare il tuo dispositivo in modo ottimale. Questa guida evidenzia quattro metodi che possono aiutarti a connetterti al Wi-Fi in Windows 11. In caso di problemi, è disponibile anche una sezione per la risoluzione dei problemi per aiutarti a risolvere i problemi che potrebbero sorgere.
Ti sei connesso al Wi-Fi in Windows 11? Facci sapere quale metodo hai utilizzato nella sezione commenti qui sotto.

