Ogni volta che esegui il backup del tuo iPhone, i file vengono archiviati in un luogo segreto da qualche parte sul tuo Mac. Anche se non è necessario conoscere questa posizione per recuperare o eliminare i backup, è comunque utile sapere dove vanno.
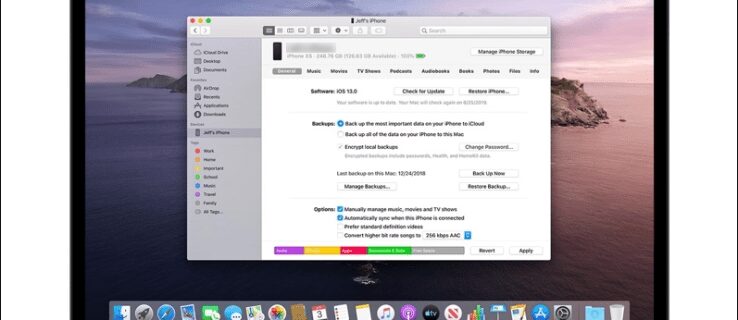
Continua a leggere per scoprire dove sono archiviati i tuoi backup iOS su Mac e PC e come modificare la posizione del backup sull’unità esterna.
Sommario:
Dove vengono archiviati i backup di iPhone su Mac
I backup di iPhone e iPad vengono conservati in una posizione assegnata. Segui questi passaggi per scoprire come accedervi:
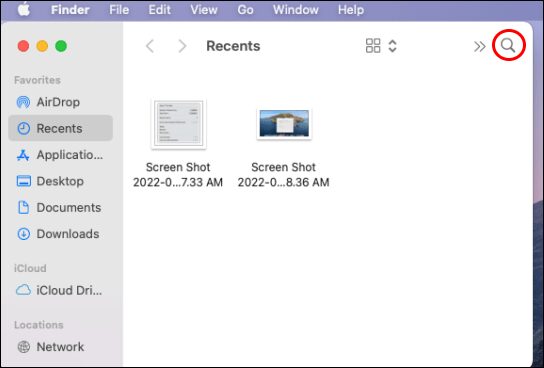
~/Libreria/Supporto applicazioni/MobileSync/Backup/

Come modificare la posizione del backup con un collegamento simbolico
Se desideri modificare la posizione dei tuoi backup, questo passaggio è fondamentale perché se non dici al tuo computer dove si trova la nuova posizione, smetterà di eseguire backup iOS. Successivamente, creeremo un “collegamento simbolico” o un “collegamento simbolico”. Questo crea un nuovo percorso per “Finder” per raggiungere la posizione di backup.
Se hai installato macOS Mojave o versioni precedenti, dovrai prima modificare le autorizzazioni del Terminale. In caso contrario, non avrai l’autorizzazione per completare il processo. Ecco come modificare le autorizzazioni del Terminale:









Aggiunta del percorso corretto nel terminale
Il percorso deve essere corretto affinché il sistema conosca la nuova posizione. Il nome del disco rigido e della cartella di backup sarà diverso. Ecco la struttura del codice Terminale che useremo:
ln -s /Volumes/Harddrive/ios_backup ~/Library/Application Support/MobileSync/Backup/4f1234a05e6e7ccbaddfd12345678f1234b123f
Ecco i significati delle diverse sezioni di questo comando:
- “ln -s” – questa parte del comando indica a macOS la nuova posizione
- “Volumi” – un disco rigido
- “Harddrive” – questo deve essere sostituito con il nome del disco rigido esterno.
- “ios_backup”: la cartella di backup rinominata ora sul disco rigido e la nuova destinazione per archiviare i backup di iPhone e iPad
- “~/Library/Application Support/MobileSync/Backup”: questa parte indica a macOS dove risiede il backup
- “4f1234a05e6e7ccbaddfd12345678f1234b123f” – questo è il nome della cartella di backup del dispositivo. Questa cartella sarà denominata “Backup” se stai spostando tutti i tuoi backup. Usa il nome della cartella di backup del tuo disco rigido se stai trasferendo un dispositivo. E anche qui, cambia semplicemente il nome della cartella di backup con il nome della cartella che stai trasferendo.
Ecco i passaggi per informare macOS della nuova posizione di backup:

ln -s /Volumes/**Harddrive**/ios_backup ~/Library/Application Support/MobileSync/Backup/4f1234a05e6e7ccbaddfd12345678f1234b123f

 624
624La cartella del collegamento simbolico apparirà nella cartella MobileSync denominata “Backup” o una sequenza di lettere e numeri per rappresentare il disco rigido. La cartella avrà una piccola freccia nell’angolo in basso a sinistra.
Quindi, conferma che il nuovo percorso funziona prima di rimuovere il file “old_backup”.
Conferma che il nuovo collegamento funziona




Dopo aver verificato che i backup funzionino come previsto e vai alla nuova cartella sul tuo disco rigido esterno, puoi rimuovere la cartella “old_backup” sul tuo Mac.
Domande frequenti
Come faccio a trovare una posizione di backup di iPhone specifica su Mac?
Segui questi passaggi per trovare una posizione per un backup particolare:
1. Collega il tuo iPhone o iPad al tuo computer Mac tramite un cavo USB.
2. Avvia “Finder”, quindi nel riquadro di sinistra seleziona il tuo iPhone o iPad.
3. Seleziona “Gestisci backup” per un elenco dei tuoi backup.
4. Per trovare la posizione di un backup, fai clic con il pulsante destro del mouse, quindi scegli “Mostra nel Finder”.
5. La schermata seguente visualizzerà la cartella ei file di backup.
Trovata posizione di backup segreta
Conoscere la posizione dei backup di iOS non è un requisito se desideri ripristinarli o eliminarli. Tuttavia, se intendi spostare i backup in una posizione diversa, dovrai conoscere il percorso della posizione corrente per avvisare il Mac della nuova posizione del percorso. Il Mac semplifica la ricerca della posizione di backup utilizzando l’app “Finder”.
Quanto trovi utili i tuoi backup iOS? Hai mai avuto bisogno di usarli per ripristinare i dati? Raccontaci delle tue esperienze di backup iOS nella sezione commenti qui sotto.
