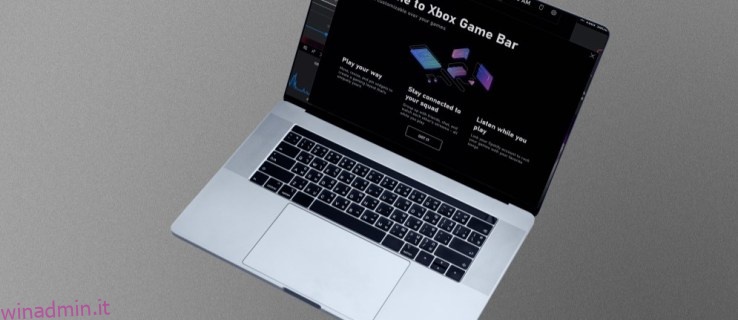Xbox e Windows sono entrambi sotto Microsoft e questo accordo ha portato a ponti tra le due piattaforme. Tuttavia, anche se queste connessioni esistono, non tutti sanno come abilitarle, in particolare la Xbox Game Bar. Se sei uno di questi utenti, sei nel posto giusto.
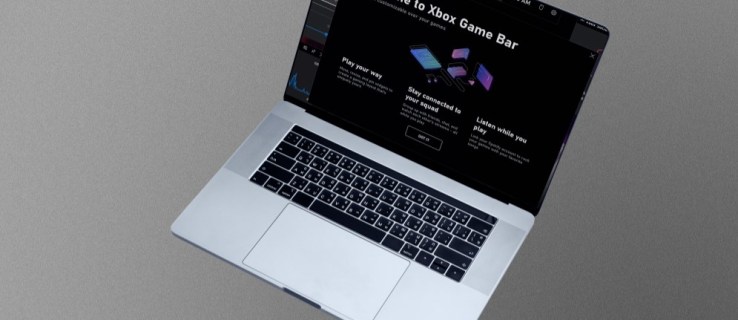
Anche se potrebbe non sembrare un’aggiunta significativa, la Xbox Game Bar è in realtà molto versatile e ha alcune caratteristiche uniche di cui molti giocatori possono godere. Continua a leggere per scoprire come abilitarlo.
Sommario:
Windows 11
Prima di entrare nei dettagli, ecco alcuni vantaggi dell’utilizzo della Xbox Game Bar. È adatto ai giocatori che trovano utili funzionalità come la registrazione di clip e il mixer audio durante le sessioni di gioco.
Funzionalità della barra di gioco Xbox
Ecco diversi modi per utilizzare questo pratico overlay quando si gioca con amici e familiari.
Registra e scatta screenshot
Quando ottieni una Killing Spree in Halo Infinite o ottieni la combo più favolosa in Guilty Gear -Strive- potresti voler salvare il replay e mostrarlo agli amici. Gli streamer utilizzano schede di acquisizione o software come NVIDIA Shadowplay per ritagliare segmenti di gioco. Queste opzioni sono eccellenti e hanno costituito la spina dorsale dello streaming, ma non molti sanno che Xbox Game Bar è un concorrente anche in questo senso.
Pertanto, puoi fare affidamento su Xbox Game Bar anche se il tuo computer non è un impianto di gioco.
Puoi registrare il gameplay da 30 secondi a cinque minuti regolando la durata del replay nelle impostazioni. Questa funzione è particolarmente comoda quando le cose accadono all’improvviso. Naturalmente, la Game Bar può anche acquisire screenshot e persino condividerli dall’app stessa.
Mixer audio
Visualizzando la Xbox Game Bar, puoi regolare istantaneamente i livelli di volume di tutte le applicazioni in esecuzione senza tornare al desktop o fare clic su molti pulsanti. Il widget Audio funziona quando sei in gioco e ti consente persino di regolare il microfono.
Controlla le prestazioni
I giocatori si preoccupano spesso di quanta RAM, GPU o risorse CPU vengono utilizzate durante l’esecuzione dei loro giochi. La norma è aprire Task Manager, ma anche la Xbox Game Bar può mostrare informazioni rilevanti. È tutto visualizzato in una piccola finestra che non riempie l’intero schermo.
Puoi anche controllare il framerate del gioco aprendo il widget Performance. Tutte queste informazioni possono aiutarti a regolare le impostazioni del gioco per un’esperienza ottimale.
Invece di aprire Task Manager, è possibile interrompere i processi utilizzando il widget, risparmiando tempo durante il gioco. I tuoi giochi funzioneranno in modo più fluido e avranno un aspetto migliore quando libererai alcune risorse. Il widget ti consente anche di interrompere l’esecuzione di app con meno azioni.
Usa Spotify
Incredibilmente, la Xbox Game Bar ha l’integrazione con Spotify, che consente ai giocatori di controllare tutta la riproduzione musicale utilizzando un piccolo widget. Funziona anche quando sei nel mezzo di uno scontro a fuoco o di una corsa ai boss. Pertanto, non dovrai aprire molte app e potenzialmente ridurre le prestazioni del PC.
Usa Xbox Social
La Xbox Game Bar ti consente di chattare con i tuoi amici, formare feste e controllare i tuoi risultati di gioco. Prima dovevi avviare la tua console Xbox per fare tutto, ma ora le cose sono diverse. Bastano pochi pulsanti e clic sul tuo PC e puoi tenere gli occhi sul gioco mentre chatti o organizzi una festa.
Attivazione della Xbox Game Bar in Windows 11
Con queste comode funzioni a portata di mano, ora puoi giocare e gestire attività extra senza uscire dalla finestra di gioco. Ecco i passaggi per attivare la Xbox Game Bar su un computer Windows 11.

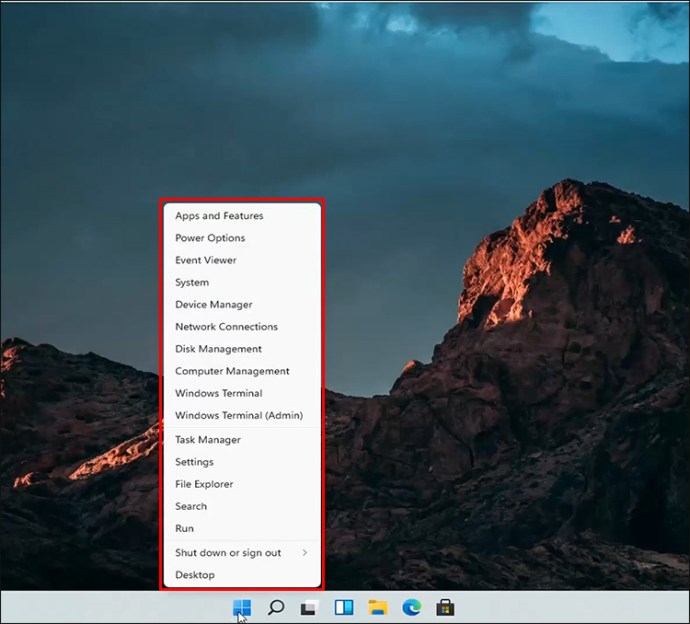
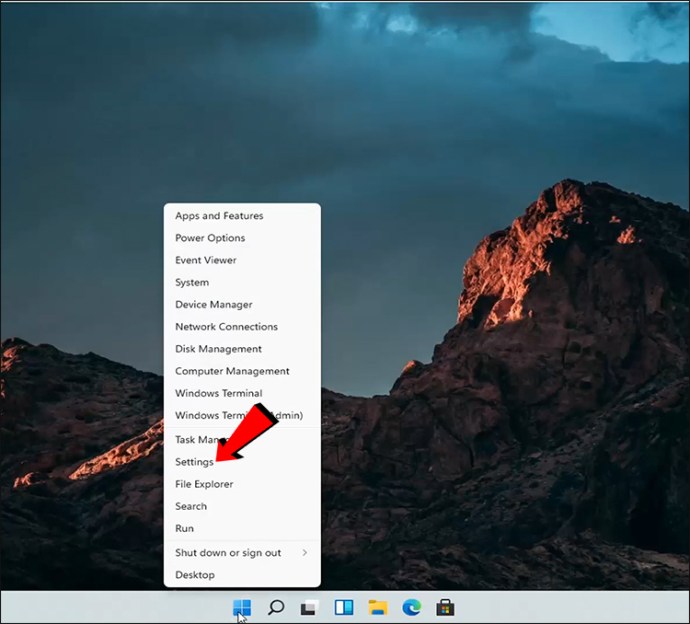
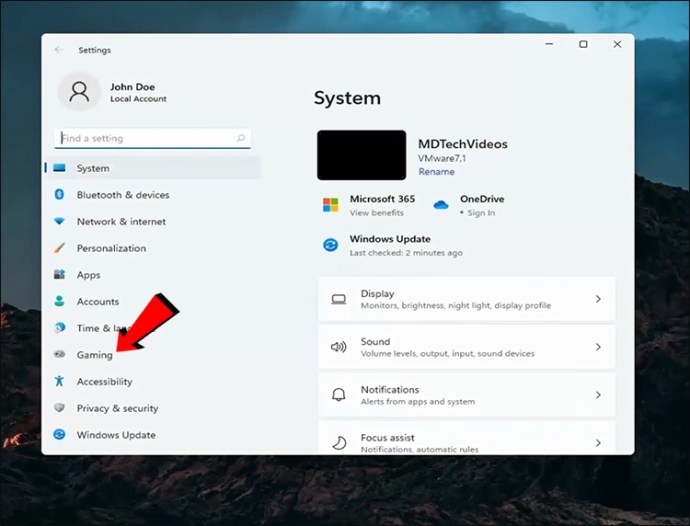
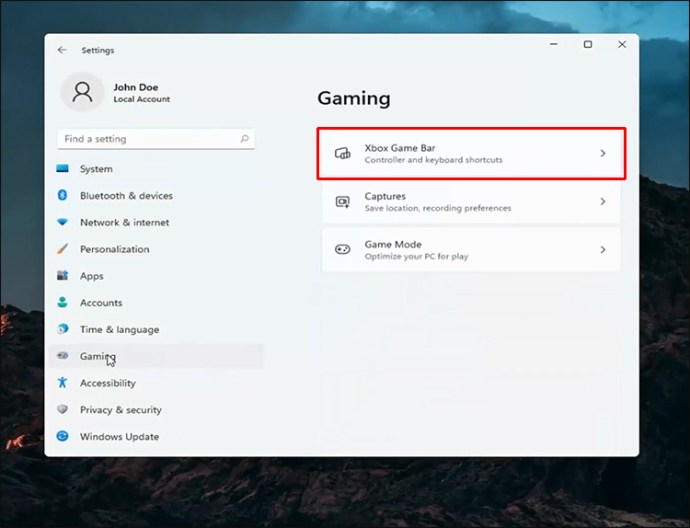
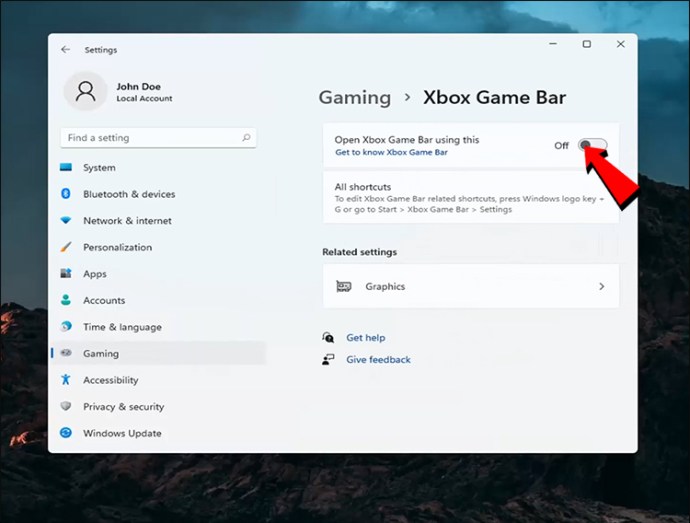
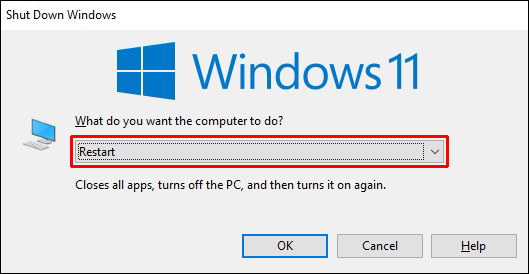

Premere il collegamento “Windows + G” è il modo più veloce per visualizzare la Xbox Game Bar. Anche se ci sono altri modi, molti giocatori lo trovano il più conveniente.
Windows 10
Ogni PC Windows 10 ha la Xbox Game Bar attiva per impostazione predefinita, ma se vuoi controllare, ecco come fare:
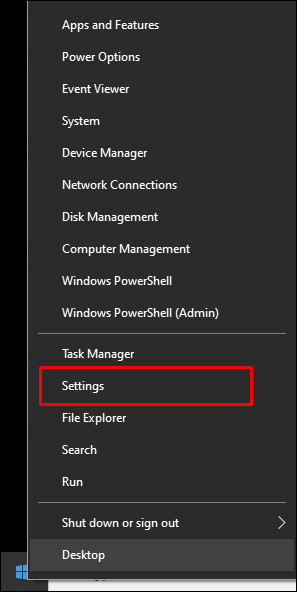
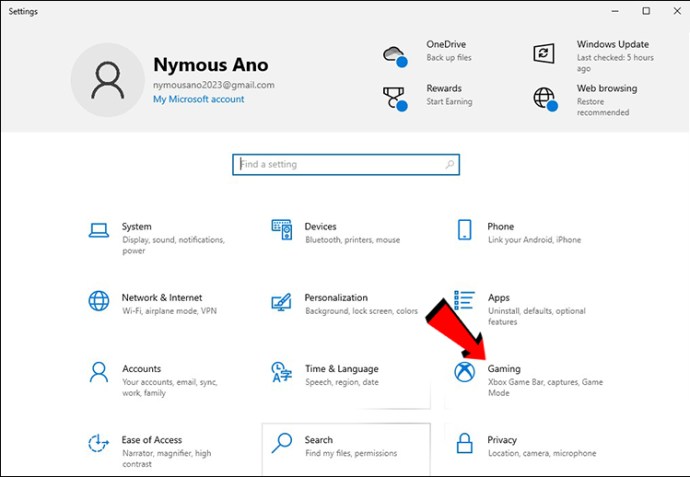
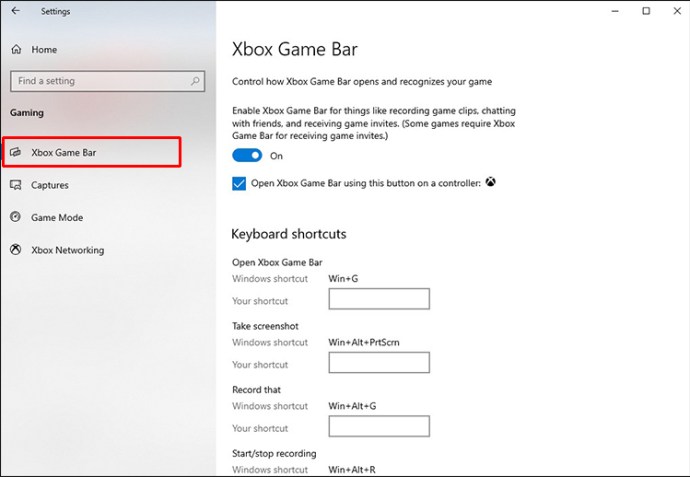
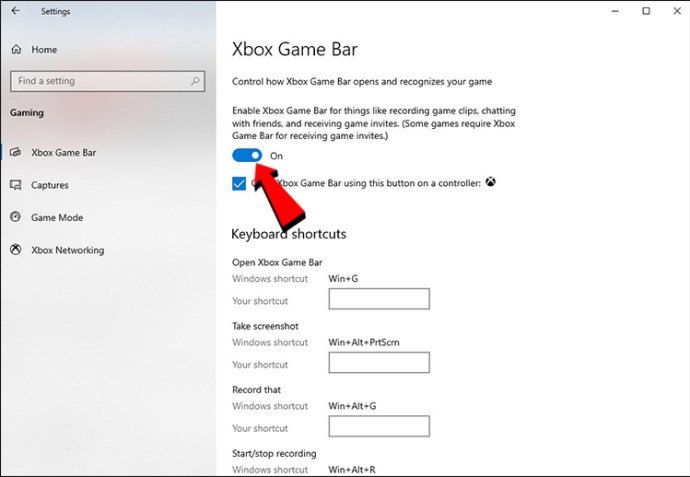

Come Windows 11, premi puoi usare la scorciatoia “Windows + G” per visualizzare la barra di gioco Xbox senza cambiare finestra. Puoi anche aprire l’app seguendo queste istruzioni.
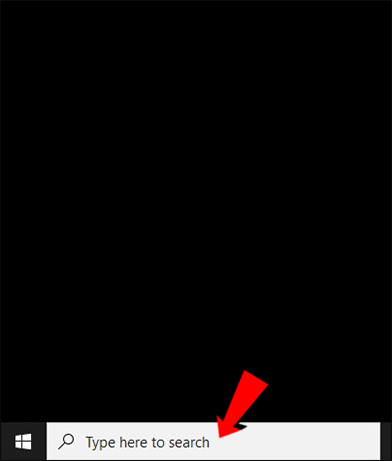
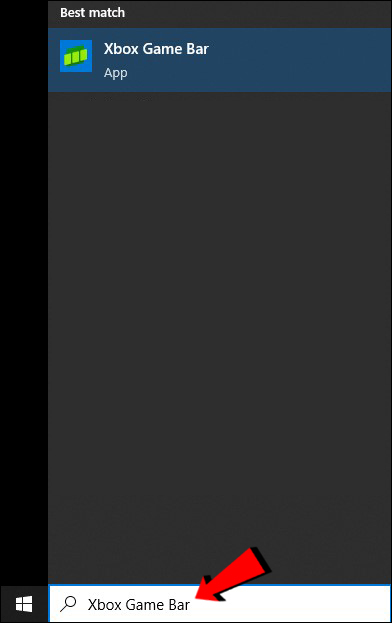
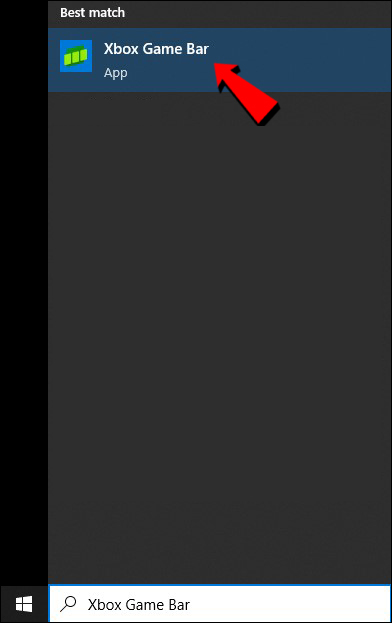

Puoi utilizzare il pulsante Xbox su un controller Xbox per visualizzare la barra di gioco Xbox per entrambi i sistemi operativi.
Domande frequenti aggiuntive
Come registrare giochi con Xbox Game Bar?
Premi il tasto Windows + Alt + R per avviare la registrazione nella finestra di gioco. Puoi anche scegliere di registrarti usando il microfono mentre lo fai. Premere gli stessi tasti per interrompere la registrazione.
Perché Windows Key + G non funziona?
Il motivo più comune è che hai disabilitato la Xbox Game Bar, ma a volte potrebbe essere necessario assegnarle una scorciatoia diversa. Tuttavia, altre cause includono:
• File .dll danneggiati
• Installazione errata di Windows 11
• Installazione dell’aggiornamento di Windows KB5004300
• È stato disabilitato tramite l’editor del Registro di sistema
• La registrazione e la trasmissione sono disabilitate utilizzando l’Editor criteri di gruppo locali di Windows 11 Pro
Questi problemi sono più complicati da risolvere poiché devi navigare attraverso menu sconosciuti. Tuttavia, non sono tipici e di solito puoi ripristinare la funzionalità della Xbox Game Bar da solo.
Nella sezione App delle impostazioni di Windows, puoi scorrere verso il basso e selezionare Xbox Game Bar. Quando cerchi le sue impostazioni avanzate, appariranno le opzioni “Ripara” e “Ripristina”. Entrambe le scelte possono aiutare a riparare la Xbox Game Bar in caso di malfunzionamento.
Xbox Game Bar è gratuita?
Sì, è completamente gratuito da usare e da scaricare. Ogni PC Windows 10 e Windows 11 lo ha abilitato quando si ottiene il computer per la prima volta. Premendo il collegamento verrà immediatamente visualizzato.
Puoi anche scaricare nuovamente la Xbox Game Bar da Microsoft Store se lo elimini e cambi idea.
Migliora il tuo gioco
Sebbene non tutti siano fan della Xbox Game Bar, ha diversi vantaggi che rendono il multitasking un affare semplice. Ti consente di rimanere nella finestra di gioco mentre gestisci attività come la miscelazione del volume e l’uccisione dei processi per le risorse. Nel complesso, qualsiasi giocatore dovrebbe provarlo, poiché potrebbero esserci funzionalità che tornano utili.
Per cosa usi la Xbox Game Bar? Di quali altre funzioni pensi abbia bisogno? Fatecelo sapere nella sezione commenti qui sotto.