Reindirizzamenti e pop-up sono probabilmente uno degli aspetti più frustranti della navigazione in Internet. Proprio quando stai tentando di accedere a un sito Web, vieni reindirizzato automaticamente a un altro. Quel sito Web contiene spesso annunci fastidiosi, musica ad alto volume o riproduzioni automatiche di video a cui non sei quasi mai interessato. Fortunatamente, c’è un modo per fermarlo.

Se sei interessato a imparare come interrompere i reindirizzamenti in Chrome, sei nel posto giusto. Questo articolo spiegherà diversi metodi per disabilitare i reindirizzamenti nel browser.
Sommario:
Interrompi i reindirizzamenti in Chrome
Se sei stanco di vedere i popup o di essere reindirizzato a siti Web che molto probabilmente non vuoi visitare, abbiamo la soluzione. Spiegheremo come fermare i reindirizzamenti sul tuo computer e dispositivi mobili.
Interrompi reindirizza Chrome su un PC
Da qualche tempo Chrome blocca automaticamente i reindirizzamenti e i popup. Se hai notato che vengono visualizzati, potresti averli abilitati per sbaglio o il tuo Chrome ha riscontrato un problema tecnico. Ecco come fermare i reindirizzamenti in Chrome sul tuo PC:
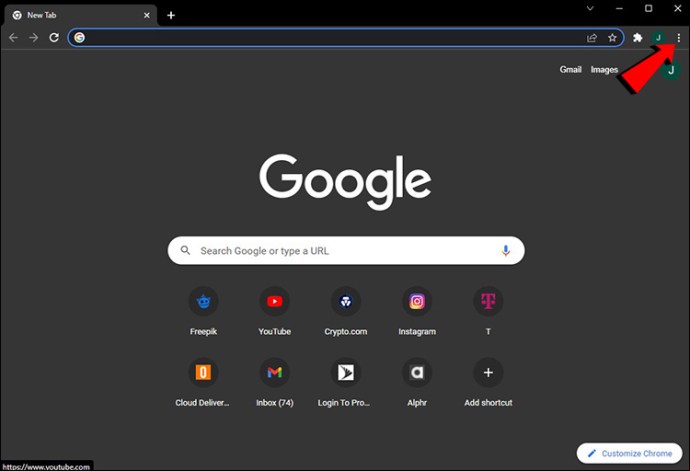
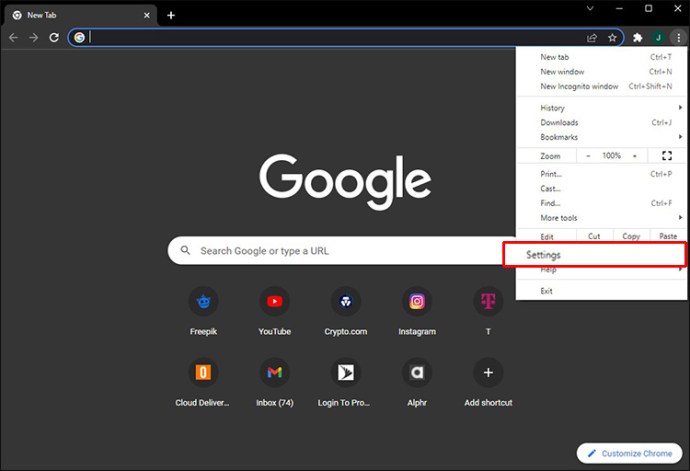
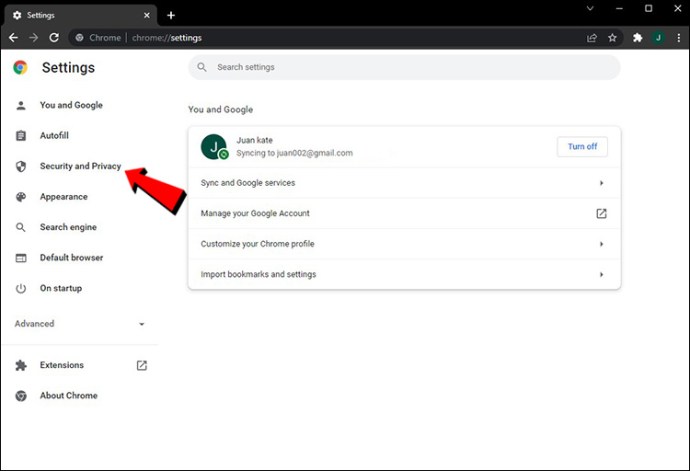
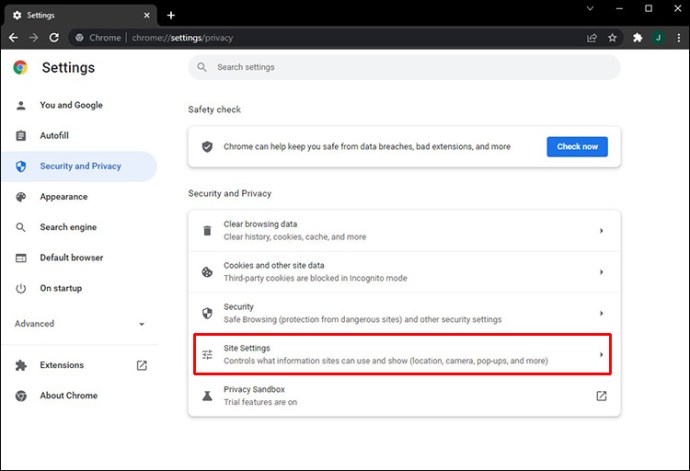
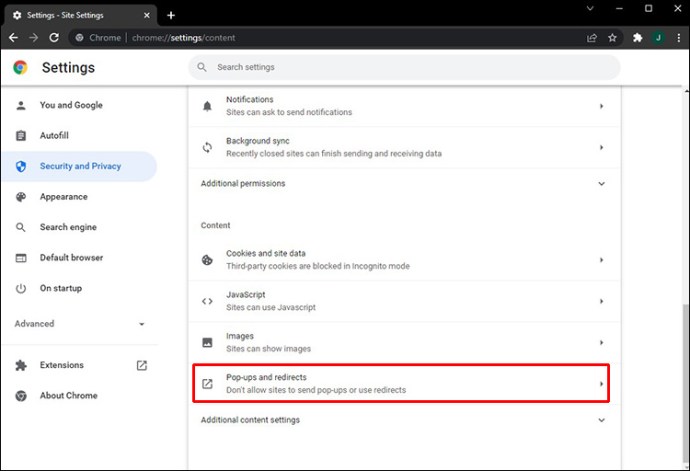
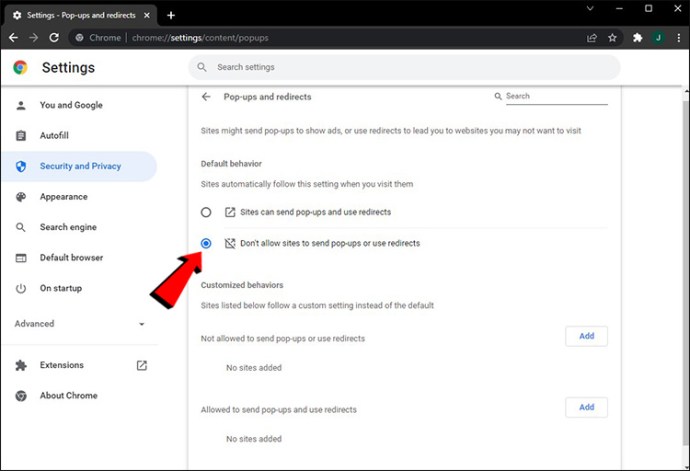
Interrompi reindirizzamenti Chrome su Android
Il App Google Chrome è disponibile sul Play Store ed è una delle app browser più popolari. Se desideri navigare in Internet sul tuo Android senza essere interrotto da reindirizzamenti e popup, ecco cosa devi fare:
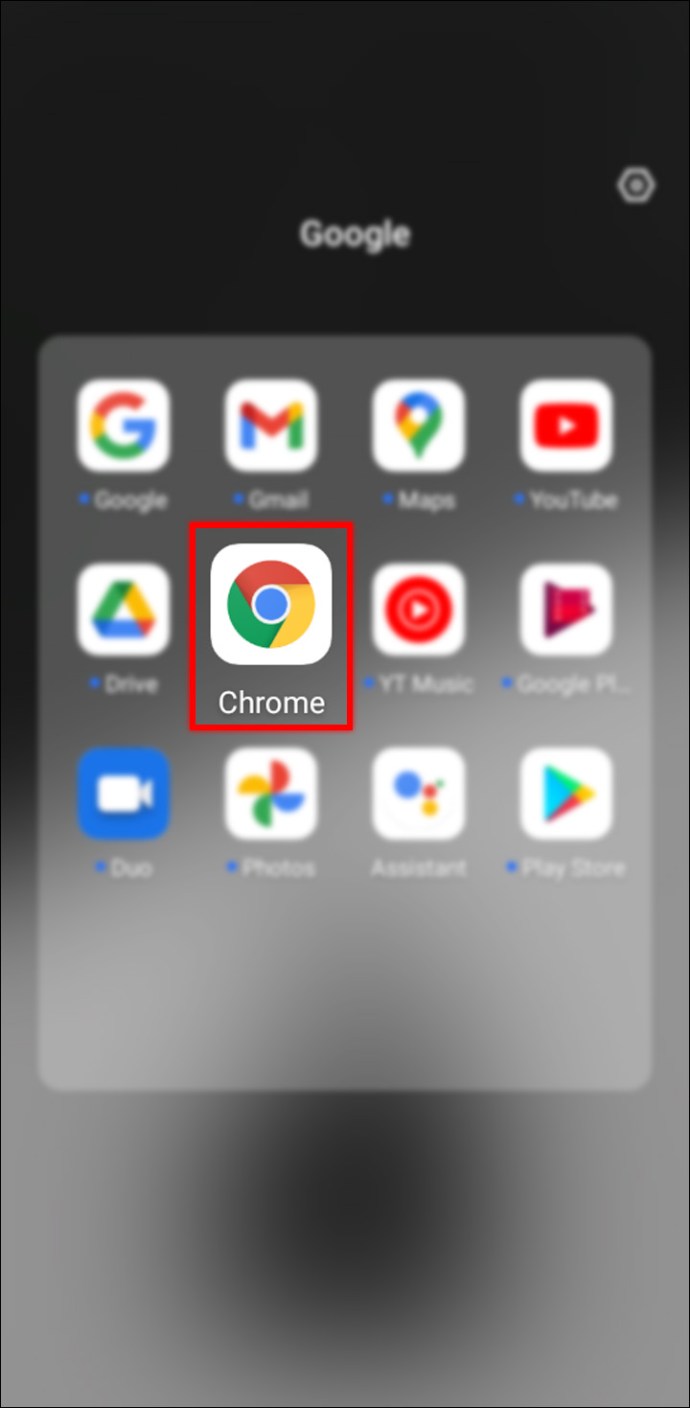
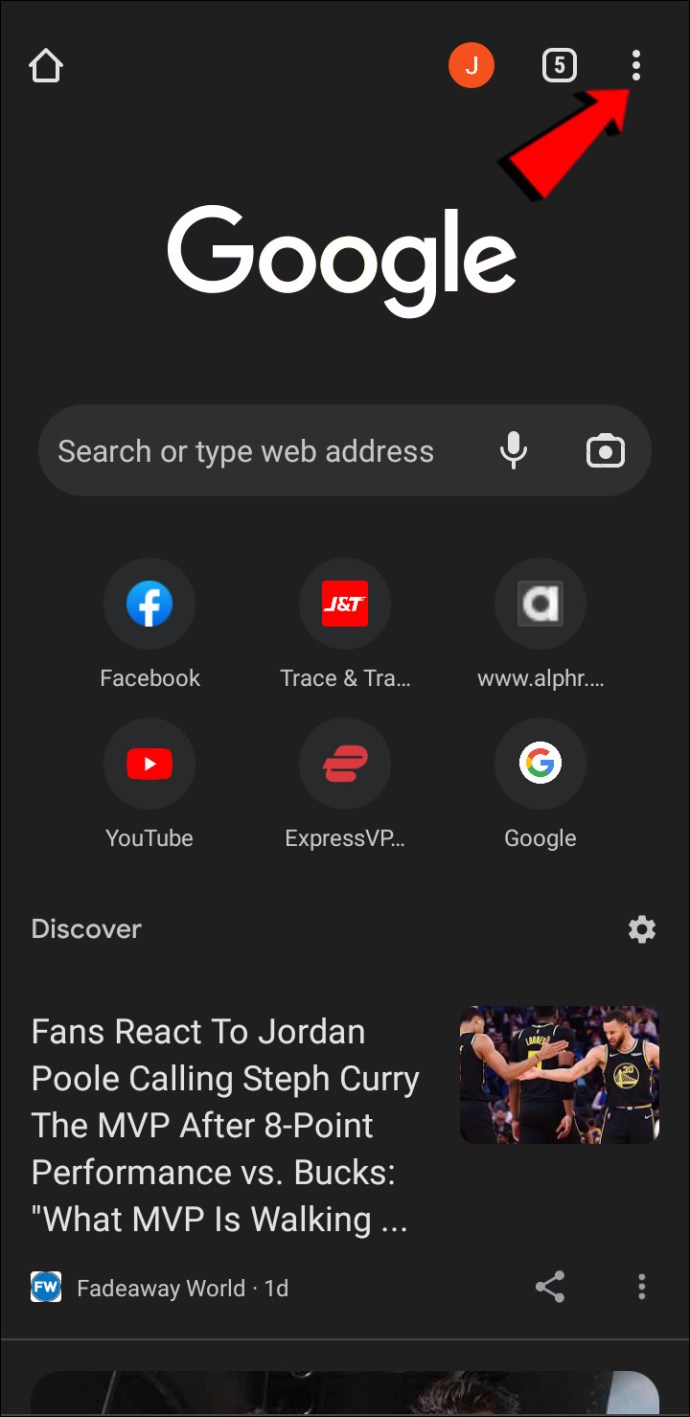
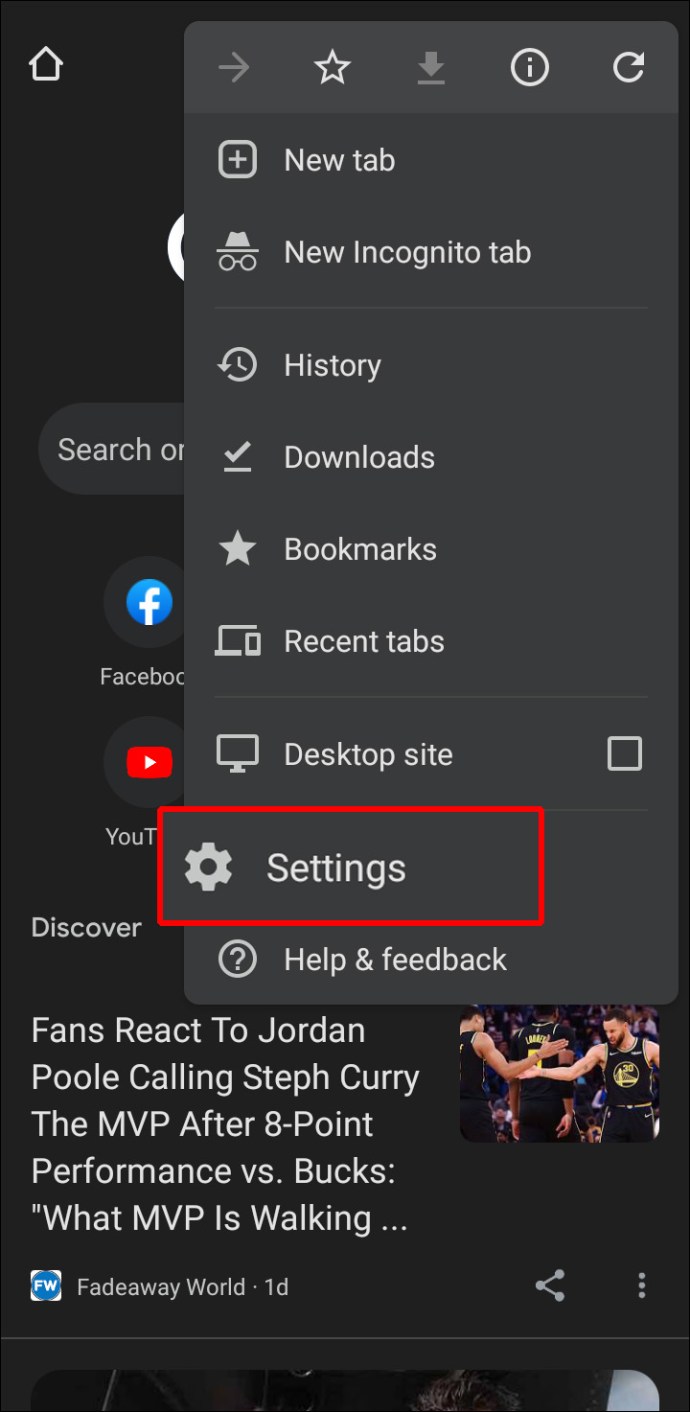
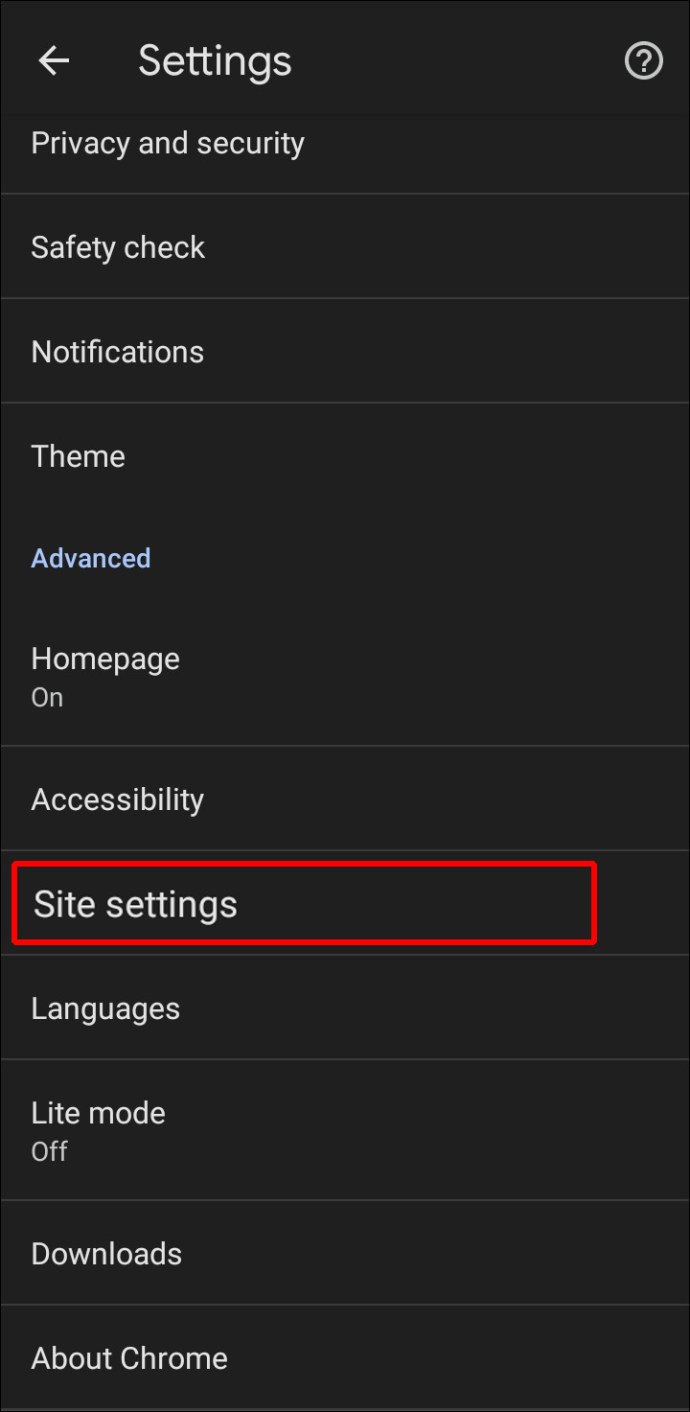
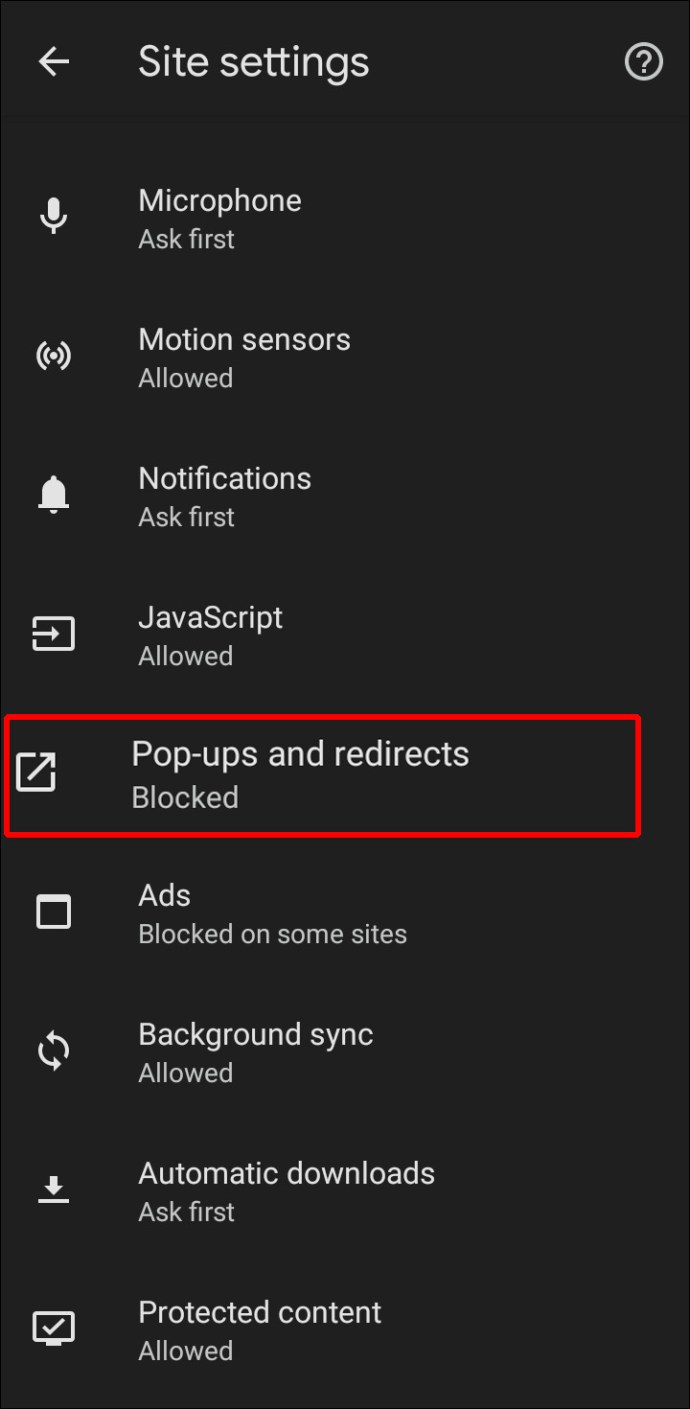
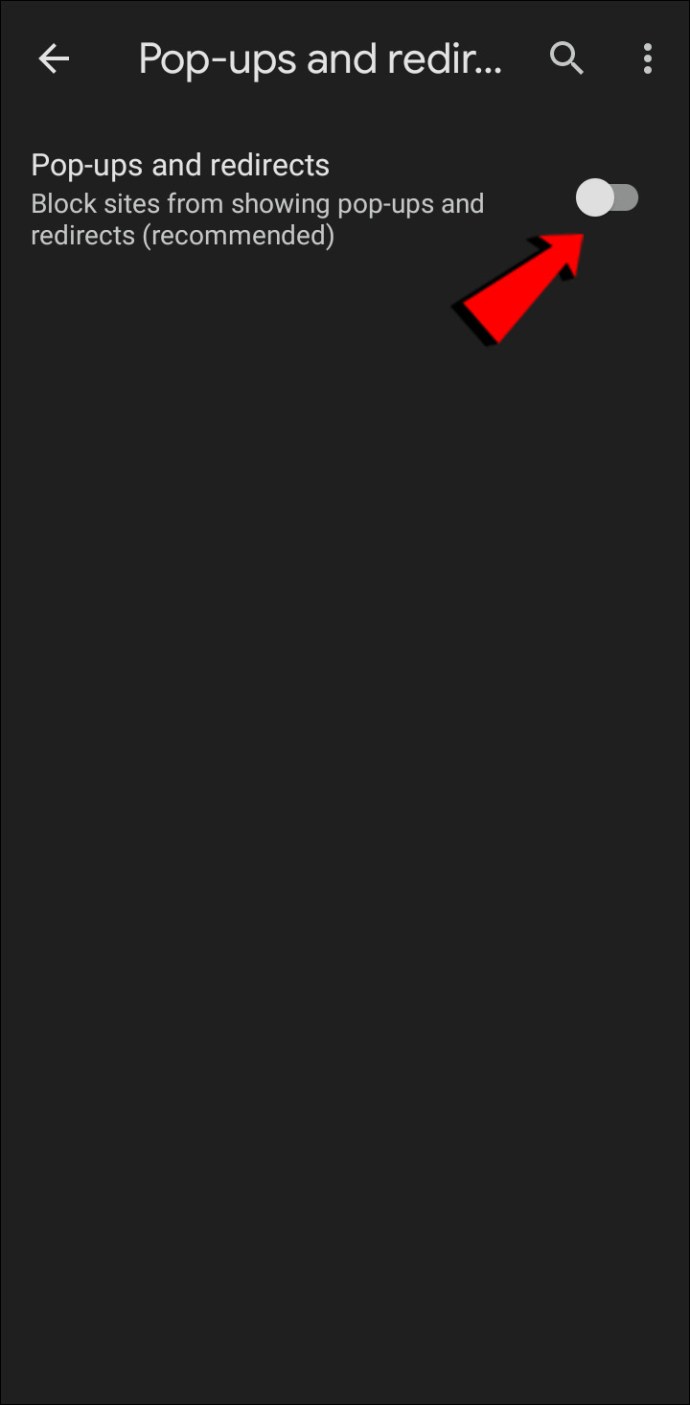
Interrompi i reindirizzamenti Chrome su un iPhone
Gli utenti iPhone possono godersi il App Google Chrome che può essere scaricato dall’App Store. Se il tuo divertimento viene costantemente interrotto da fastidiosi popup e reindirizzamenti, segui le istruzioni seguenti per disattivarli:
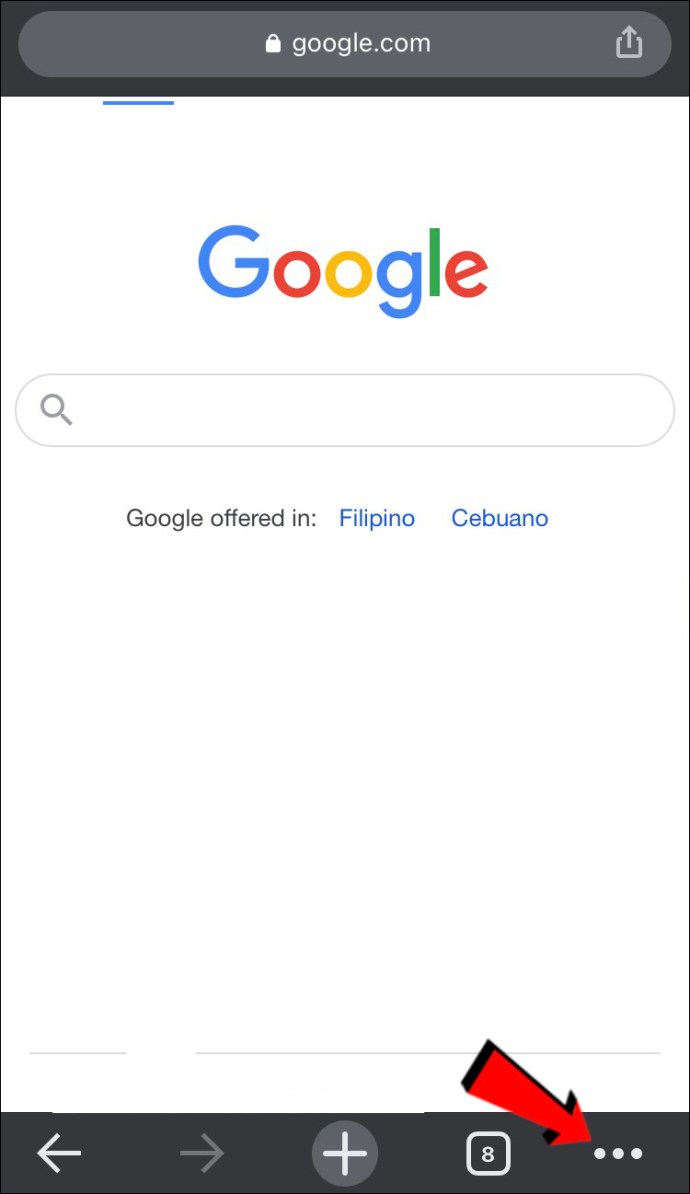
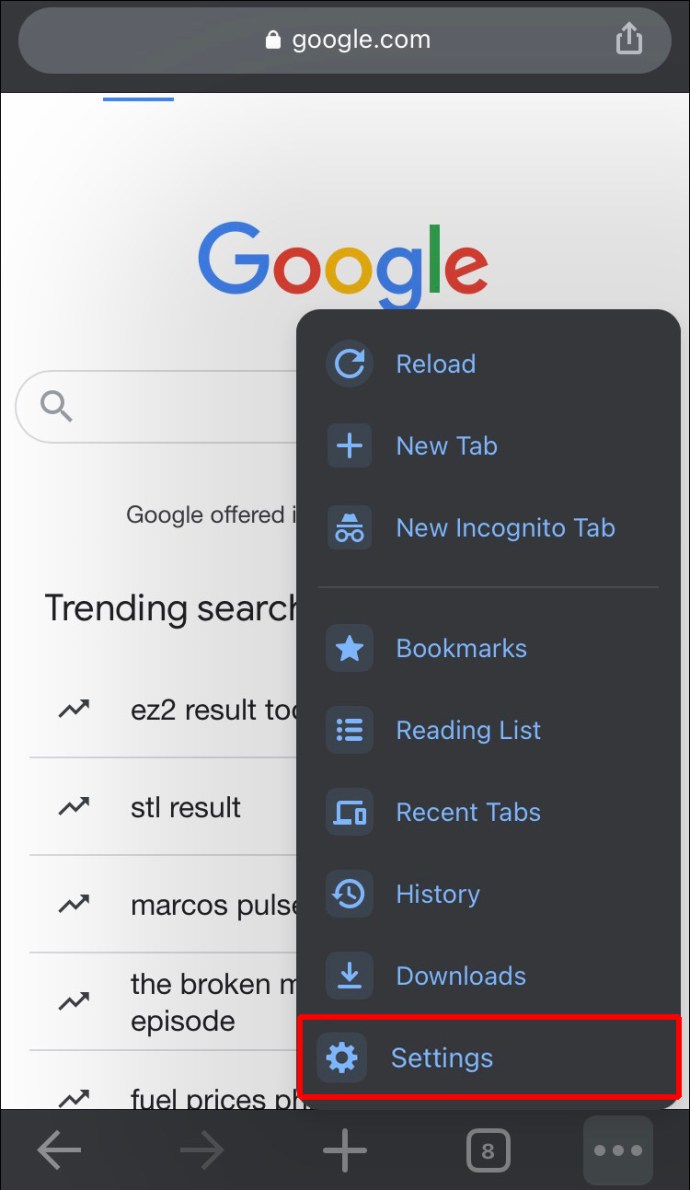
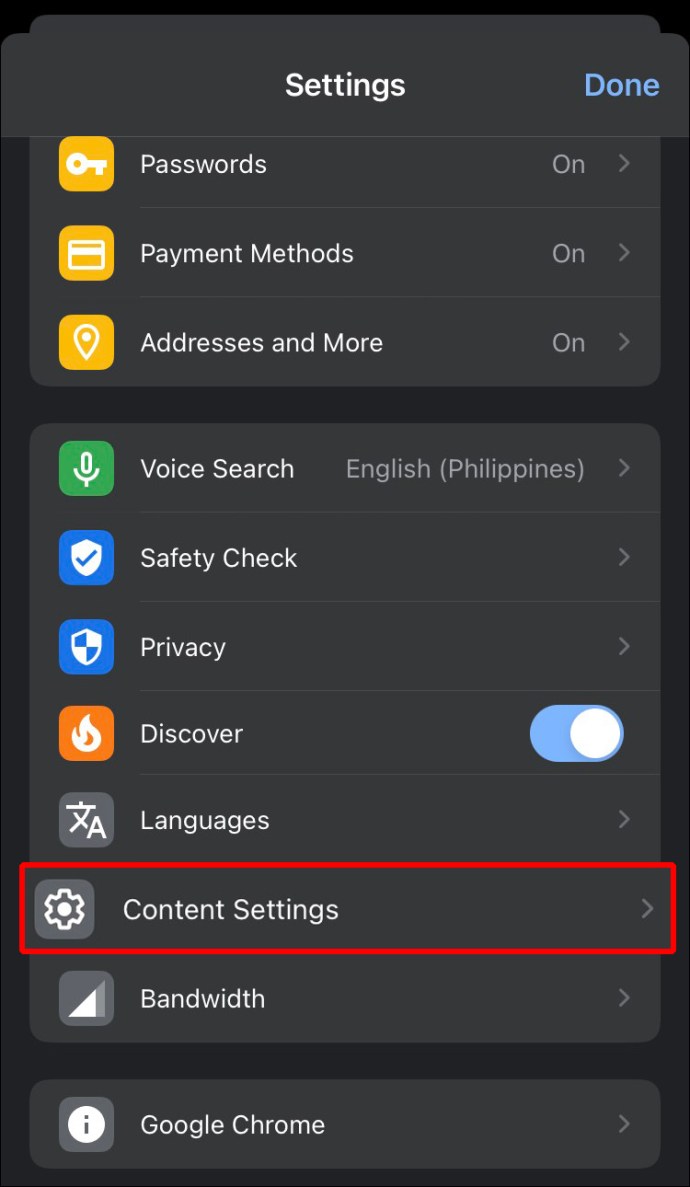
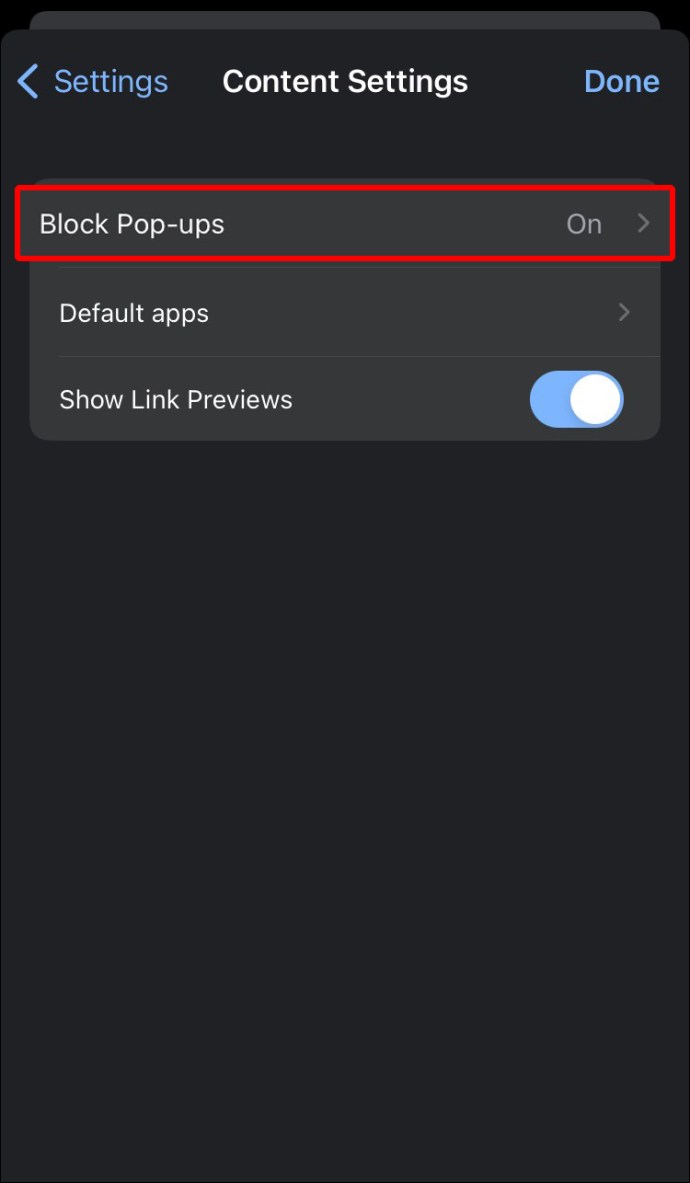
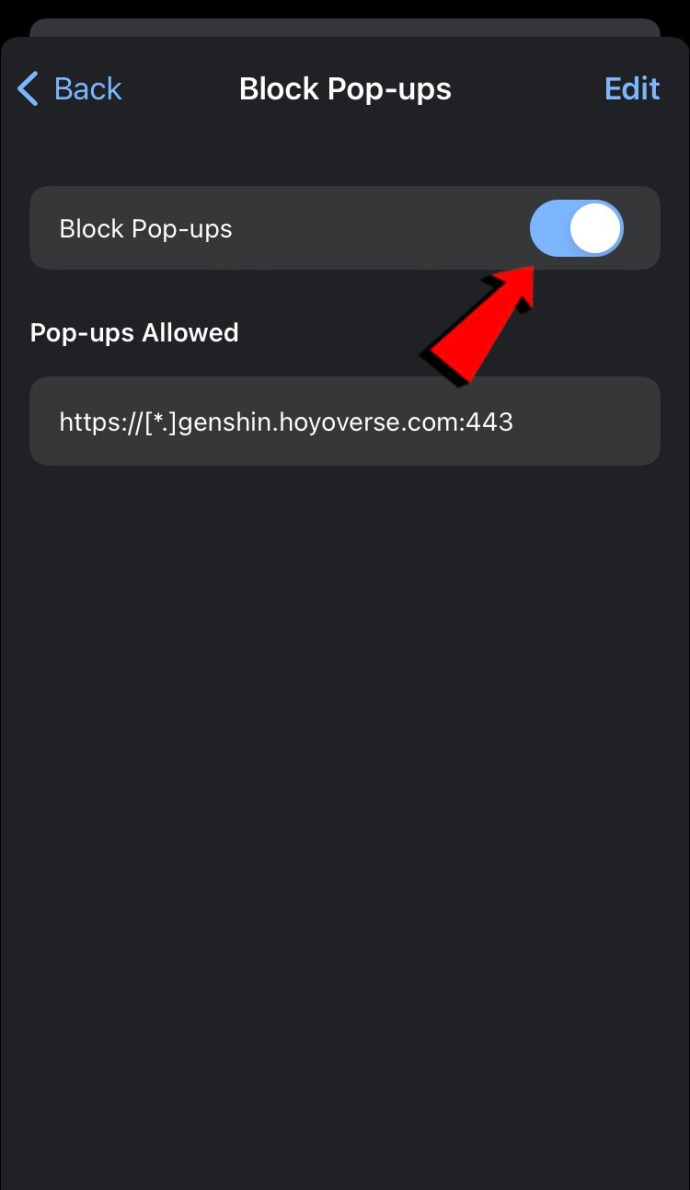
Interrompi reindirizzamenti Chrome su un iPad
Se utilizzi un iPad per accedere a Google Chrome, non c’è motivo di sopportare reindirizzamenti e popup se li trovi fastidiosi o non necessari. Segui i passaggi seguenti per interrompere i reindirizzamenti e i popup in Chrome sul tuo iPad:
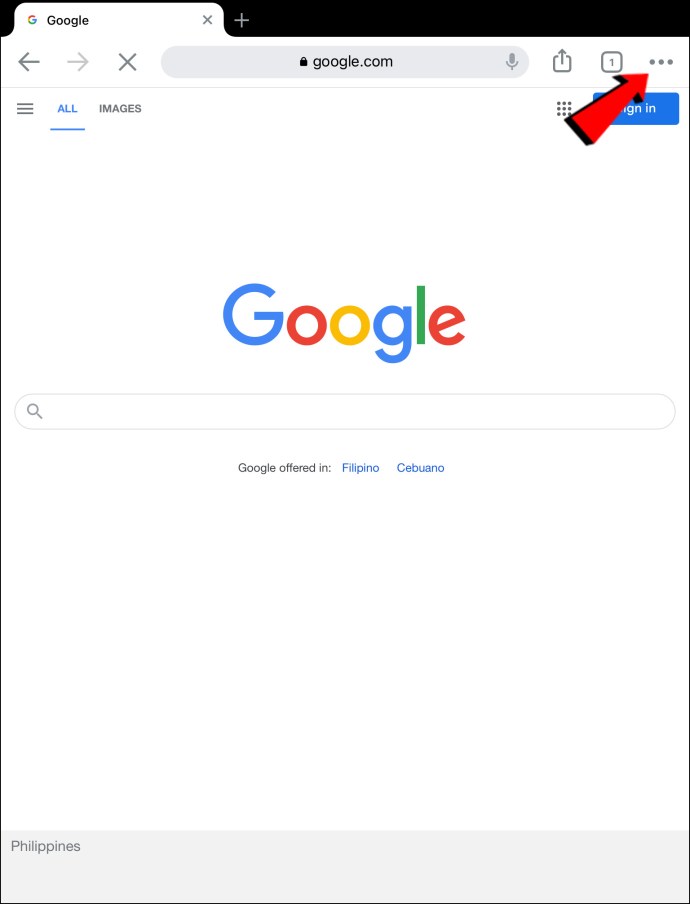
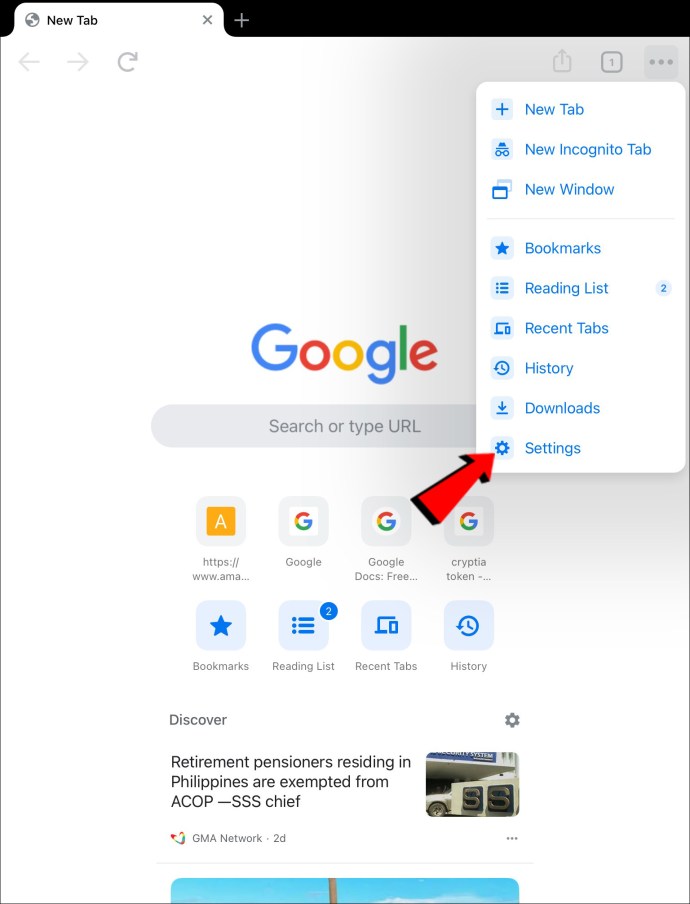
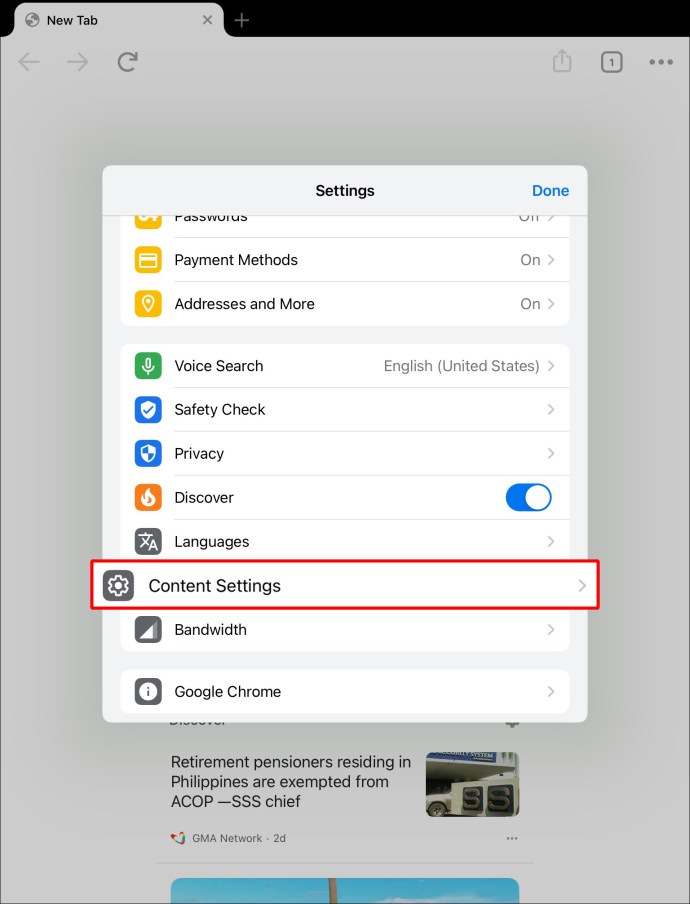
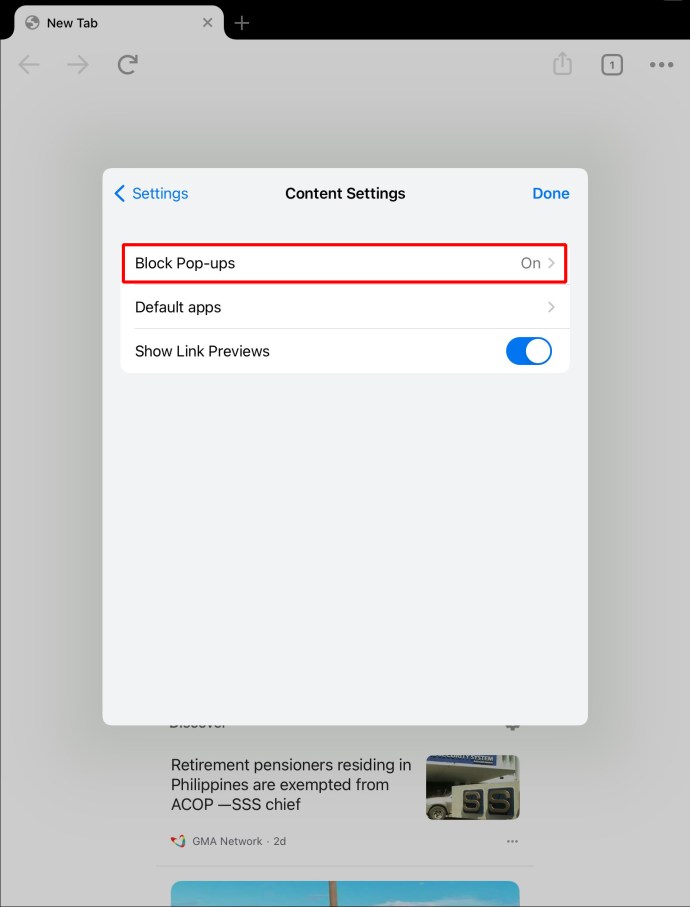
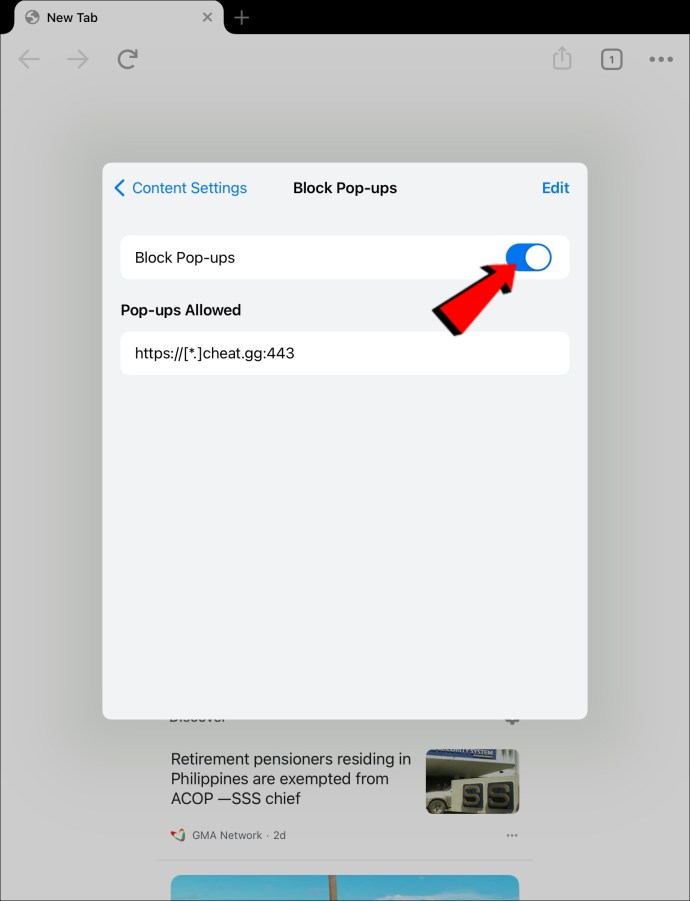
Opzioni personalizzate
Non tutti i reindirizzamenti e i popup sono “cattivi”. In alcuni casi, potresti imbatterti in un sito Web legittimo che utilizza tali strumenti. Fortunatamente, Chrome ti consente di fare eccezioni e consentire popup e reindirizzamenti per un sito Web specifico. Ti mostreremo come abilitarli utilizzando il tuo computer o dispositivo mobile.
Come consentire popup e reindirizzamenti per un sito Web specifico su un PC
Se stai utilizzando un computer e desideri abilitare i popup e i reindirizzamenti a un sito Web specifico sul tuo Chrome, ecco cosa devi fare:
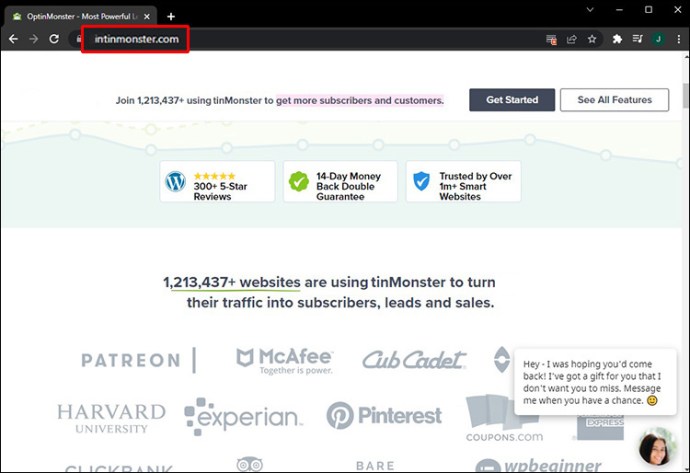
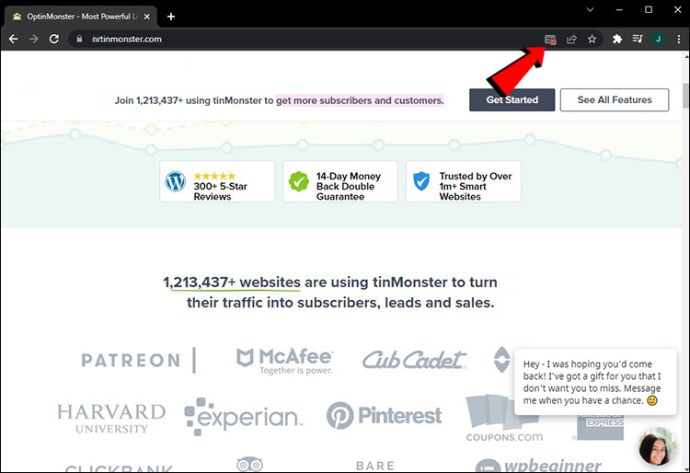
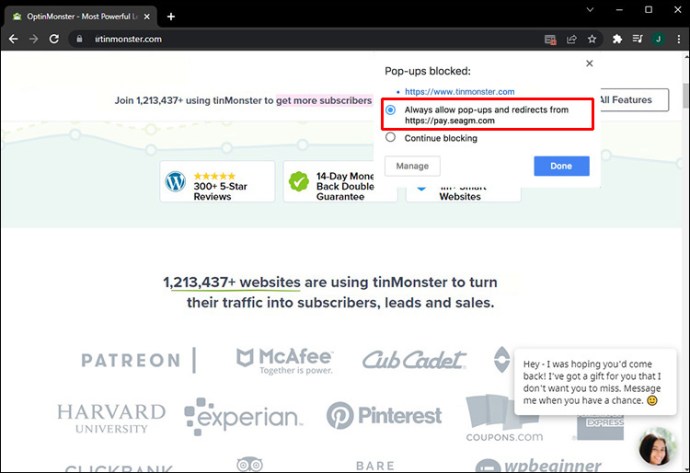
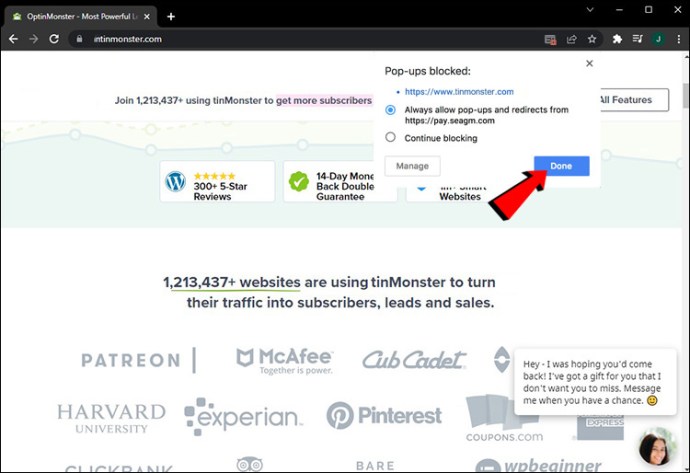
Come consentire popup e reindirizzamenti per un sito Web specifico su un Android
Molte persone usano il App Google Chrome per Android per navigare in Internet. Se visiti spesso un sito Web che ti reindirizza ad altri siti Web che desideri vedere, sarai felice di sapere che puoi personalizzare le impostazioni di Chrome. I popup e i reindirizzamenti per altri siti Web possono rimanere disabilitati e puoi consentirli solo per un sito Web specifico. Segui i passaggi seguenti per farlo:
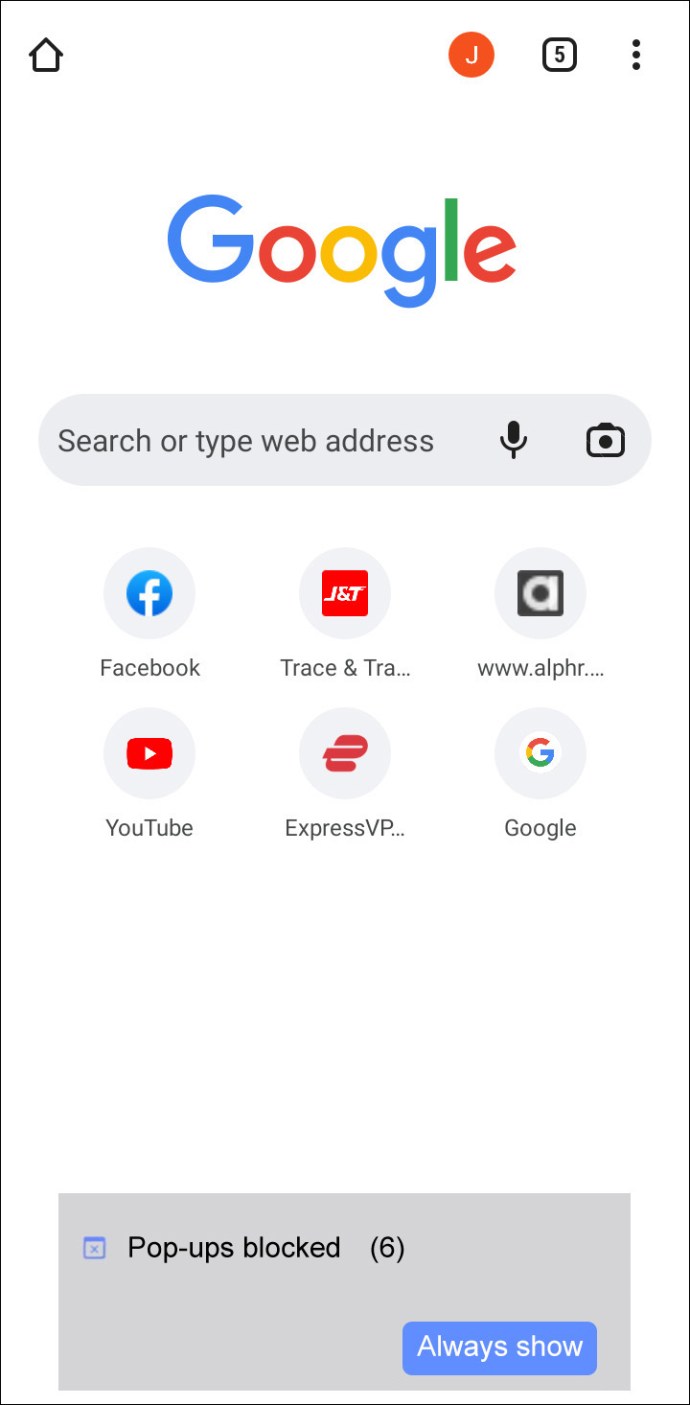
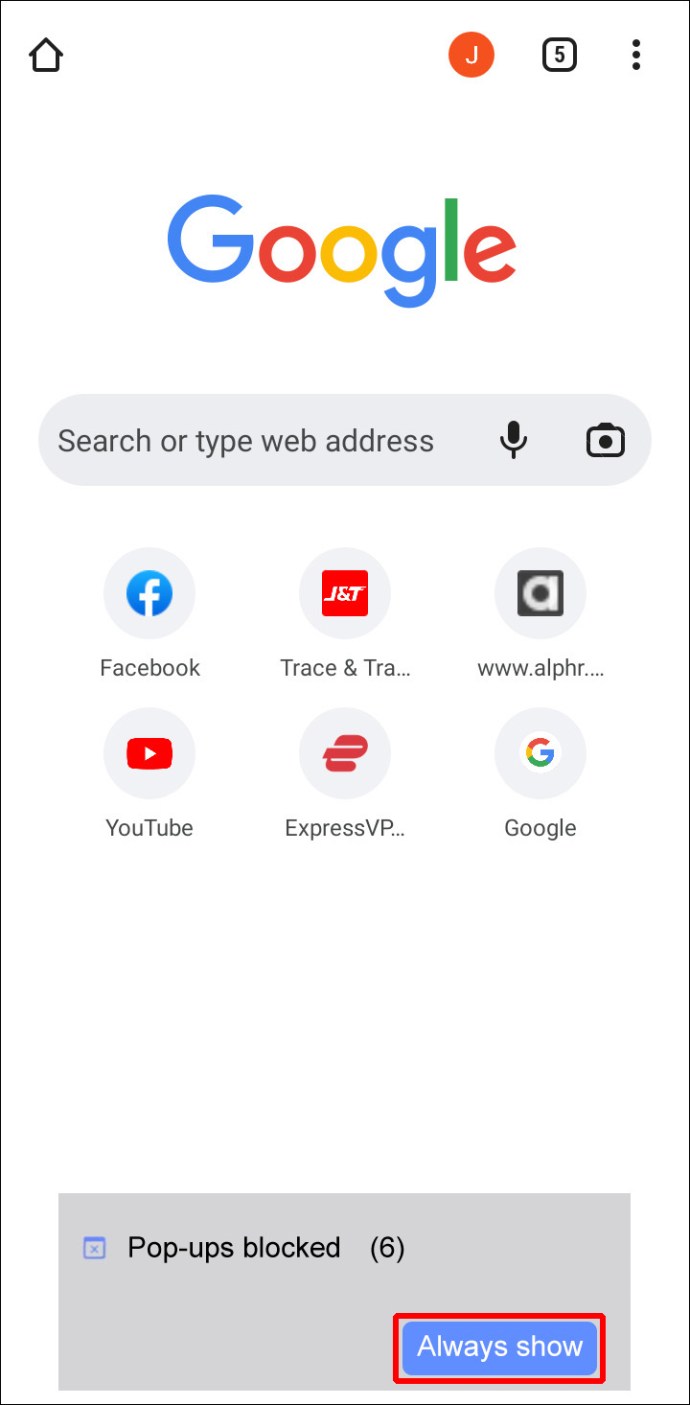
Come consentire popup e reindirizzamenti per un sito Web specifico su un iPhone
Gli utenti iPhone possono personalizzare le proprie impostazioni di Chrome e abilitare popup e reindirizzamenti solo per siti Web specifici. Se vuoi farlo, segui le istruzioni seguenti:
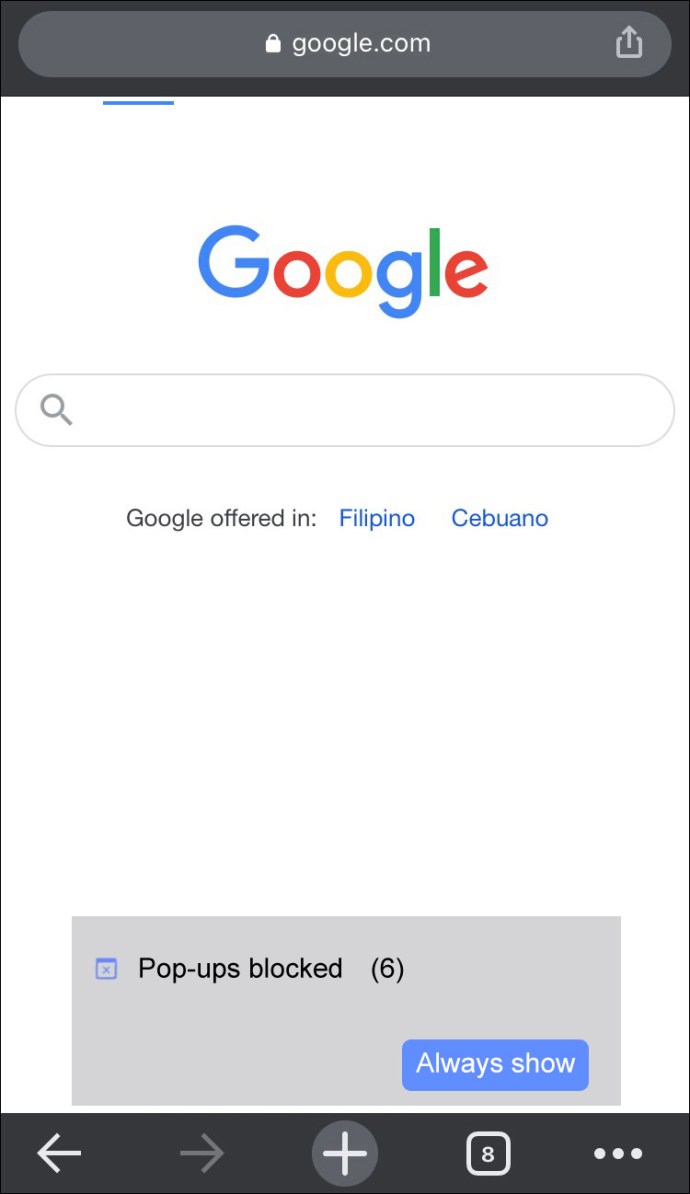
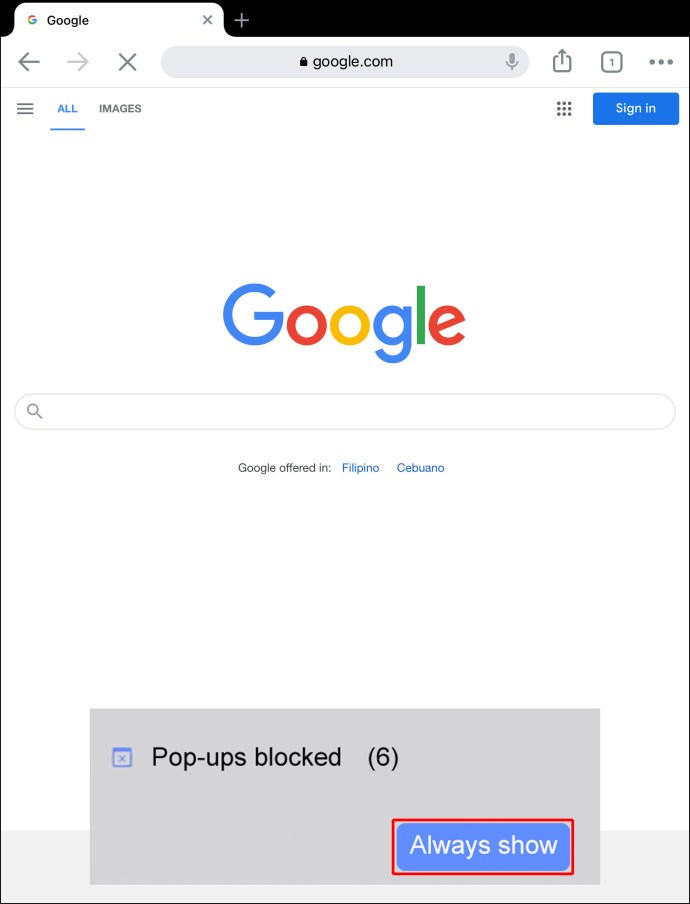
Come consentire popup e reindirizzamenti per un sito Web specifico su un iPad
Ecco come gli utenti iPad possono consentire popup e reindirizzamenti solo per determinati siti Web su Google Chrome:
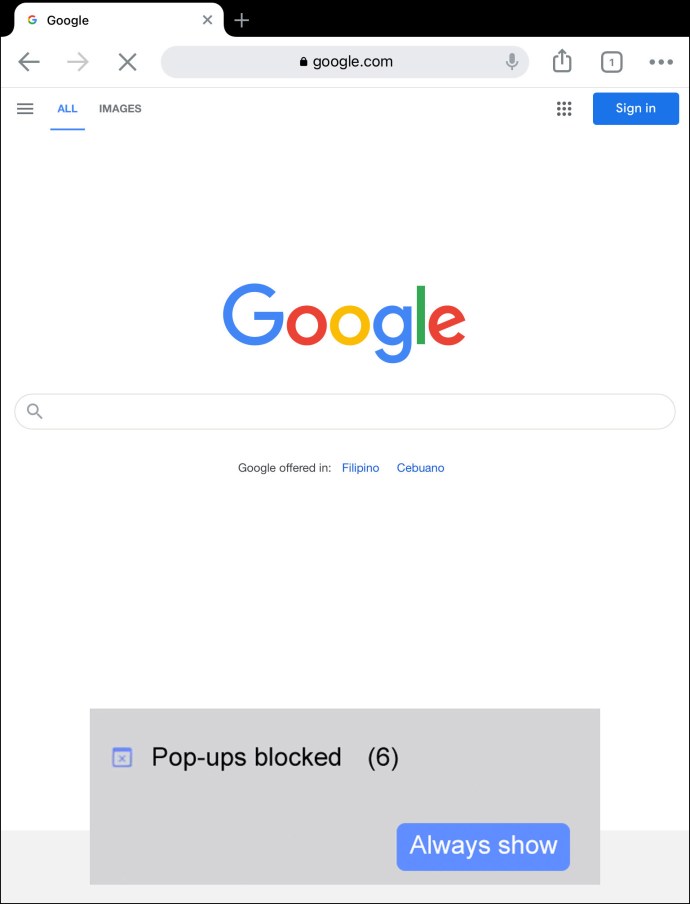
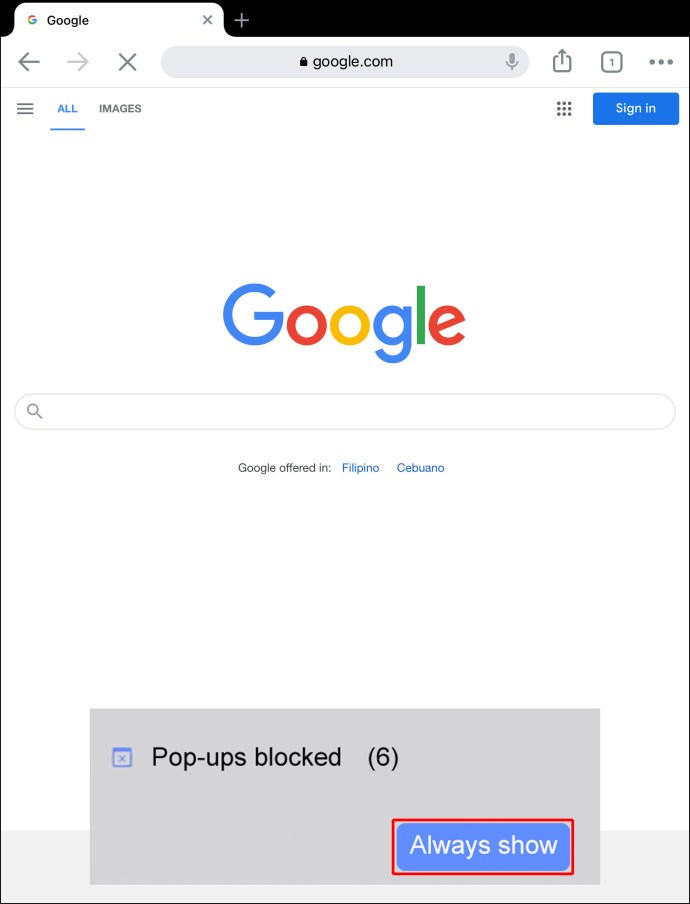
Goditi la navigazione ininterrotta
Reindirizzamenti e popup possono spesso essere molto “persistenti” e distrarci mentre navighiamo in Internet utilizzando Google Chrome. Fortunatamente, possono essere disabilitati in pochi passaggi, indipendentemente dalla piattaforma che stai utilizzando. Google Chrome ti consente persino di scegliere i siti Web per i quali desideri visualizzare popup e reindirizzamenti. La personalizzazione dell’esperienza utente di Google Chrome richiede solo pochi minuti e può significare molto, soprattutto per chi non ama essere interrotto durante la navigazione.
Quale opzione usi per i reindirizzamenti e i popup? Hai le stesse impostazioni sul tuo computer e sul tuo cellulare? Dicci nella sezione commenti qui sotto.

