La qualità del suono e dell’immagine è garantita quando si utilizza HDMI come connessione tra un computer e un monitor o TV. Collegando la connessione HDMI e selezionando la corretta sorgente di ingresso e uscita, è spesso facile aggiungere un monitor esterno. Tuttavia, potresti avere problemi con il tuo PC Windows 10 che non è in grado di riconoscere un monitor anche se questo è un processo semplice.

Fortunatamente, ci sono alcune soluzioni a questo problema. In questo articolo, esamineremo alcuni metodi che possono risolvere il problema del tuo PC Windows che non rileva un monitor tramite un cavo HDMI.
Sommario:
Perché Windows non rileva il monitor tramite HDMI
Esistono diverse possibili cause per l’impossibilità del computer di riconoscere un monitor collegato con un cavo HDMI. Anche se non conosci il motivo esatto, prendi in considerazione i seguenti suggerimenti:
- Assicurarsi che HDMI sia configurato come connessione di uscita video e audio predefinita.
- Tentare di avviare il PC con la connessione HDMI collegata a un monitor.
- Avviare il computer quando il televisore è spento e quindi accenderlo.
Come risolvere Windows che non rileva il monitor tramite HDMI
Riavvia il PC
Riavviare il PC con il cavo HDMI collegato e la TV accesa è il modo più semplice per risolvere il problema di Windows 11/10 che non riconosce la TV HDMI. Innanzitutto, è necessario verificare se il monitor è collegato correttamente al PC.
Rileva il display manualmente
Supponiamo che tu stia tentando di utilizzare il tuo PC Windows 11/10 con un monitor o una TV meno recenti. In tal caso, potresti riscontrare questa difficoltà poiché Windows potrebbe non essere in grado di riconoscere automaticamente la TV HDMI. In questo caso, l’unico modo per risolvere il problema è individuare manualmente il display. Ecco come:
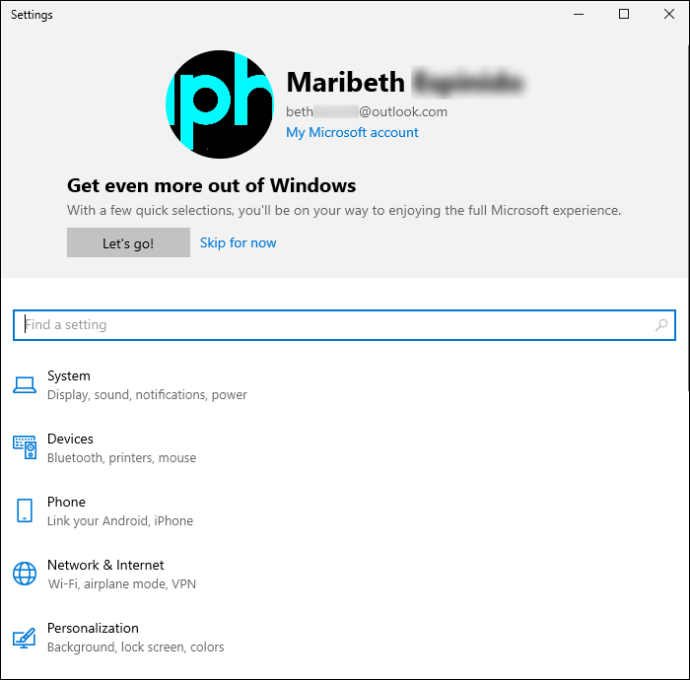
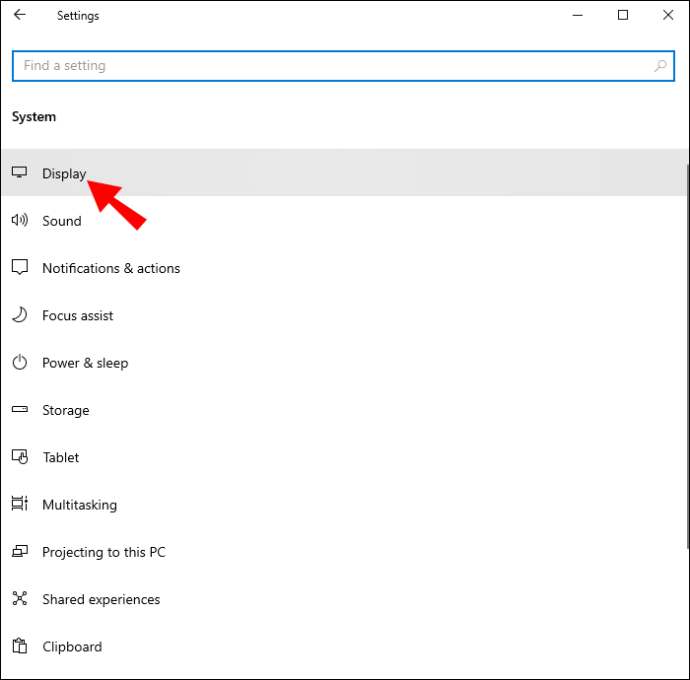
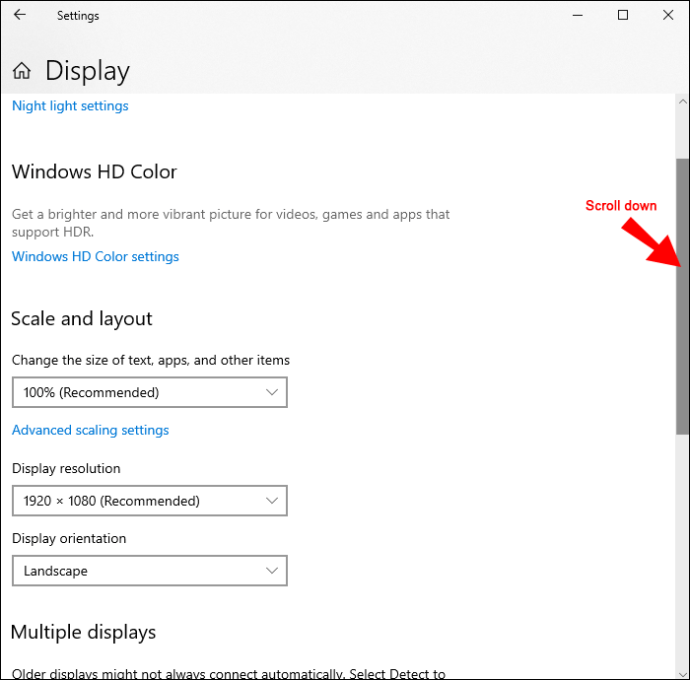
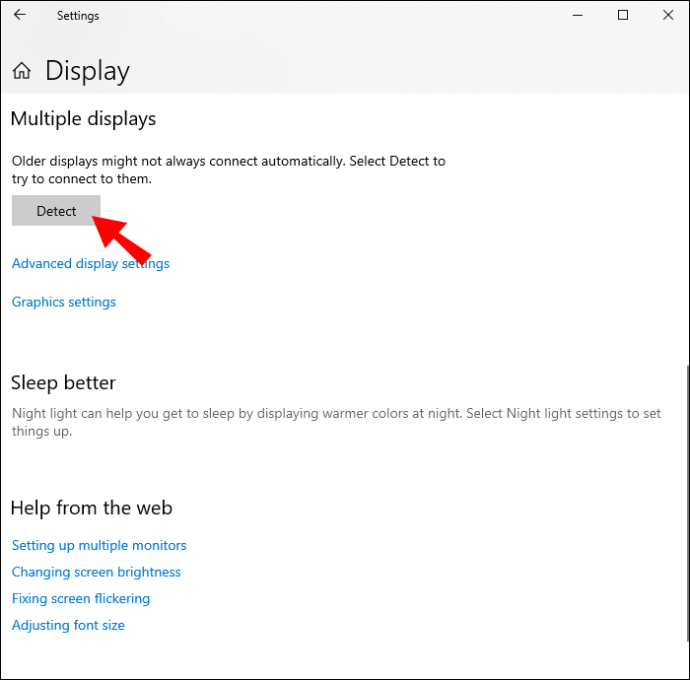
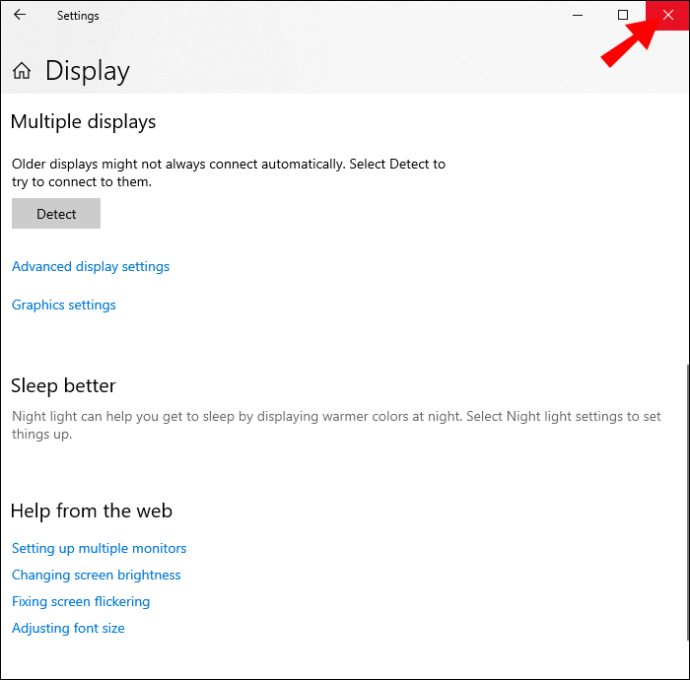
Ora puoi verificare se il tuo PC è in grado di riconoscere la TV HDMI che hai collegato. Se non funziona, prova alcune delle seguenti opzioni.
Regola l’impostazione di proiezione
In Windows 10 e 11, è possibile impostare l’impostazione di proiezione solo su schermo PC, Estendi, Duplica e Solo secondo schermo. La modifica delle impostazioni di proiezione può aiutare a risolvere il problema. Segui i passaggi seguenti:
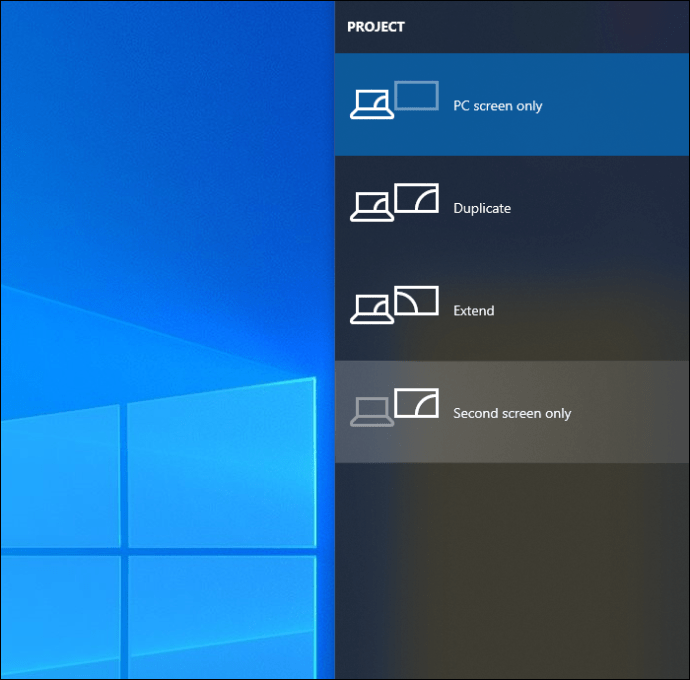
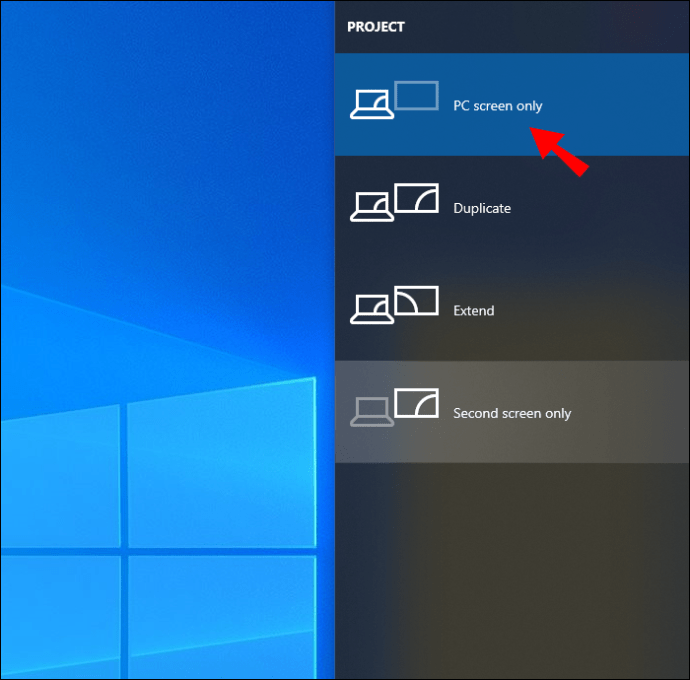
Se questo è il caso e hai ancora problemi a risolvere il problema, passa all’opzione successiva.
Aggiorna driver video
Questo metodo richiede l’aggiornamento del driver video del tuo PC Windows 11/10 e prima di poter risolvere il problema. Se in precedenza hai ottenuto il file .inf o .sys per il driver, puoi aggiornarlo manualmente utilizzando Gestione dispositivi o Prompt dei comandi.
In alternativa, puoi scaricare il driver più recente dal sito Web del produttore della scheda grafica, disponibile nell’area Aggiornamenti opzionali di Windows Update. In alternativa, puoi utilizzare automaticamente uno qualsiasi dei tanti programmi freeware disponibili per aggiornare i driver del tuo sistema.
Ecco come aggiornare i driver video tramite Gestione dispositivi:
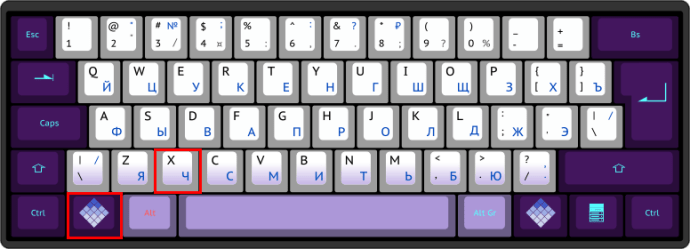
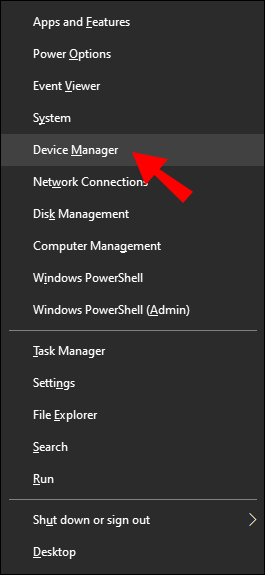
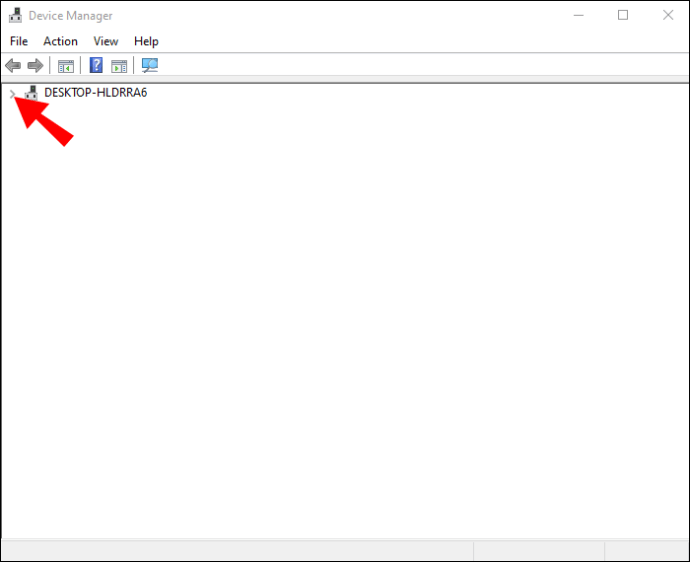
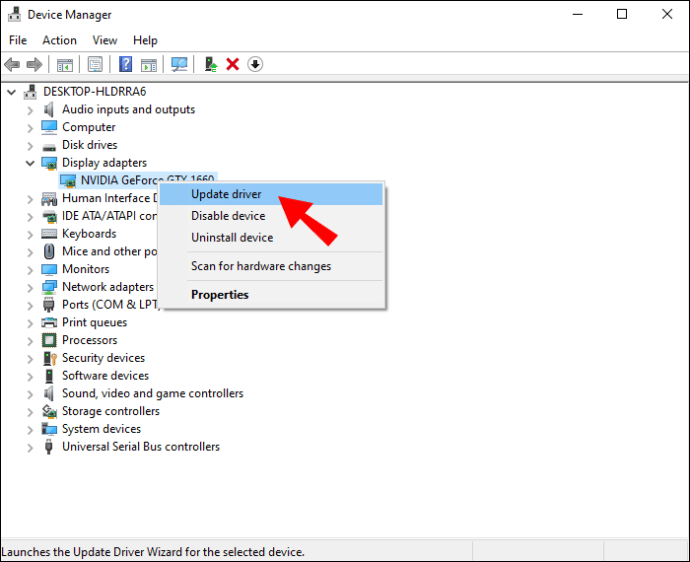
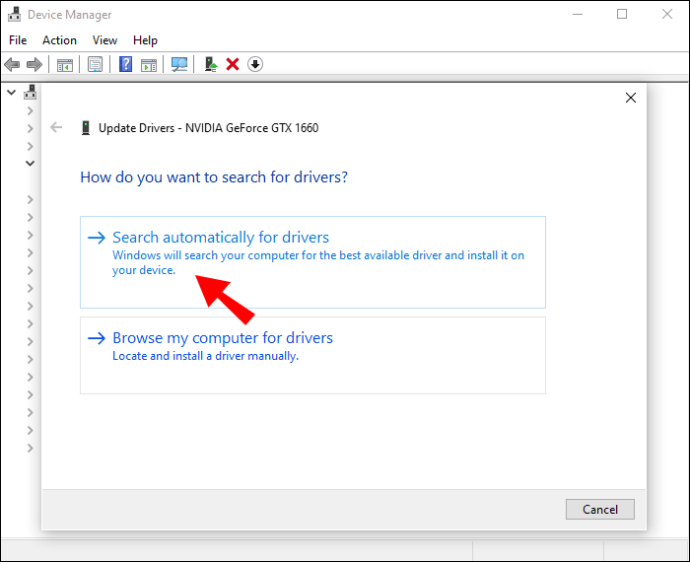
In alternativa, puoi utilizzare l’adattatore di visualizzazione di base di Microsoft. Scegli l’opzione “Cerca il software del driver nel mio computer”. Questo è consigliato se il driver dello schermo sul tuo PC è aggiornato o se non disponi di una connessione online stabile. Da qui, segui questi passaggi:
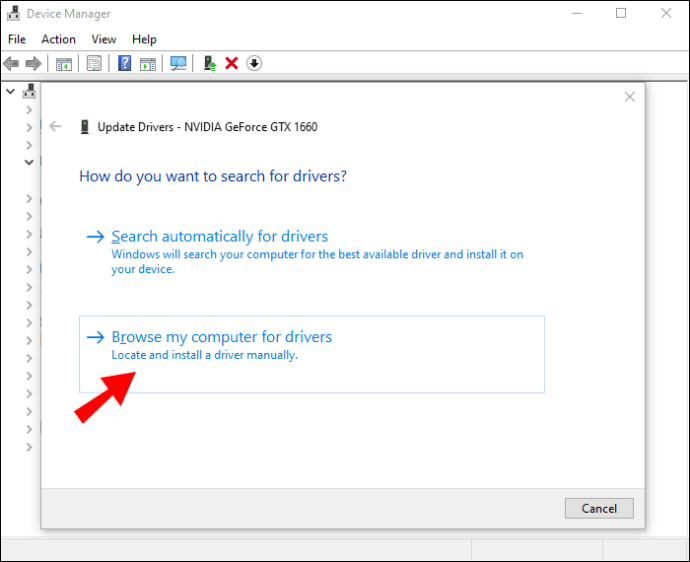
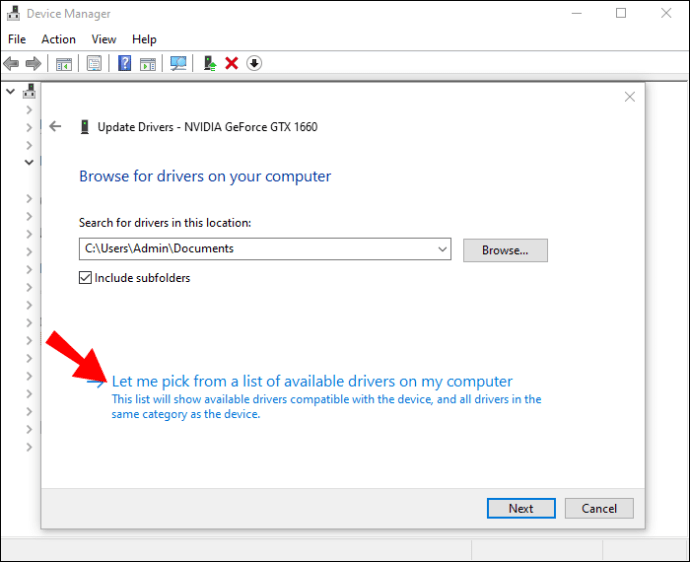
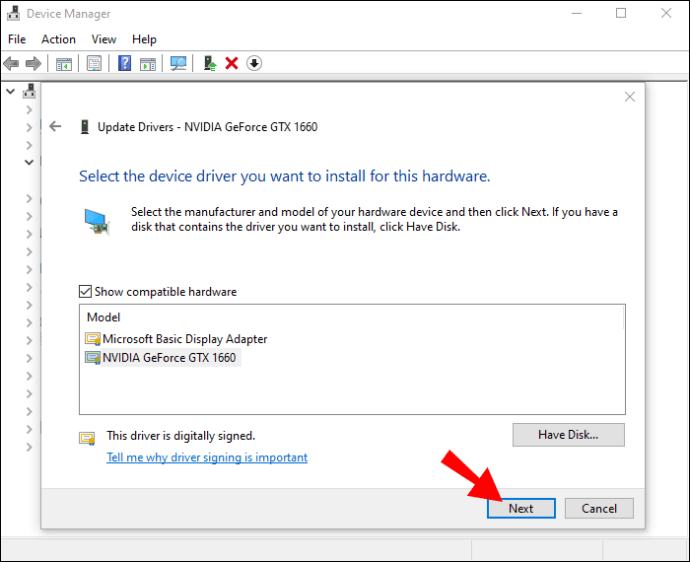
Cambia la modalità di funzionamento del display multiplo
Utilizzando il pannello di controllo della grafica Intel, è possibile regolare manualmente la modalità operativa per più display del PC. Ecco come:
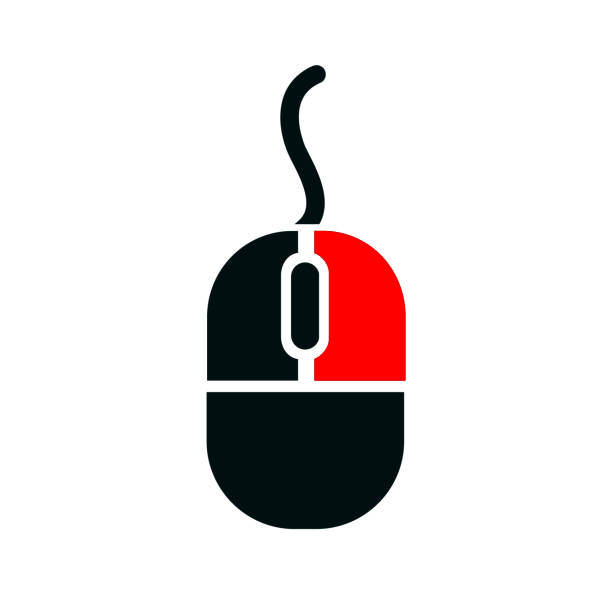
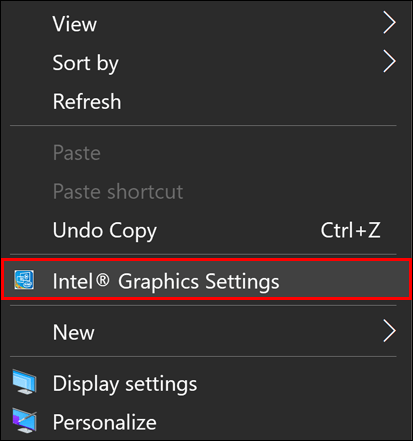
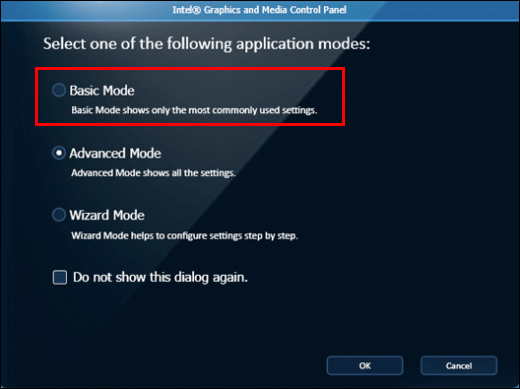
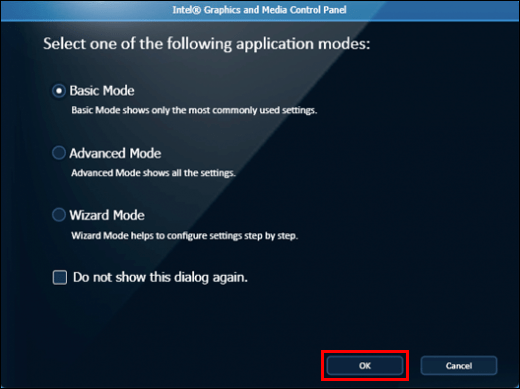
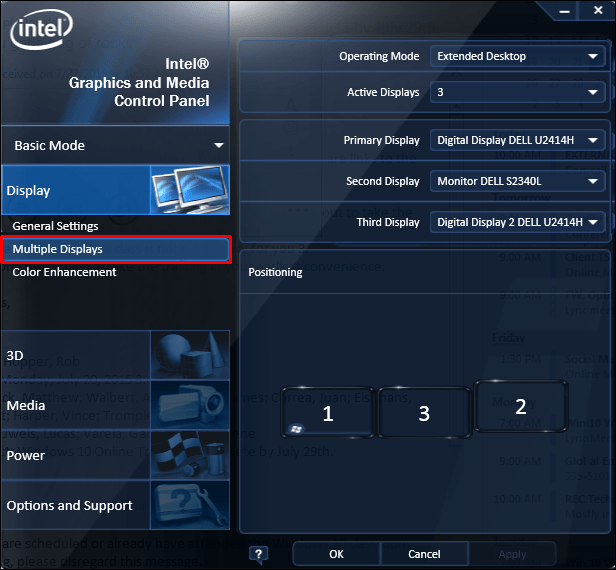
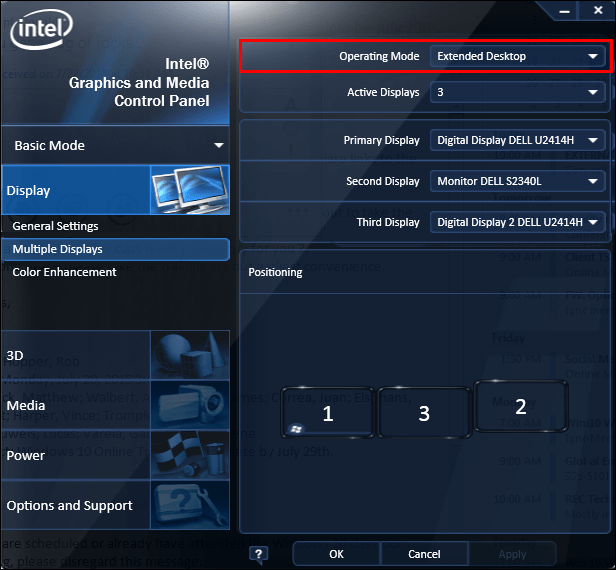
Il monitor HDMI dovrebbe ora essere elencato in questo pannello di controllo, quindi vai avanti e verifica. In questo caso, avrai la possibilità di estendere o duplicare lo schermo.
Se sei un cliente NVIDIA, puoi ottenere il pannello di controllo NVIDIA che si trova su Microsoft Store per provare questo metodo.
Esegui lo strumento di risoluzione dei problemi
Questo metodo richiede di eseguire lo strumento di risoluzione dei problemi di hardware e dispositivi per riparare i dispositivi malfunzionanti ed escludere una TV o un monitor HDMI rotto. Anche se il problema non è causato dalla nuova tecnologia, potrebbe essere necessario sostituire la TV HDMI per farlo funzionare di nuovo.
Goditi il tuo schermo più grande
Puoi collegare il tuo computer a un monitor o TV tramite HDMI per ottenere un’immagine più ampia e precisa di tutto ciò che desideri visualizzare. Se il tuo computer Windows 10 non è in grado di riconoscere o connettersi a un display HDMI, prova alcuni degli approcci descritti sopra.
Tuttavia, se nulla sembra funzionare, il problema potrebbe essere il cavo HDMI o la porta HDMI. In questo caso, prova un nuovo HDMI o fai controllare la tua porta HDMI da un professionista.
Hai mai riscontrato problemi con il collegamento di un monitor tramite un cavo HDMI? Sei riuscito a risolverlo? Quale approccio ha funzionato per te? Fatecelo sapere nella sezione commenti qui sotto!

