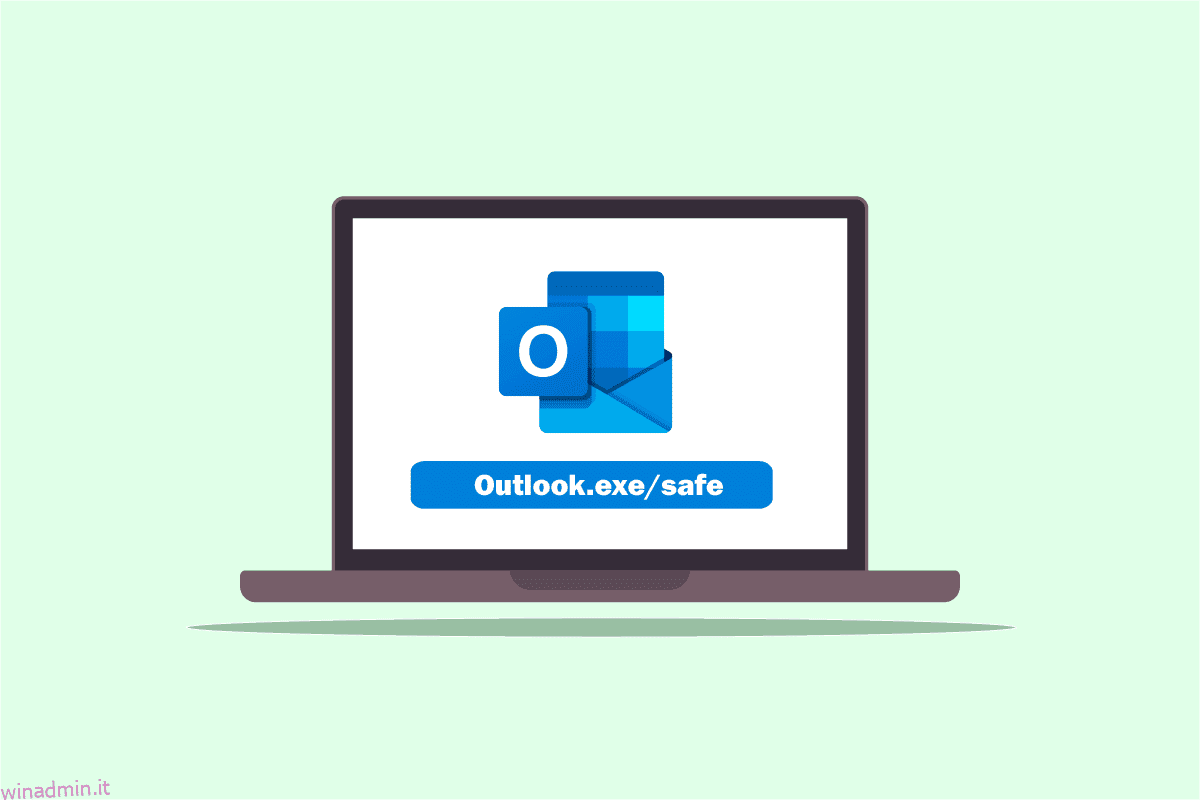Se sei una persona altamente organizzata, molto probabilmente avresti l’app Outlook per organizzare il tuo lavoro. Uno dei problemi è che Outlook si apre solo in modalità provvisoria o Outlook si apre in modalità provvisoria ma non normalmente. La maggior parte degli utenti ha segnalato che il problema è specifico con la versione 2016 affermando che Outlook 2016 si apre solo in modalità provvisoria. Se riscontri un problema simile sul tuo PC Windows 10, puoi provare a utilizzare l’articolo per risolvere il problema. In parole più semplici, l’articolo è la risposta se hai in mente la domanda su come interrompere l’apertura di Outlook in modalità provvisoria. I metodi qui descritti mirano a risolvere i problemi con l’app di Outlook ed è possibile utilizzare l’app di Outlook in modalità normale dopo aver implementato le soluzioni.
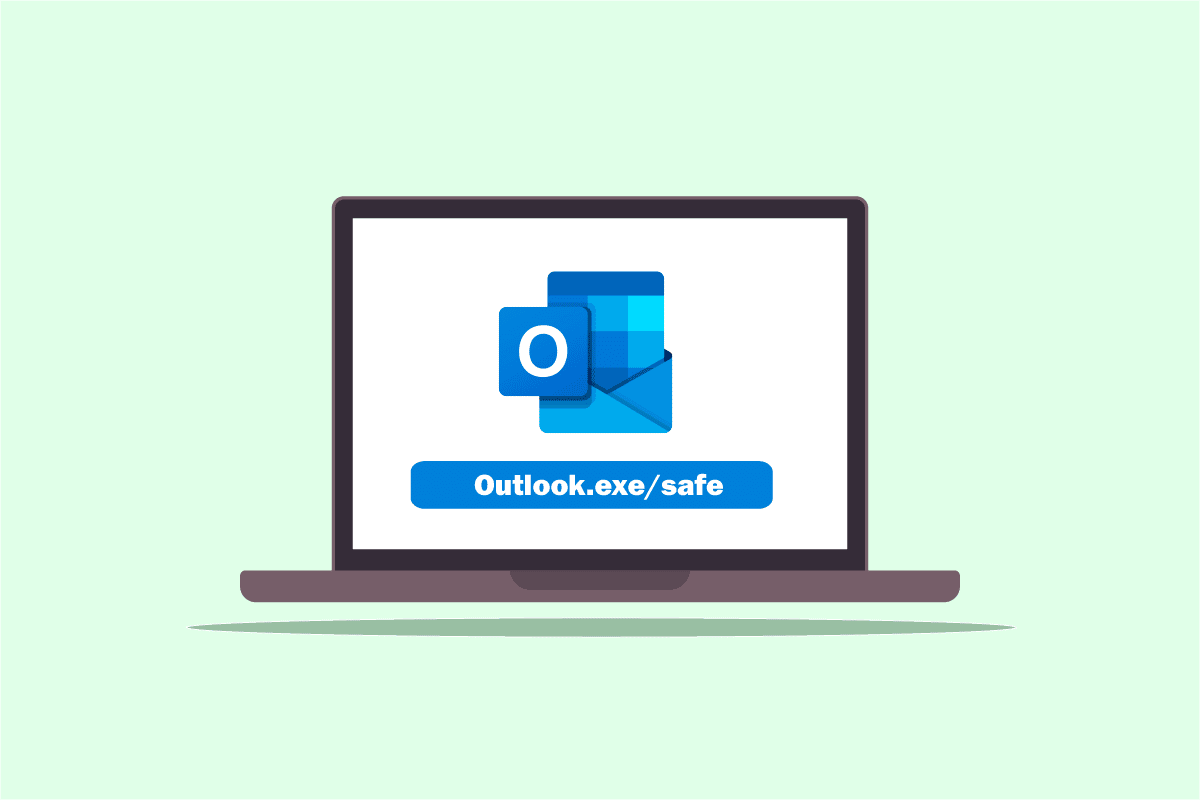
Sommario:
Come risolvere Outlook solo si apre in modalità provvisoria su Windows 10
I possibili motivi per cui l’app Outlook si aprirà solo in modalità provvisoria sono elencati di seguito in questa sezione.
-
Problemi con gli aggiornamenti: gli aggiornamenti installati sul PC potrebbero essere in conflitto con l’app Outlook e potresti non essere in grado di utilizzare l’app in modalità normale.
-
Chiave danneggiata nell’Editor del Registro di sistema: se le chiavi nell’Editor del Registro di sistema per la suite Microsoft Office e l’app Outlook sono danneggiate, potresti non essere in grado di utilizzare l’app Outlook.
-
App di Outlook danneggiata: se si verificano problemi nell’app di Outlook, potresti essere in grado di utilizzare l’app di Outlook solo in modalità provvisoria.
-
Conflitto con il servizio di ricerca di Windows: se l’app di Outlook è in conflitto con il servizio di ricerca di Windows in esecuzione in background, potresti non essere in grado di utilizzare l’app di Outlook in modalità normale.
Metodo 1: eseguire Ripristino configurazione di sistema
Se Outlook si apre solo in modalità provvisoria ma non normalmente, puoi provare a eseguire un ripristino del sistema per risolvere il problema. Il passaggio del PC a una versione precedente nelle opzioni può risolvere il problema. Leggi l’articolo su come eseguire un ripristino del sistema per risolvere il problema sul tuo PC.
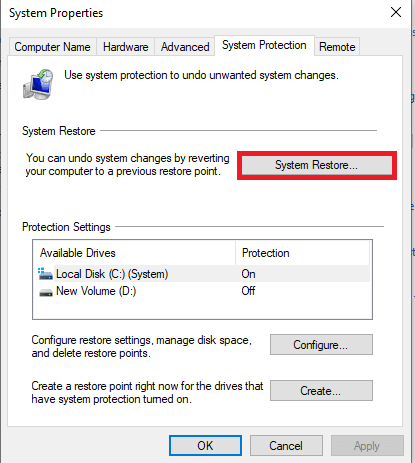
Metodo 2: disabilitare il servizio di ricerca di Windows
Se il servizio di ricerca di Windows è in conflitto con l’app Outlook, è possibile che Outlook si apra solo in modalità provvisoria. Puoi provare a disabilitare il servizio di ricerca di Windows per risolvere il problema seguendo i passaggi seguenti.
1. Premere il tasto Windows, digitare Pannello di controllo e fare clic su Apri.
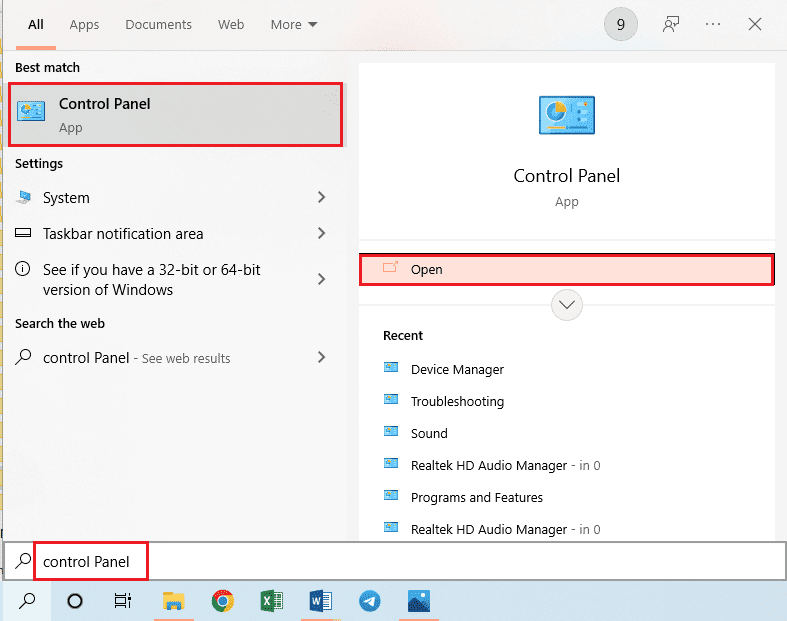
2. Selezionare l’opzione Icone piccole nel menu a discesa Visualizza per e fare clic sull’opzione Strumenti di amministrazione nel menu.
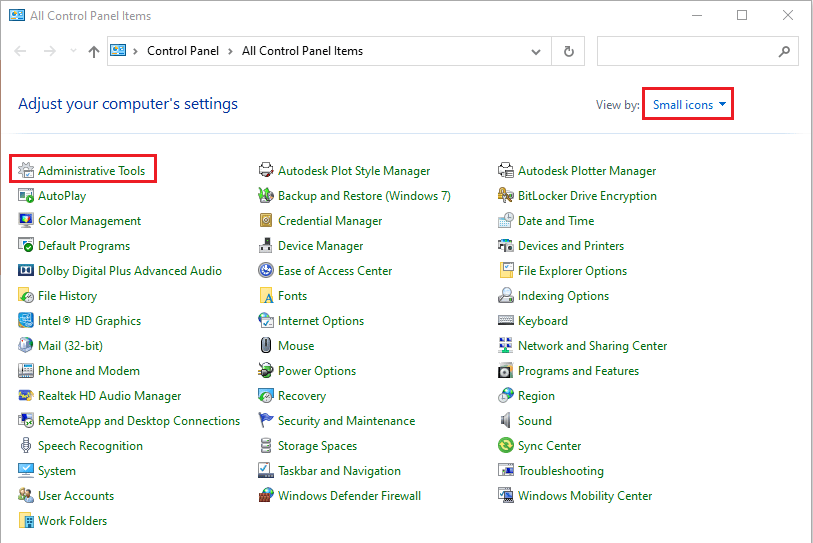
3. Fare doppio clic sull’opzione Servizi nella finestra Strumenti di amministrazione per aprire la finestra Servizio.
Nota: in alternativa, è possibile aprire la finestra di dialogo Esegui premendo contemporaneamente i tasti Windows+R. Digita services.msc nella barra di apertura e fai clic sul pulsante OK per avviare la finestra Servizi.
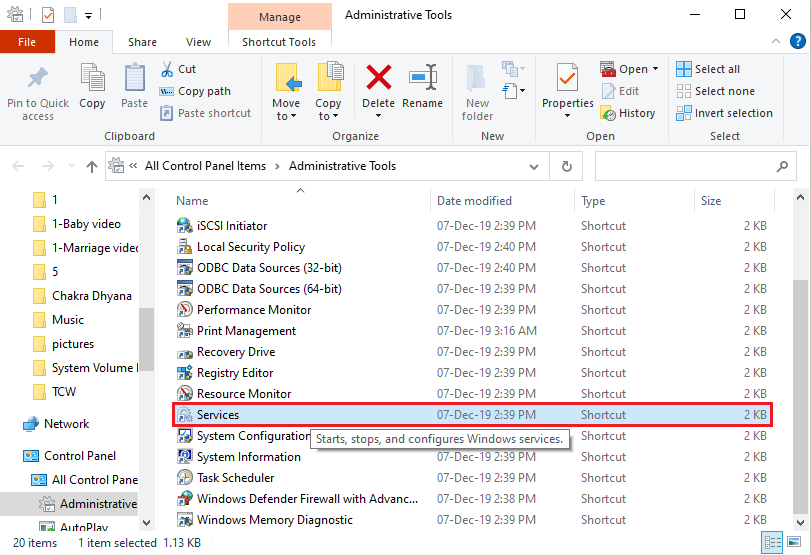
4. Selezionare l’opzione Ricerca di Windows nell’elenco disponibile e fare clic sul pulsante Interrompi nel servizio Interrompi per disabilitare il servizio Ricerca di Windows.
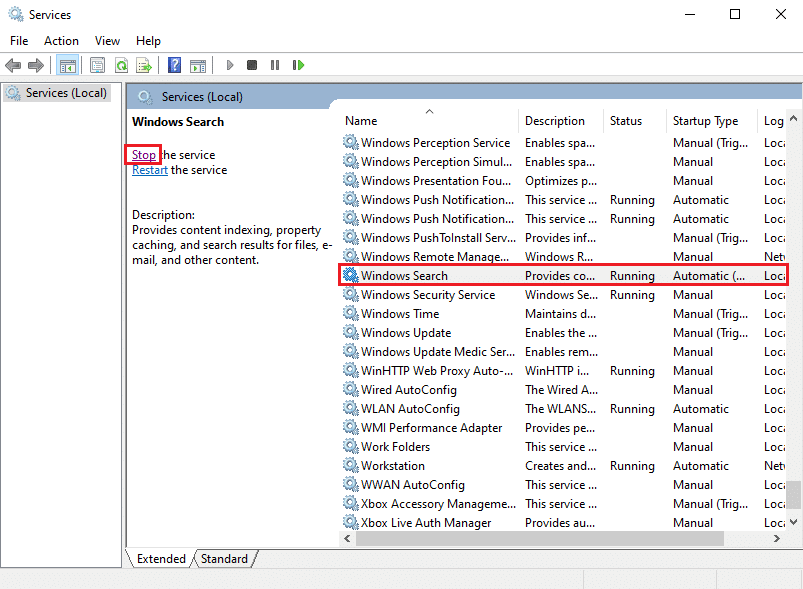
Metodo 3: utilizzare il comando resetnavpane
A volte, il conflitto con il servizio di ricerca di Windows potrebbe non essere in grado di avviare l’app Outlook. Quindi, puoi provare a utilizzare il comando resetnavpane per avviare l’app e risolvere il problema di Outlook che si apre solo in modalità provvisoria.
1. Premere contemporaneamente i tasti Windows + R per aprire la finestra di dialogo Esegui.
2. Digita outlook.exe /resetnavpane e fai clic sul pulsante OK per avviare l’app di Outlook.
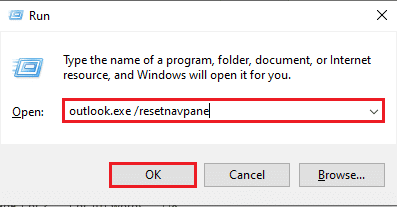
Metodo 4: gestione dei componenti aggiuntivi
Se sono presenti molti componenti aggiuntivi nell’app Outlook, è possibile che Outlook si apra solo in modalità provvisoria. È necessario gestire i componenti aggiuntivi mantenendo quelli importanti e deselezionando il resto per risolvere il problema.
1. Premi il tasto Windows, digita Outlook e fai clic su Apri.
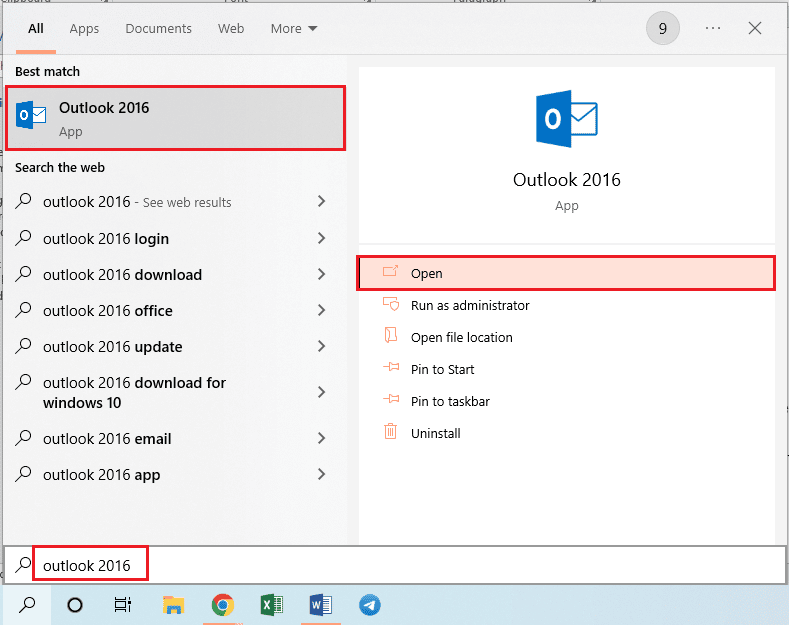
2. Fare clic sulla scheda File nella barra in alto dell’app Outlook.
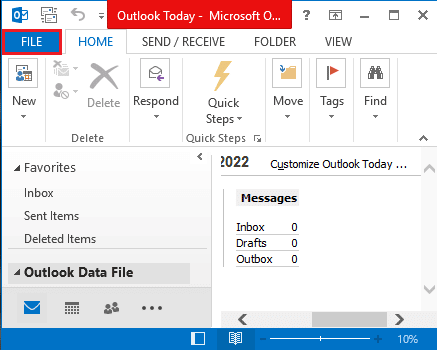
3. Fare clic sulla scheda Opzioni nel riquadro sinistro della finestra per avviare la finestra Opzioni di Outlook.
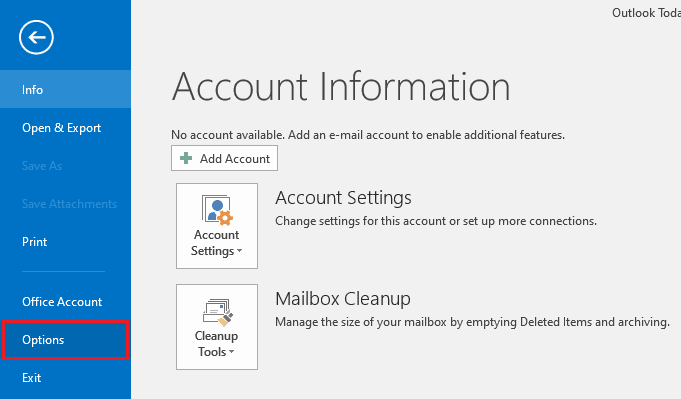
4. Fare clic sulla scheda Componenti aggiuntivi nel riquadro sinistro della finestra, selezionare l’opzione Componenti aggiuntivi COM nel menu a discesa nell’opzione Gestisci e fare clic sul pulsante Vai… accanto all’opzione.
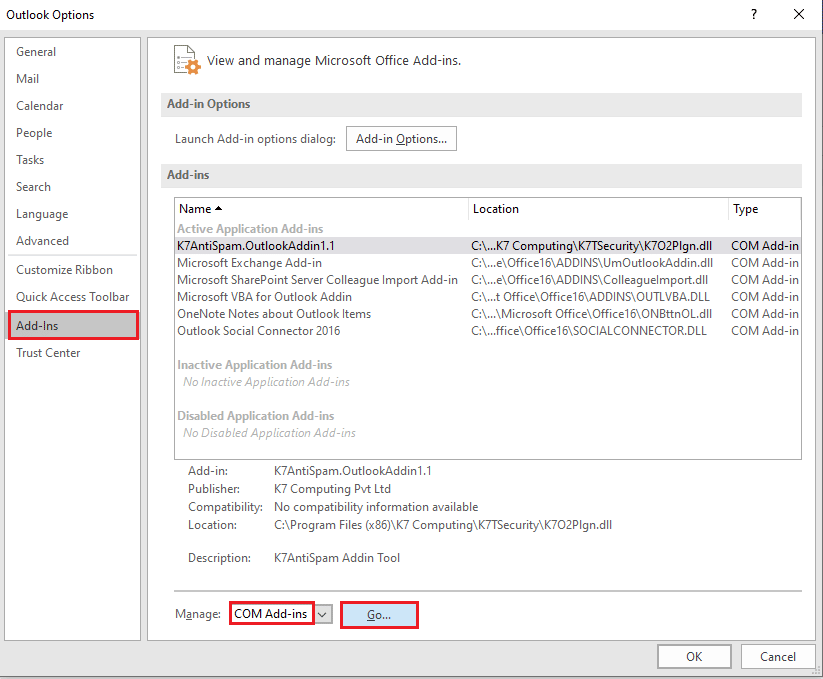
5. Nella finestra Componenti aggiuntivi COM, deseleziona tutti i componenti aggiuntivi non necessari nell’app Outlook e fai clic sul pulsante OK per gestire i componenti aggiuntivi.
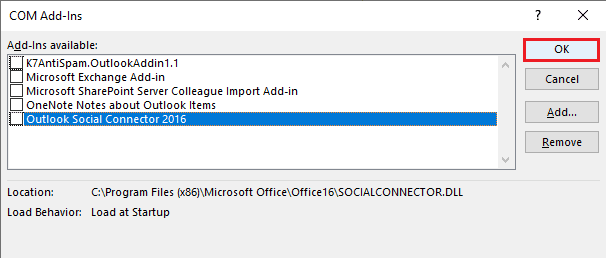
6. Chiudi l’app Outlook facendo clic sul pulsante Chiudi e riavviando l’app Outlook dalla barra di ricerca.
Metodo 5: modifica aggiornamenti
Se il problema con l’apertura di Outlook in modalità provvisoria ma non normalmente è dovuto agli aggiornamenti installati sul tuo PC, puoi provare i metodi spiegati nella sezione per risolvere il problema.
Opzione I: installa l’aggiornamento KB3115019
L’aggiornamento KB115019 aiuterà a risolvere il problema che Outlook si apre solo in modalità provvisoria sul tuo PC. Segui i passaggi in questa sezione per installare l’aggiornamento per risolvere il problema.
1. Premi il tasto Windows, digita Google Chrome e fai clic su Apri.
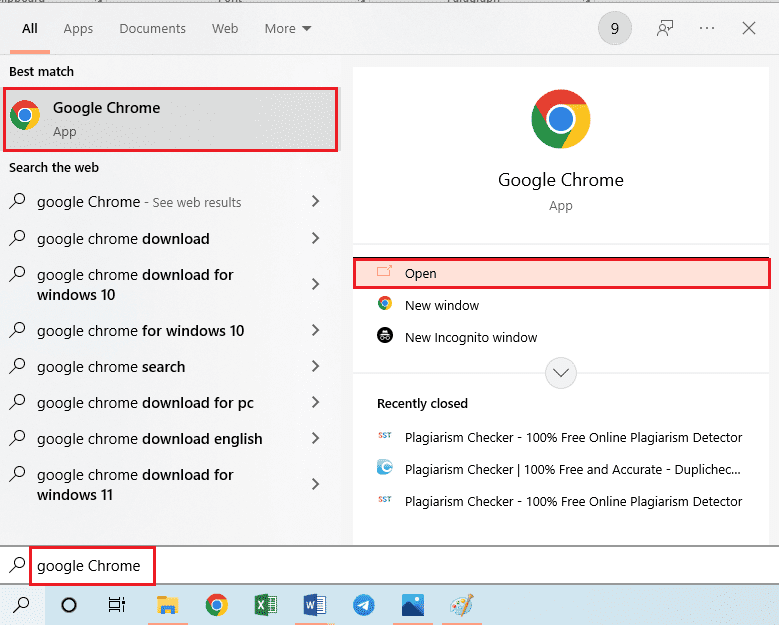
2. Aprire il sito Web ufficiale della pagina Microsoft per l’aggiornamento KB3115019.
3. Fare clic sul pulsante Download per installare l’aggiornamento sul PC.
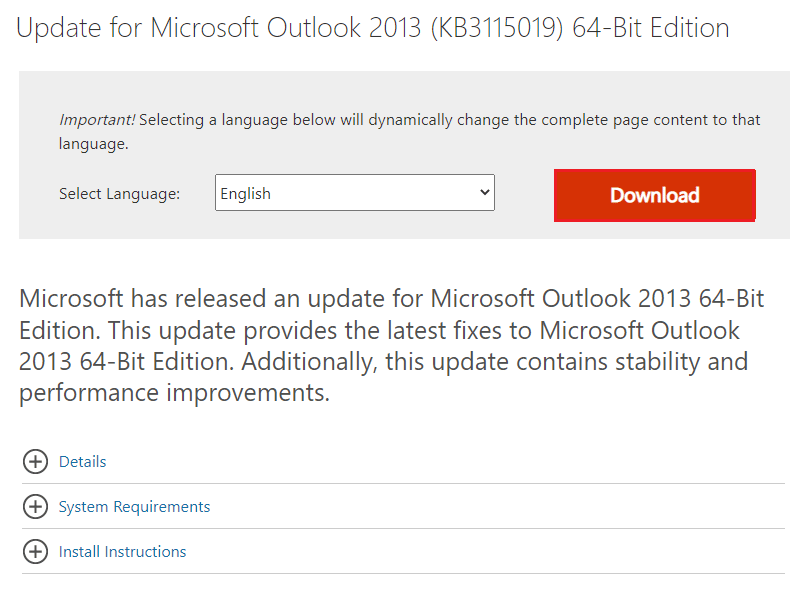
4. Riavvia il PC premendo il tasto Windows, facendo clic sul pulsante di accensione e facendo clic sull’opzione Riavvia.
Opzione II: disinstalla l’aggiornamento KB3114409
Se l’aggiornamento KB3114409 è in conflitto con l’app Outlook, potresti avere il problema che Outlook si apre solo in modalità provvisoria. È necessario disinstallare l’aggiornamento utilizzando i passaggi indicati di seguito per risolvere il problema.
1. Avvia il Pannello di controllo dalla barra di ricerca di Windows.
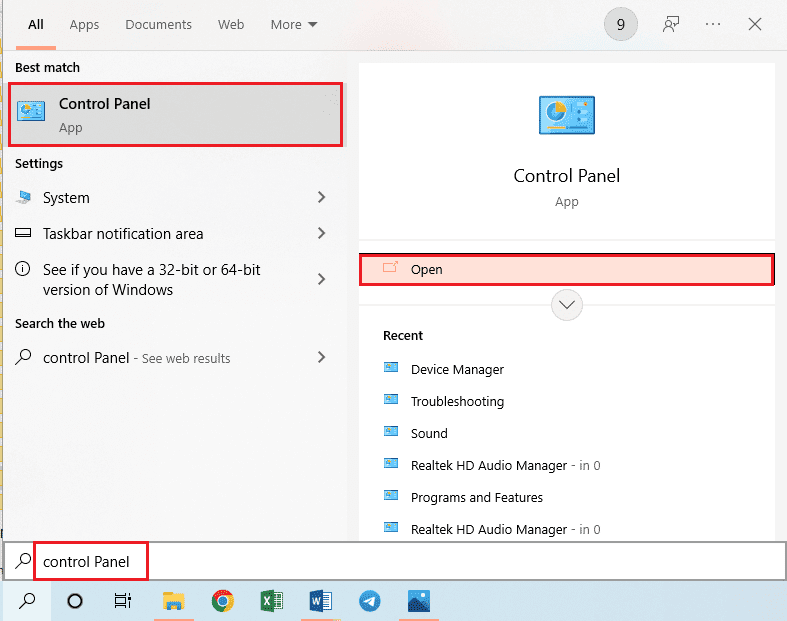
2. Impostare Visualizza per > Categoria, quindi fare clic sull’opzione Disinstalla un programma nella sezione Programmi.
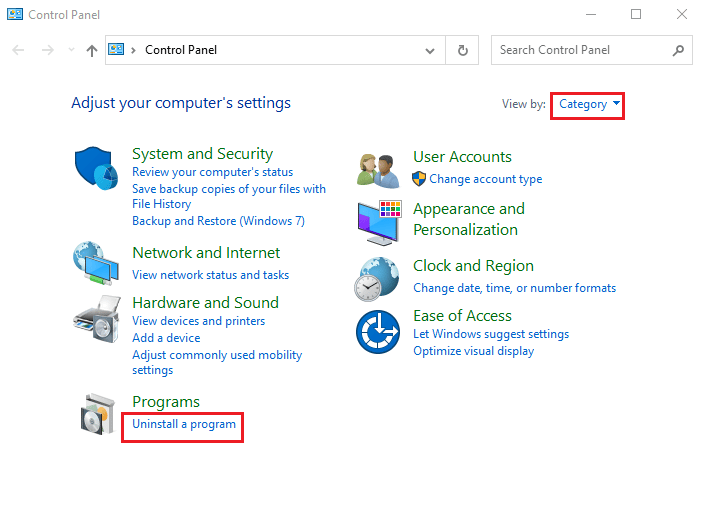
3. Fare clic sull’opzione Visualizza aggiornamenti installati nel riquadro sinistro della finestra Disinstalla un programma.

4. Selezionare l’aggiornamento KB3114409 e fare clic sul pulsante Disinstalla nella barra in alto.
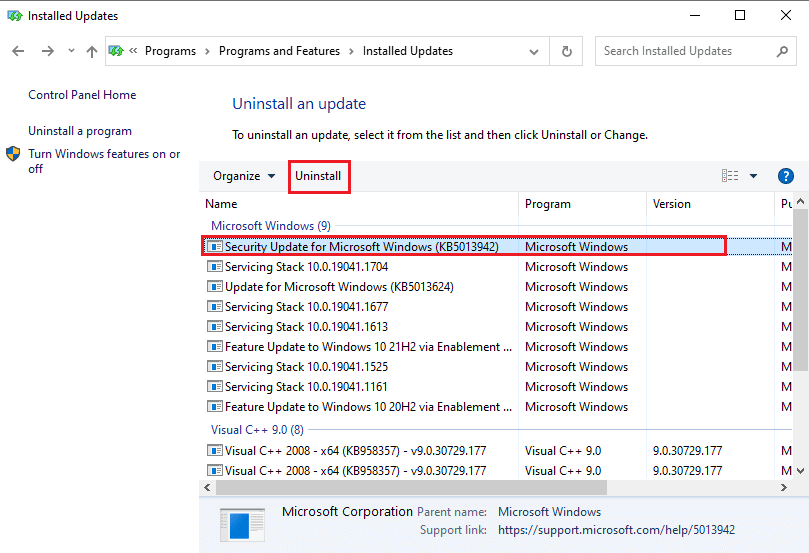
5. Nella finestra di conferma della disinstallazione di un aggiornamento, fare clic sul pulsante Sì per disinstallare l’aggiornamento KB3114409.
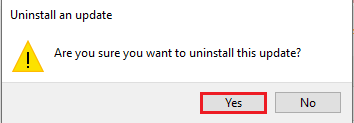
Metodo 6: eseguire SCANPST per riparare Outlook
SCANPST è un’applicazione per scansionare e riparare gli errori nelle applicazioni della suite Microsoft Office. È possibile utilizzare SCANPST per risolvere il problema che si apre solo in modalità provvisoria.
1. Premere contemporaneamente i tasti Windows + E per avviare Esplora file.
2. Passare alla cartella Office16 andando al percorso della posizione specificato.
C:Program Files (x86)Microsoft OfficeOffice16
Nota: è necessario accedere alla cartella con l’ultima versione di Microsoft Office sul PC.
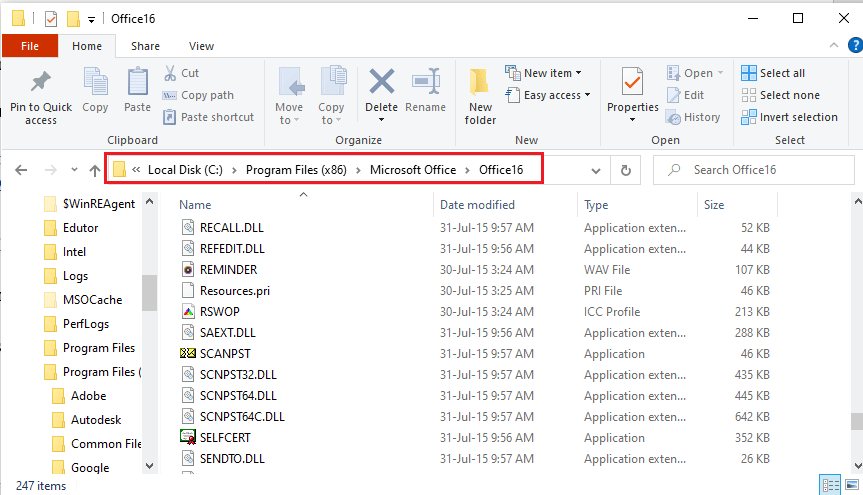
3. Fare doppio clic sul file SCANPST.exe nell’elenco per eseguire il file SCANPST.
Nota: il file SCANPST.exe sarebbe un’applicazione e sarebbe indicato nel tipo di file.
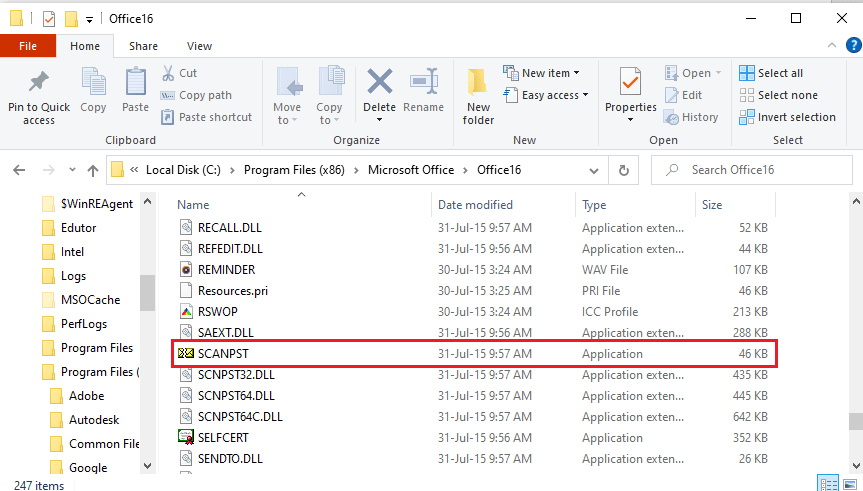
4. Fare clic sul pulsante Sfoglia… nella schermata Ripristino Posta in arrivo di Microsoft.
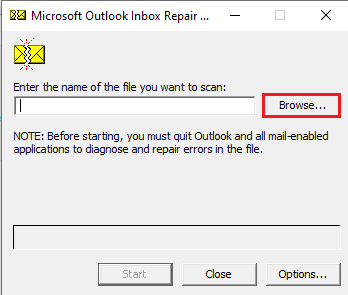
5. Nella finestra Seleziona il file da scansionare, aprire la cartella dei file di Outlook seguendo il percorso del percorso come Documenti > File di Outlook, selezionare il file di Outlook e fare clic sul pulsante Apri.
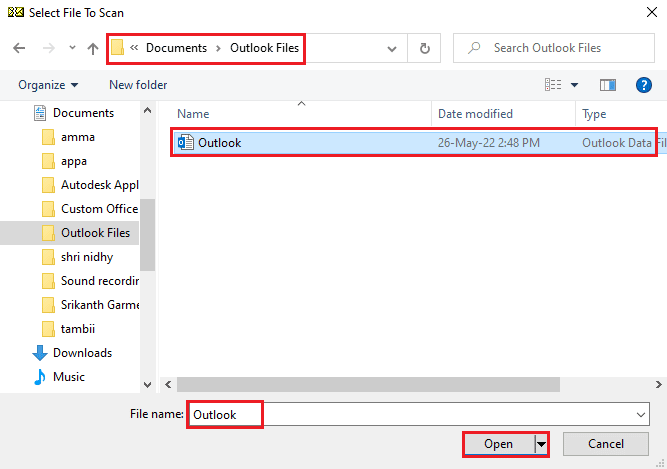
6. Fare clic sul pulsante Start nella schermata Ripristino Posta in arrivo di Microsoft e attendere il completamento della scansione.
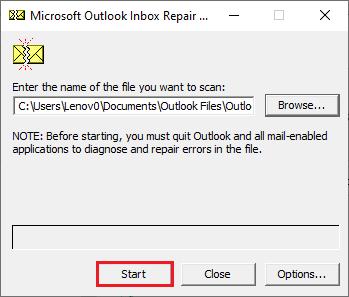
7. Quindi, fare clic sul pulsante Ripara nella schermata Riparazione Posta in arrivo di Microsoft per riparare l’app Outlook.

8. Infine, fare clic sul pulsante OK nella finestra Riparazione completata per completare la riparazione.
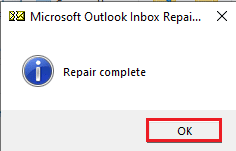
Metodo 7: ripristinare la versione precedente di Outlook (se applicabile)
Se hai aggiornato di recente l’app Outlook e hai notato che la versione aggiornata dell’app fornisce Outlook si apre solo in modalità provvisoria, puoi provare a ripristinare le versioni precedenti dell’app per risolvere il problema.
1. Avviare Esplora file.
2. Passare alla cartella Office16 seguendo il percorso come Questo PC > Disco locale (C:) > Programmi (x86) > Microsoft Office > Office16.
Nota: è necessario accedere alla cartella con l’ultima versione di Microsoft Office sul PC.
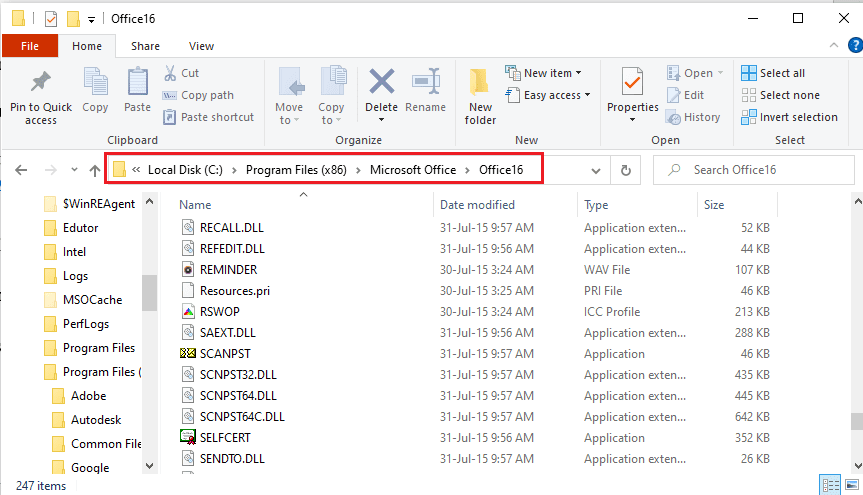
3. Fare clic con il pulsante destro del mouse sul file OUTLOOK.exe e fare clic sull’opzione Proprietà nell’elenco visualizzato.
Nota: il file OUTLOOK.exe sarebbe un’applicazione e sarebbe indicato nel tipo di file.
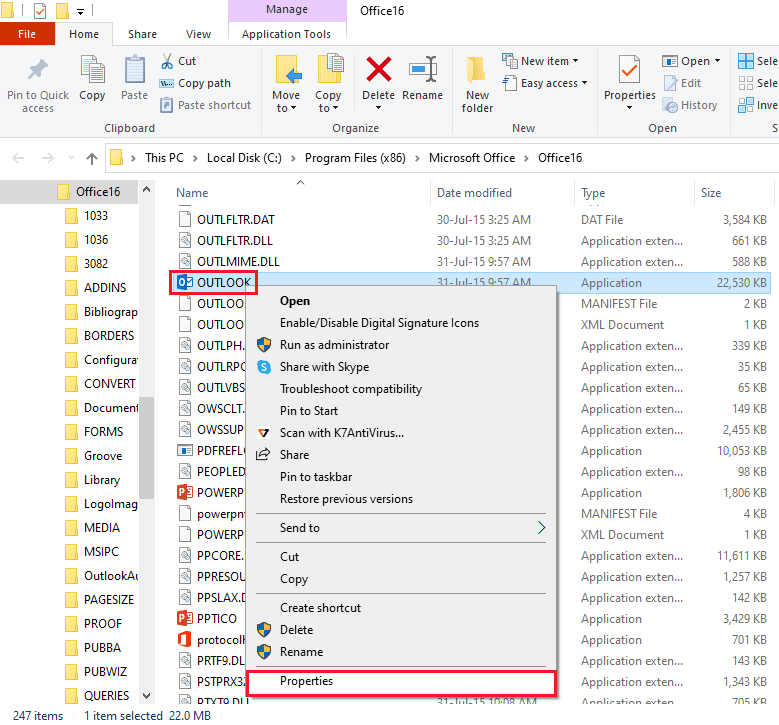
4. Nella finestra delle proprietà di OUTLOOK, fare clic sulla scheda Versioni precedenti per visualizzare le versioni precedenti dell’app Outlook.
Nota: se sull’app sono disponibili versioni precedenti, selezionarla in Versioni file, fare clic sul pulsante Ripristina, quindi fare clic sui pulsanti Applica e OK per ripristinare la versione precedente.
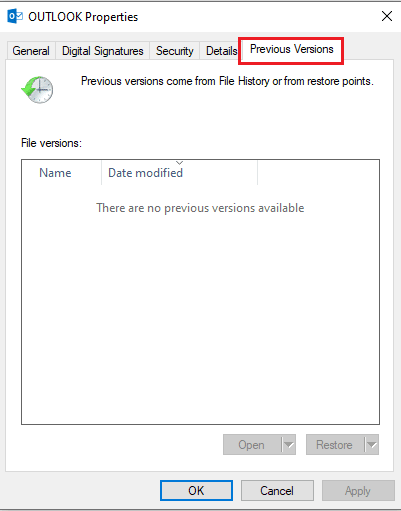
Metodo 8: aggiungi o ripristina il profilo di Outlook
Se l’account del profilo di Outlook è danneggiato, potresti non essere in grado di utilizzare l’account per utilizzare l’app Outlook. Puoi provare a creare un nuovo account Outlook e ripristinare il profilo per risolvere il problema che si apre solo in modalità provvisoria.
1. Aprire il Pannello di controllo dalla barra di ricerca di Windows.
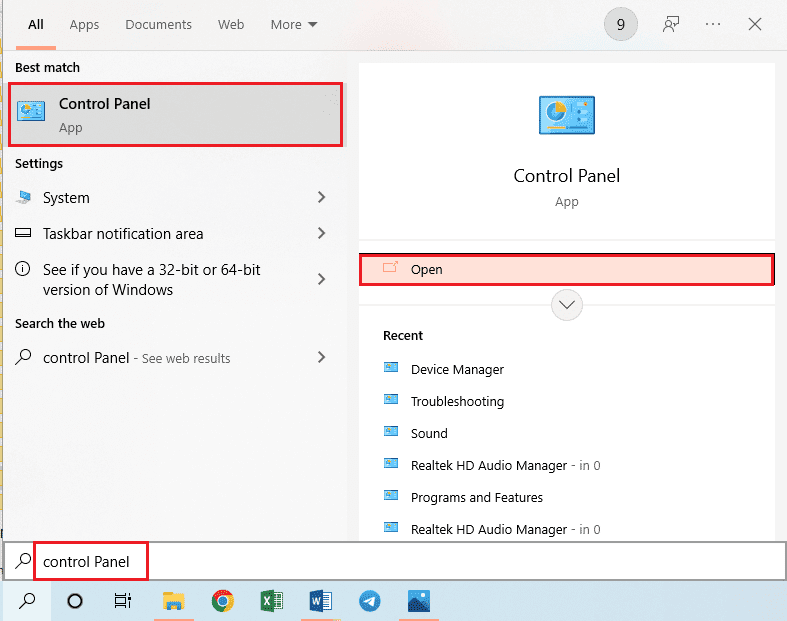
2. Imposta Visualizza per > Icone piccole, quindi fai clic sull’opzione Posta (32 bit) nella finestra.
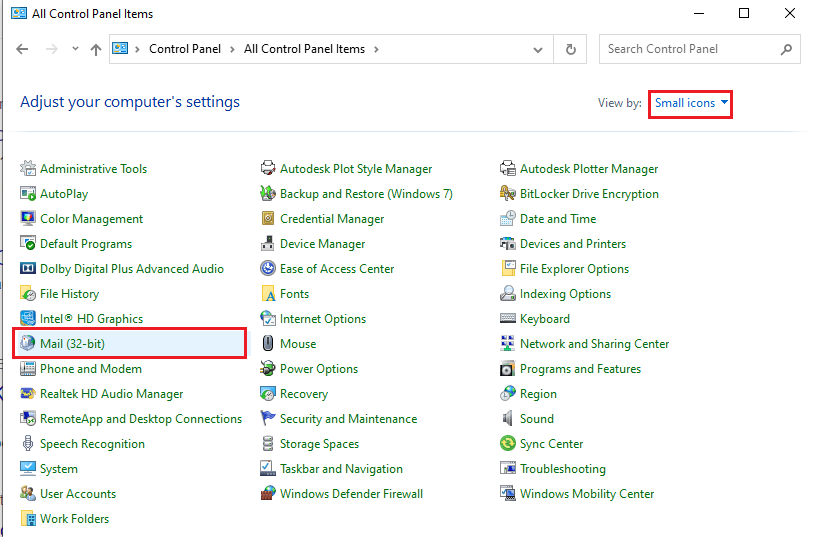
3. Fare clic sul pulsante Mostra profili… nella sezione Profili nella finestra Configurazione posta – Outlook.
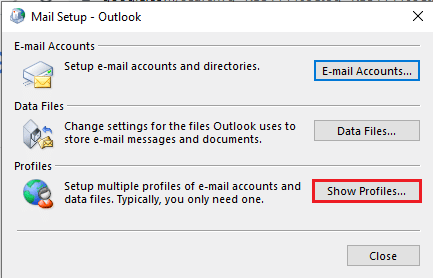
4. Quindi, fai clic sul pulsante Aggiungi… nella finestra Posta per creare un nuovo profilo.
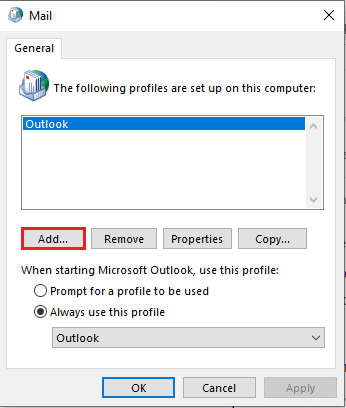
5. Immettere un nome per il profilo nella barra Nome profilo e fare clic sul pulsante OK nella finestra Nuovo profilo.
Nota: a scopo esplicativo, l’account con il nome t viene creato nell’app Outlook.
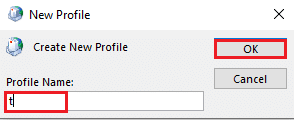
6. Immettere i dettagli per configurare l’account nella finestra Aggiungi account e configurare il nuovo account Outlook.
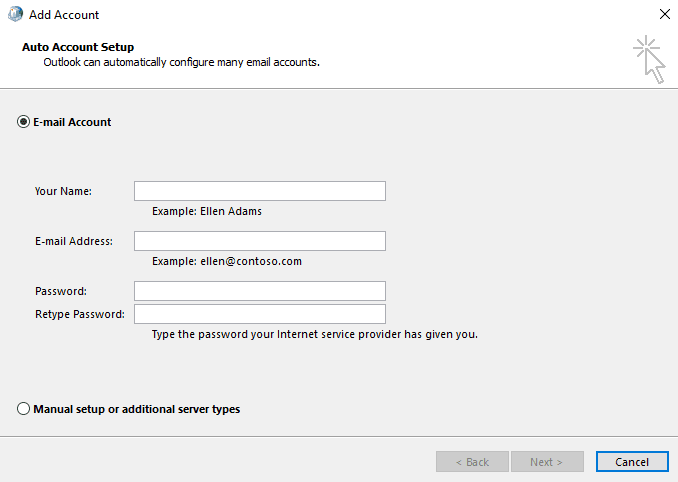
7. Nella finestra Posta, selezionare l’opzione Usa sempre questo profilo, selezionare il nuovo account nel menu a tendina e fare clic sui pulsanti Applica e poi su OK per ripristinare il profilo di Outlook.
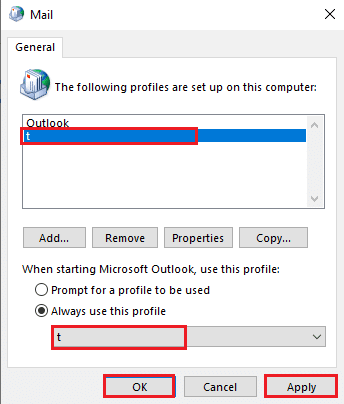
Metodo 9: modificare le chiavi dell’editor del Registro di sistema
Se le chiavi nell’Editor del Registro di sistema sono danneggiate, potresti non essere in grado di utilizzare l’app Outlook in modalità normale. Puoi provare a correggere le chiavi nell’Editor del Registro di sistema per risolvere il problema nell’app Outlook.
Opzione I: disabilitare l’accelerazione hardware
Se la funzionalità di accelerazione hardware è abilitata nell’app Outlook, è possibile che Outlook si apra solo in modalità provvisoria. È necessario disabilitare la funzione nell’Editor del Registro di sistema per risolvere il problema.
1. Premere il tasto Windows, digitare Editor del Registro di sistema e fare clic su Apri.

2. Passare alla cartella Common seguendo il percorso indicato qui come Computer > HKEY_CURRENT_USER > SOFTWARE > Microsoft > Office > 16.0 > Common.
Nota: al posto della cartella 16.0 è necessario selezionare la cartella con l’ultima versione della suite Microsoft Office.
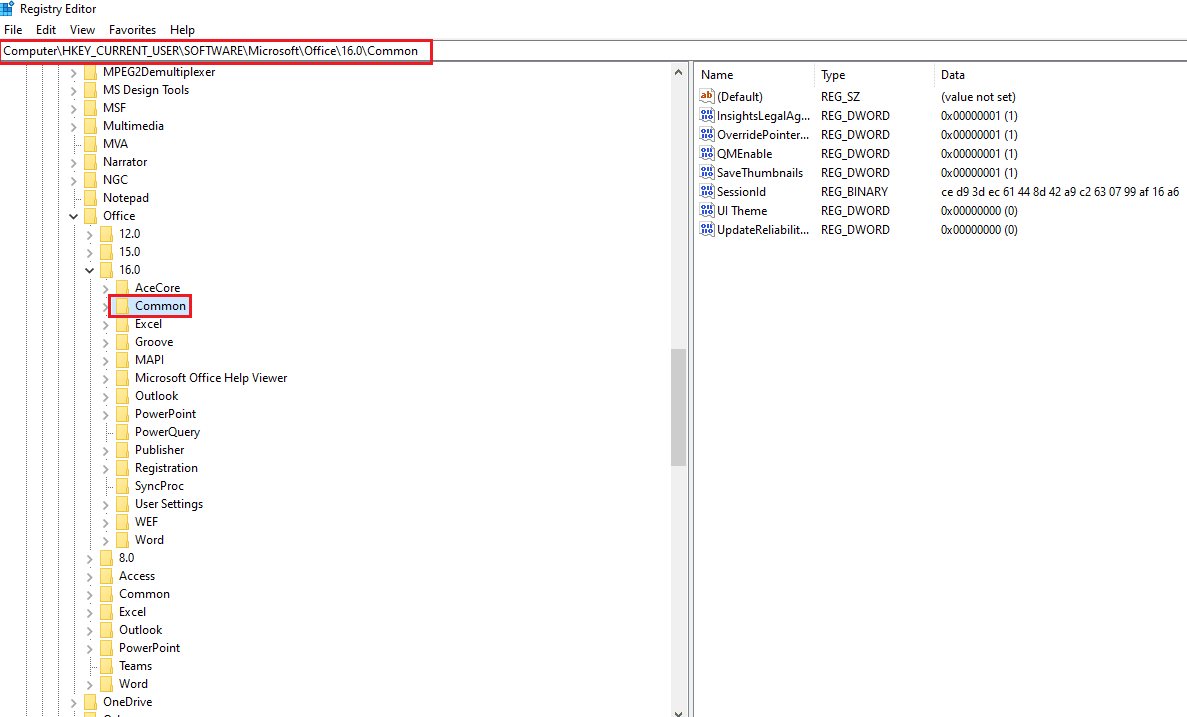
3. Selezionare la cartella Common, fare clic con il pulsante destro del mouse su uno spazio vuoto nel riquadro destro della finestra, spostare il cursore sull’opzione Nuovo e fare clic sul tasto Opzione nel menu adiacente.
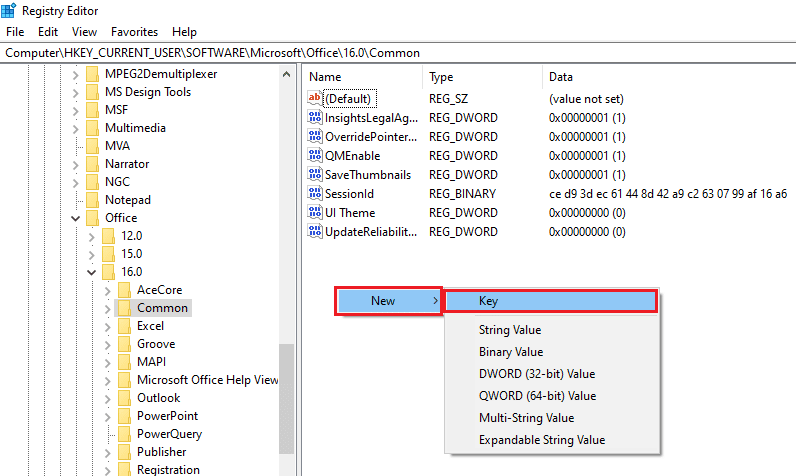
4. Assegna un nome alla Nuova chiave creata come Grafica e premi il tasto Invio per creare la chiave.
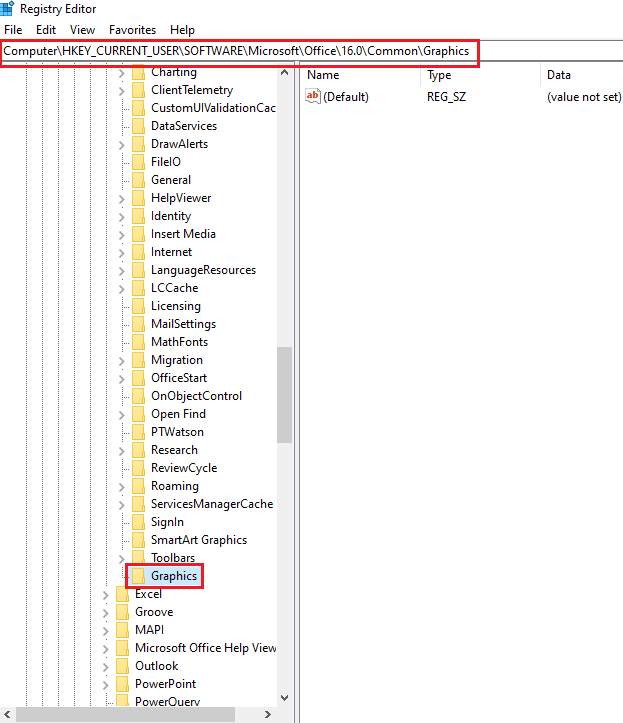
5. Fare clic con il pulsante destro del mouse su uno spazio vuoto nel riquadro destro della finestra, spostare il cursore sull’opzione Nuovo e fare clic sull’opzione Valore DWORD (32 bit) nel menu adiacente.
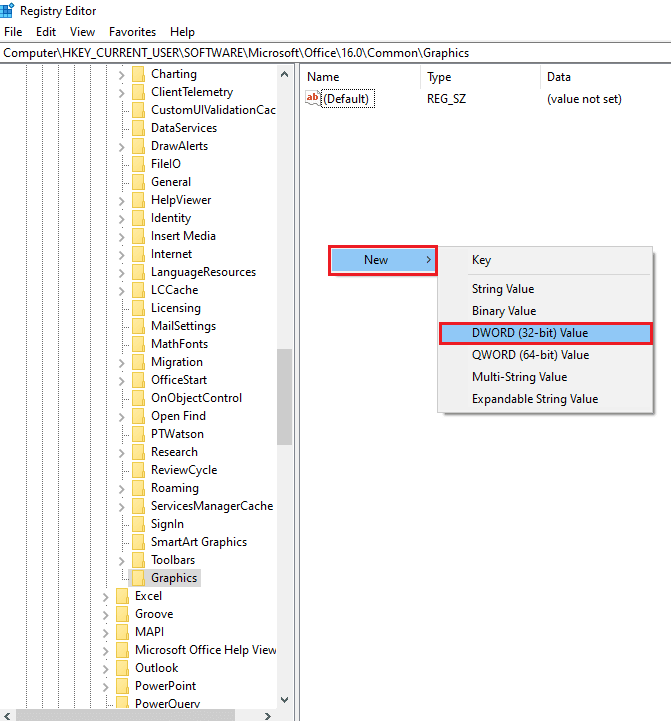
6. Immettere il nome della DWORD come DisableHardwareAcceleration e premere il tasto Invio per creare il valore DWORD.
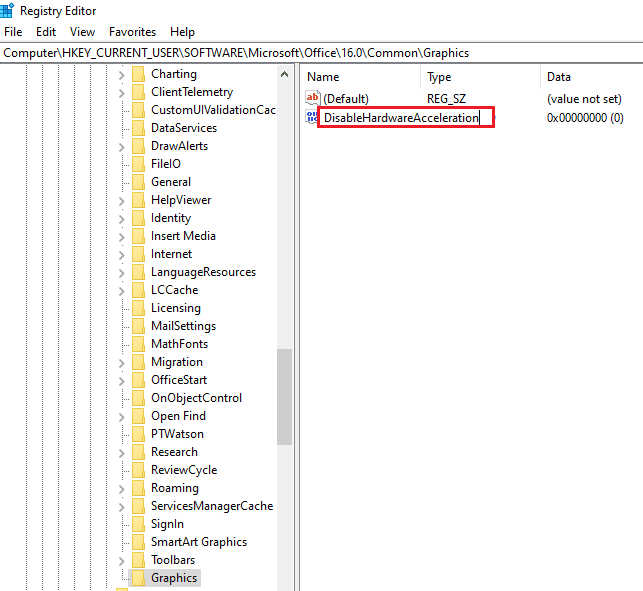
7. Fare doppio clic sul DWORD, immettere il valore 1 nella barra dei dati del valore e fare clic sul pulsante OK per disabilitare l’accelerazione hardware per l’app Outlook.
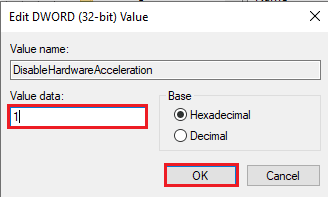
Opzione II: reimposta la chiave di sicurezza in modalità provvisoria
La chiave della modalità provvisoria o la funzionalità di sicurezza nell’app di Outlook possono consentire a Outlook di aprirsi solo in modalità provvisoria ma normalmente non si verificano. È necessario reimpostare la chiave di sicurezza in modalità provvisoria nell’Editor del Registro di sistema per risolvere il problema nell’app Outlook.
1. avviare l’Editor del Registro di sistema dalla barra di ricerca di Windows.
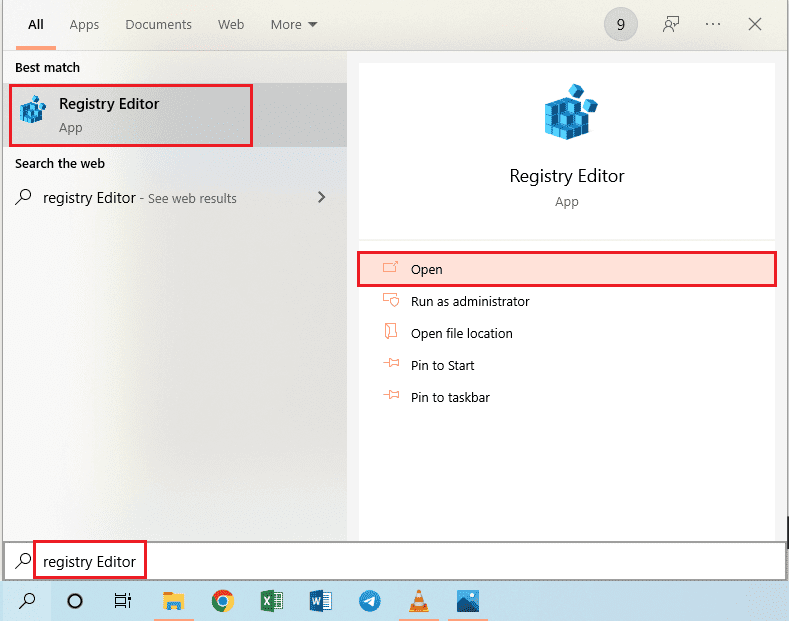
2. Passare alla cartella Outlook seguendo il percorso indicato qui come Computer > HKEY_CURRENT_USER > SOFTWARE > Microsoft > Office > 16.0 > Outlook.
Nota: al posto della cartella 16.0 è necessario selezionare la cartella con l’ultima versione della suite Microsoft Office.
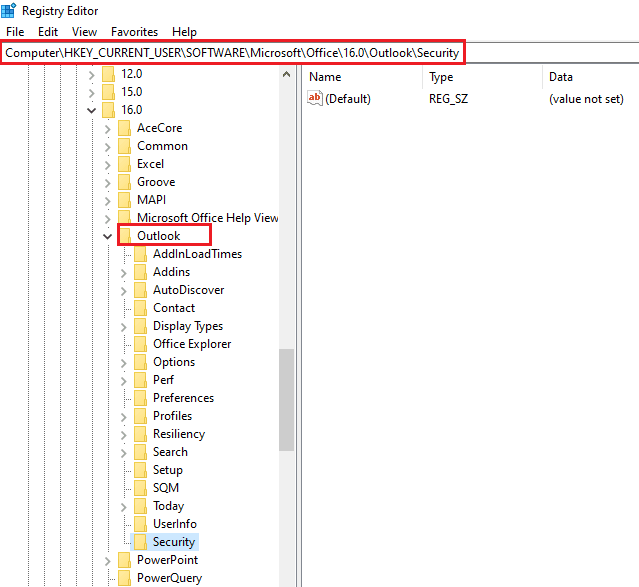
3. Seleziona la cartella Outlook, fai clic con il pulsante destro del mouse su uno spazio vuoto nel riquadro destro della finestra, sposta il cursore sull’opzione Nuovo e fai clic sul tasto Opzione nel menu adiacente.
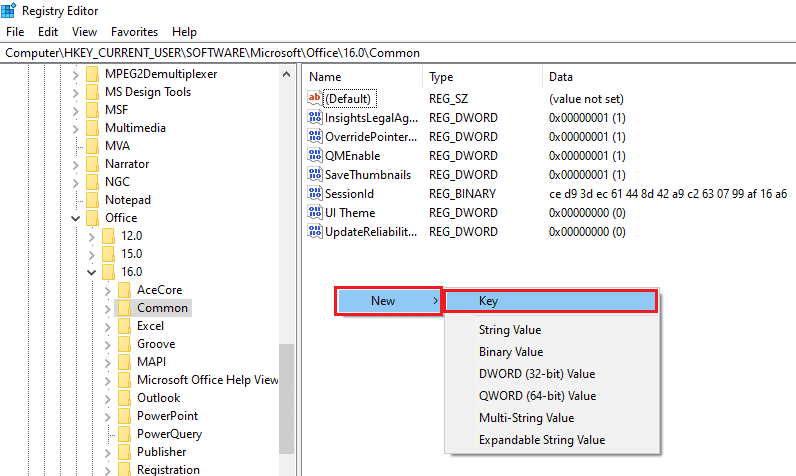
4. Assegnare un nome alla Nuova chiave creata come Sicurezza e premere il tasto Invio per creare la chiave.
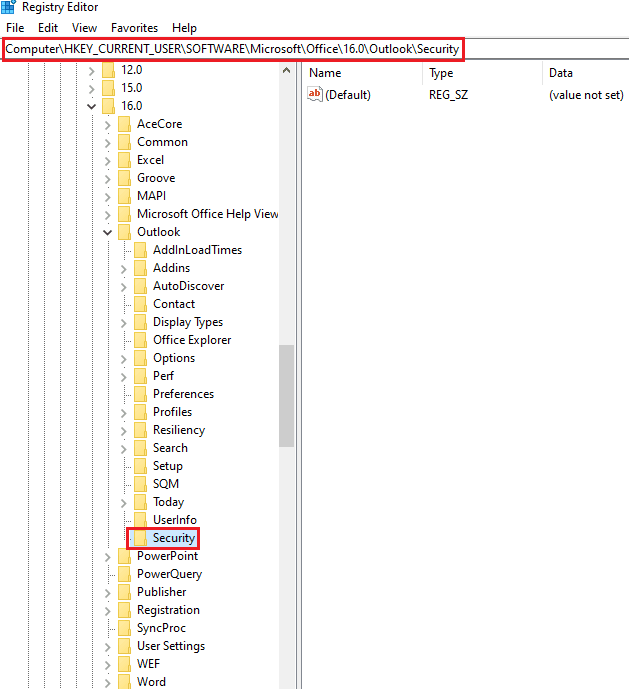
5. Fare clic con il pulsante destro del mouse su uno spazio vuoto nel riquadro destro della finestra, spostare il cursore sull’opzione Nuovo e fare clic sull’opzione Valore DWORD (32 bit) nel menu adiacente.
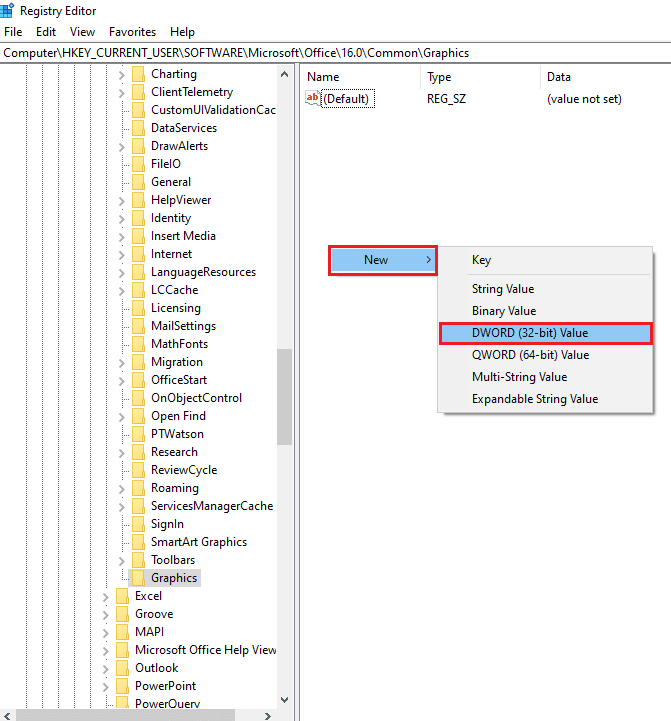
6. Immettere il nome della DWORD come DisableSafeMode e premere il tasto Invio per creare il valore DWORD.
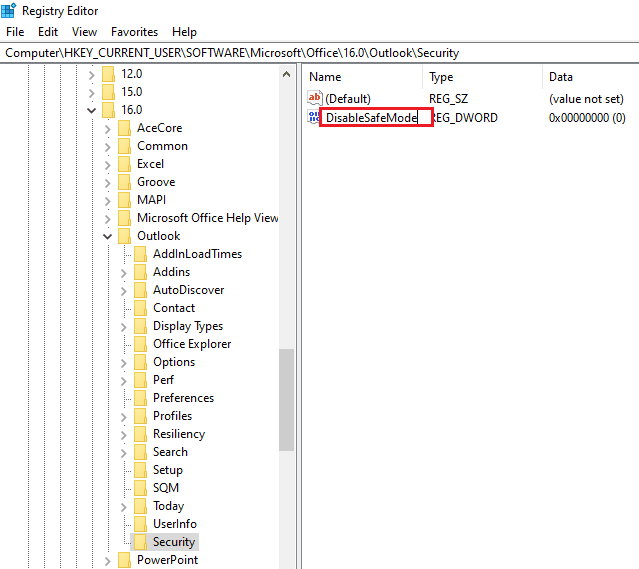
7. Fare clic con il pulsante destro del mouse su DisableSafeMode DWORD e fare clic sull’opzione Modifica… nel menu.
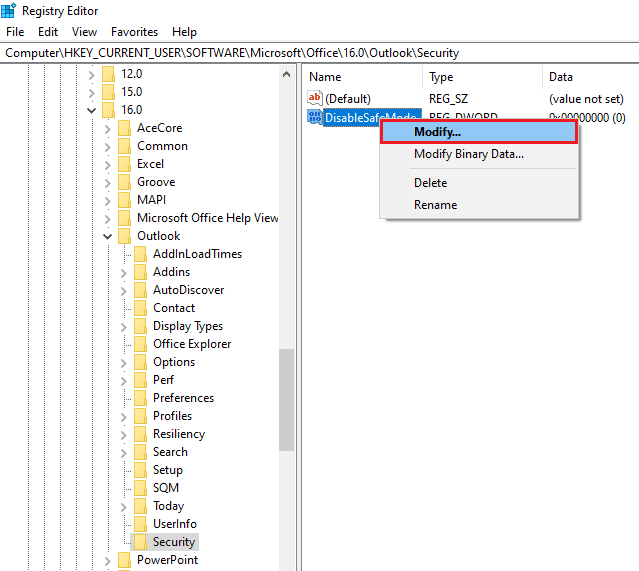
8. Digitare il valore 1 nella barra dei dati del valore e fare clic sul pulsante OK per ripristinare la funzionalità di sicurezza in modalità provvisoria per l’app Outlook.
Nota: puoi anche fare doppio clic su DWORD, inserire il valore 1 nella barra dei dati del valore e fare clic sul pulsante OK per ripristinare la modalità provvisoria per l’app Outlook.
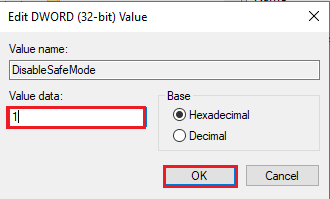
***
I metodi per risolvere il problema di Outlook si apre solo in modalità provvisoria sono discussi nell’articolo. Se si verificano problemi come Outlook si apre in modalità provvisoria ma non normalmente o la versione Outlook 2016 si apre solo in modalità provvisoria, è possibile utilizzare questo articolo come risposta alla domanda su come interrompere l’apertura di Outlook in modalità provvisoria. Se hai suggerimenti o domande sull’argomento discusso, lasciali nella sezione commenti qui sotto per consentirci di risolvere ulteriori problemi.