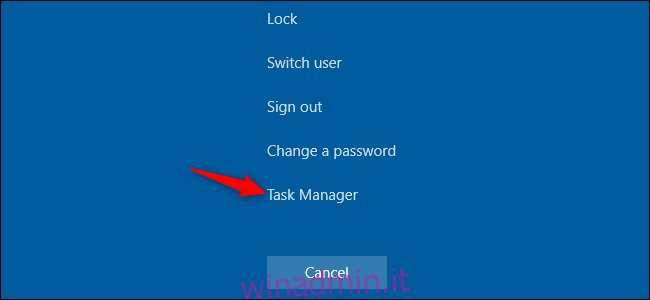I PC Windows si bloccano per una serie di motivi. Un’istanza potrebbe essere un colpo di fortuna, ma ripetuti blocchi suggeriscono un problema che vorresti risolvere. Ecco come sbloccare e ripristinare un PC bloccato e impedire che si blocchi nuovamente.
Come sbloccare un PC Windows congelato
Esistono diversi modi per ripristinare il PC bloccato, a seconda di cosa ha causato il problema. A volte, tutto ciò che devi fare è attendere alcuni secondi: il PC potrebbe bloccarsi durante il lavoro e sbloccarsi pochi secondi dopo.
Se un’applicazione a schermo intero, come un gioco, si blocca e ti impedisce di abbandonarla, premi Alt + F4. Questo chiude l’applicazione se il gioco ha solo problemi grafici, ma non funzionerà se l’applicazione si è bloccata completamente.
Per vedere se il computer continua a rispondere, premi Ctrl + Alt + Canc. Da questa schermata è possibile aprire il Task Manager (e chiudere tutte le applicazioni in esecuzione) oppure disconnettersi o riavviare il PC. Se questa schermata non viene visualizzata, potresti non essere in grado di ripristinare il PC senza riavviarlo.
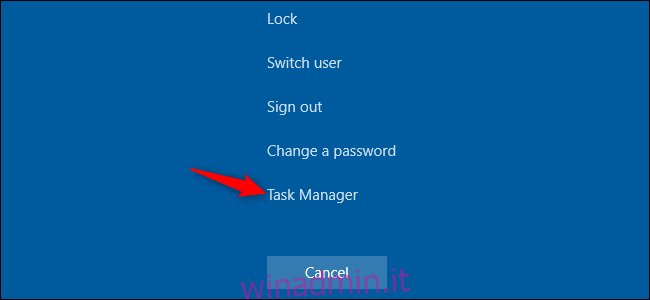
Se riesci ad aprire Task Manager, potresti essere in grado di recuperare dal blocco. (Puoi anche premere Ctrl + Maiusc + Esc per aprire Task Manager.)
Seleziona la scheda “Processi”: se non la vedi, fai clic su “Altri dettagli”. Individua tutti i processi che utilizzano molta CPU: puoi fare clic sull’intestazione della colonna “CPU” per ordinare in base all’utilizzo della CPU e visualizzare i processi più impegnativi in cima all’elenco.
Fare clic su un processo per selezionarlo, quindi fare clic su “Termina operazione” per terminare forzatamente il programma. Perderai tutto il lavoro non salvato nel programma, ma se si è bloccato e utilizza molta CPU, potrebbe non esserci comunque alcun modo per recuperare i dati non salvati.
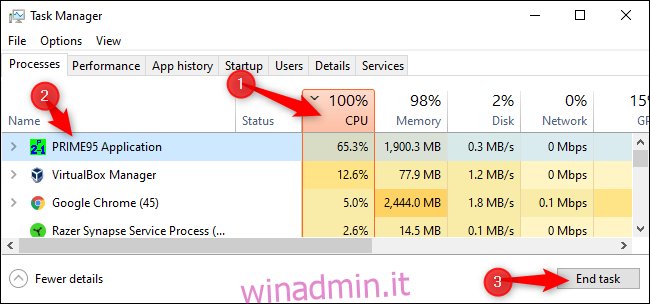
A volte, il desktop di Windows, inclusi la barra delle applicazioni e il menu Start, potrebbe bloccarsi. A volte è possibile riavviare Windows Explorer per risolvere questi problemi. Per fare ciò, individuare “Esplora risorse di Windows” nell’elenco dei processi, fare clic per selezionarlo, quindi fare clic sul pulsante “Riavvia”.
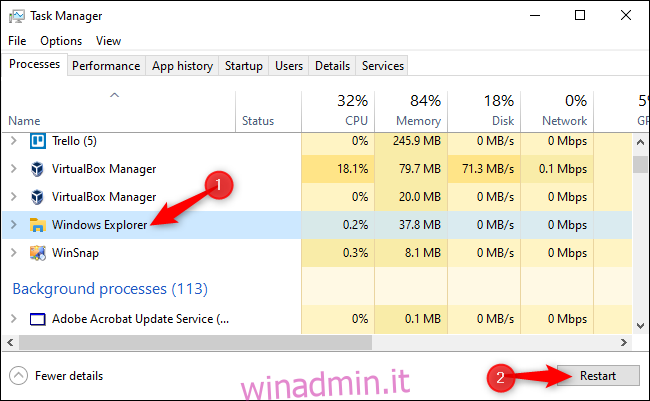
Se non hai alcun lavoro non salvato, fai clic sul pulsante di accensione nell’angolo in basso a destra della schermata Ctrl + Alt + Canc e seleziona “Riavvia”. Si spera che il tuo computer funzioni normalmente dopo il riavvio, poiché ciò risolve molti problemi di sistema.
Puoi anche provare a premere Windows + L per bloccare lo schermo e tornare alla schermata di accesso. Puoi anche riavviare il PC da lì. Tuttavia, se Ctrl + Alt + Canc non ha funzionato, probabilmente neanche questo metodo.
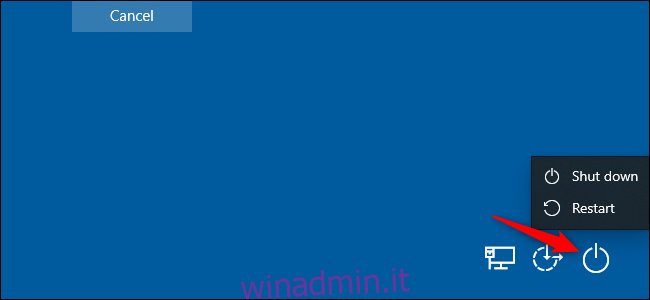
Se nessuno dei passaggi precedenti funziona, premi Windows + Ctrl + Maiusc + B sulla tastiera. Questa è una combinazione di tasti di scelta rapida nascosta che riavvia i driver grafici del PC. Se sono la fonte del problema, questo potrebbe sbloccare il sistema.
Se nessuno di questi metodi funziona e il computer non risponde a nulla, c’è solo un modo per risolverlo: un arresto forzato.
Individua il pulsante di alimentazione del computer, quindi tienilo premuto per 10 secondi. Il tuo computer si spegnerà forzatamente. Attendi alcuni secondi, quindi riavvialo premendo normalmente il pulsante di accensione.
Questo non è il modo più pulito e sicuro per spegnere il PC. Dovresti usare metodi di spegnimento su schermo, ma, se non risponde, non c’è altro modo per risolverlo.

Se il tuo computer ha la schermata blu, questo è l’unico modo per risolverlo. Per impostazione predefinita, i PC Windows si riavviano automaticamente quando hanno una schermata blu, ma se vedi una schermata blu della morte (BSOD) e il tuo PC non si riavvia, probabilmente hai disattivato i riavvii automatici. Annota il messaggio di errore, quindi esegui un arresto forzato o un riavvio premendo a lungo il pulsante di accensione.
Come fermare il blocco del PC in futuro
I suggerimenti sopra riportati possono aiutare il tuo PC a riprendersi da un blocco e far funzionare di nuovo le cose normalmente. Se è solo un blocco una tantum, non preoccuparti troppo. I computer a volte hanno problemi di trematodi come questi. Potrebbe esserci un bug nei driver hardware del computer o in un altro software.
Se i blocchi sono un evento normale, tuttavia, qualcosa non va con il tuo PC. Potrebbe essere un problema software o hardware. Monitoraggio affidabilità e BlueScreenView potrebbero indirizzarti nella giusta direzione.
Se i blocchi sono iniziati di recente e hai anche aggiornato il tuo PC o installato un nuovo software, prova a eseguire Ripristino configurazione di sistema. Questo ripristina il software del tuo PC a uno stato buono noto. Per trovare questa opzione su Windows 10, vai su Pannello di controllo> Sistema e sicurezza> Sistema> Protezione sistema> Ripristino configurazione di sistema.
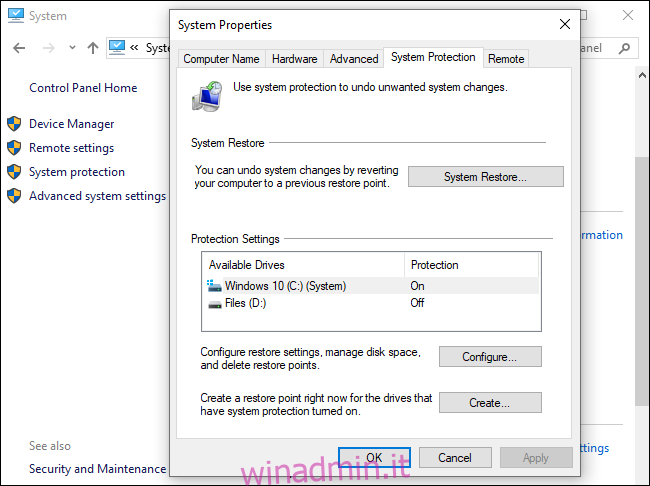
Per assicurarti che il malware non causi problemi al tuo sistema, ti consigliamo di eseguire una scansione anti-malware. Su Windows 10, puoi scansionare con l’antivirus Defender integrato e provare un file Malwarebytes scansione. Puoi anche provare altri strumenti anti-malware per ottenere una seconda (o terza) opinione.
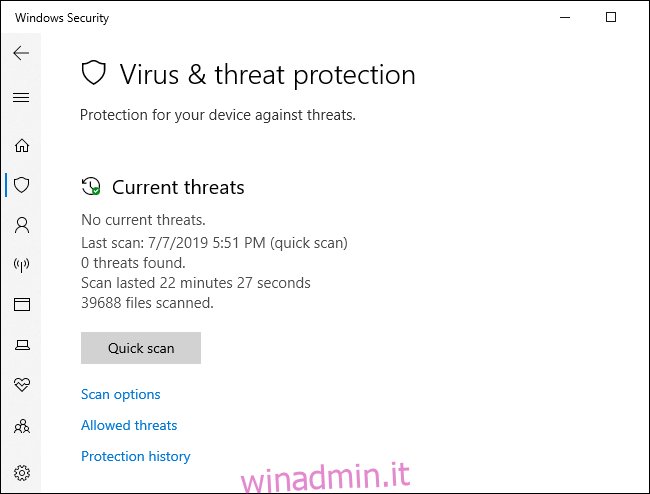
I problemi hardware sono molto più difficili da individuare. Molte cose potrebbero fallire. Il tuo computer potrebbe surriscaldarsi, ad esempio, o potrebbe avere una RAM difettosa. Se il tuo computer si blocca regolarmente mentre stai giocando ai giochi per PC, questo potrebbe suggerire un problema con l’unità di elaborazione grafica (GPU) del tuo PC (o, ancora, surriscaldamento). Molti altri componenti del tuo PC potrebbero tuttavia essere colpevoli.
Assicurati che il tuo PC sia rispolverato, adeguatamente raffreddato, quindi prova la sua RAM. La diagnosi dei problemi hardware è complicata. Spesso, per eseguire test accurati, è necessario sostituire un componente con un altro e vedere se questo risolve il problema. Se il tuo PC è ancora in garanzia, considera che il problema sia risolto dal produttore. Dopotutto, fa parte di ciò per cui li hai pagati (o stai pagando).
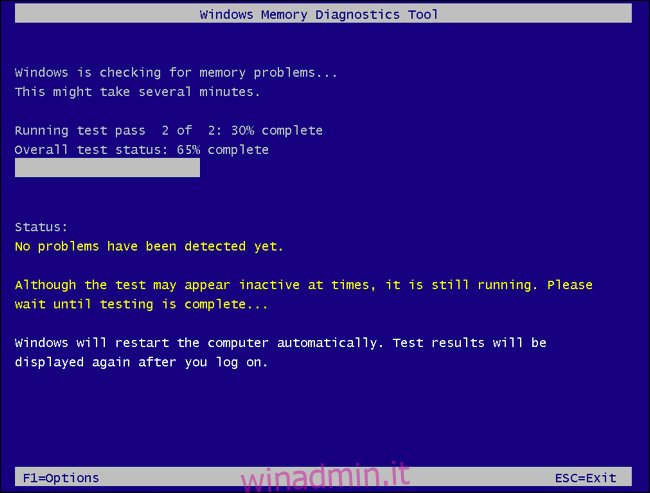
Per eliminare il rischio di bug del software, è una buona idea reinstallare Windows. Su Windows 10, puoi utilizzare la funzione “Ripristina” per riportare il tuo PC a uno stato come nuovo. Tieni presente, tuttavia, che questo rimuoverà tutti i programmi installati. Puoi anche provare un “nuovo inizio”, che ti offre un nuovo sistema Windows 10 senza le utilità preinstallate dal produttore del PC.
Se hai appena installato un importante aggiornamento di Windows negli ultimi dieci giorni, puoi anche provare a ripristinare il sistema.
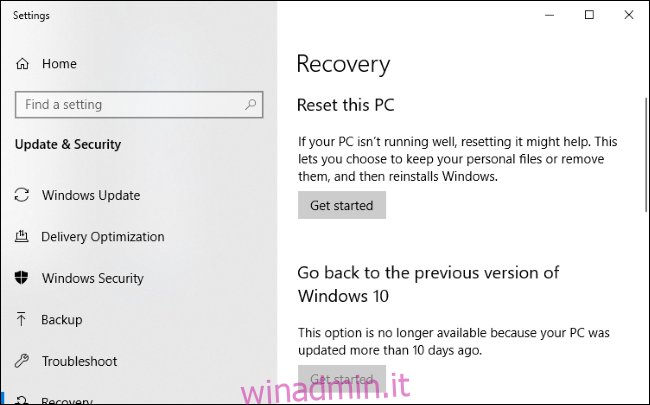
Se il tuo PC si blocca durante il processo di ripristino, prova a creare il supporto di installazione di Windows 10 su un altro computer. Inseriscilo nel PC bloccato, avvia dal supporto di installazione e quindi reinstalla Windows. Se il tuo computer si blocca durante l’installazione di Windows (o in seguito), saprai che quasi sicuramente hai un problema hardware.