In precedenza, ci sono state segnalazioni secondo cui il Wi-Fi non veniva visualizzato in Windows 11 e il Wi-Fi continuava a disconnettersi per alcuni utenti, anche dopo la risoluzione dei problemi. Nel caso in cui dovessi ancora riscontrare problemi di connettività sul tuo PC Windows 11, puoi dimenticare la rete Wi-Fi e riconnetterti alla stessa rete wireless. Detto questo, assicurati di conoscere la password Wi-Fi poiché ne hai bisogno durante la riconnessione. Se non lo ricordi, segui la nostra guida e scopri come vedere le password Wi-Fi in Windows 11. Puoi trovare le password Wi-Fi salvate in Windows 11 utilizzando cinque semplici metodi, quindi diamo un’occhiata.
Sommario:
Trova password Wi-Fi in Windows 11 (2022)
In questo tutorial, abbiamo incluso cinque modi per trovare le password Wi-Fi in Windows 11, tra cui l’app Impostazioni, il prompt dei comandi, il pannello di controllo, PowerShell e un’app di terze parti. Su quella nota, tuffiamoci dentro. Espandi la tabella qui sotto e passa alla sezione desiderata.
Visualizza la password Wi-Fi in Windows 11 utilizzando il Pannello di controllo
Puoi trovare le password Wi-Fi in Windows 11 tramite il Centro connessioni di rete e condivisione del Pannello di controllo. Segui le nostre istruzioni di seguito e sarai in grado di visualizzare le password di tutte le reti Wi-Fi salvate sul tuo PC Windows 11. Ecco come va:
1. Innanzitutto, usa la scorciatoia da tastiera di Windows 11 “Windows + R” per aprire il prompt Esegui. Qui, digita ncpa.cpl e premi Invio. Questo aprirà il Centro connessioni di rete e condivisione direttamente all’interno del Pannello di controllo in Windows 11.
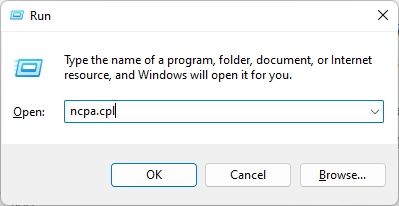
2. Quindi, fai clic con il pulsante destro del mouse sulla rete Wi-Fi a cui sei attualmente connesso. Quindi, fai clic su “Stato” nel menu contestuale.
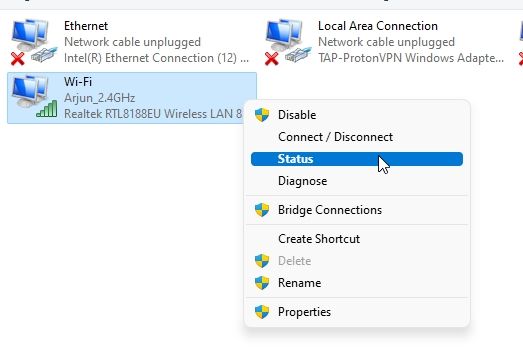
3. Nella finestra pop-up “Stato Wi-Fi” che appare, fare clic su “Proprietà wireless”.
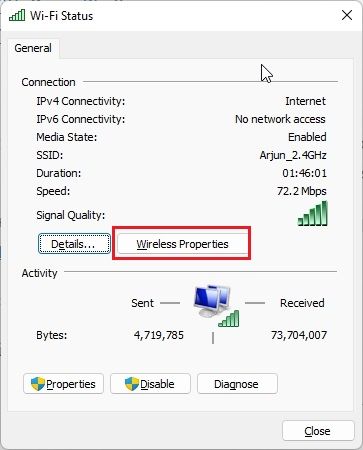
4. Ora si aprirà un’altra finestra. Qui, vai alla scheda “Sicurezza” e fai clic sulla casella di controllo accanto a “Mostra personaggi”. Rivelerà la password della tua attuale rete Wi-Fi. Questo è il modo più semplice per vedere la password Wi-Fi in Windows 11.
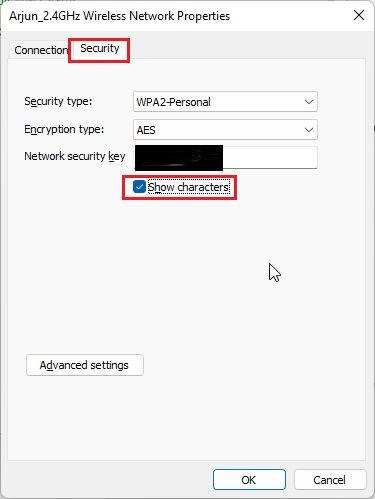
Trova la password Wi-Fi in Windows 11 utilizzando l’app Impostazioni
1. Puoi anche trovare la password Wi-Fi in Windows 11 utilizzando l’app Impostazioni. Premi “Windows + I” per aprire l’app Impostazioni e spostati nella sezione “Rete e Internet” dalla barra laterale di sinistra.
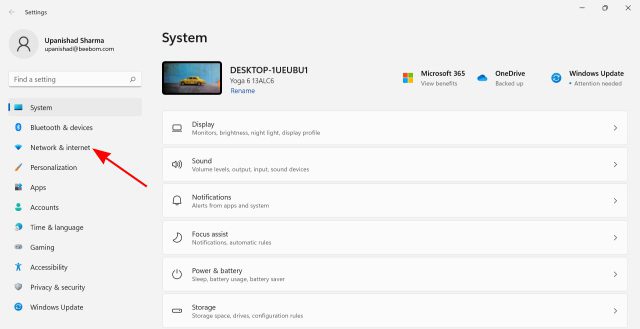
2. Quindi, fai clic su “Impostazioni di rete avanzate” in basso nel riquadro a destra.
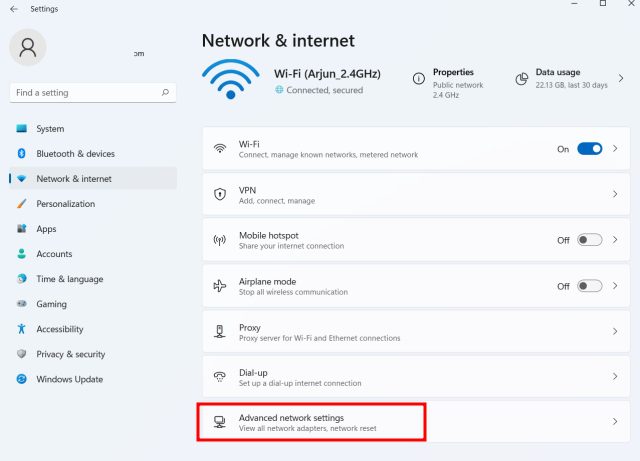
2. Quindi, scorri verso il basso e fai clic su “Altre opzioni della scheda di rete”. Si aprirà il “Centro connessioni di rete e condivisione” nel Pannello di controllo.
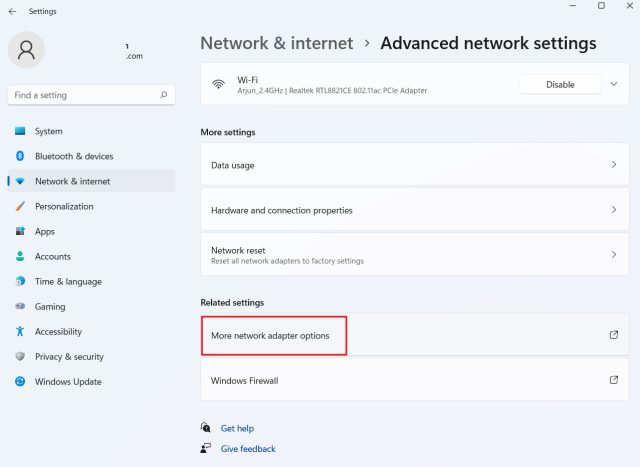
3. Ora, fai clic con il pulsante destro del mouse sull’adattatore “Wi-Fi” e scegli “Stato” nel menu di scelta rapida.
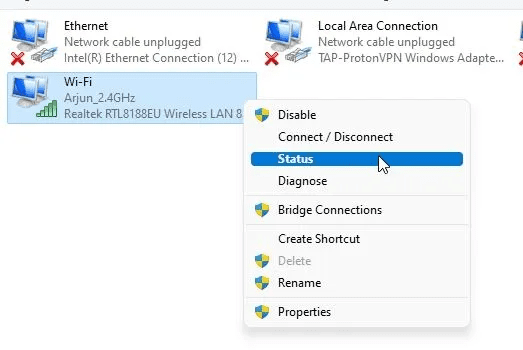
4. Quindi, apri “Proprietà wireless” dalla finestra pop-up che appare sullo schermo.
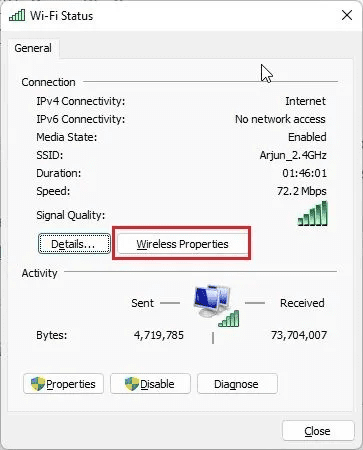
5. Successivamente, nella finestra successiva, passa alla scheda “Sicurezza” e abilita la casella di controllo “Mostra caratteri” per rivelare la password Wi-Fi della tua rete attuale. Ecco come visualizzare la password Wi-Fi utilizzando l’app Impostazioni di Windows 11.
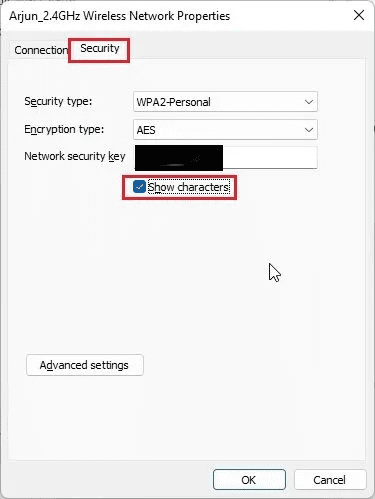
Trova la password Wi-Fi in Windows 11 utilizzando CMD o PowerShell
Se desideri trovare la password Wi-Fi in Windows 11 utilizzando il prompt dei comandi o PowerShell, puoi farlo seguendo i passaggi seguenti. Abbiamo dimostrato i passaggi nel prompt dei comandi, ma gli stessi comandi funzionano anche in PowerShell.
1. Premere il tasto Windows e digitare “cmd” nella barra di ricerca del menu Start. Ora, fai clic su “Esegui come amministratore” nel riquadro di destra. Inoltre, se vuoi sempre aprire le app come amministratore in Windows 11, segui la nostra guida collegata.
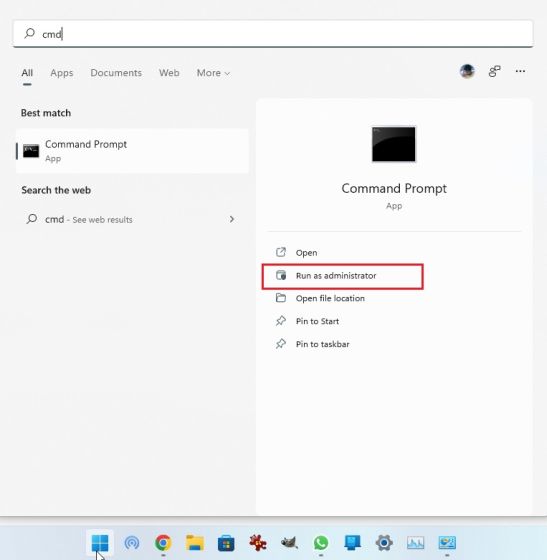
2. Nella finestra CMD, esegui il comando seguente per visualizzare un elenco di tutte le reti Wi-Fi salvate sul tuo PC Windows 11. Qui, annota il nome del profilo (fa distinzione tra maiuscole e minuscole) per il quale desideri conoscere la password.
netsh wlan show profiles
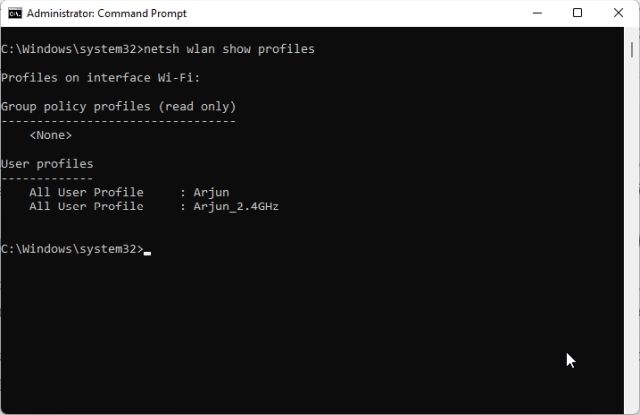
3. Quindi, esegui il comando seguente con la seguente sintassi. Sostituisci semplicemente il nome del profilo WiFi con il nome del profilo che hai annotato nel passaggio precedente.
netsh wlan show profile name="WiFi profile name" key=clear
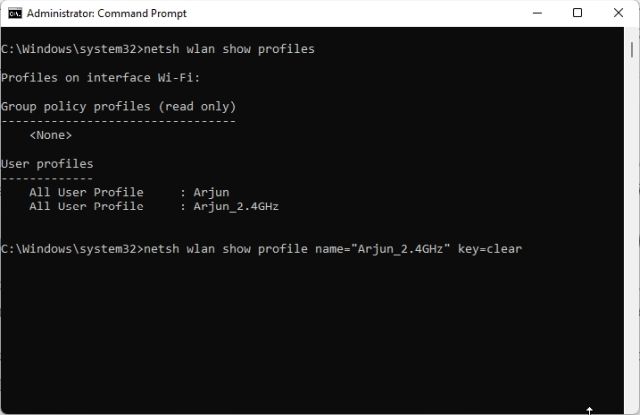
4. Ora, esegui il comando e il prompt dei comandi visualizzerà tutti i dettagli per quella particolare rete Wi-Fi. Quindi, scorri verso il basso e cerca “Contenuto chiave” in “Impostazioni di sicurezza”. Questa è la password della tua rete Wi-Fi.
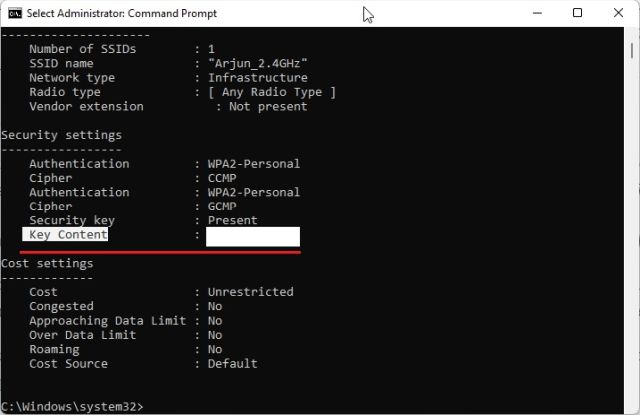
Vedi Password Wi-Fi di tutte le reti salvate utilizzando uno script PowerShell
Se vuoi controllare le password di tutte le reti Wi-Fi salvate sul tuo PC Windows 11, puoi farlo con uno script PowerShell. Un utente GitHub ha creato un pratico script che elenca tutti i nomi Wi-Fi e le relative password in una tabella ordinata. Ecco come usarlo.
1. Innanzitutto, apri Blocco note sul tuo PC e incolla il codice seguente.
$listProfiles = netsh wlan show profiles | Select-String -Pattern "All User Profile" | %{ ($_ -split ":")[-1].Trim() };
$listProfiles | foreach {
$profileInfo = netsh wlan show profiles name=$_ key="clear";
$SSID = $profileInfo | Select-String -Pattern "SSID Name" | %{ ($_ -split ":")[-1].Trim() };
$Key = $profileInfo | Select-String -Pattern "Key Content" | %{ ($_ -split ":")[-1].Trim() };
[PSCustomObject]@{
WifiProfileName = $SSID;
Password = $Key
}
}
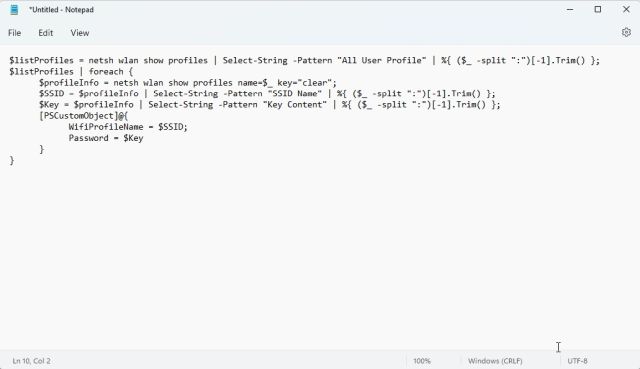
2. Ora, fai clic su “File” nel menu in alto e seleziona “Salva con nome”.
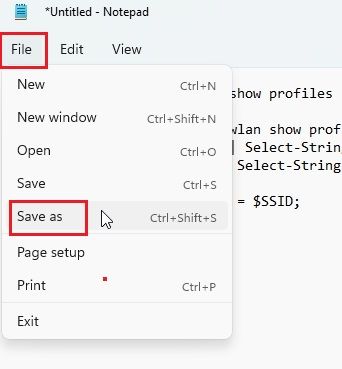
3. Successivamente, fai clic sul menu a discesa accanto a “Salva come tipo” e scegli “Tutti i file”. Ora, dai un nome al tuo file di script. Ma assicurati di aggiungere .ps1 (estensione) alla fine. Infine, salva il file PS1. Assicurati di salvare il file sul desktop. Semplificherà le cose durante l’esecuzione dello script.
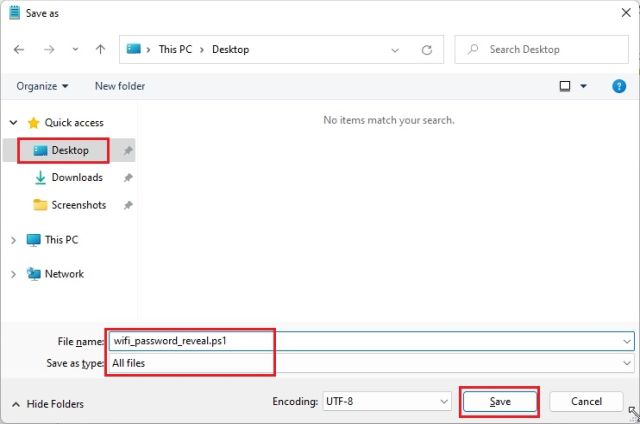
4. Quindi, premere il tasto Windows e digitare “powershell”. Ora, fai clic su “Esegui come amministratore” nel riquadro di destra.
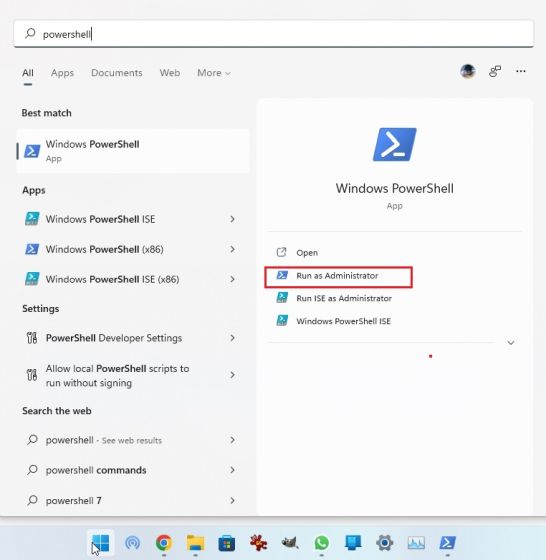
5. Nella finestra di PowerShell, eseguire il comando seguente per passare al desktop.
cd ~/Desktop
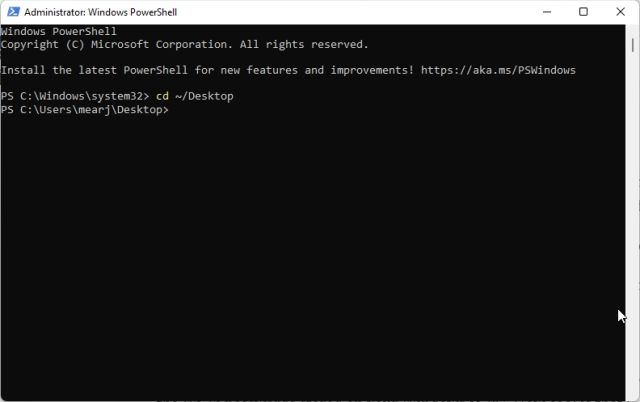
6. Successivamente, esegui il comando seguente. Assicurati di sostituire il nome del file con il nome dello script. E questo è tutto. PowerShell ora mostrerà tutte le password Wi-Fi memorizzate sul tuo PC Windows 11. Quant’è fico?
powershell -ExecutionPolicy ByPass -File filename.ps1
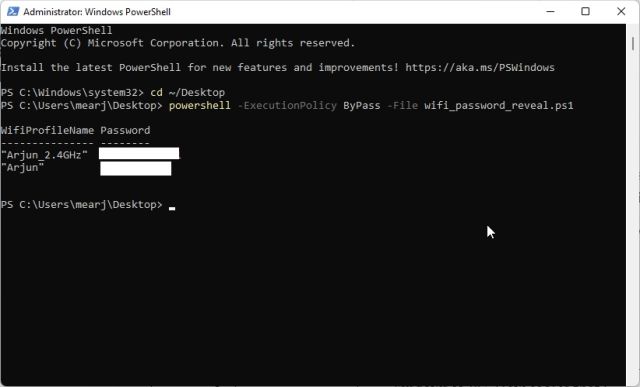
Vedi le password Wi-Fi di tutte le reti in Windows 11 utilizzando uno strumento di terze parti
Se stai cercando un modo per vedere le password per tutte le reti Wi-Fi salvate con un clic sul tuo PC Windows 11, puoi utilizzare uno strumento di terze parti chiamato WirelessKeyView, sviluppato da NirSoft. È un’utilità gratuita che rivela le password Wi-Fi in Windows 11 con un clic. Ecco come funziona:
1. Vai avanti e scarica WirelessKeyView dal link qui. Scorri fino in fondo e fai clic sul collegamento a 64 bit per scaricare il file. Annotare inoltre la password del file zip. Ne avrai bisogno per eseguire il programma.
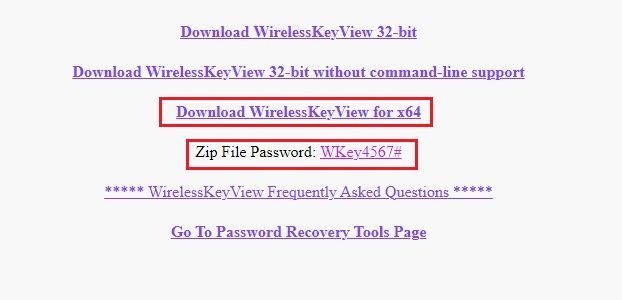
2. Dopo aver scaricato il programma, fare clic con il pulsante destro del mouse ed estrarre la cartella.
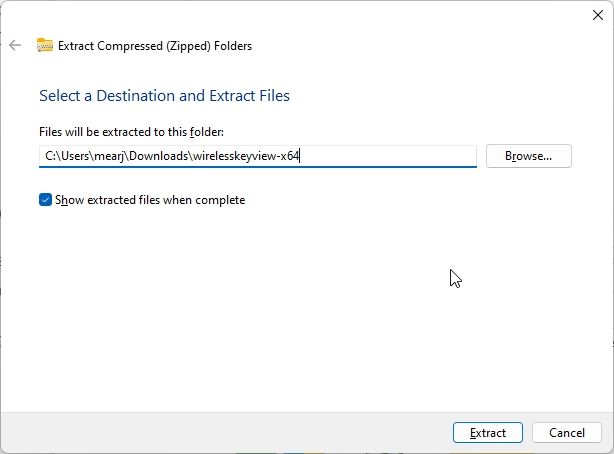
3. Aprire la cartella estratta ed eseguire WirelessKeyView. Richiederà una password e dovrai inserire quella che hai annotato sopra.
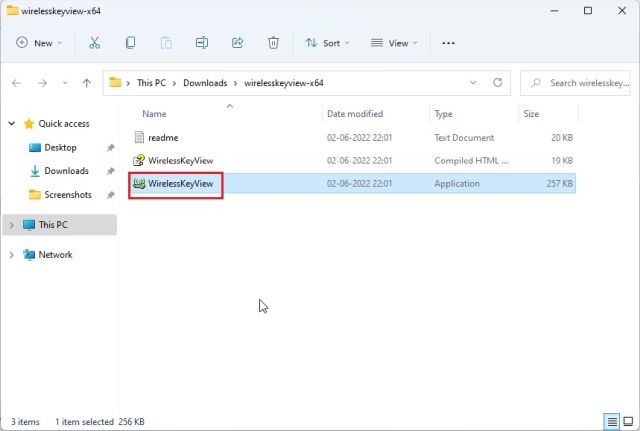
4. Infine, WirelessKeyView elencherà tutte le reti Wi-Fi salvate con le relative password nella colonna Chiave (Ascii). Facile, vero?
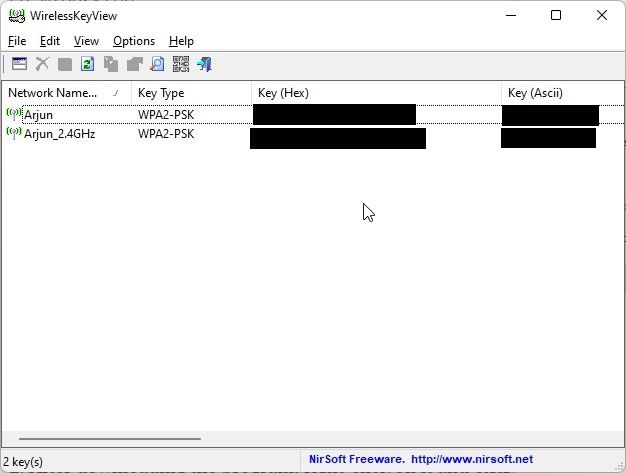
Visualizza rapidamente le password Wi-Fi salvate in Windows 11
Quindi questi sono i cinque modi per trovare le password Wi-Fi in Windows 11. Dalle singole reti Wi-Fi a tutte quelle salvate, abbiamo compilato i metodi migliori per vedere la password di ciascuna rete sul tuo PC. Ora, se vuoi trovare l’indirizzo IP nei PC Windows 11, vai alla nostra guida collegata. E per trovare la cartella di avvio di Windows 11, segui il nostro breve tutorial. Infine, se hai domande, faccelo sapere nella sezione commenti qui sotto.
