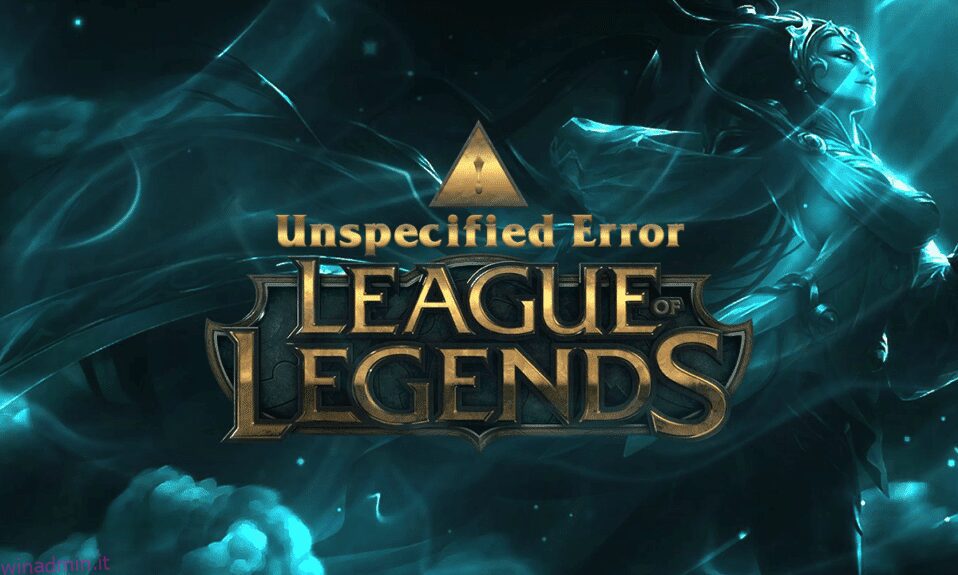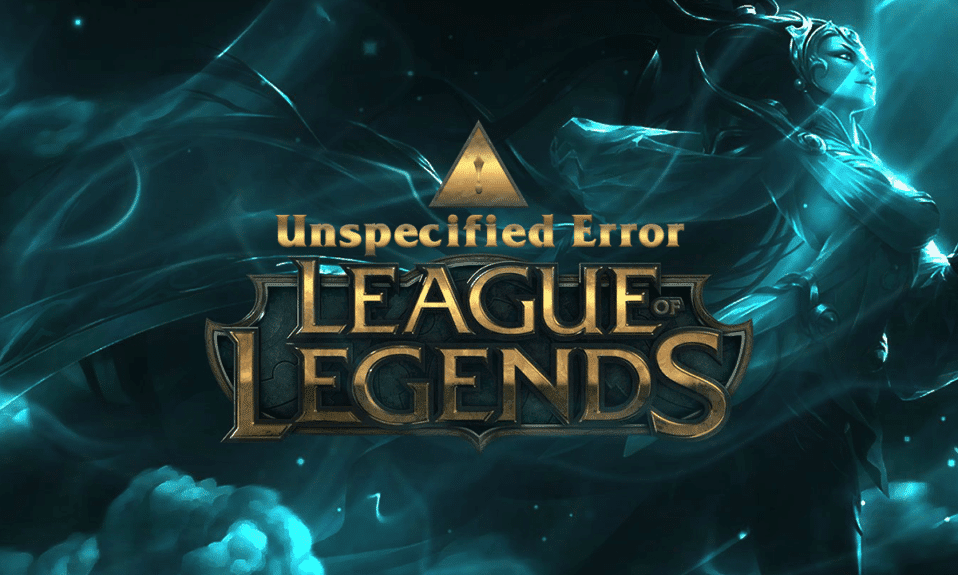
League of Legends, noto in breve come LoL, è un popolare gioco online pubblicato nel 2009 da Riot Games. Durante il suo rilascio, il gioco era supportato solo su sistemi operativi Mac e Windows. Tuttavia, LoL è diventato espansivo rispetto a molte altre piattaforme grazie alla sua esclusiva base di fan. Ha anche una famigerata storia di errori e problemi. Uno di questi problemi è l’errore non specificato League of Legends. L’errore di aggiornamento è il motivo comune che attiva l’errore imprevisto di LoL. Quindi, se anche tu sei infastidito da questo messaggio di errore, questa guida ti aiuterà a risolvere questo errore non specificato di League. Quindi, continua a leggere!
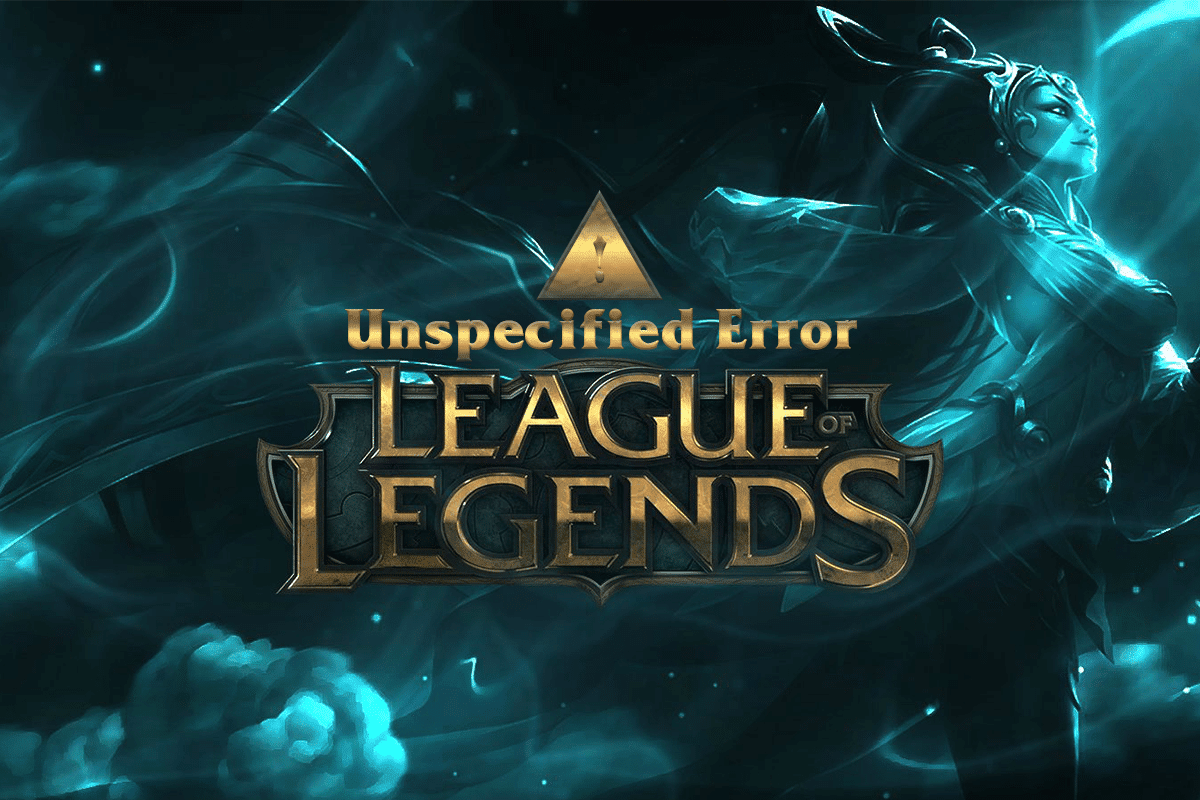
Sommario:
Come correggere l’errore non specificato League of Legends in Windows 10
Ecco la versione completa di questo errore non specificato di League:
Si è verificato un errore non specificato. Si prega di controllare i log per ulteriori informazioni
Ci sono tanti motivi che causano il problema discusso. Alcuni di loro sono elencati di seguito.
- League of Legends non ha diritti di amministratore.
- Problemi di connettività di rete.
- Conflitti negli indirizzi DNS.
- La suite antivirus interferisce con lo stesso.
- Windows Defender Firewall sta bloccando il programma.
- Problemi nel file hosts.
- DirectX sta bloccando LoL.
- File non configurati correttamente nel gioco installato.
Ora, procedi alla sezione successiva per conoscere i metodi di risoluzione dei problemi per risolvere il problema.
Per eliminare questo errore imprevisto LoL su Windows 10, segui i metodi indicati di seguito.
Passaggi di base per la risoluzione dei problemi
Prima di procedere con i metodi avanzati di risoluzione dei problemi, prova questi suggerimenti di base per risolvere rapidamente il problema.
1. Il trucco generale per risolvere tutti i problemi temporanei associati a League of Legends è riavviare il PC.
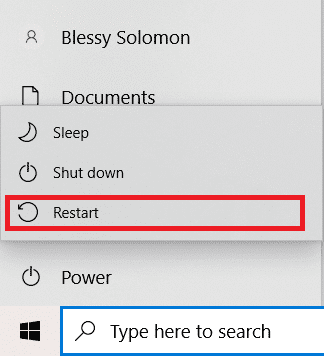
2. Alcuni utenti hanno segnalato che anche una connessione Internet instabile porta a questo errore. È possibile eseguire un test di velocità per conoscere il livello ottimale di velocità di rete richiesta per la corretta connessione.
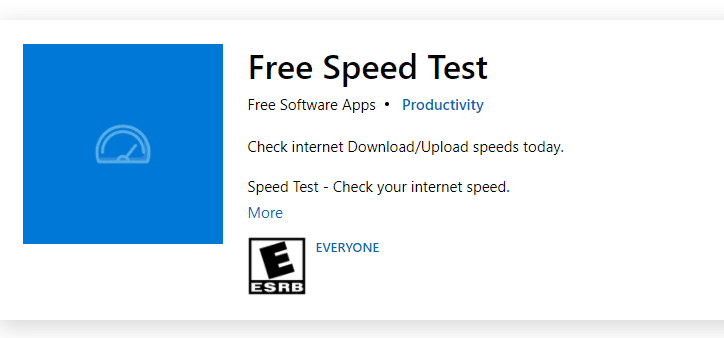
3. Puoi riavviare il router seguendo la nostra guida per riavviare il router o il modem. Una volta riavviato il router, controlla se sei in grado di correggere questo errore.

4. Se ci sono troppi processi in background sul tuo PC Windows 10, non puoi accedere facilmente alla tua connessione di rete poiché tutte queste attività prenderanno una condivisione della rete. Segui la nostra guida su Come terminare un’attività in Windows 10 per chiudere tutti gli altri processi in background sul tuo PC Windows 10.
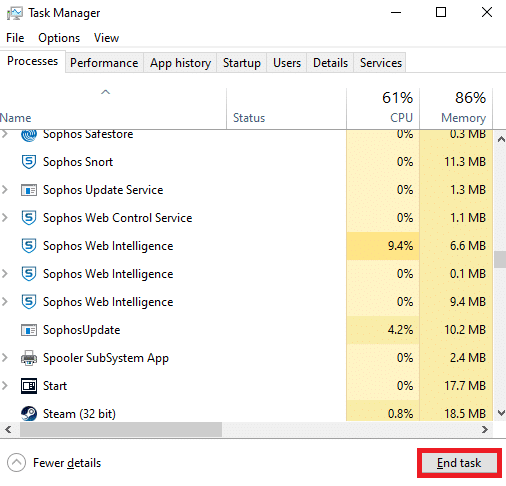
Metodo 1: esegui League of Legends manualmente
Se il tuo computer impiega del tempo aggiuntivo per riparare League of Legends, dovrai affrontare un errore non specificato di League. Tuttavia, puoi correggere manualmente il gioco seguendo i passaggi indicati di seguito.
1. Premere contemporaneamente i tasti Windows + E per aprire Esplora file.
2. Ora vai al seguente percorso di posizione:
C:Riot GamesLeague of LegendsRADSprojectslolpatcherreleasesdeploy
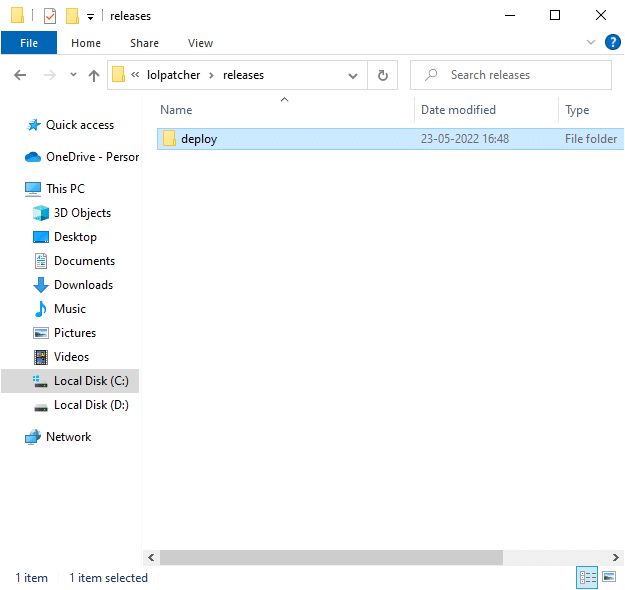
3. Nella cartella Deploy, fare clic con il pulsante destro del mouse sul file eseguibile LoLPatcher.exe e fare clic su Esegui come amministratore.
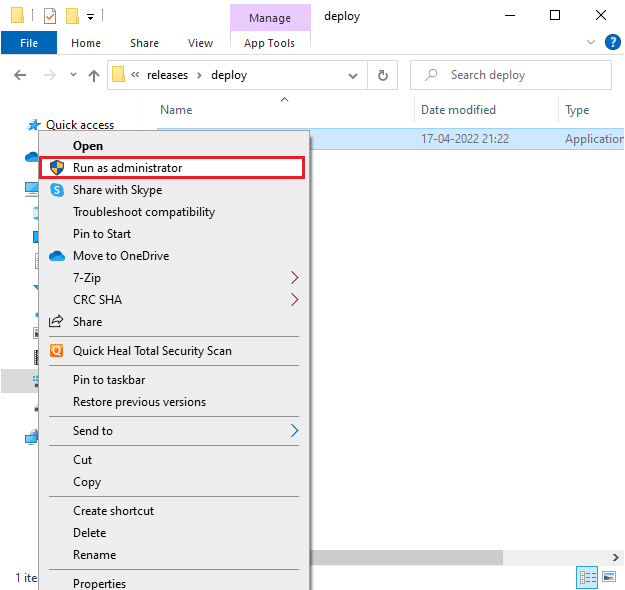
Metodo 2: esegui League of Legends come amministratore
Per evitare errori non specificati League of Legends sul tuo computer Windows 10, esegui League of Legends come amministratore come indicato di seguito:
1. Fai clic con il pulsante destro del mouse sul collegamento di League of Legends sul desktop.
2. Ora seleziona l’opzione Proprietà.
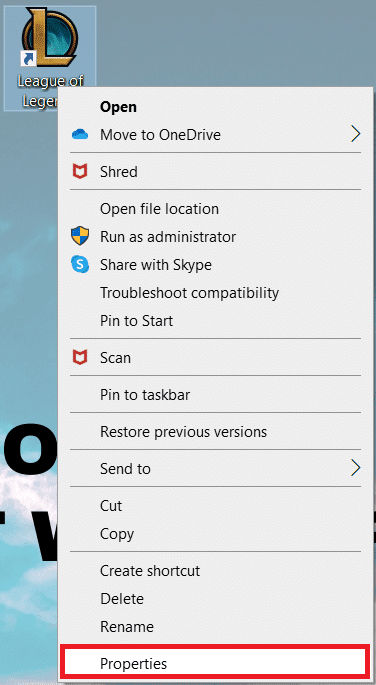
3. Quindi, vai alla scheda Compatibilità e seleziona l’opzione Esegui questo programma come amministratore.
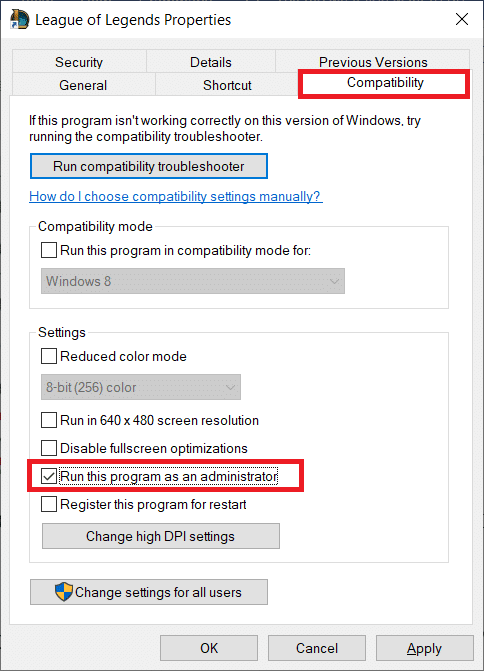
4. Infine, fare clic su Applica > OK per salvare le modifiche.
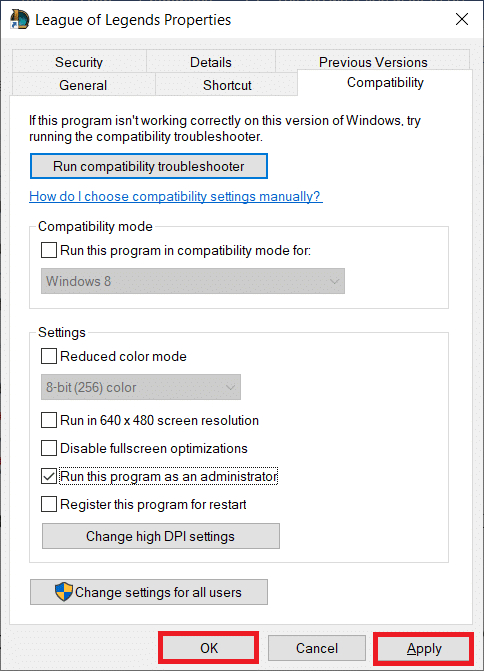
Metodo 3: Elimina la cartella LoL_air_client (se applicabile)
Un altro modo semplice per correggere l’errore imprevisto di LoL è eliminare una cartella specifica in Esplora file. Questo rimuove i componenti corrotti nel tuo Windows 10 associati al gioco. Ecco alcuni passaggi per eliminare la cartella.
1. Avvia Esplora file premendo contemporaneamente i tasti Windows + E.
2. Ora vai al seguente percorso e aprilo.
C:Riot GamesLeague of LegendsRADSprojectslol_air_client
Nota: potresti anche trovare la cartella lol_air_client in un’altra posizione. Prestare un po’ di attenzione in più per trovare la cartella.
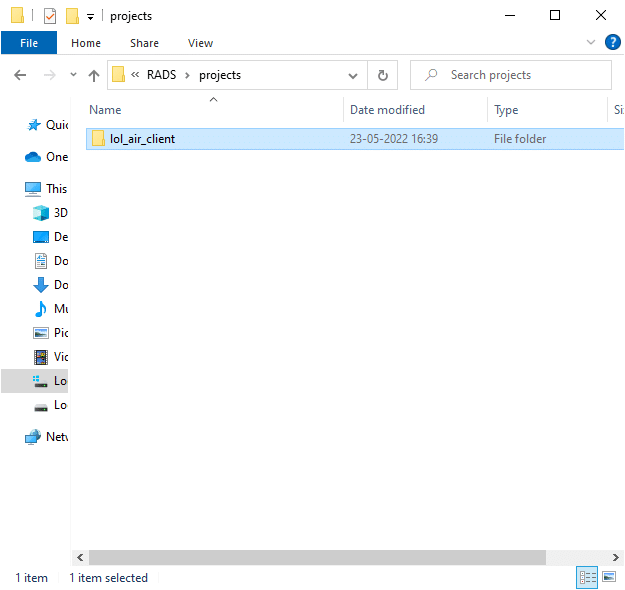
3. Fare clic con il pulsante destro del mouse sulla cartella lol_air_client e fare clic sull’opzione Elimina.
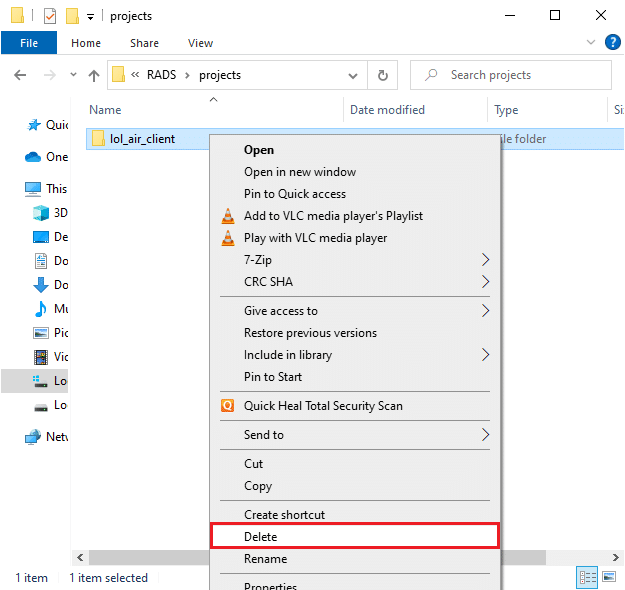
4. Dopo aver eliminato la cartella, riavviare il PC.
Metodo 4: modifica il file host
Se il file host ha voci modificate di League of Legends, dovrai affrontare questo errore non specificato. Pertanto, è necessario modificare le voci nel file per risolvere questo problema. Ecco alcune istruzioni per modificare le voci degli host.
1. Avviare Esplora file.
2. Passare alla scheda Visualizza e selezionare la casella Elementi nascosti nella sezione Mostra/nascondi.
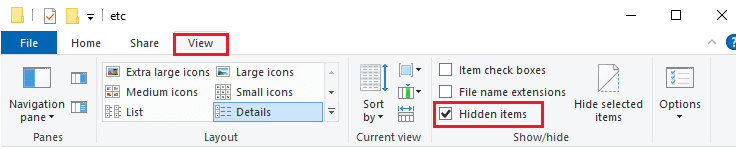
3. Ora vai al seguente percorso in Esplora file:
C:WindowsSystem32driversetc
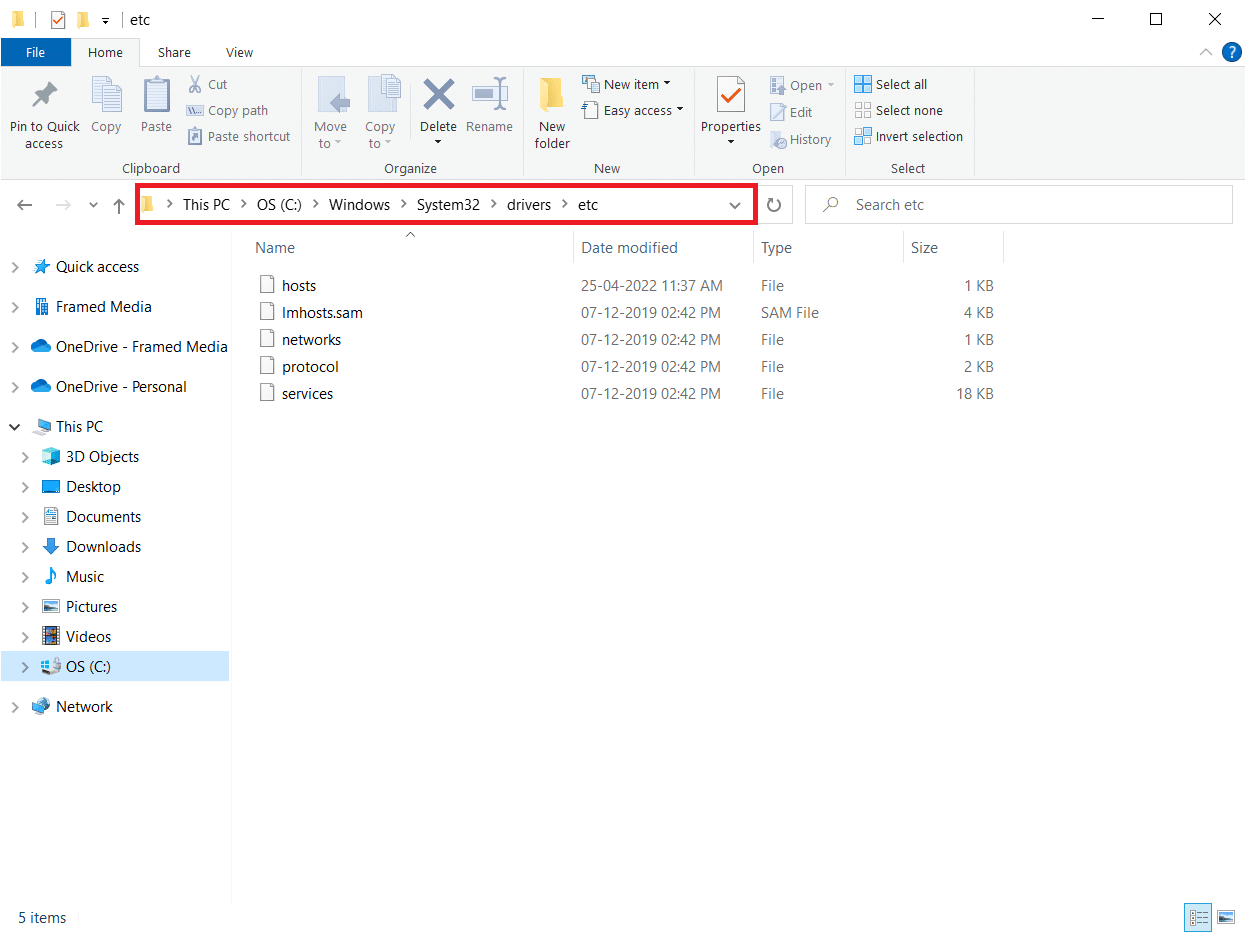
4. Fare clic con il pulsante destro del mouse sul file hosts e selezionare l’opzione Apri con come mostrato.
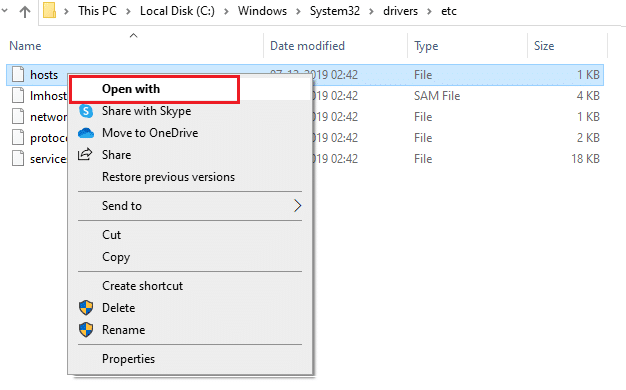
5. Ora seleziona Blocco note e fai clic su OK come illustrato.
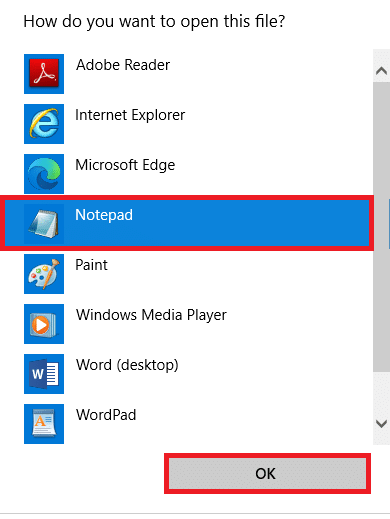
6. Ora aggiungi questa riga 67.69.196.42 l3cdn.riotgames.com in fondo al file.
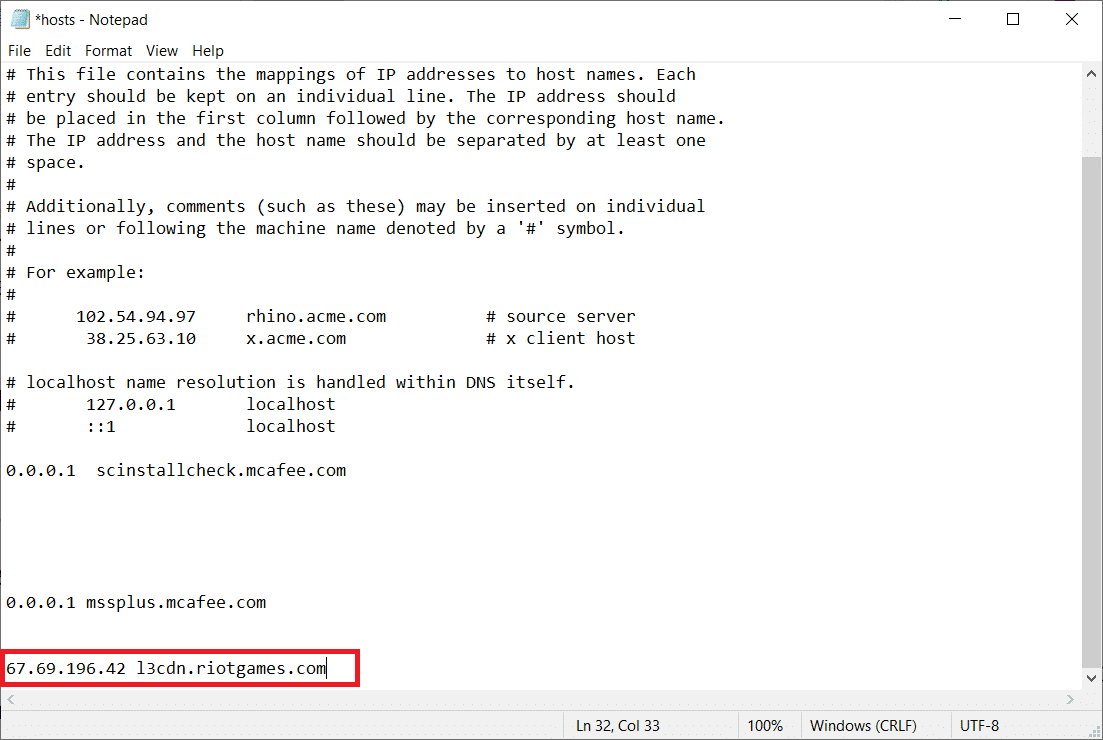
7. Ora salva il file premendo insieme i tasti Ctrl+S.
8. Chiudi Blocco note e controlla se hai corretto l’errore non specificato di League.
Metodo 5: cambia il client di aggiornamento del gioco
Questo metodo è piuttosto complicato e richiede attenzione. Tuttavia, puoi gestirli saggiamente seguendo i passaggi indicati di seguito.
1. Aprire Esplora file come indicato sopra e passare al percorso della posizione specificato.
C:Riot GamesLeague of Legends
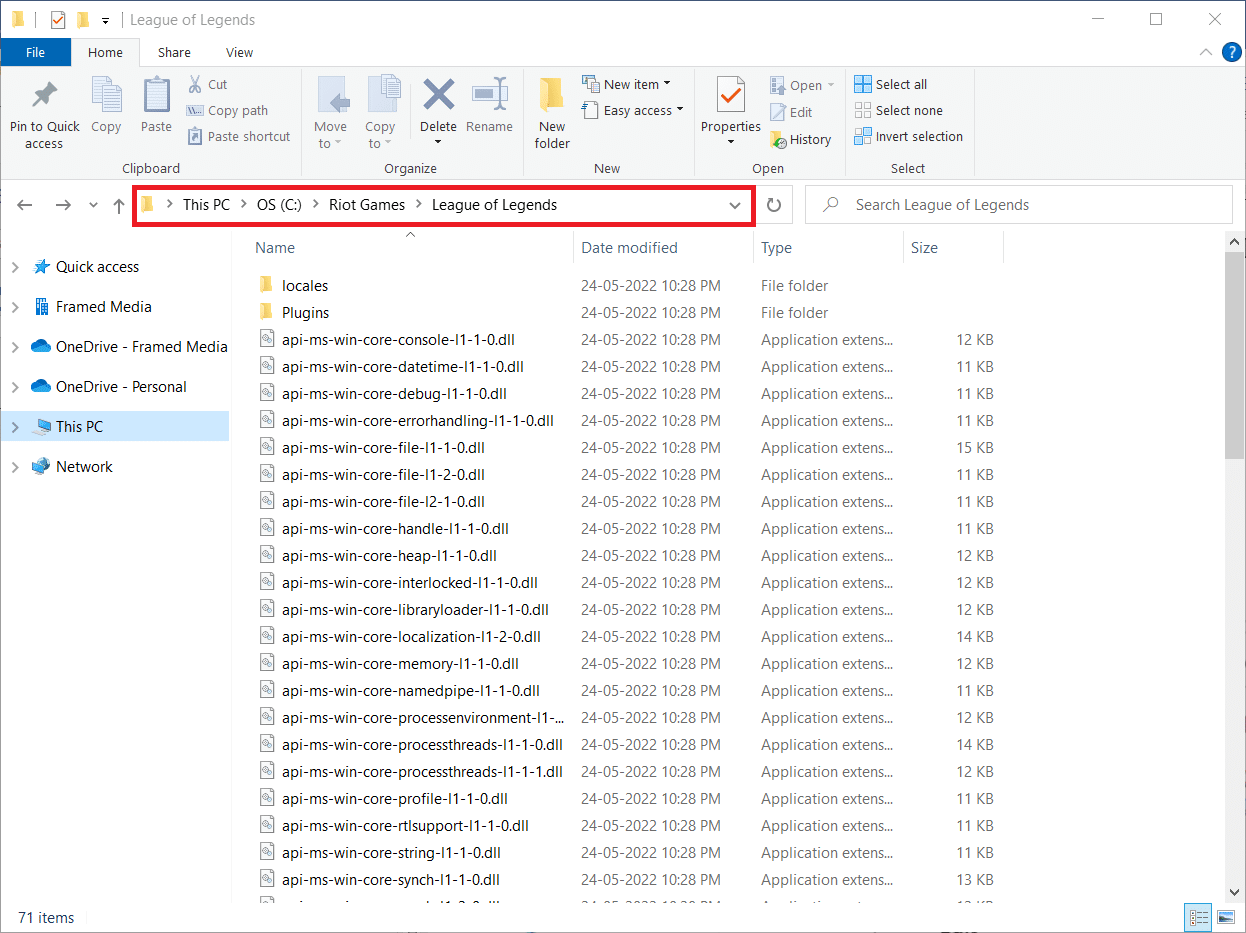
2. Ora trova e fai clic con il pulsante destro del mouse sul file User.cfg.
3. Quindi, seleziona l’opzione Apri con > Blocco note come illustrato.
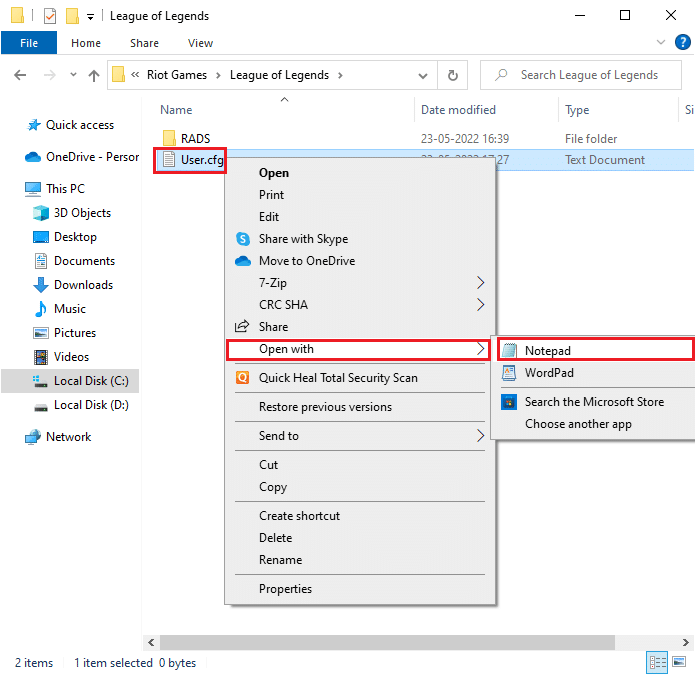
4. Ora premi i tasti Ctrl + F insieme per aprire la finestra Trova. Qui, digita LeagueClientOptIn nella scheda Trova.
5. Modificare il valore di LeagueClientOptIn da Sì a No.
6. Premi contemporaneamente i tasti Ctrl + S per salvare le modifiche e riavviare il gioco.
Metodo 6: modificare il file system.cfg
Allo stesso modo, la modifica del file system.cfg nella cartella League of Legends ti aiuterà a correggere questo errore imprevisto di LoL in Windows 10. Segui i passaggi indicati di seguito per implementare lo stesso.
1. Aprire Esplora file e passare al seguente percorso.
C:Riot GamesLeague of LegendsRADS
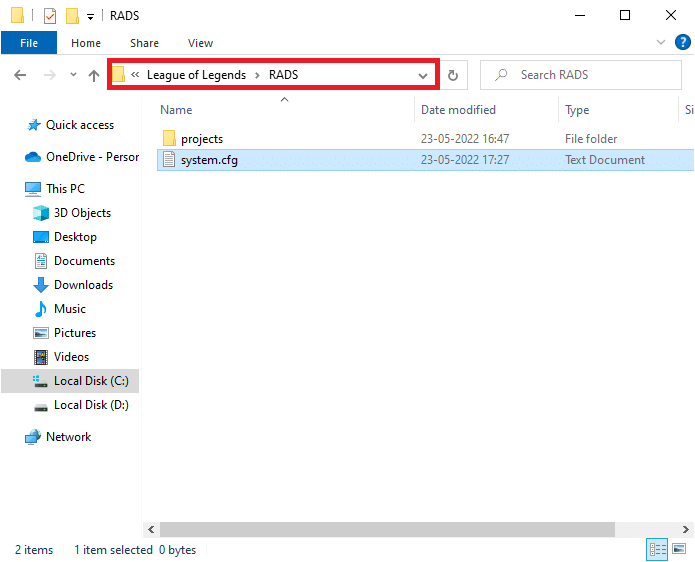
2. Ora trova il file system.cfg e fai clic con il pulsante destro del mouse su di esso.
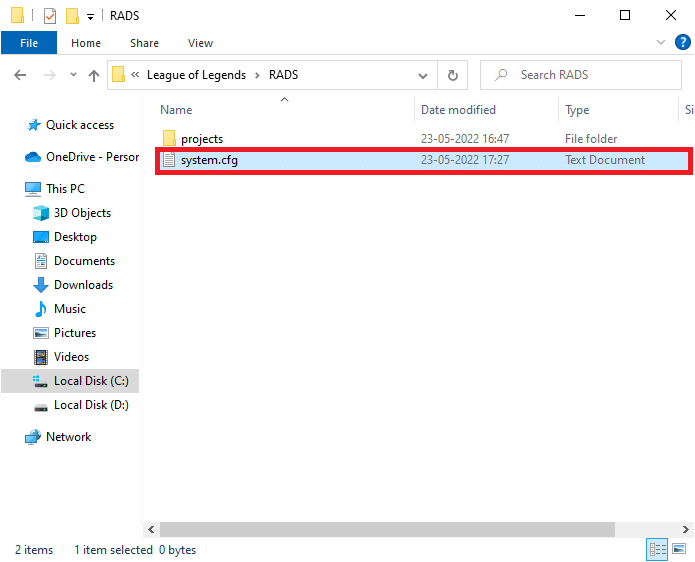
3. Quindi, seleziona Apri con, seguito da Blocco note.
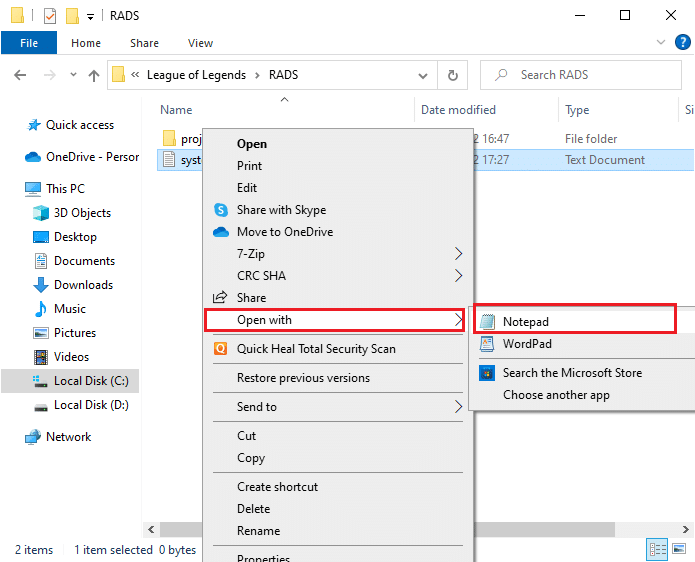
4. Premi insieme i tasti Ctrl + A per selezionare il contenuto e premi il tasto Canc.
5. Ora, incolla la seguente riga e salva le modifiche premendo i tasti Ctrl + S.
DownloadPath = /releases/live DownloadURL = l3cdn.riotgames.com Region = EUW
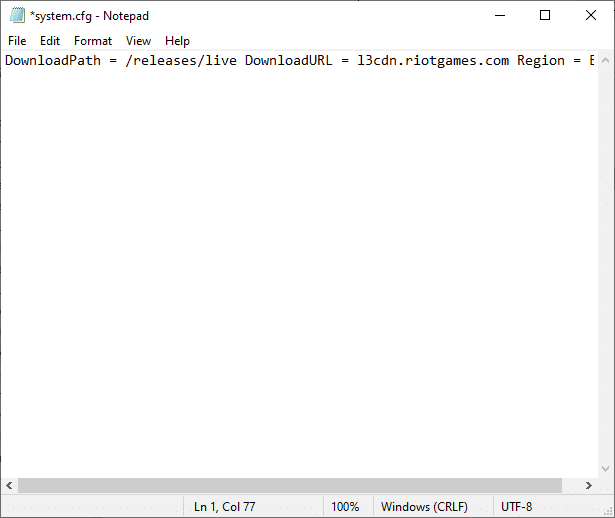
Metodo 7: aggiorna Windows
Gli aggiornamenti di Windows possono correggere tutti i bug e le patch errate sul tuo computer. Microsoft rilascia aggiornamenti frequenti per risolvere tutti questi problemi. Quindi, assicurati di utilizzare la versione aggiornata del sistema operativo Windows e se sono in attesa di aggiornamenti in azione, usa la nostra guida Come scaricare e installare l’ultimo aggiornamento di Windows 10
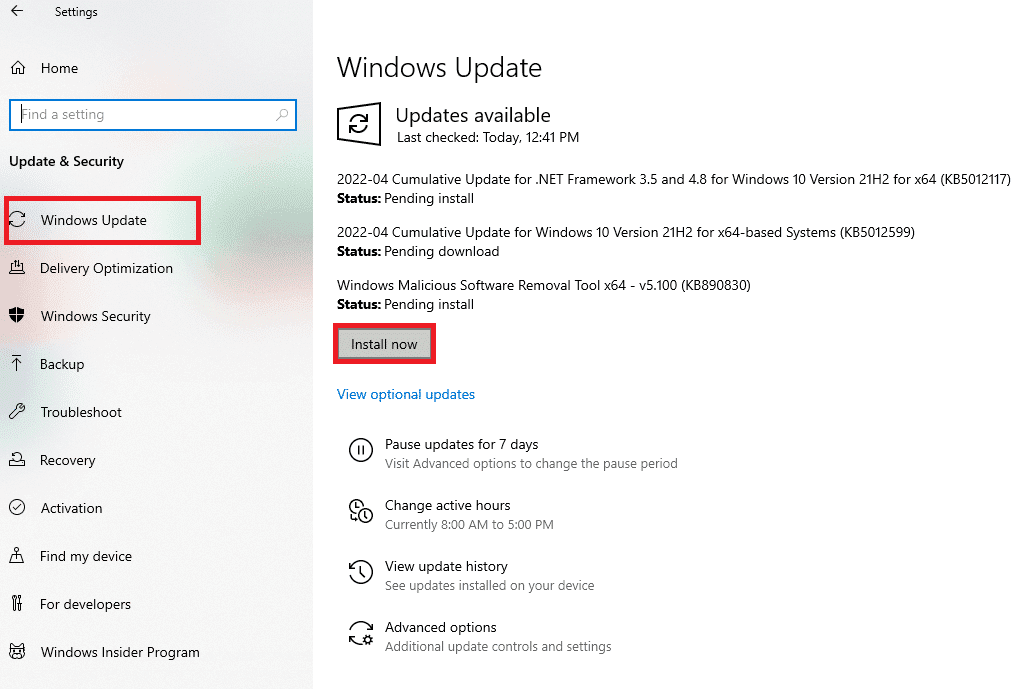
Dopo aver aggiornato il tuo sistema operativo Windows, controlla se hai corretto l’errore non specificato League of Legends.
Metodo 8: aggiorna i driver della GPU
Se vuoi divertirti con qualsiasi gioco grafico senza errori, i tuoi driver devono essere in uno stato perfetto. Assicurati di aggiornarli se sono difettosi o obsoleti. Puoi aggiornarli cercando le ultime versioni dei driver dai suoi siti Web ufficiali o aggiornandoli manualmente. Segui la nostra guida su 4 modi per aggiornare i driver grafici in Windows 10 per aggiornare il driver e verificare se l’errore imprevisto LoL persiste o meno.
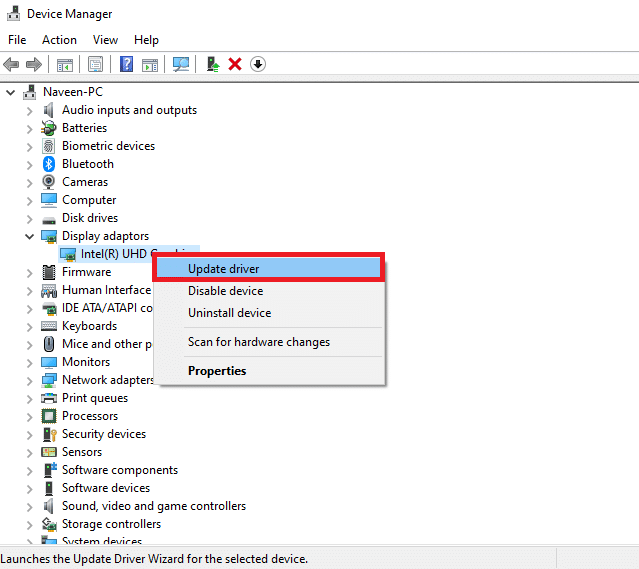
Metodo 9: ripristinare i driver GPU
A volte, la versione corrente dei driver grafici può causare conflitti di avvio. In questo caso, è necessario ripristinare le versioni precedenti dei driver installati. Questo è chiamato rollback. Puoi ripristinare facilmente i driver di grafica allo stato precedente seguendo i passaggi nella nostra guida, Come ripristinare i driver su Windows 10.
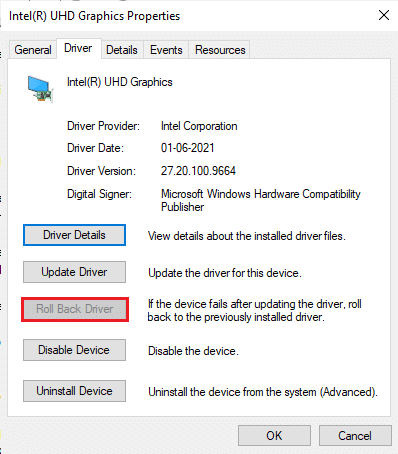
Metodo 10: reinstallare i driver GPU
Se riscontri ancora un errore imprevisto di LoL dopo aver aggiornato i driver della GPU, reinstalla i driver del dispositivo. Puoi reinstallare i driver sul tuo computer in diversi modi. Tuttavia, puoi reinstallare facilmente i driver grafici seguendo i passaggi nella nostra guida, Come disinstallare e reinstallare i driver su Windows 10.
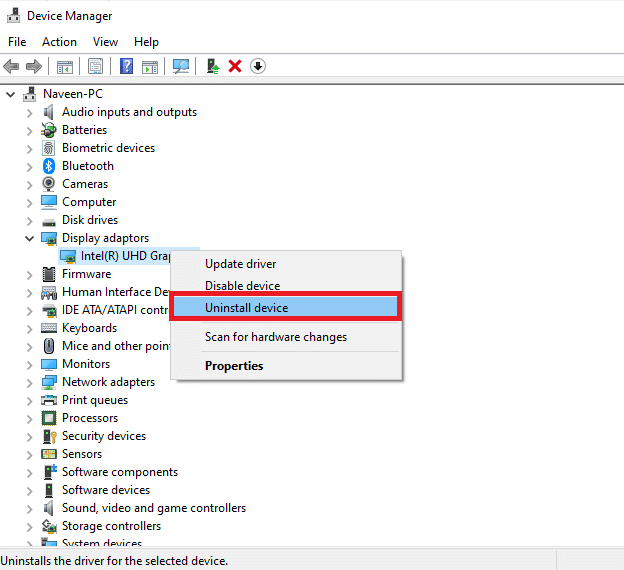
Dopo aver reinstallato i driver della GPU, controlla se puoi accedere a League of Legends senza errori.
Metodo 11: modificare l’indirizzo DNS
Diversi utenti hanno suggerito che il passaggio agli indirizzi DNS di Google può aiutarti a correggere questo errore non specificato LOL. Se avvii Minecraft correttamente e affronti una schermata nera vuota, segui la nostra guida per modificare l’indirizzo DNS. Questo ti aiuterà a risolvere tutti i problemi DNS (Domain Name System) in modo da poter avviare il gioco senza problemi.
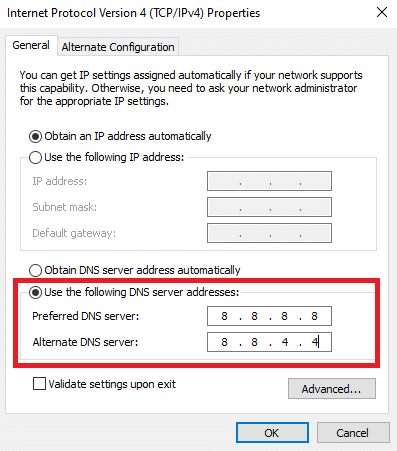
Dopo aver modificato il tuo indirizzo DNS, controlla se puoi avviare LoL senza la schermata di errore.
Metodo 12: disabilitare temporaneamente l’antivirus (se applicabile)
Un altro possibile motivo che causa un errore non specificato League of Legends è la tua suite di sicurezza. Quando i tuoi programmi antivirus rilevano file e cartelle di Minecraft come una minaccia, dovrai affrontare diversi conflitti. Quindi, leggi la nostra guida su Come disabilitare temporaneamente l’antivirus su Windows 10 e segui le istruzioni per disabilitare temporaneamente il tuo programma antivirus sul tuo PC.
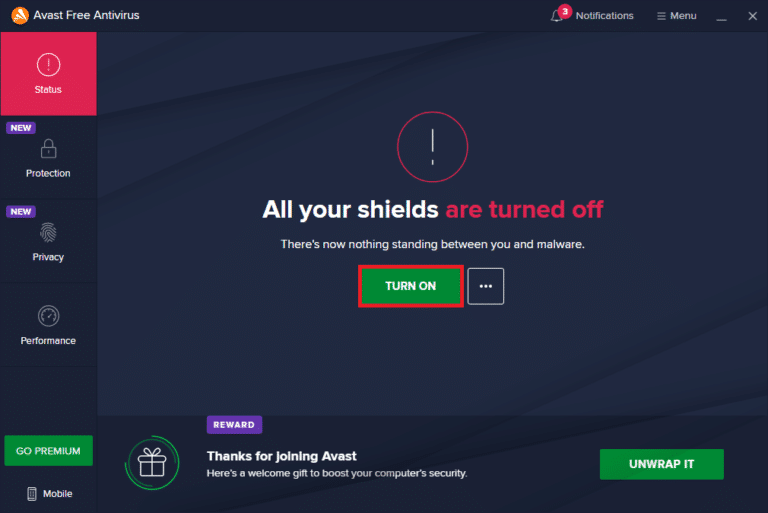
Dopo aver risolto il problema discusso di Minecraft sul tuo PC Windows 10, assicurati di riattivare il programma antivirus poiché un sistema senza una suite di sicurezza è sempre una minaccia.
Metodo 13: disabilitare Windows Defender Firewall (non consigliato)
Oltre al programma antivirus, Windows Defender Firewall potrebbe impedire l’accesso ai giochi sul PC. Quindi, prova a disabilitare Windows Defender Firewall come indicato nella nostra guida Come disabilitare Windows 10 Firewall e segui i passaggi di conseguenza.
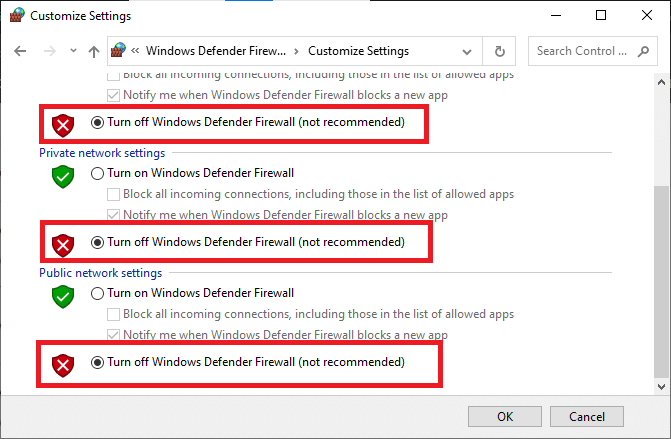
Nota: dopo aver avviato LoL dopo aver disabilitato Windows Defender Firewall, assicurati di riattivare la suite Firewall dopo il gioco. Un computer senza una suite di sicurezza è sempre soggetto ad attacchi di malware.
Metodo 14: usa VPN
Tuttavia, se non riesci a risolvere il tuo problema, puoi provare a utilizzare una rete privata virtuale. Garantisce la tua connessione più privata e crittografata. Puoi modificare la regione geografica con l’aiuto delle impostazioni VPN in modo da poter correggere facilmente questo errore. Sebbene ci siano così tante VPN gratuite disponibili su Internet, ti consigliamo di utilizzare un servizio VPN affidabile per goderti versioni e funzionalità premium. Se stai confondendo come configurare una VPN sul tuo computer Windows 10, segui la nostra guida su Come configurare una VPN su Windows 10 e implementa lo stesso.

Metodo 15: modifica le chiavi di registro
Diversi giocatori hanno confermato che la reinstallazione di DirectX sul PC li ha aiutati a correggere questo errore non specificato di LOL. Ecco come eliminare il file installato DirectX dal registro.
1. Premere contemporaneamente i tasti Windows + R per avviare la finestra di dialogo Esegui.
2. Ora, digita regedit e premi Invio per aprire l’editor del registro.
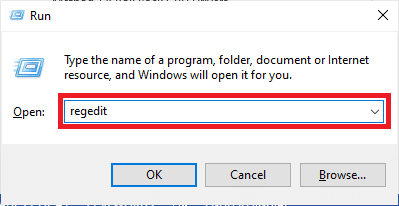
3. Fare clic su Sì nella richiesta di controllo dell’account utente.
4. Passare al seguente percorso di posizione nell’Editor del Registro di sistema:
ComputerHKEY_LOCAL_MACHINESOFTWAREMicrosoftDirectX
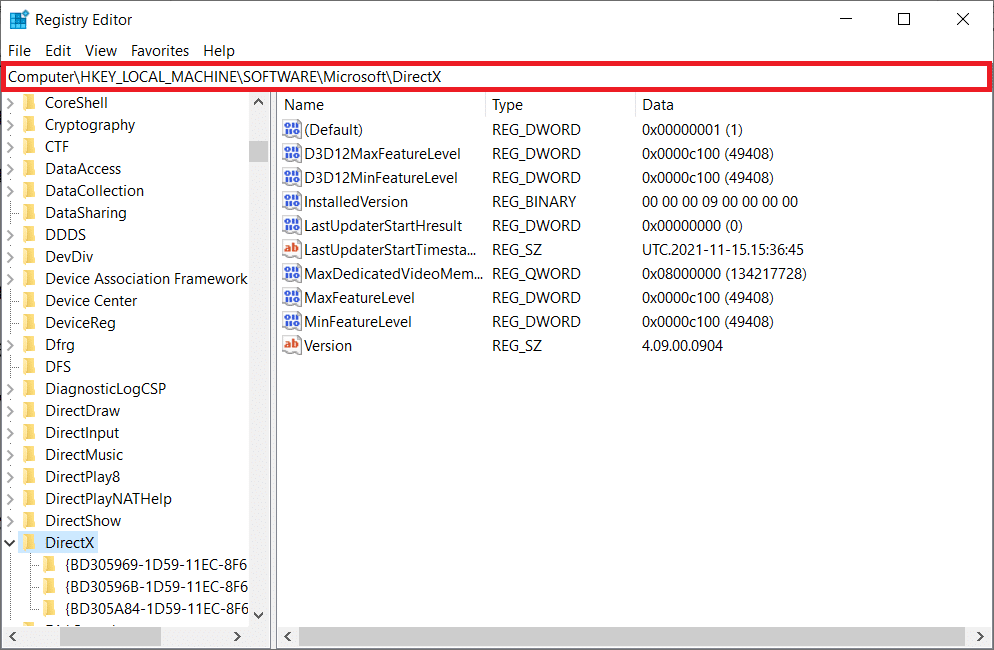
5. Ora, fai clic con il pulsante destro del mouse sul file InstalledVersion e fai clic sull’opzione Elimina.
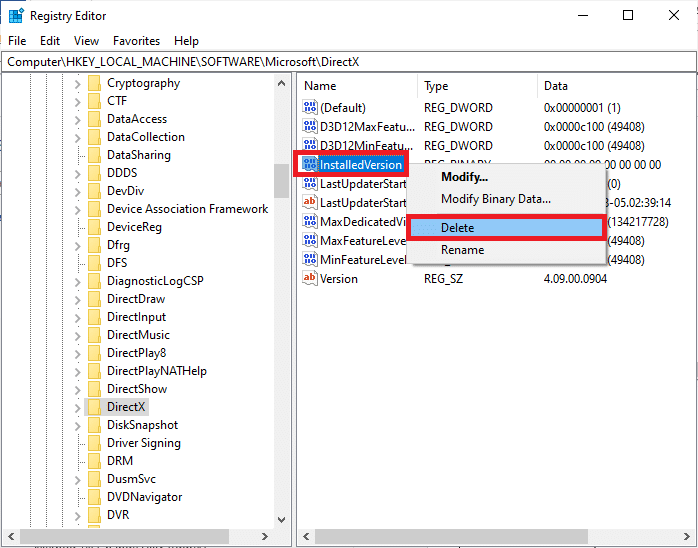
6. Allo stesso modo, eliminare il file della versione come fatto prima.
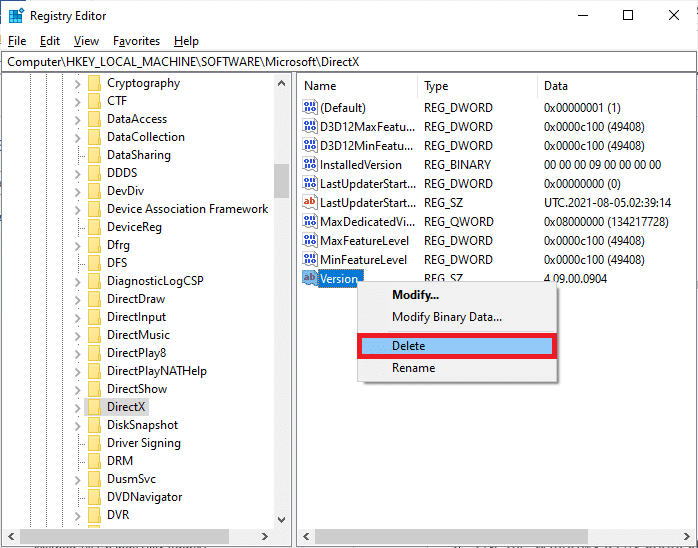
7. Ora segui la nostra guida su Scarica e installa DirectX su Windows 10 per reinstallare DirectX sul tuo PC Windows 10.
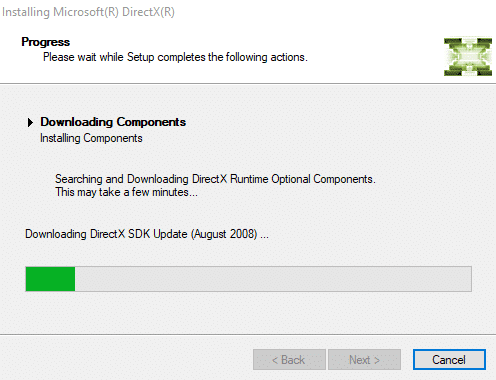
Metodo 16: reinstalla League of Legends
Eventuali file configurati in modo errato in League of Legends porteranno all’errore imprevisto di LoL anche se hai seguito tutti i metodi sopra discussi e aggiornato tutte le azioni in sospeso. Quindi, in questo caso, non hai altra opzione che reinstallare il gioco. Il gioco è legato al tuo account e quando reinstalli il gioco non perderai i tuoi progressi. Ecco come reinstallare League of Legends:
1. Premere i tasti Windows + I per aprire le Impostazioni.
2. Seleziona Impostazioni app.
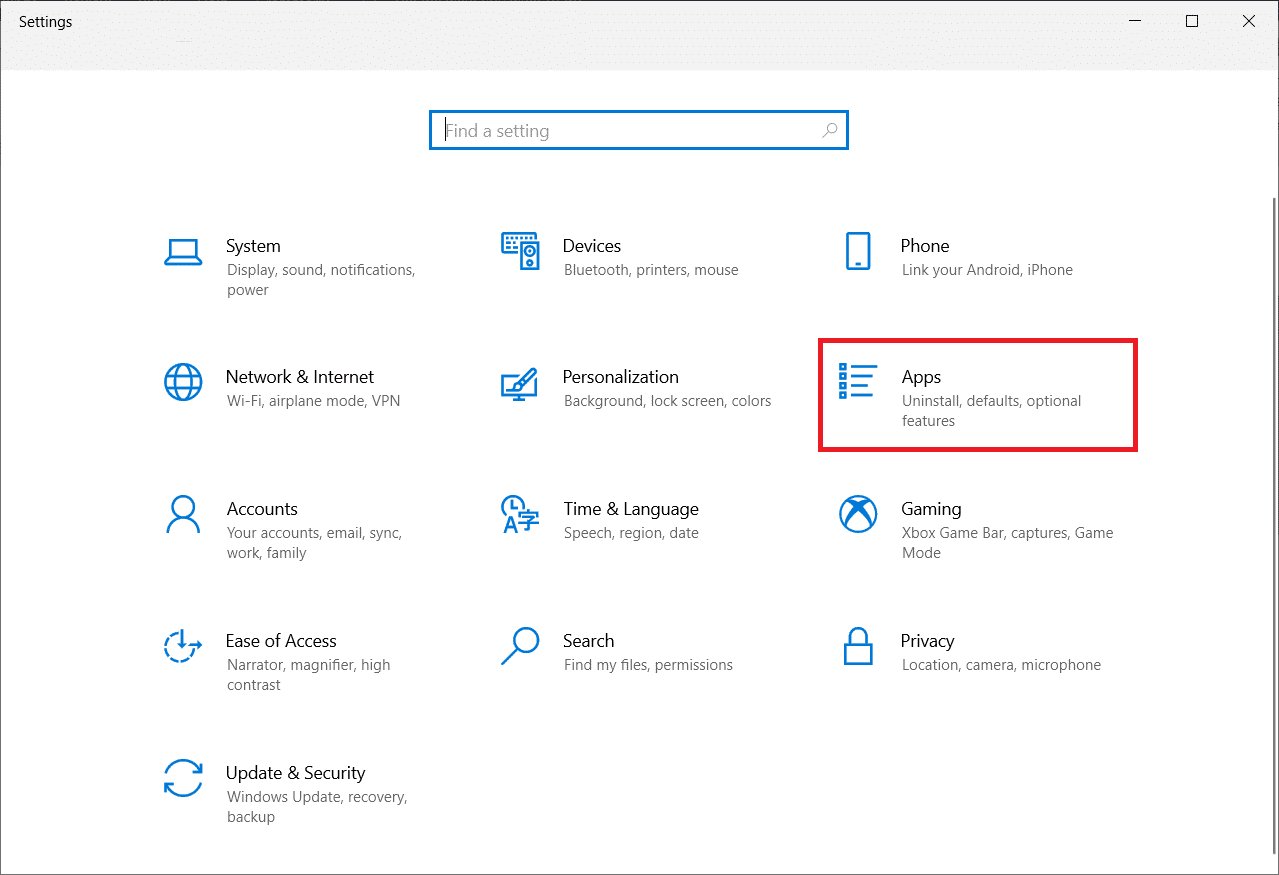
3. Scorri verso il basso e fai clic su League of Legends. Quindi, seleziona Disinstalla.
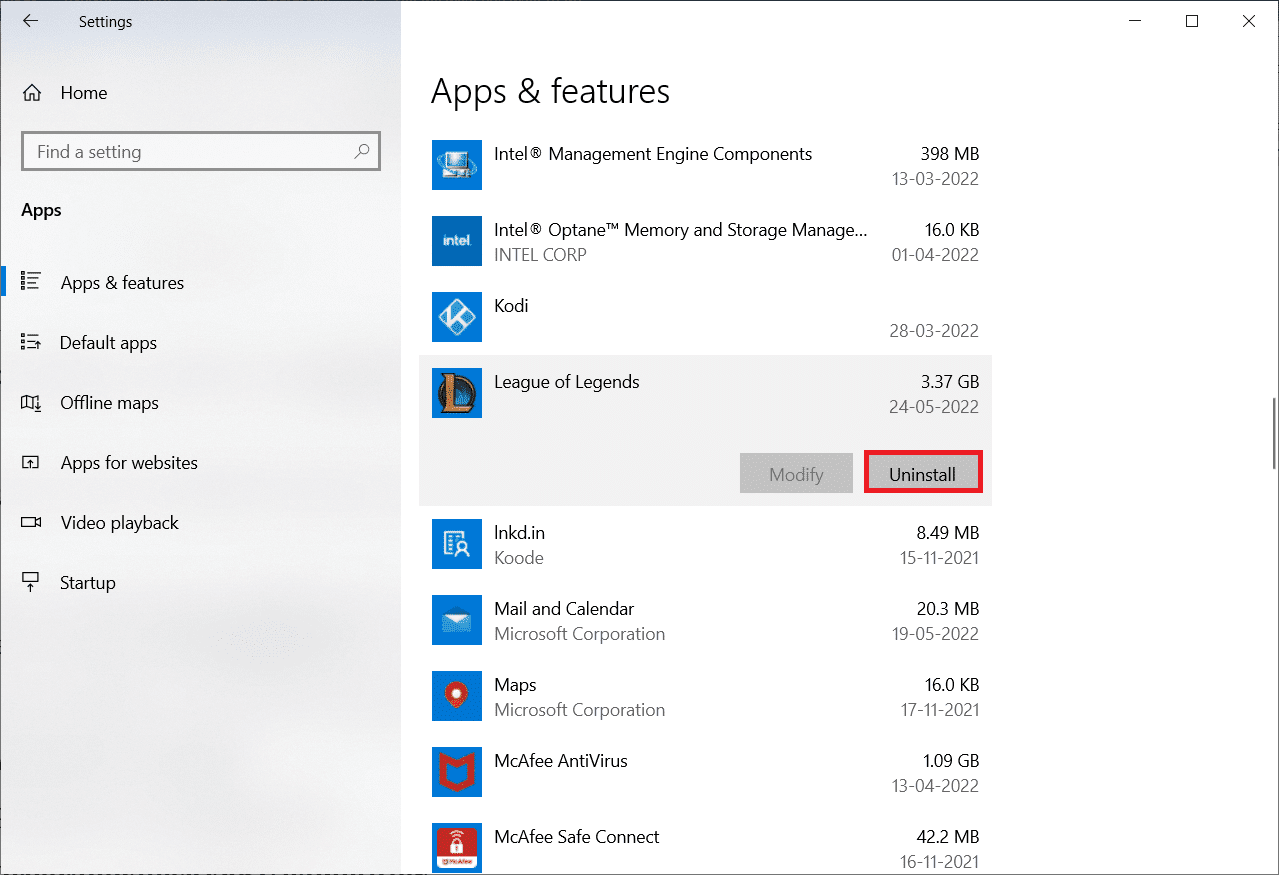
4. Ancora una volta, fai clic su Disinstalla nel pop-up.
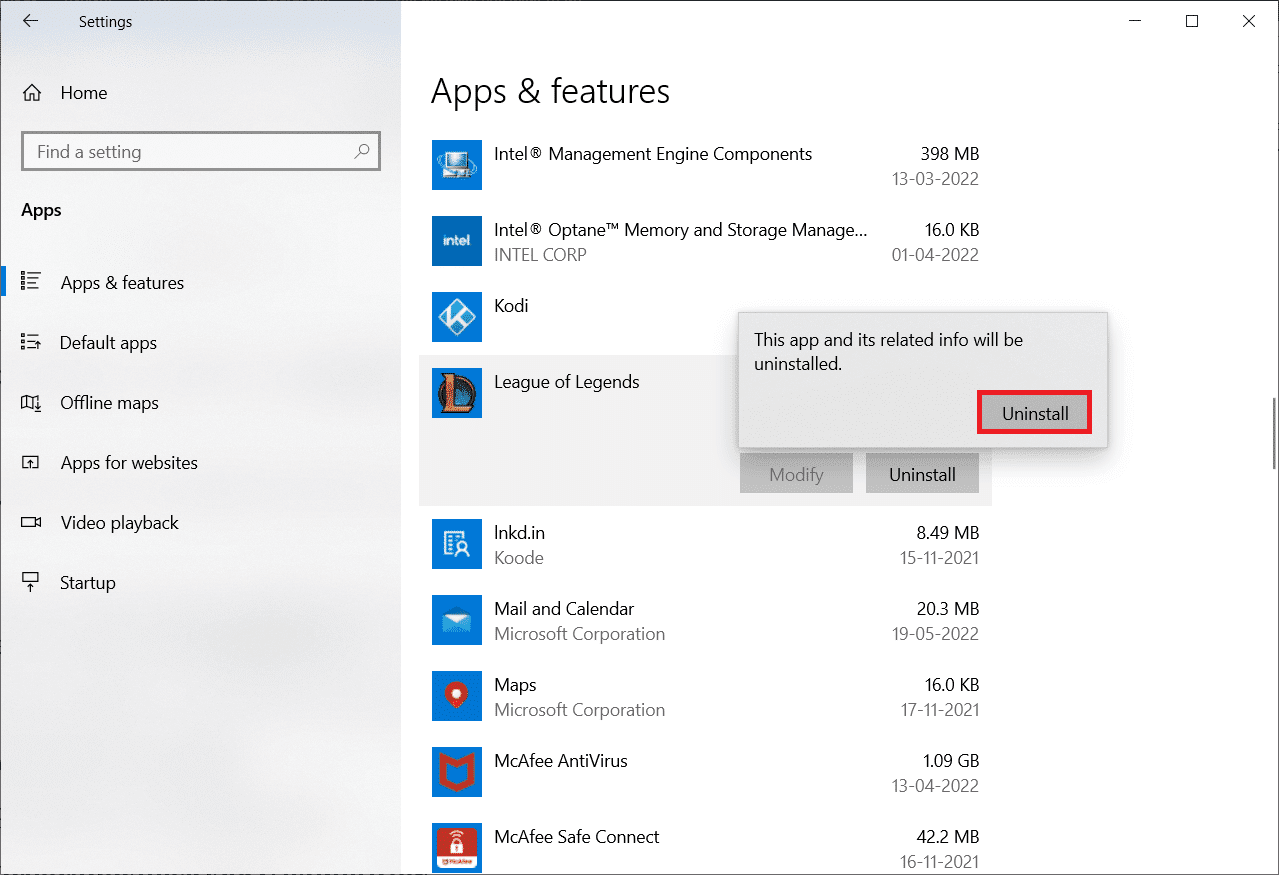
5. Ora, fai clic su Fatto.
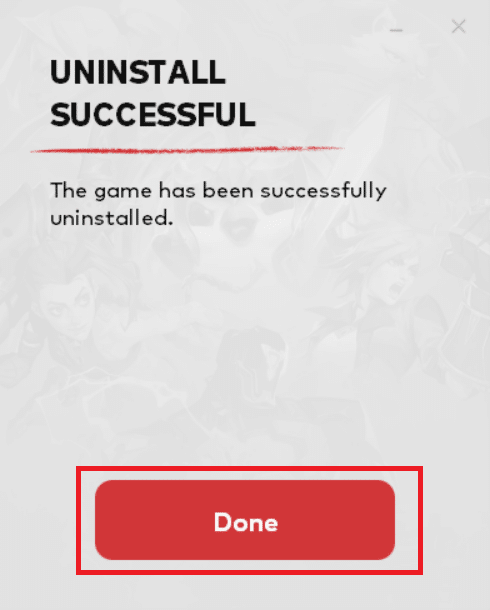
6. Premi il tasto Windows, digita %appdata% e fai clic su Apri.
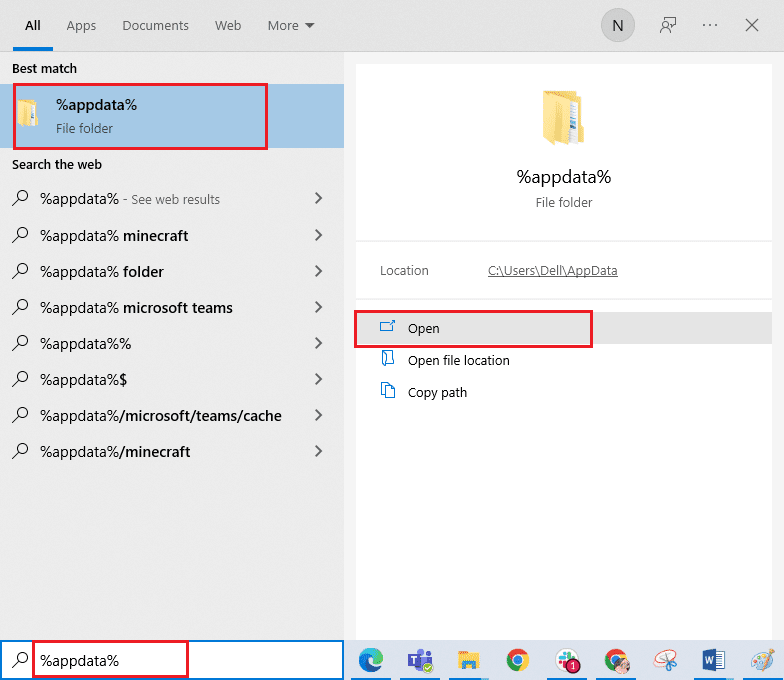
7. Fare doppio clic su Riot Games per aprire la cartella.
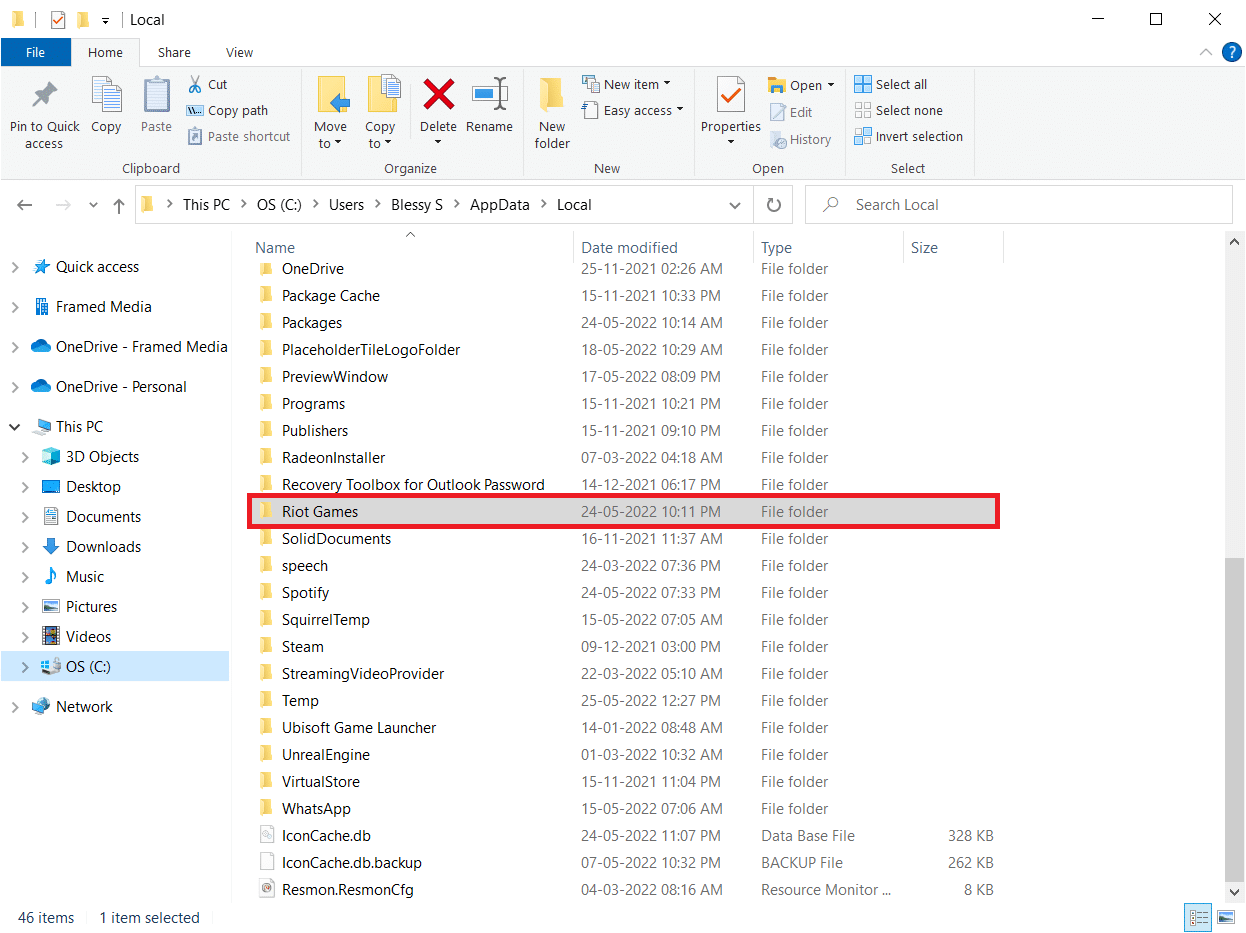
8. Ora, fai clic con il pulsante destro del mouse sulla cartella Installa League of Legends euw ed eliminala.
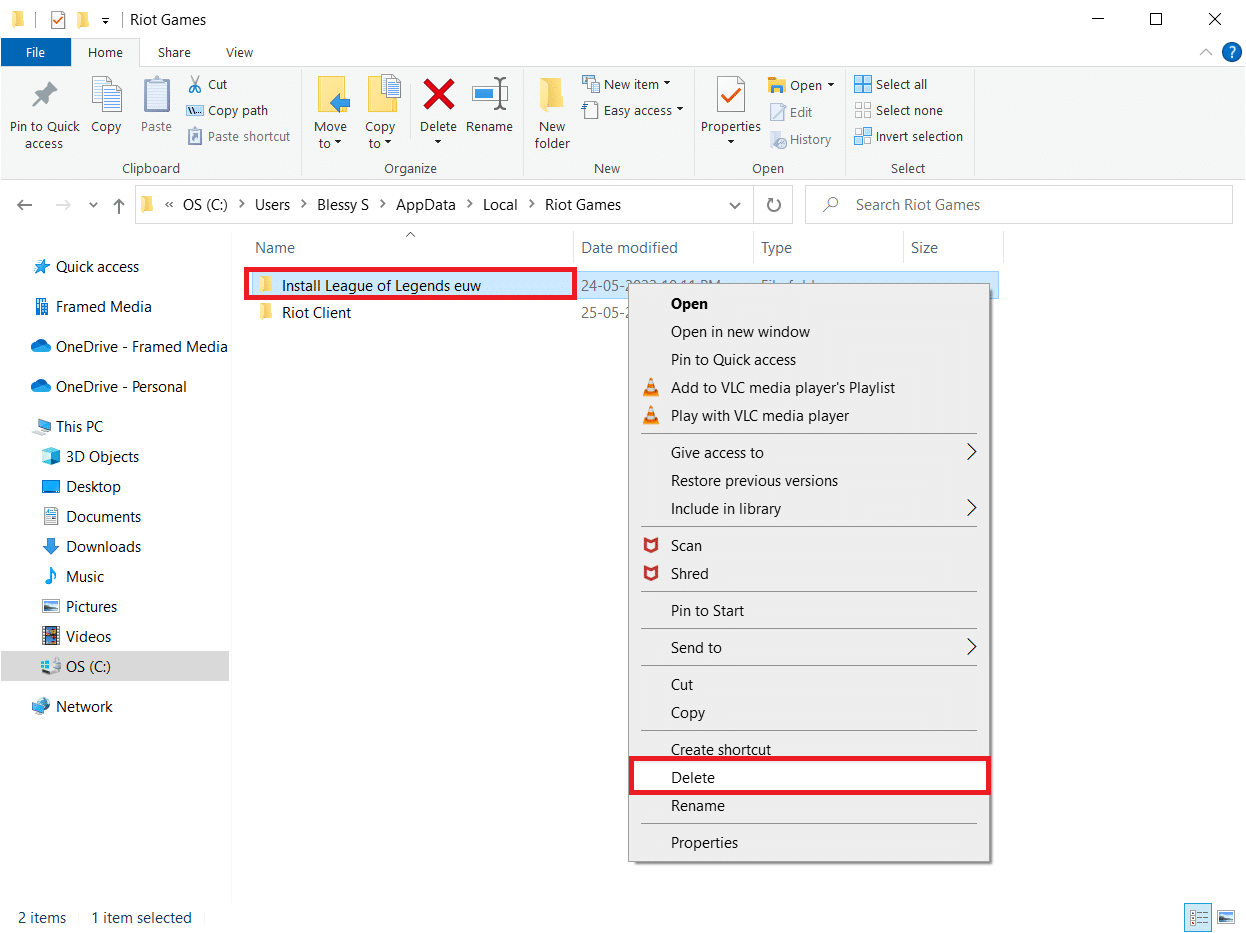
9. Premere il tasto Windows, digitare %localappdata% e fare clic su Apri.
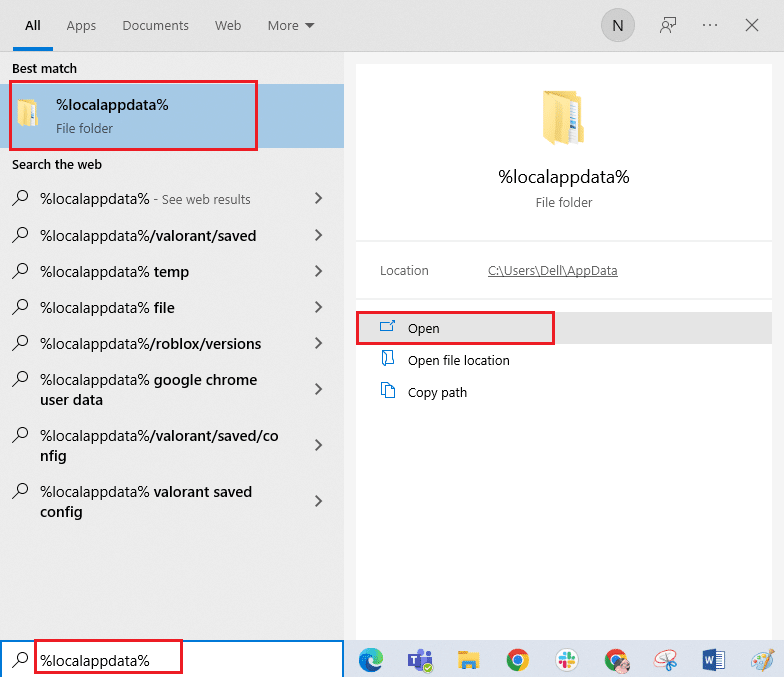
10. Elimina la cartella League of Legends come fatto in precedenza.
11. Ora, riavviare il PC.
12. Quindi, visita la pagina di download ufficiale di League of Legends e fai clic sul pulsante GIOCA GRATIS.
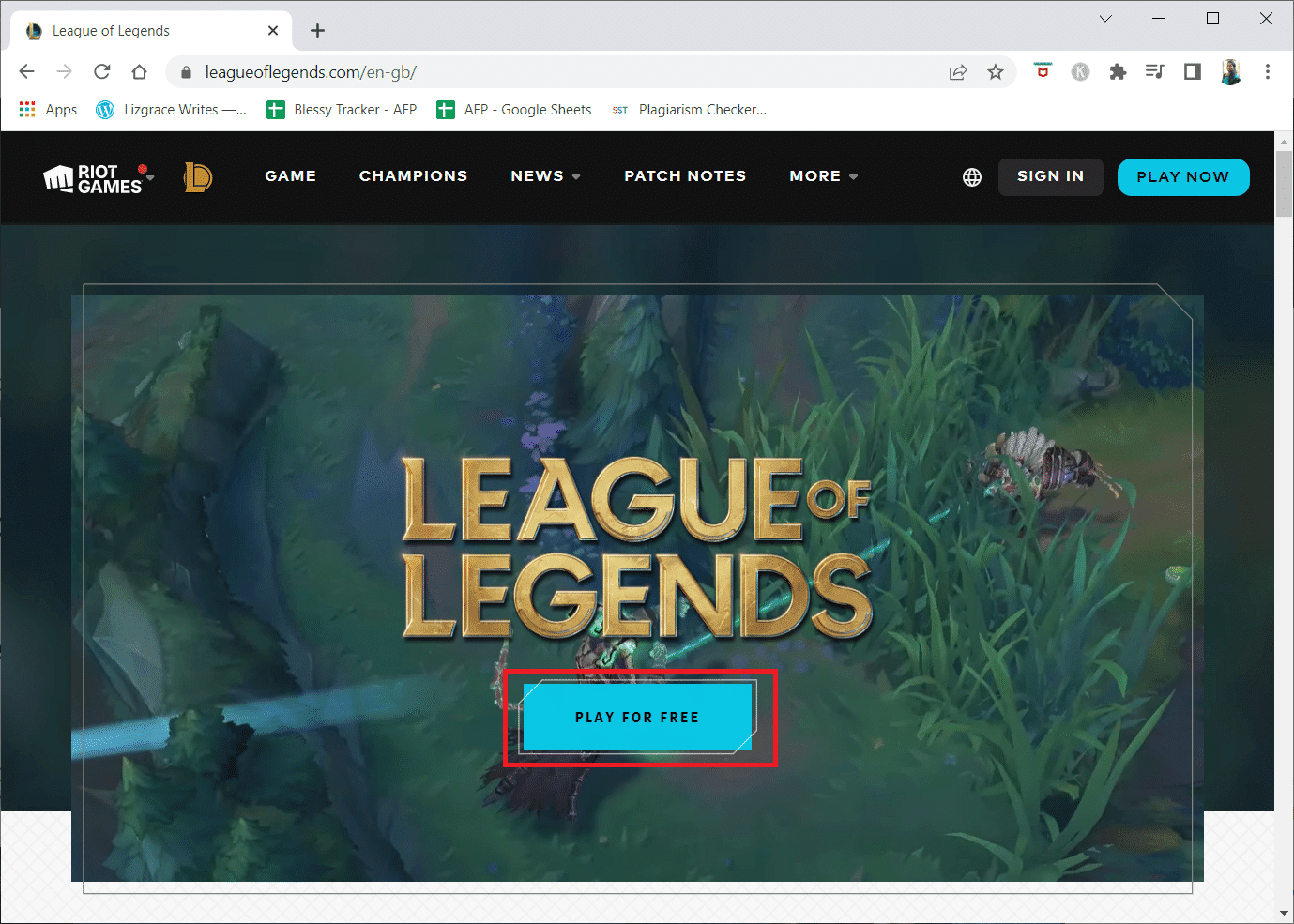
13. Inserisci il tuo indirizzo Email e clicca su START.
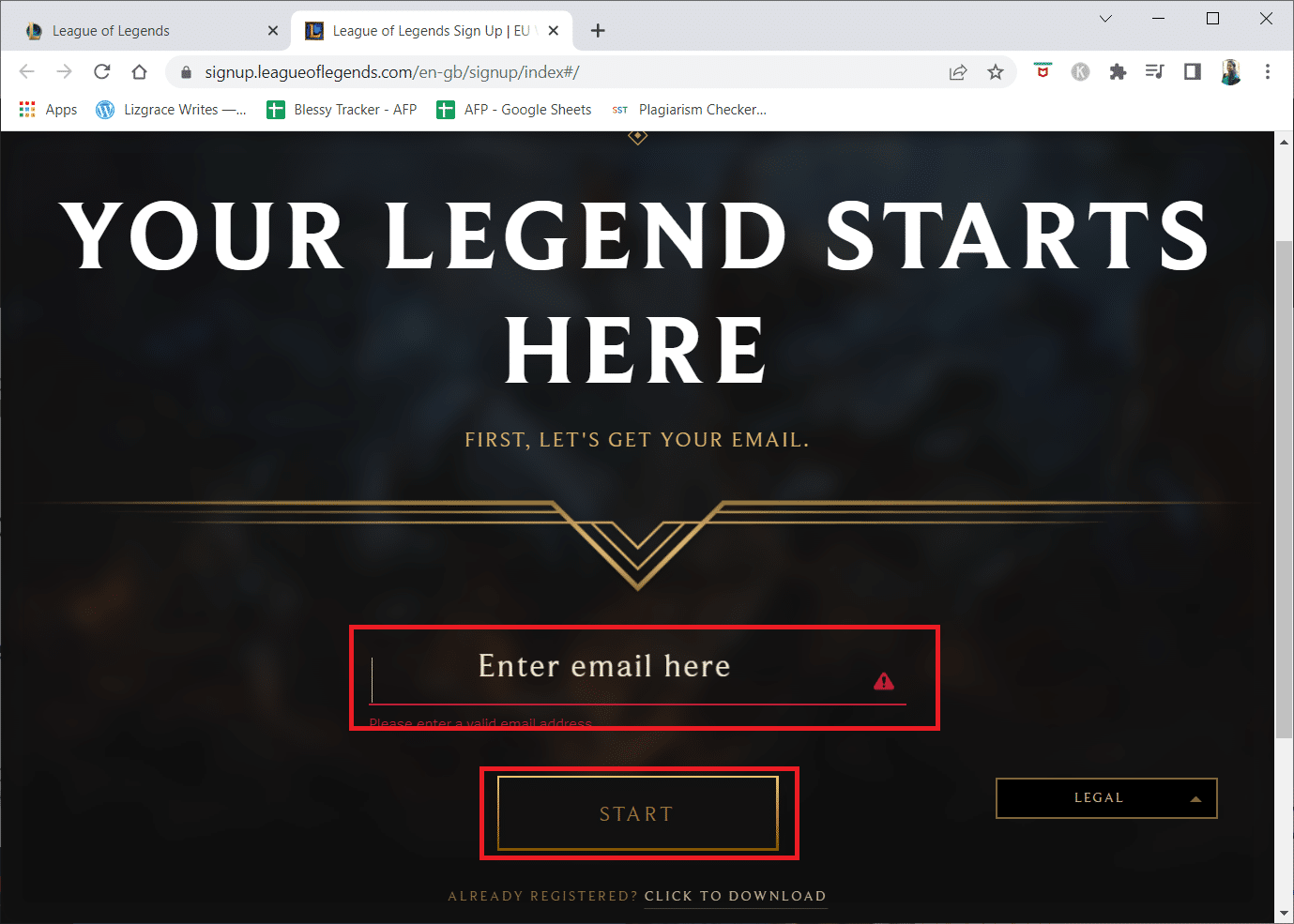
14. Seleziona la tua Data di nascita nel passaggio successivo e fai clic su AVANTI.
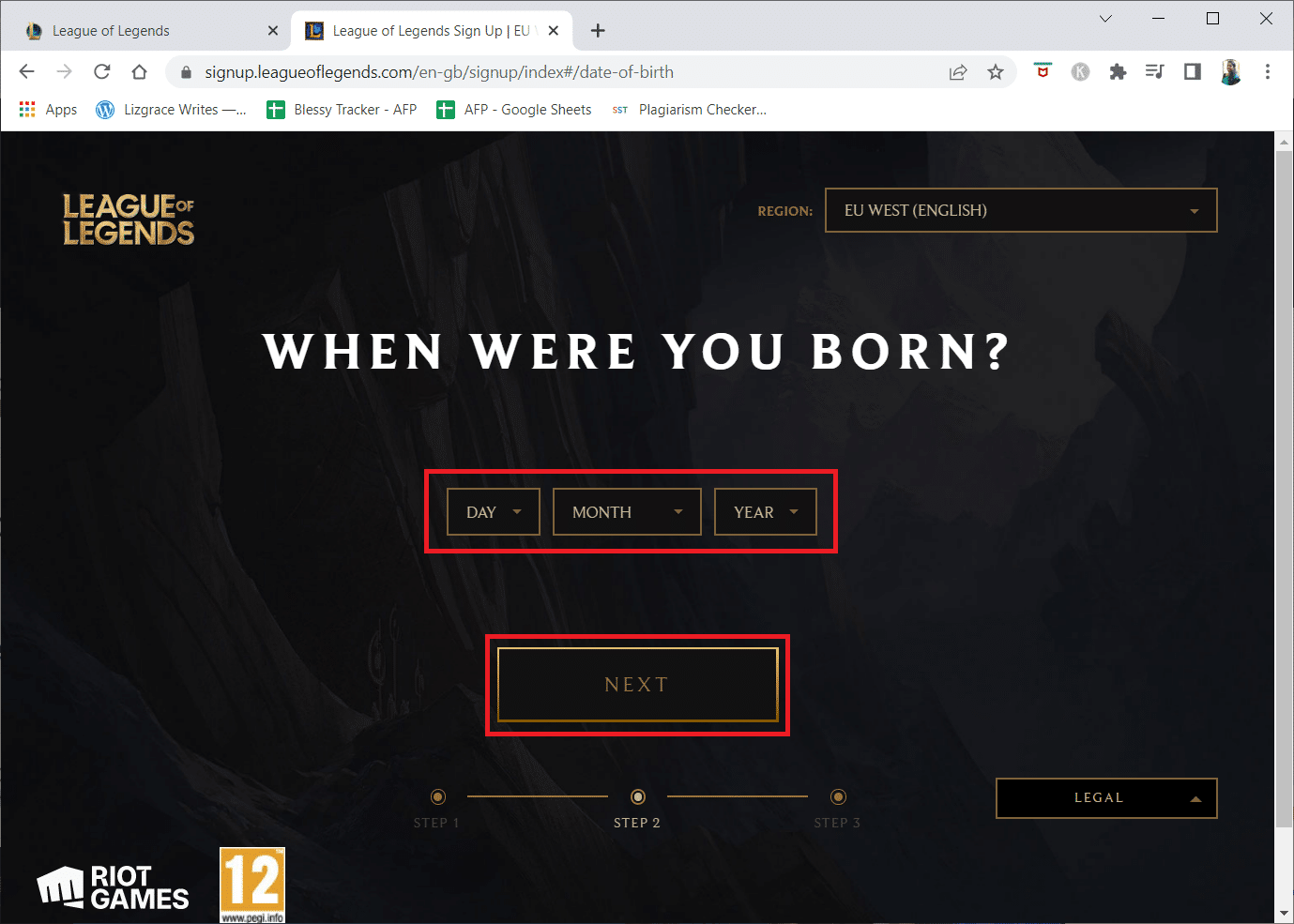
15. Ora, compila i campi NOME UTENTE, PASSWORD e CONFERMA PASSWORD.
16. Seleziona l’opzione Accetto i Termini di servizio e ho letto e prendo atto dell’Informativa sulla privacy.
17. Quindi, fare clic su AVANTI.
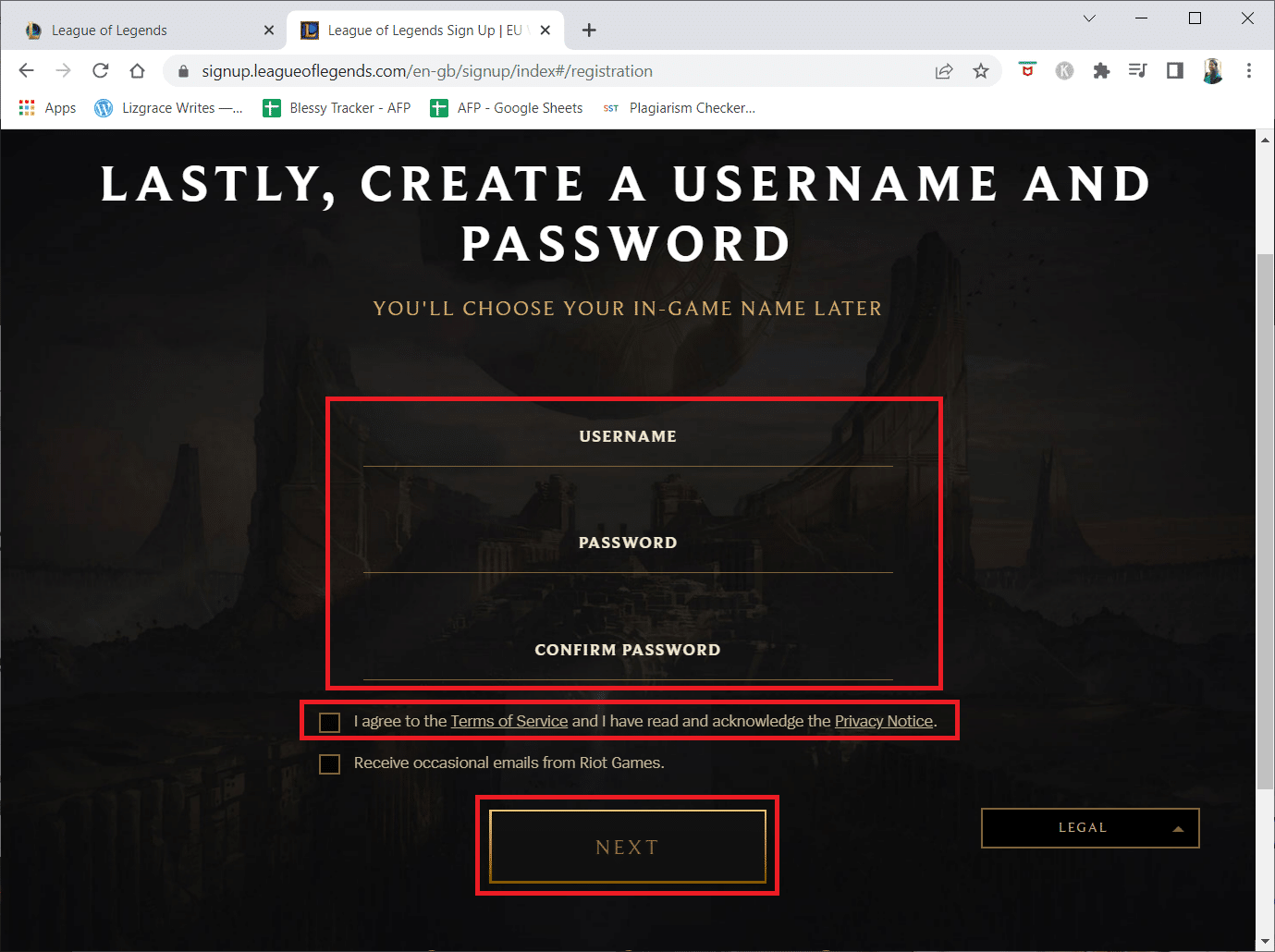
18. Ora, fai clic sul pulsante SCARICA PER WINDOWS.
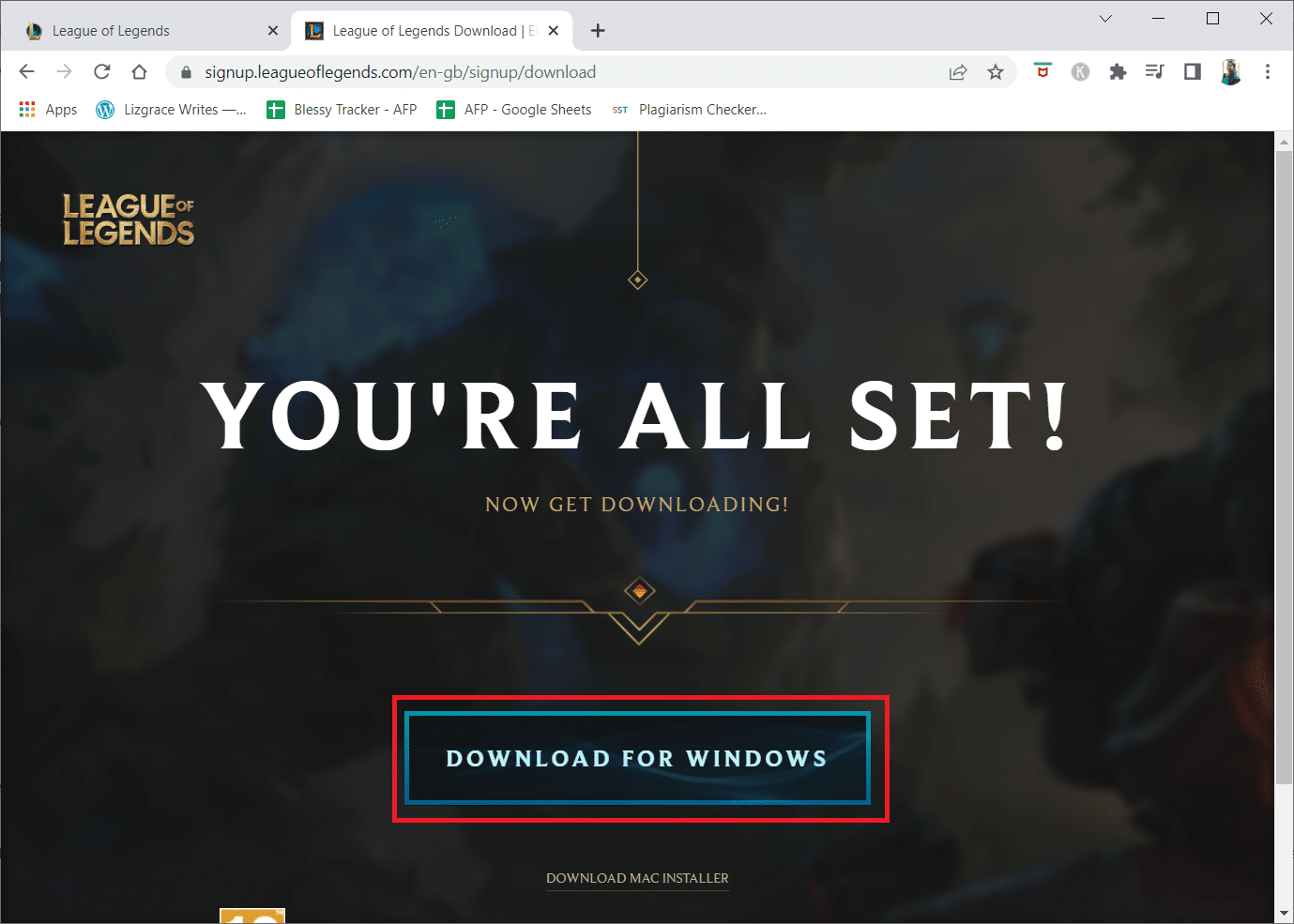
19. Fare clic sul file di installazione scaricato per installare ed eseguire il gioco.
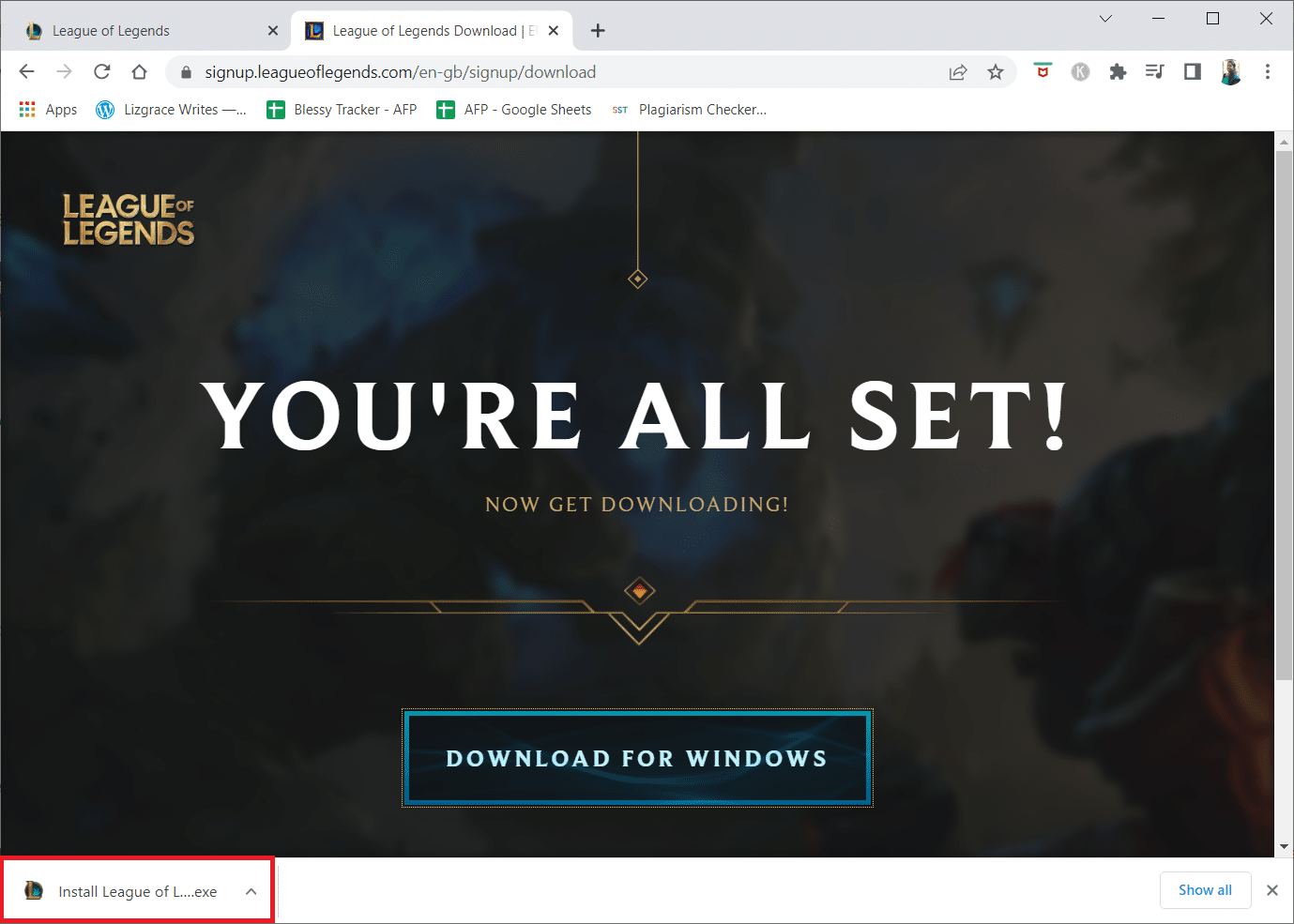
20. Fare clic sul pulsante Installa nel prompt.
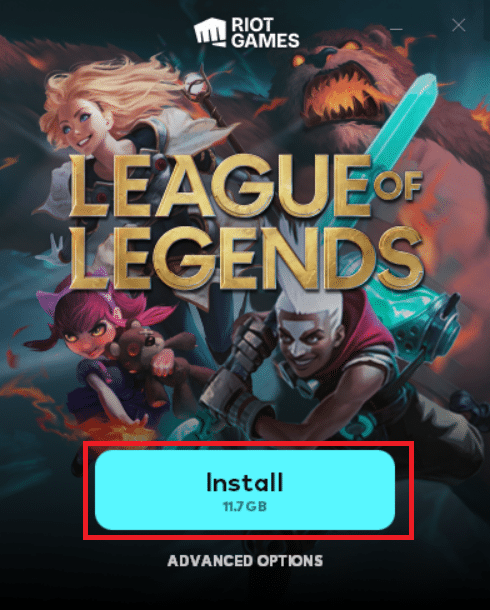
***
Ci auguriamo che questa guida sia stata utile e che tu possa correggere l’errore non specificato League of Legends su Windows 10. Facci sapere quale metodo ha funzionato meglio per te. Inoltre, se hai domande/suggerimenti su questo articolo, sentiti libero di lasciarli nella sezione commenti. Inoltre, facci sapere cosa vuoi imparare dopo.