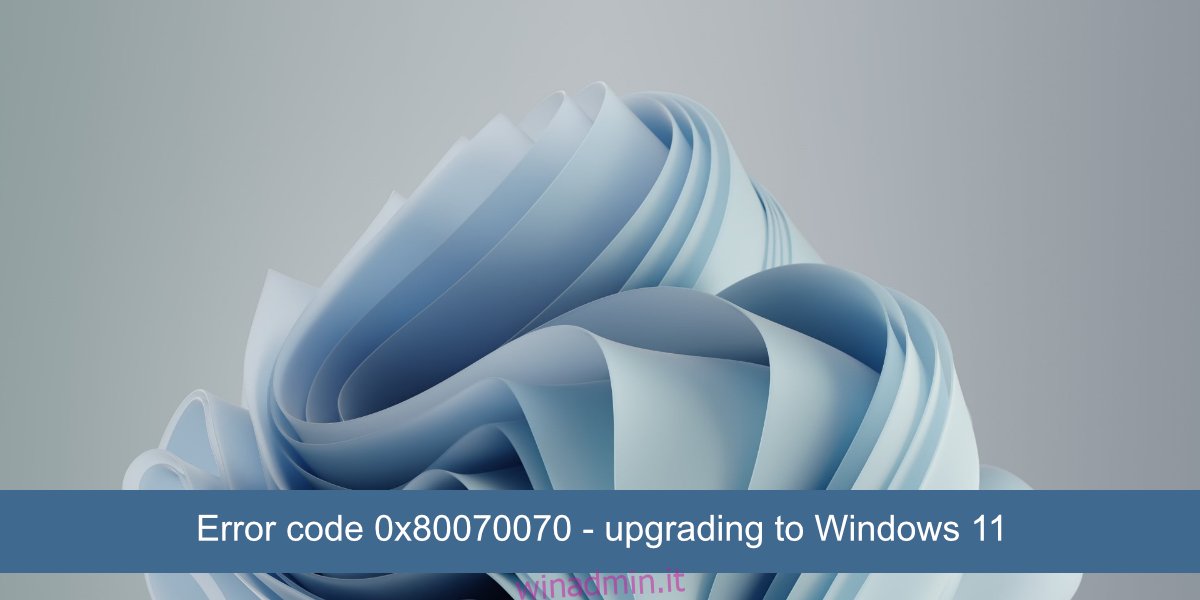Il file ISO di Windows 11 ha una dimensione di 4,5 GB. Questo non è molto grande per un sistema operativo desktop, ma durante l’installazione o se si esegue l’aggiornamento da Windows 10 a Windows 11, i file nell’ISO si espandono e quando lo fanno, occupano molto più spazio di 4,5 GB. Lo spazio libero su disco è essenziale quando si installa qualsiasi sistema operativo e Windows 11 non fa eccezione.
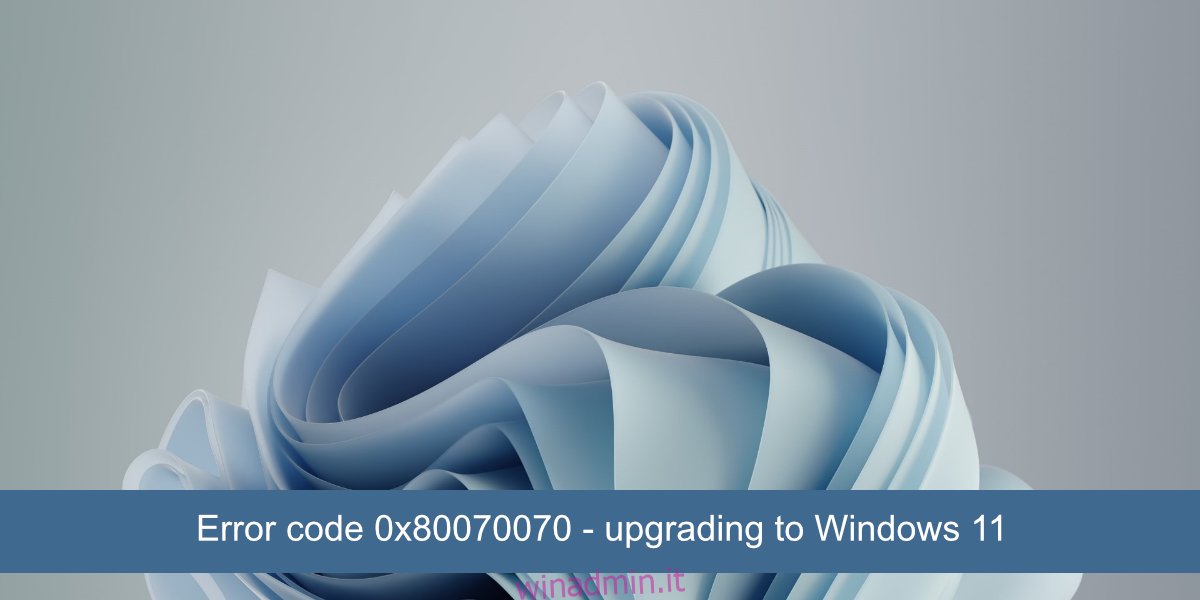
Sommario:
Codice errore 0x80070070 aggiornamento a Windows 11
Se stai eseguendo l’aggiornamento a Windows 11 da Windows 10 e il processo di aggiornamento viene interrotto dal codice di errore 0x80070070, significa che hai un problema di spazio di archiviazione. In particolare, hai poco spazio su disco sull’unità Windows. È necessario prima liberare spazio sull’unità, quindi aggiornare il sistema operativo.
Idealmente, dovresti avere 20 GB di spazio libero sull’unità Windows per evitare problemi durante un aggiornamento.
Come liberare spazio per installare Windows 11
Se vuoi liberare spazio su Windows 10 in modo da poter eseguire l’aggiornamento a Windows 11, ci sono alcuni semplici modi per farlo.
1. Download vuoto e cestino
Il Cestino archivia i file a tempo indeterminato. Non li rimuoverà automaticamente dopo un certo periodo di tempo. Finché i file sono nel Cestino, continueranno a occupare spazio sull’unità. Non lasciano il tuo sistema finché non li rimuovi dal Cestino.
Fare clic con il pulsante destro del mouse sul Cestino.
Seleziona Svuota cestino dal menu di scelta rapida.
Attendi che i file vengano eliminati.
Dovresti anche controllare la cartella Download. Dovrai farlo manualmente. Elimina tutto ciò che non ti serve più. Sposta gli elementi di cui hai bisogno su un’unità diversa.
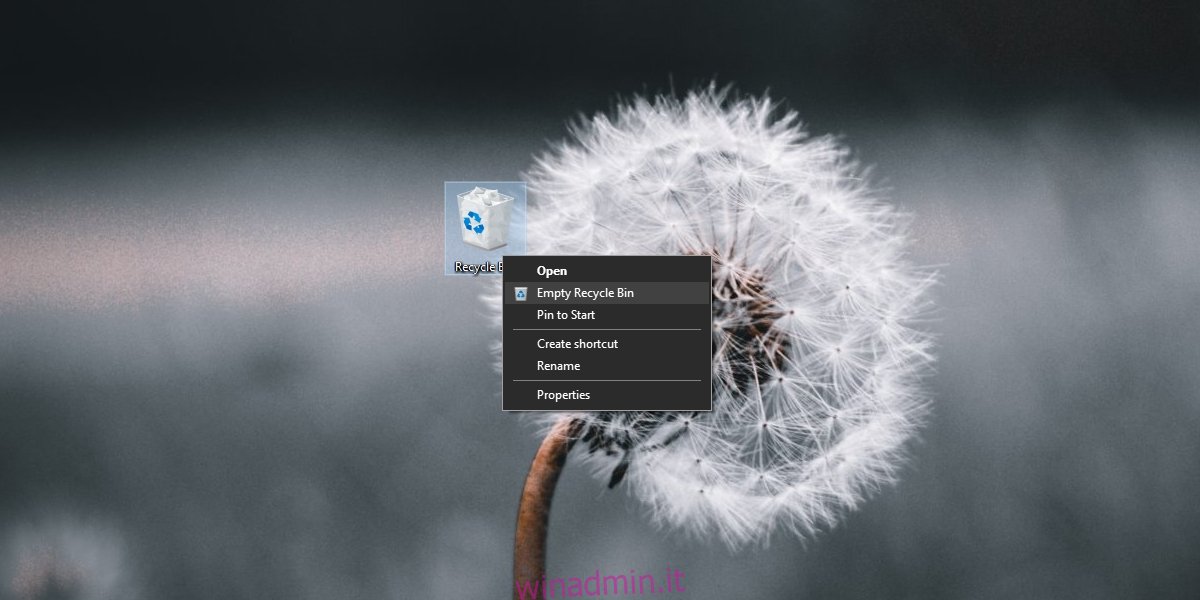
2. Rimuovere i file temporanei
I file temporanei possono occupare diversi GB di spazio sull’unità. Questi file sono spesso file residui lasciati dopo l’installazione di aggiornamenti precedenti.
Apri l’app Impostazioni con la scorciatoia da tastiera Win+I.
Vai a Sistema.
Seleziona Memoria.
Fare clic su File temporanei.
Fare clic su Rimuovi file.
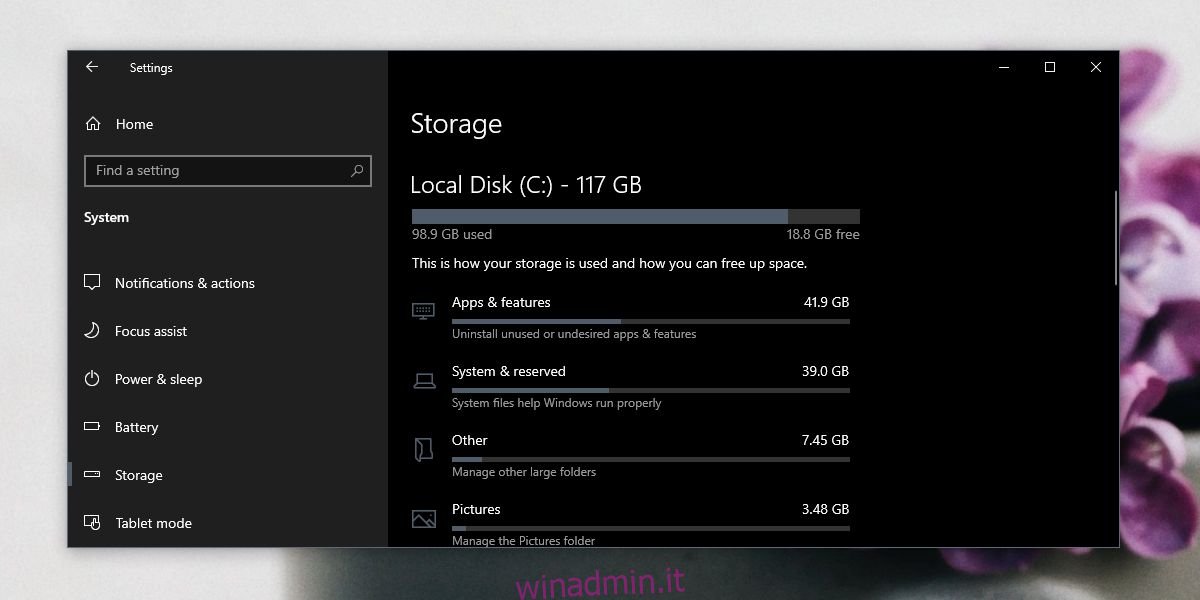
3. Disinstalla le app inutilizzate
Se hai delle app installate sul tuo sistema che non usi, rimuovile. Possono sembrare piccole app che occupano poco spazio, ma se ne hai un numero elevato, puoi finire per sprecare molto spazio.
Apri l’app Impostazioni con la scorciatoia da tastiera Win+I.
Vai su App.
Seleziona la scheda App e funzionalità.
Ordina le app per dimensione.
Scorri l’elenco per vedere quali app non usi.
Seleziona un’app.
Fare clic su Disinstalla.
Ripeti per tutte le app che non usi.
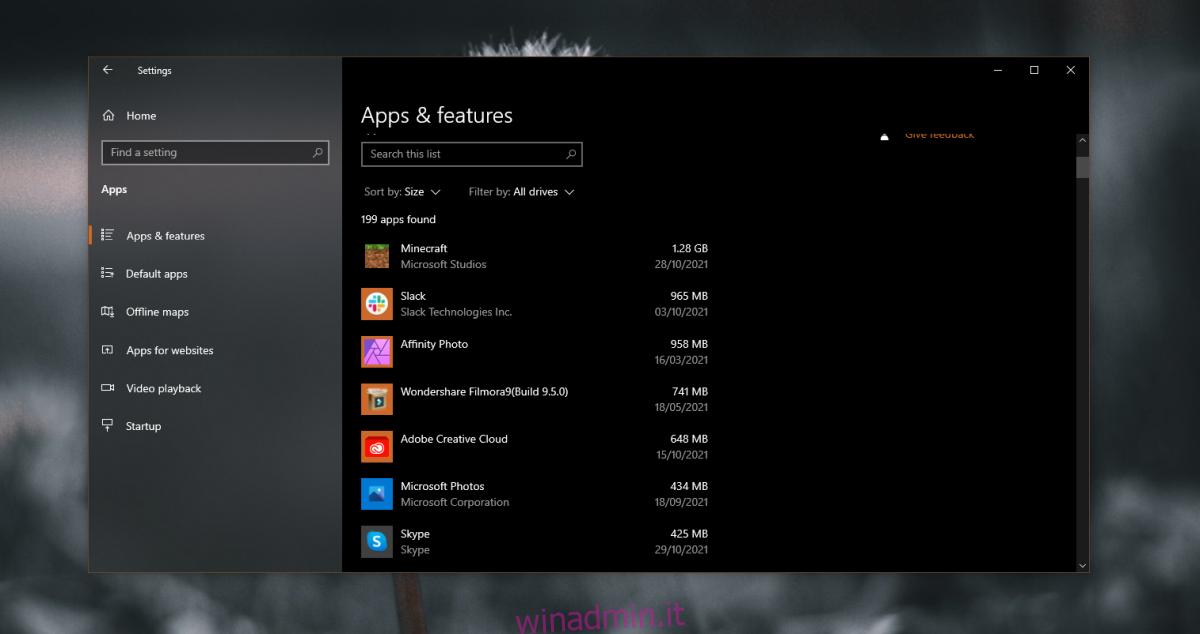
4. Pulisci la libreria di documenti e immagini
Se hai ancora poco spazio, prova a spostare i file dalla libreria Documenti e immagini su un’unità esterna o su un’altra unità interna. Se disponi di una vasta raccolta musicale memorizzata sull’unità Windows, spostala anche su un’unità diversa. Puoi spostarlo indietro dopo aver eseguito correttamente l’aggiornamento a Windows 11.
Conclusione
Microsoft non ti dice quanto spazio libero dovresti avere sull’unità prima di installare un importante aggiornamento delle funzionalità per Windows 10 o quanto spazio libero su disco dovresti avere prima di tentare l’aggiornamento a Windows 11. Detto questo, i 20 GB sono un valore sicuro Puoi sempre avere più spazio libero e non ti farà male, ma cerca di avere almeno questo. In tale nota, se sei riuscito a liberare alcuni GB di spazio ma non riesci a raggiungere i 20 GB, puoi tentare di nuovo l’aggiornamento e potrebbe funzionare.