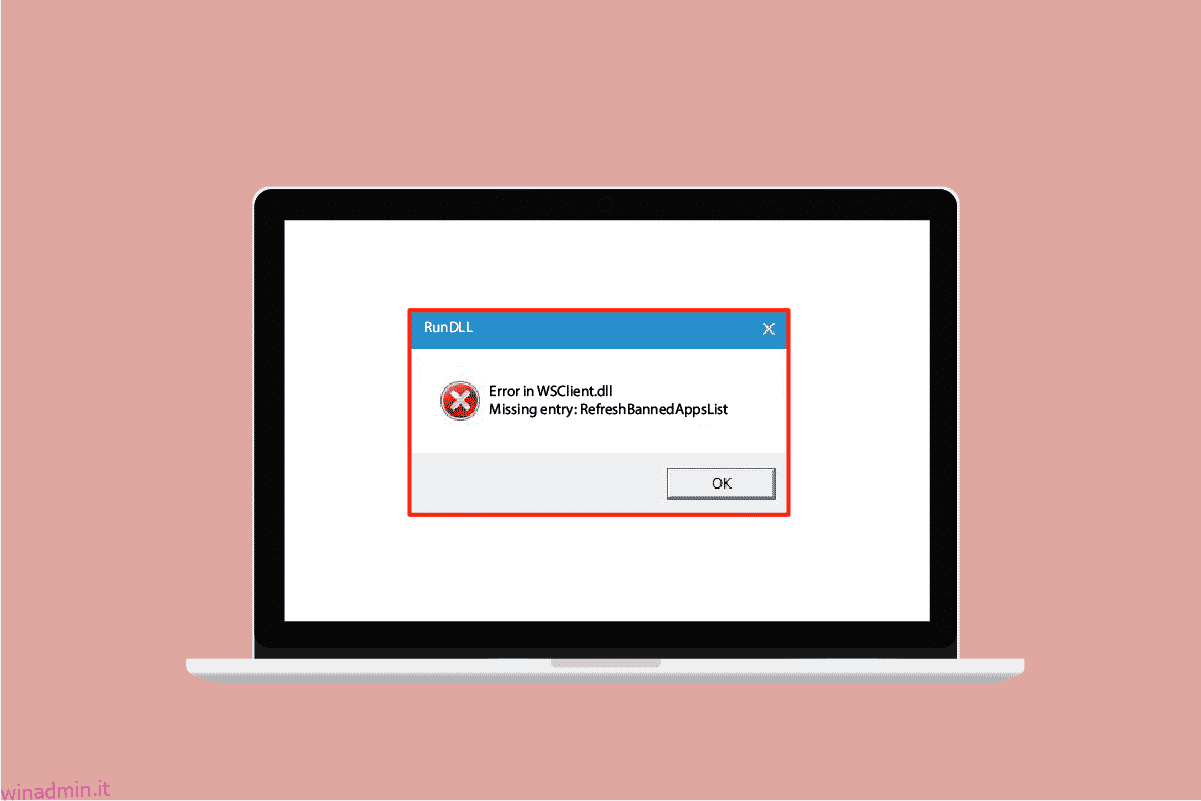WSClient.dll chiamato anche Window Store Licensing Client è un tipo di file DLL (libreria di collegamento dinamico). Un file DLL è una guida che significa che memorizzano informazioni e forniscono istruzioni già immesse per file eseguibili rilevanti. Il fatto dietro l’invenzione di questo tipo di file è quello di risparmiare spazio di allocazione della memoria tra programmi simili ed eseguire in modo efficiente il PC. È sviluppato da Microsoft come file di sistema relativi al sistema operativo Windows e progettato con un insieme di procedure e funzioni di driver. Nessuna tecnologia è perfetta. Si evolvono meglio dopo aver inflitto i loro problemi. Ora, questo concetto si applica anche all’errore WSClent.dll. Quindi, questa guida ti aiuterà a saperne di più su cos’è l’errore WSClient.dll e su come risolverlo.
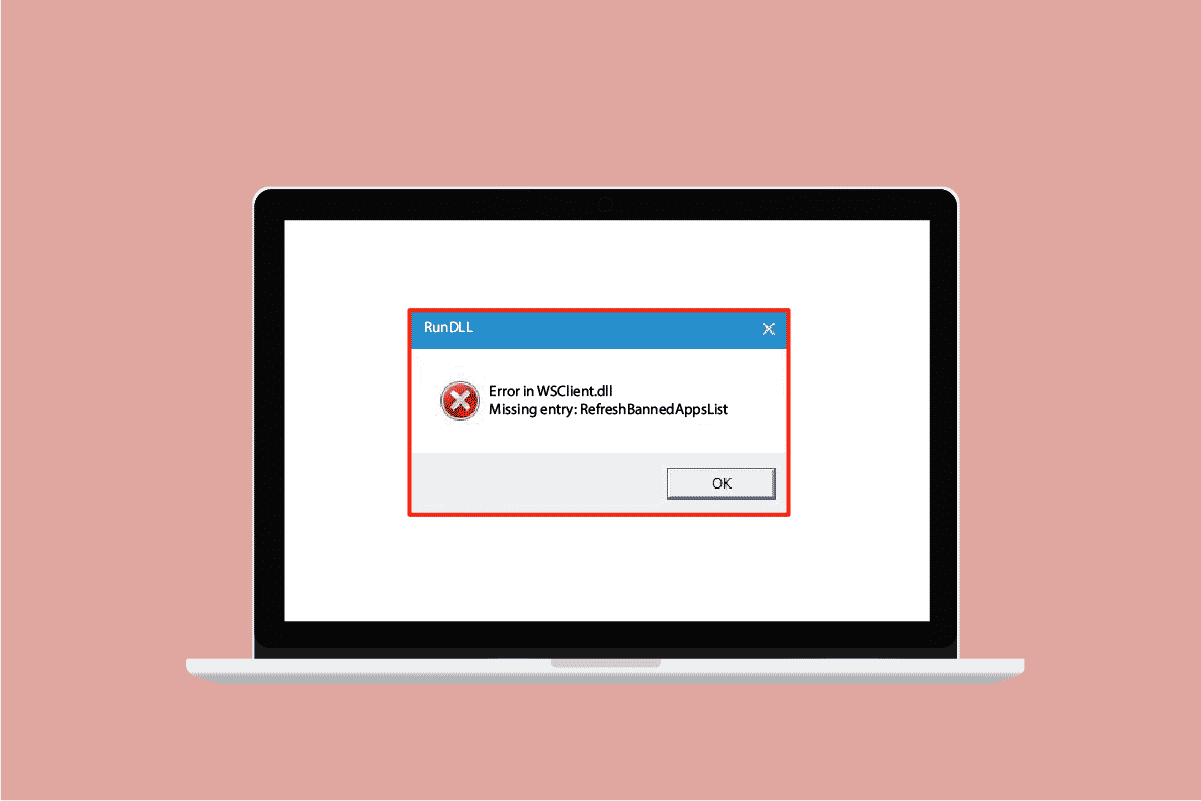
Sommario:
Come correggere l’errore in wsclient.dll in Windows 10
Sebbene WSClient.dll aiuti a essere efficiente, a volte sono anche vulnerabili. Se il file DLL condiviso è danneggiato o scompare, genera vari messaggi di errore di runtime che vengono attivati durante il tentativo di caricare o avviare Windows. Tali messaggi di errore sono elencati di seguito.
- Violazione di accesso all’indirizzo – WSClient.dll.
- Non è stato possibile trovare WSClient.dll.
- Impossibile trovare C:WindowsSystem32WSClient.dll.
- Impossibile registrare WSClient.dll.
- Impossibile avviare Windows. Manca un componente richiesto: WSClient.dll. Si prega di installare di nuovo Windows.
- Impossibile caricare WSClient.dll.
- Impossibile avviare l’applicazione perché WSClient.dll non è stato trovato.
- Il file WSClient.dll è mancante o danneggiato.
- Impossibile avviare l’applicazione perché WSClient.dll non è stato trovato. Reinstallare l’applicazone potrebbe risolvere questo problema.
Esistono varie cause come l’utilizzo di una versione precedente di Windows e dei driver, l’infezione da malware, il settore danneggiato sui supporti di archiviazione, l’eliminazione accidentale di WSClient.dll e molto altro. Pertanto, le soluzioni per risolvere questo tipo di errori sono riportate di seguito. Prova tutti i metodi imminenti finché non trovi la tua potenziale soluzione.
Metodo 1: aggiorna Windows
Windows Update è una soluzione preliminare per eventuali errori relativi ai file. Questo è certamente il caso applicabile anche all’errore in wsclient.dll. Pertanto, è necessario verificare se il sistema operativo Windows funziona correttamente. Errori e bug sono sempre destinati a verificarsi nel sistema operativo Windows poiché sono inevitabili. Per correggerlo, Microsoft rilascia spesso una versione aggiornata del sistema operativo correggendo bug ed errori. Inoltre, migliorano anche le funzionalità di sicurezza per proteggere il sistema da problemi informatici e attributi di compatibilità. Per saperne di più sugli aggiornamenti di Windows, leggi la nostra guida su Cos’è Windows Update.
Se stai utilizzando una versione obsoleta di Windows 10 e Windows 11, controlla rispettivamente la nostra guida Come scaricare e installare l’ultimo aggiornamento di Windows 10 e Come scaricare e installare gli aggiornamenti di Windows 11 e aggiorna il tuo sistema operativo pertinente.
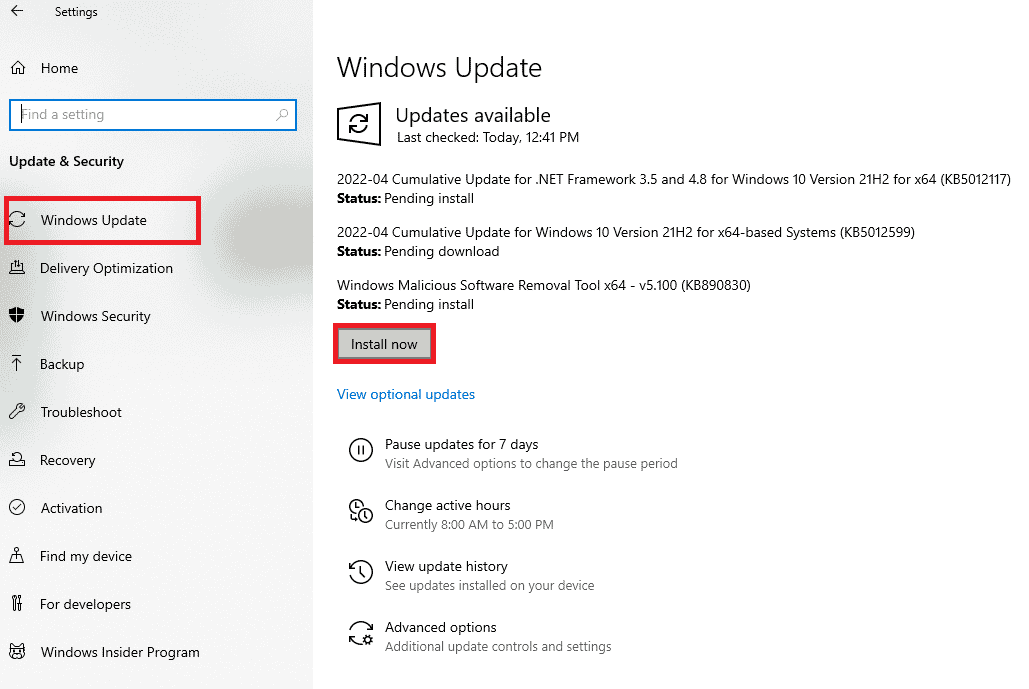
Infine, controlla se l’errore wsclient.dll mancante è stato risolto o meno.
Metodo 2: aggiorna i driver di dispositivo
Il driver grafico è una caratteristica essenziale di un computer. I produttori di GPU rilasciano spesso aggiornamenti e funzionalità. Quindi, aggiorna il driver grafico per ripristinare l’errore di download di WSClient.dll e verifica se questo aggiornamento funziona. Leggi la nostra guida su 4 modi per aggiornare i driver grafici in Windows 10 per fare lo stesso.
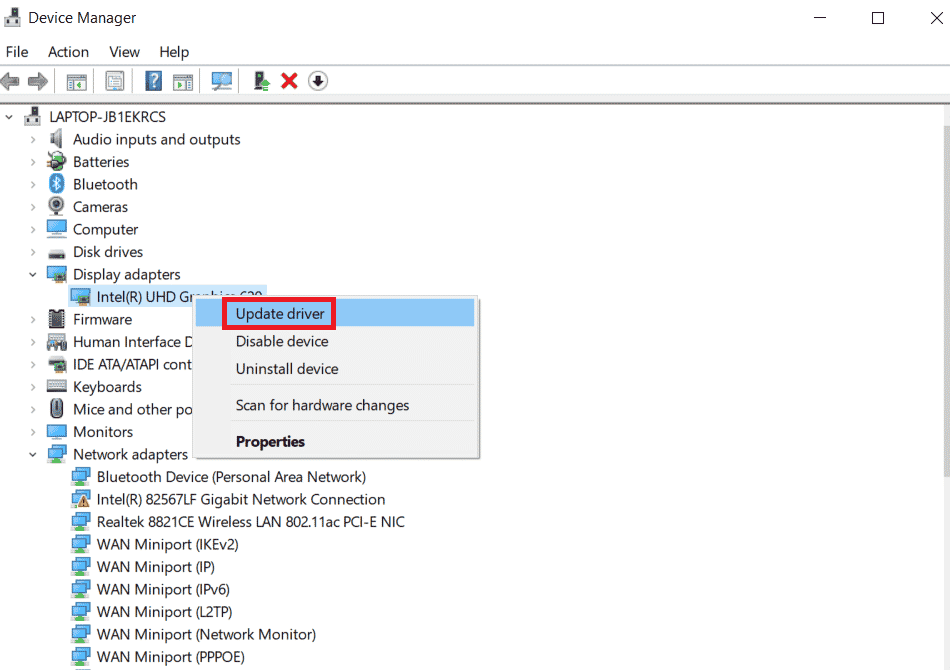
Metodo 3: eseguire Scansione malware
L’errore nel download di WSClient.dll può verificarsi se è presente del malware nel sistema. I file di contenuto dannosi possono interrompere il sistema in vari modi imprevisti. Uno di questi modi sta causando la corruzione nei file archiviati di Windows. Pertanto, è imperativo scansionare il tuo PC alla ricerca di qualsiasi tipo di presenza di malware ed eliminarlo il prima possibile. Per eseguire il malware, consulta la guida su Come eseguire la scansione antivirus sul mio computer e segui le istruzioni fornite in quell’articolo.
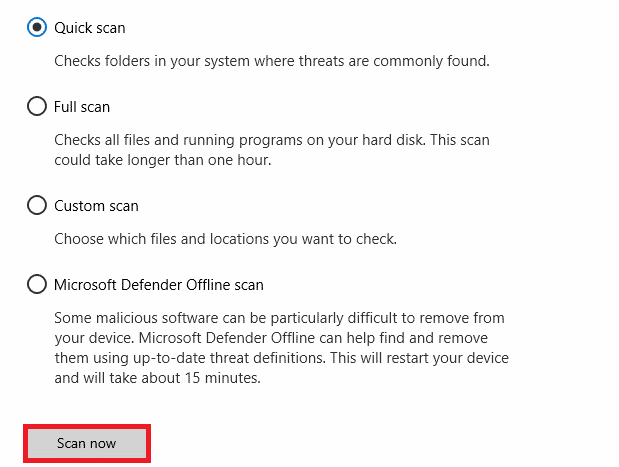
Sfortunatamente, se trovi una tale presenza di malware tramite il processo di scansione, segui obbligatoriamente i passaggi indicati nella nostra guida Come rimuovere malware dal tuo PC in Windows 10 ed eliminalo immediatamente.
Metodo 4: eseguire il comando WSReset
L’esecuzione del comando WSReset è un metodo abbastanza semplice da eseguire. Questo perché l’esecuzione di WSReset può risolvere il problema dell’errore in wsclient.dll durante l’avvio di Windows. Pertanto, segui i passaggi indicati di seguito ed esegui la tecnica WSReset.
1. Premere il tasto Windows e digitare cmd, quindi fare clic su Esegui come amministratore per avviare il prompt dei comandi con diritti di amministratore.
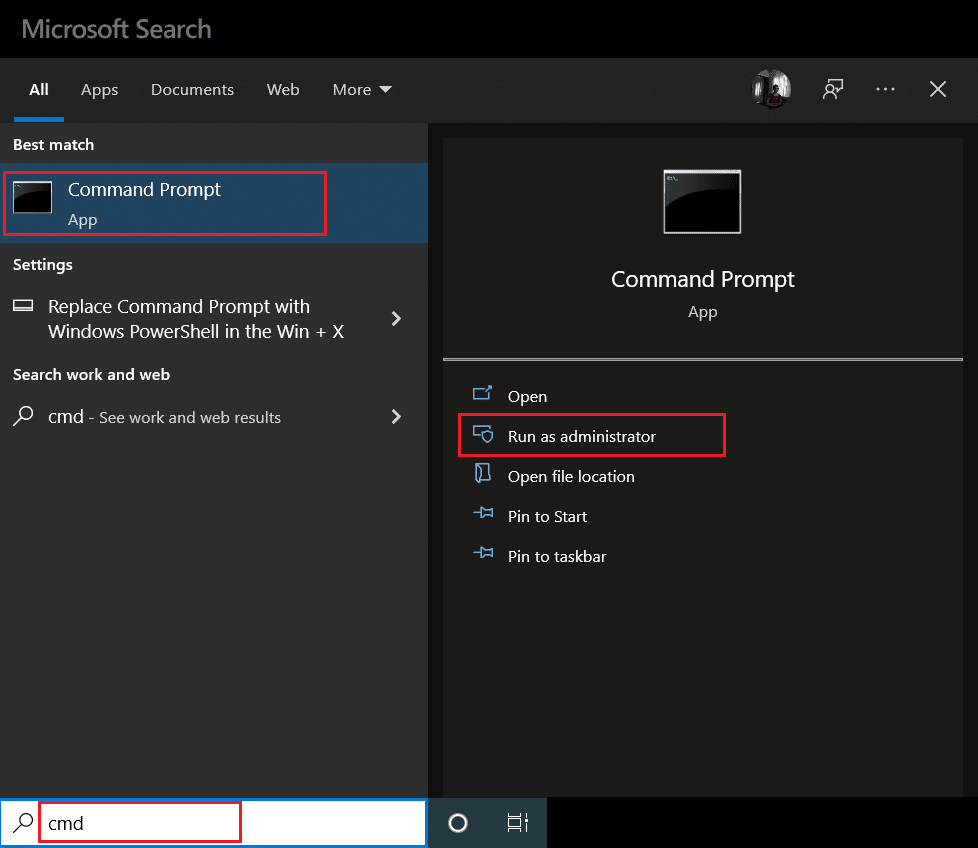
2. Digita il comando wsreset e premi il tasto Invio per eseguirlo.
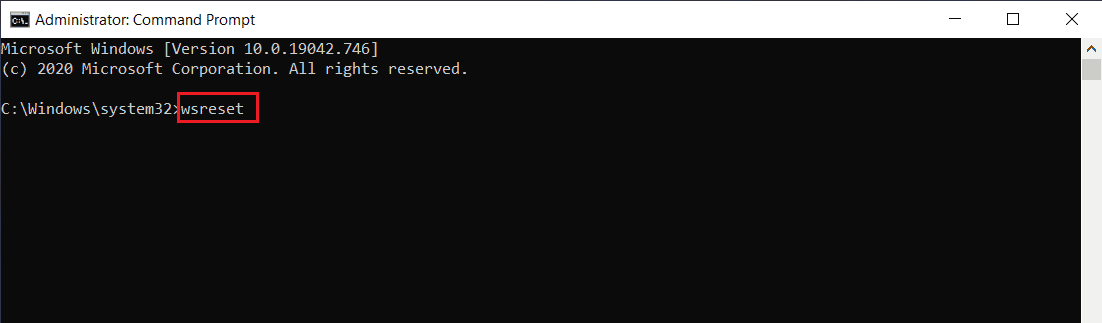
3. Attendi qualche istante fino al completamento del processo. Si spera che ormai l’errore mancante wsclient.dll dovrebbe essere risolto. In caso contrario, prova uno per uno gli altri metodi seguenti.
Metodo 5: disattivare WSRefreshBannedAppsListTask
Uno dei metodi per risolvere l’errore in wsclient.dll consiste nel disabilitare l’attività WSRefreshBannedAppsListTask tramite il programma di pianificazione delle attività. Ecco come farlo.
1. Premi contemporaneamente i tasti Windows + R e avvia la finestra di dialogo Esegui.
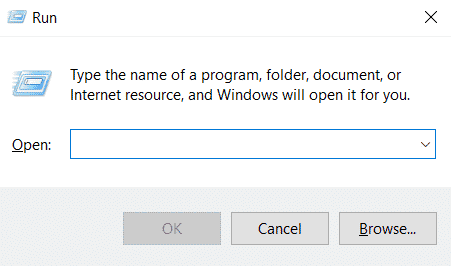
2. Digitare taskschd.msc e premere il tasto Invio.
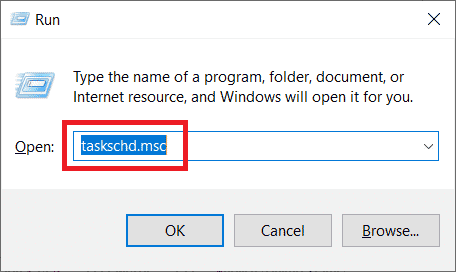
3. Nella finestra Utilità di pianificazione, passare al percorso seguente ed espanderlo.
Task Scheduler Library > Microsoft > Windows > WS
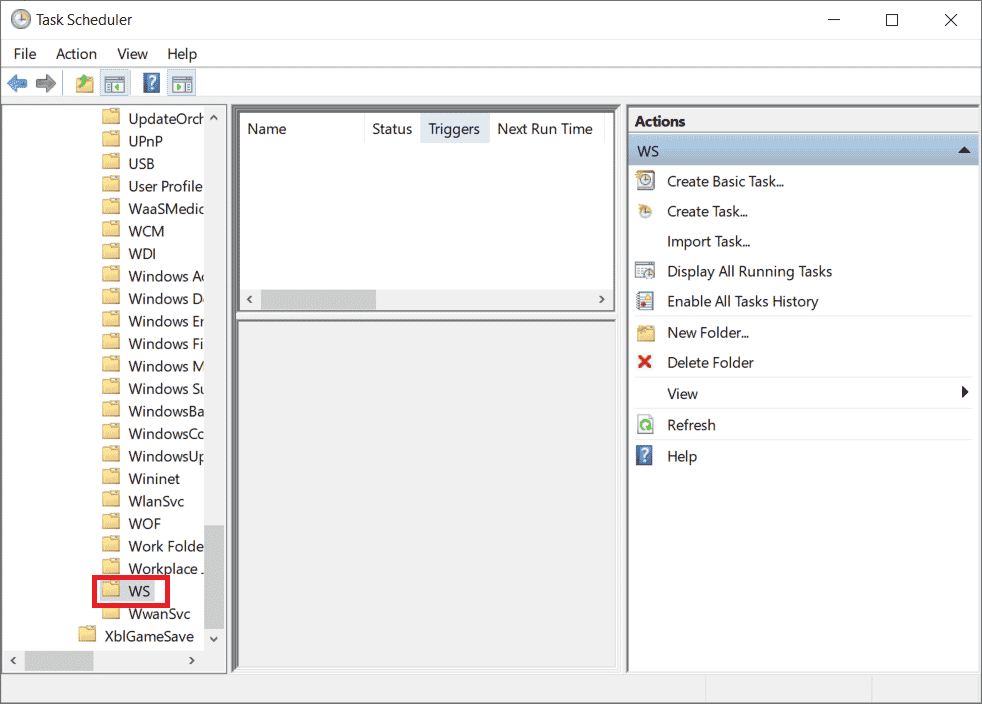
4. Fare clic con il pulsante destro del mouse sul file dell’attività WSRefreshBannedAppsListTask e selezionare Disattiva dal menu di scelta rapida.
5. Dopo aver disabilitato questa attività, verificare se il problema di download di WSClient.dll è stato risolto. Inoltre, tieni presente che se non hai questa attività specifica nella cartella WS, sentiti libero di saltare questa soluzione.
Metodo 6: registra indietro il file DLL problematico
A volte il problema che causa i file DLL (libreria di collegamento dinamico) può causare determinati errori. Per tale scenario, è necessario registrare nuovamente il file DLL problematico. Sei ben consapevole del fatto di pulizia del registro. Sono uno strumento di utilità integrato presente nel sistema operativo stesso che viene utilizzato per pulire i file irrilevanti, individuare il colpevole dietro la lentezza del PC e correggerlo e, infine, risolvere i problemi di registro. Se disponi dei diritti di amministratore sul tuo PC, questo metodo può essere eseguito molto facilmente. Ecco come farlo.
1. avviare il prompt dei comandi come amministratore.
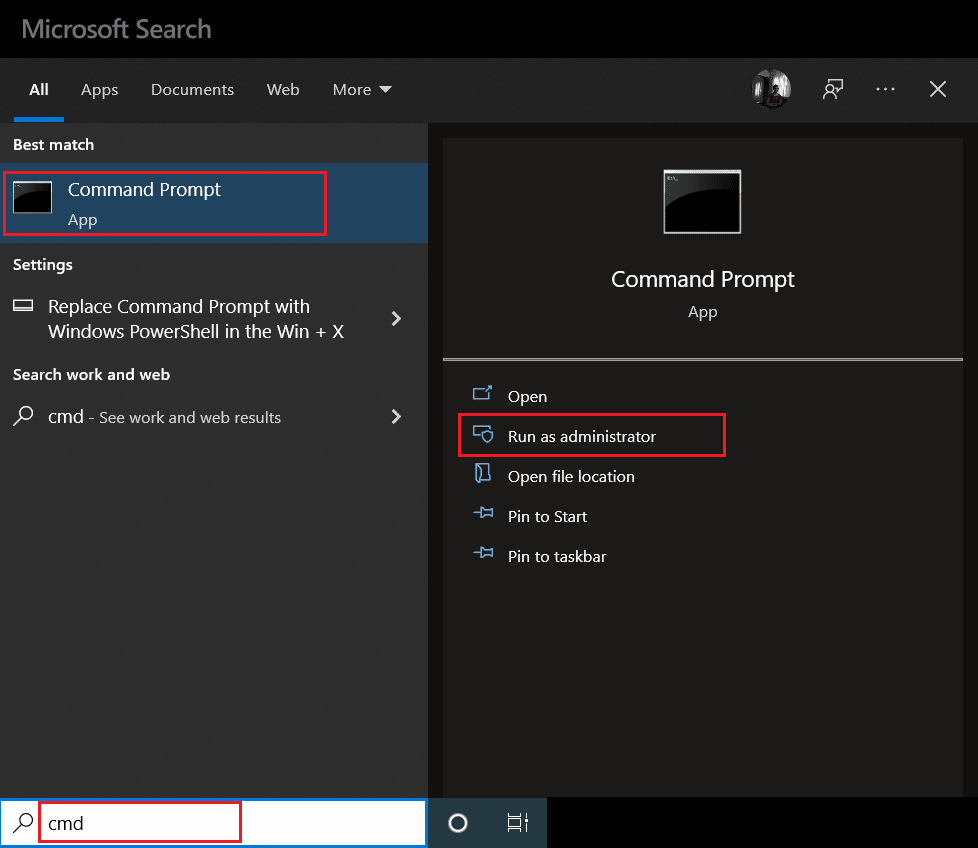
2. Quindi, digita il seguente comando e premi il tasto Invio per eseguirlo.
regsvr32 /u WSClient.dll
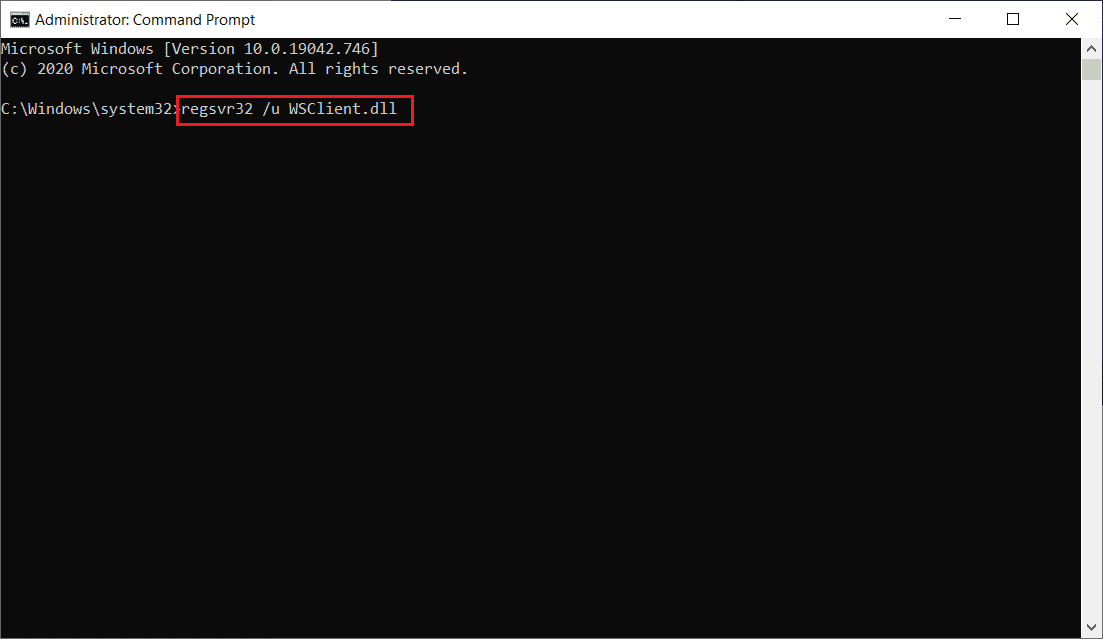
3. Quindi, digita il comando dato e premi il tasto Invio.
regsvr32 /i WSClient.dll
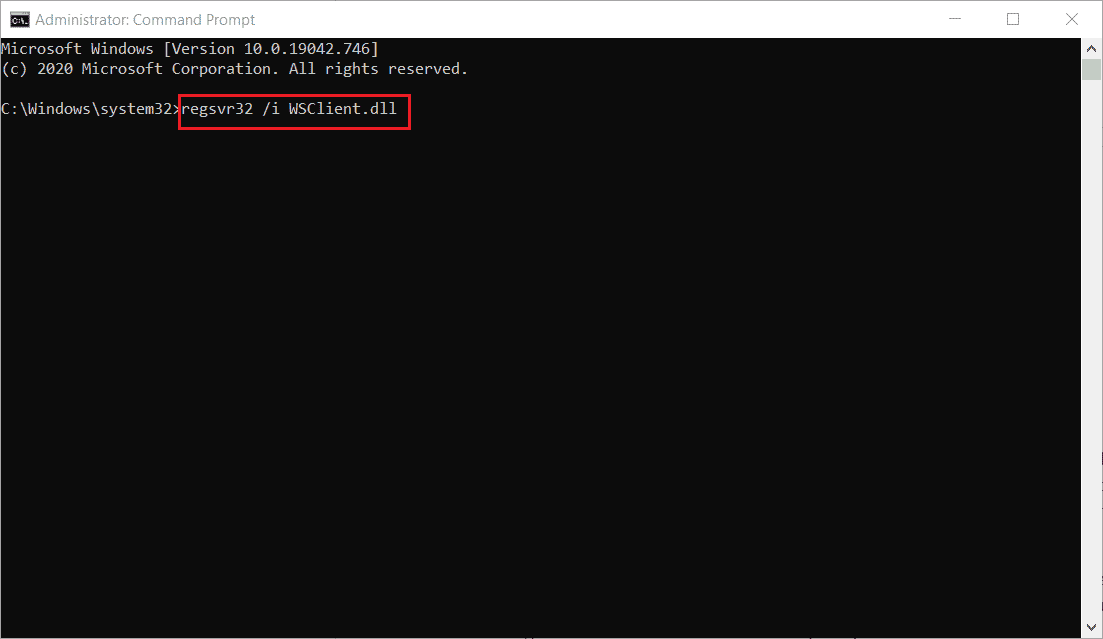
4. Una volta eseguiti questi comandi, sei a posto. Si spera che questo metodo abbia risolto l’errore in wsclient.dll. In caso contrario, prova il prossimo.
Metodo 7: riparare i file di sistema
Ogni volta che hai un file mancante o danneggiato, il tuo sistema non funziona correttamente. Questo perché la corruzione, come suggerisce il nome, cessa di causare malfunzionamenti come crash di Windows, nel tuo PC, se non viene risolta al più presto. Qui, se si è verificato un problema di mancanza di wsclient.dll, si consiglia vivamente di eseguire un processo di scansione SFC e DISM. SFC (controllo file di sistema) o DISM (Deployment Image Servicing and Management) sono i due strumenti di utilità presenti nel sistema operativo Windows che consentono agli utenti di riparare file mancanti o corrotti semplicemente eseguendo determinati comandi tramite il prompt dei comandi in modalità amministratore. Per eseguire questo metodo, controlla la nostra guida su Come riparare i file di sistema su Windows 10 e segui le istruzioni in essa fornite.
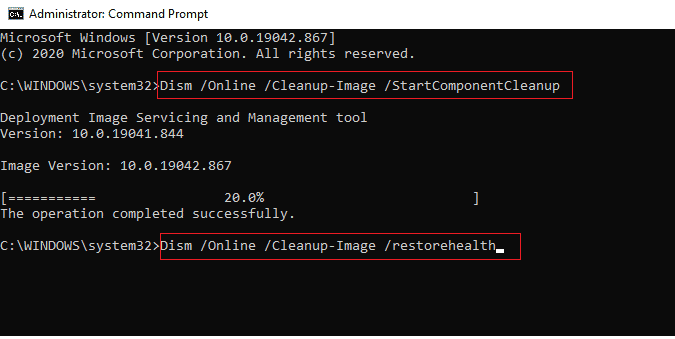
Metodo 8: modificare l’indirizzo del server DNS
Diversi utenti hanno segnalato che l’errore in wsclient.dll è stato cancellato quando hanno cambiato il loro server DNS. Ciò è dovuto al fatto che il DNS (sistema dei nomi di dominio) svolge un ruolo significativo nel causare questo problema. Questo server è responsabile della comunicazione efficiente. Tuttavia, a volte il server DNS utilizzato può rallentare per vari possibili motivi e creare uno stato vulnerabile per il file DLL (libreria di collegamento dinamico) come WSClient.dll. In questi casi, è necessario modificare l’indirizzo del server DNS. Leggi la nostra guida su Come modificare le impostazioni DNS in Windows 10 per fare lo stesso. Se stai utilizzando Windows 11, utilizza la guida Come modificare le impostazioni del server DNS su Windows 11. Dopo aver apportato le modifiche pertinenti al tuo server DNS, devi passare a Google DNS o OpenDNS per risolvere completamente l’errore. Per farlo, leggi la nostra guida su Come passare a OpenDNS o Google DNS su Windows.
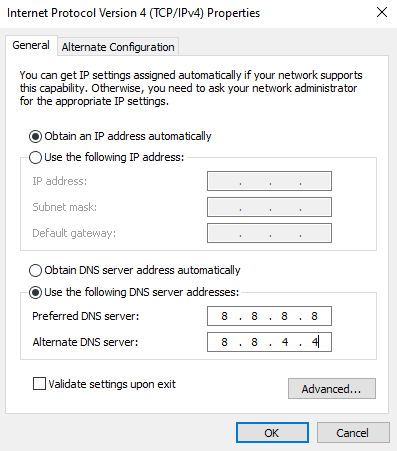
Metodo 9: reinstallare il pacchetto di ridistribuzione di Microsoft Visual C++
Se si utilizza la versione obsoleta del pacchetto di ridistribuzione di Microsoft Visual C++, è possibile che si verifichi un errore di download di WSClient.dll in wsclient.dll. Pertanto, è necessario aggiornare questo software o rimuoverlo completamente e reinstallarlo nuovamente con l’ultima versione. Entrambi i modi funzionano abbastanza bene, tuttavia, si consiglia di reinstallare l’applicazione Pacchetto di ridistribuzione di Microsoft Visual C++ seguendo i passaggi indicati di seguito.
1. Premere contemporaneamente i tasti Windows + I per aprire le Impostazioni.
2. Fare clic sull’impostazione App.
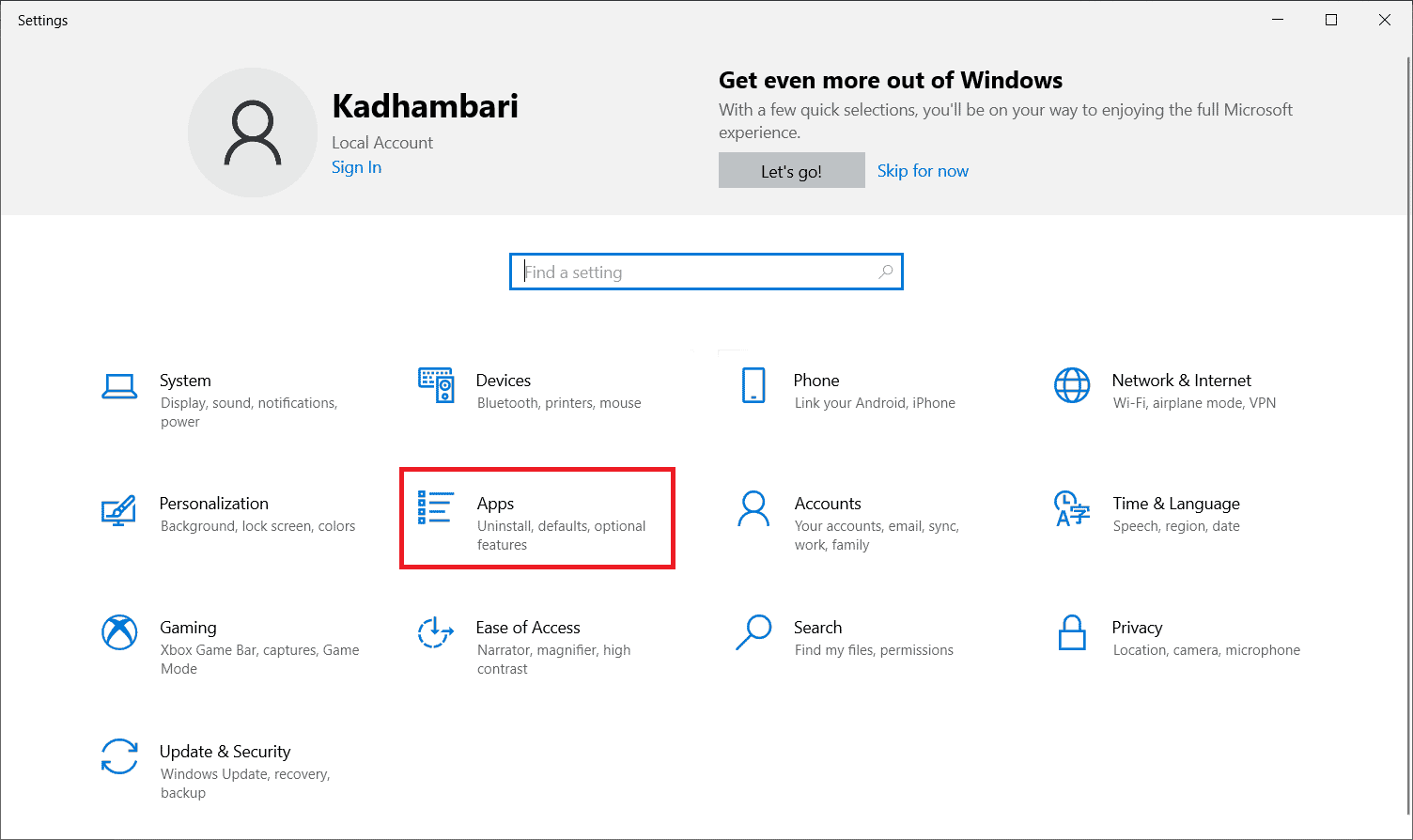
3. Ora seleziona App e funzionalità nel riquadro a sinistra. Quindi, cerca e individua tutti i programmi Microsoft Visual C++ e seleziona Disinstalla.
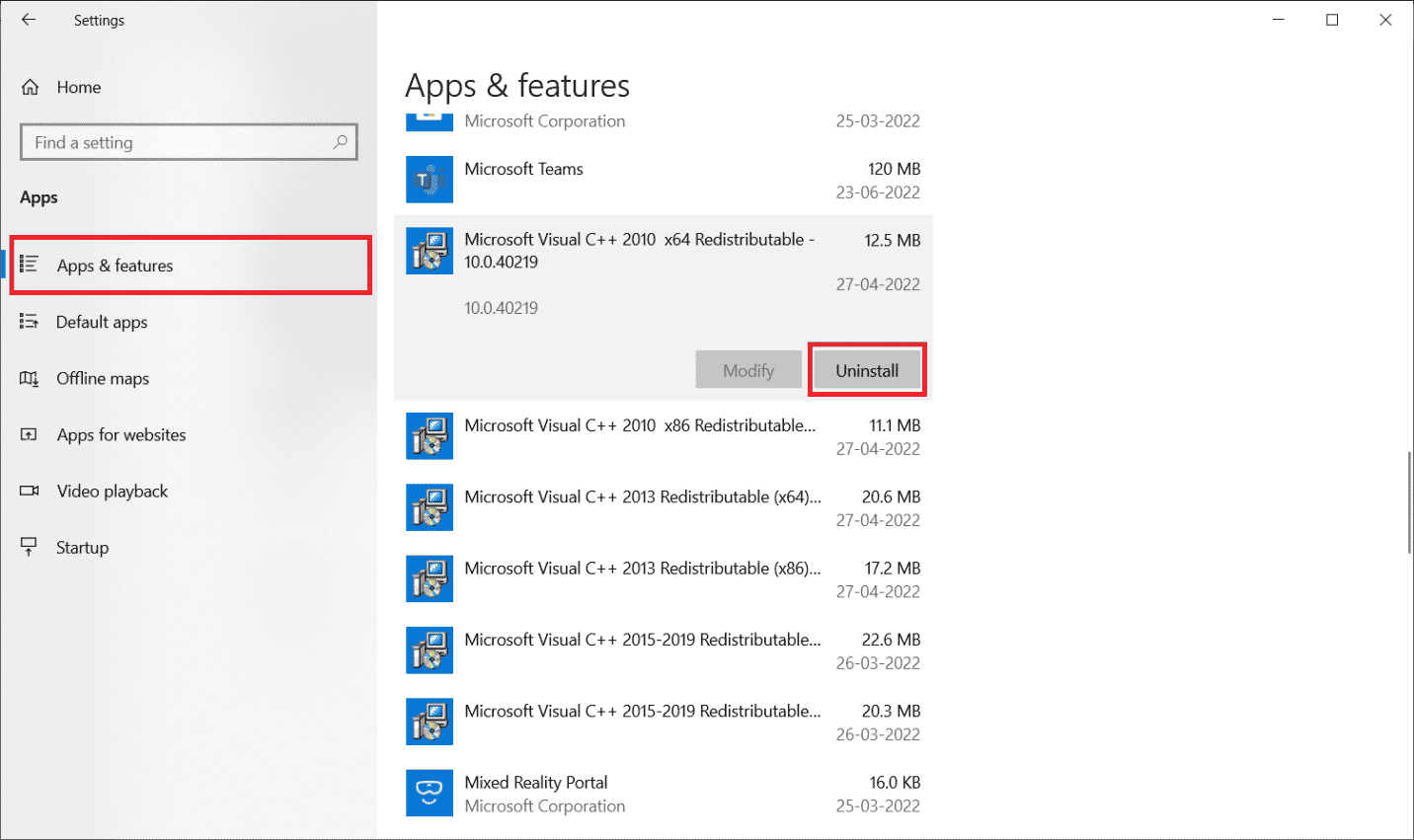
4. Infine, fare clic su Disinstalla nella richiesta di conferma.
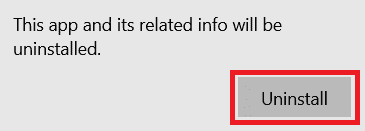
Per installare nuovamente i programmi di Microsoft Visual C++ nel tuo PC, segui i passaggi.
5. Vai alla pagina Web ufficiale di Microsoft. Quindi, seleziona Lingua e fai clic sul pulsante Download per scaricare l’ultima versione di Microsoft Visual C++ Runtime.
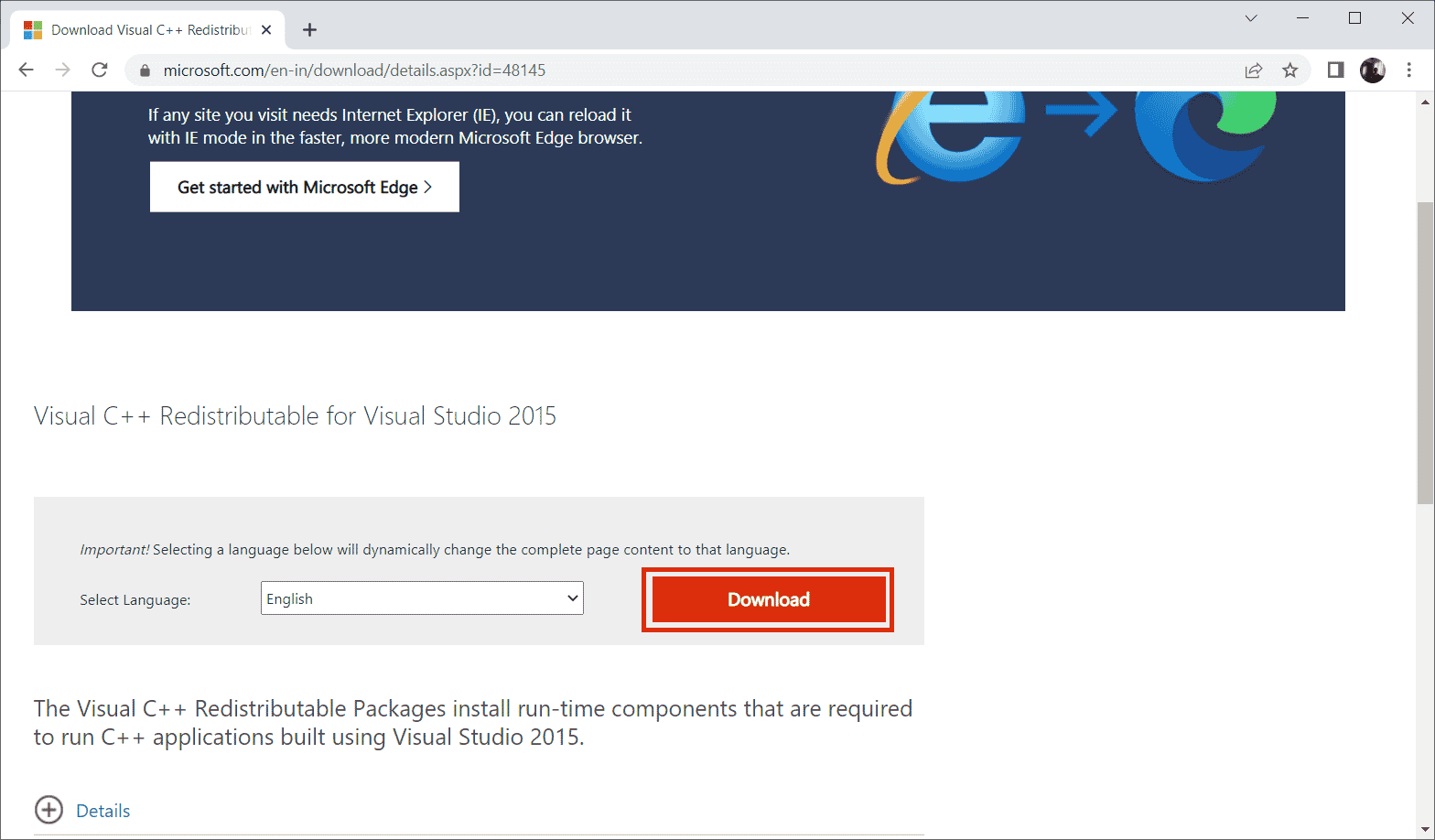
6. Scegli il tipo di file che devi scaricare e fai clic sul pulsante Avanti per finalizzarlo.
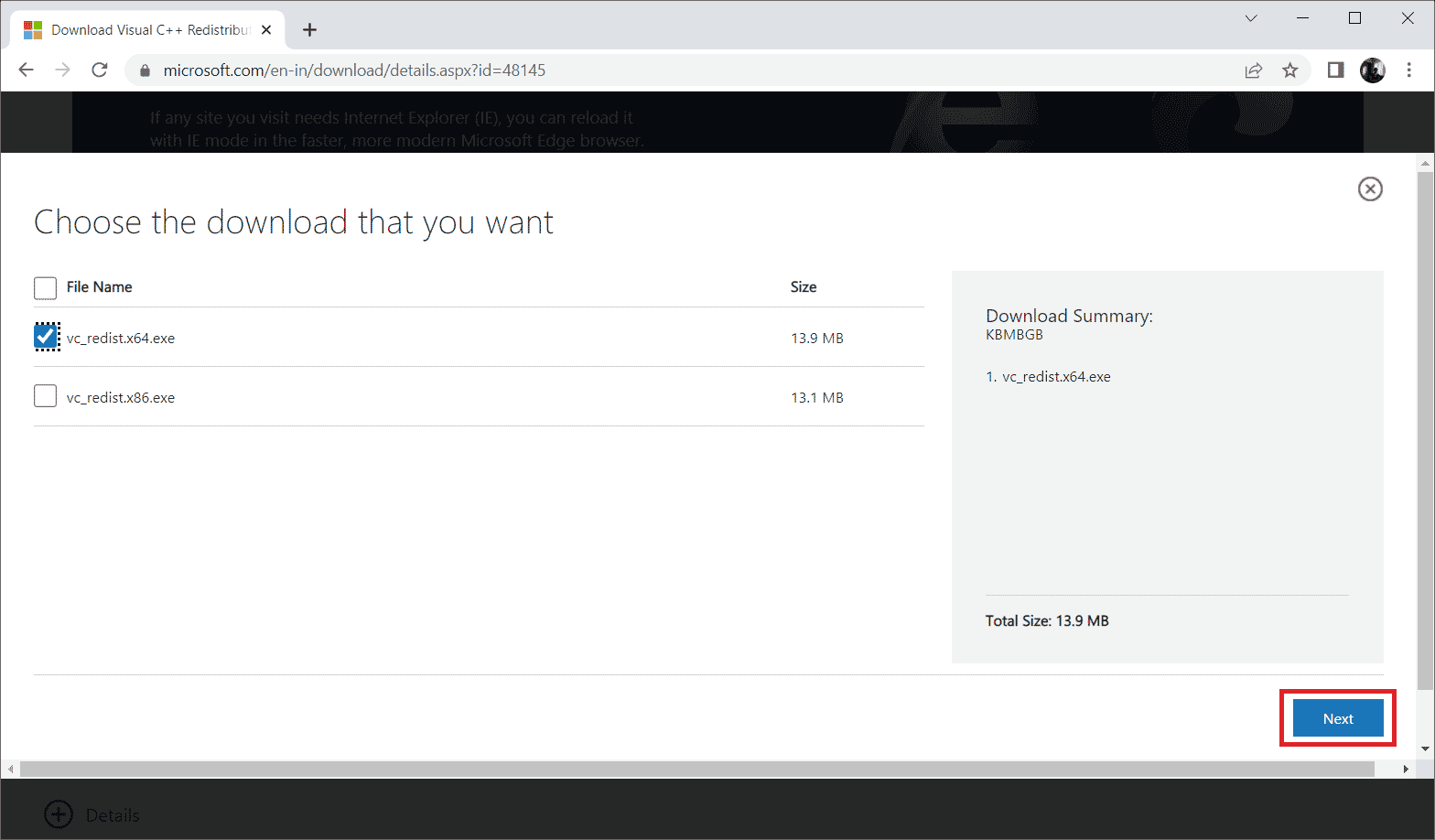
7. Fare doppio clic sul file di installazione scaricato e aprirlo per avviare il processo di installazione.
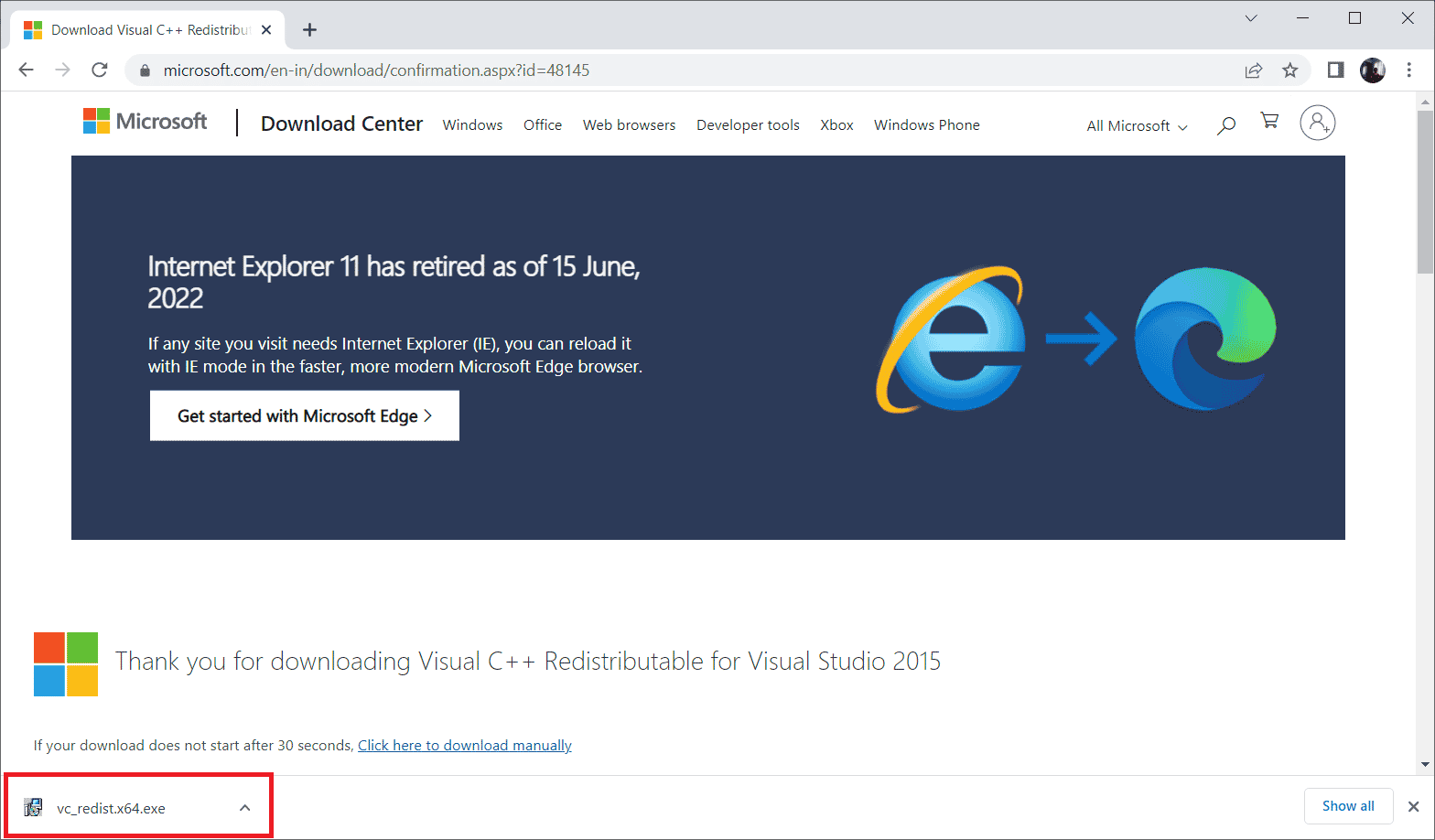
8. Selezionare per contrassegnare Accetto i termini e le condizioni della licenza e selezionare Installa per avviare l’installazione.
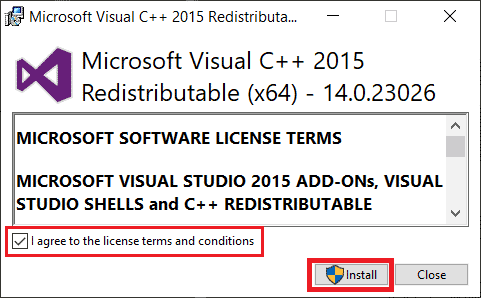
9. Seguire le istruzioni sullo schermo per procedere ulteriormente e completare l’installazione.
10. Al termine, riavviare il PC per rendere effettive le modifiche. Quindi, controlla se l’errore in wsclient.dll è stato cancellato.
Metodo 10: reinstallare il programma specifico
Se un programma o un software non si apre o non si carica a causa della mancanza del file wsclient.dll, disinstalla il programma come indicato sopra e reinstallalo di nuovo per risolvere il problema. Questa soluzione può sembrare strana ma potrebbe funzionare facilmente.
1. Premi il tasto Windows, digita app e funzionalità e fai clic su Apri.

2. Selezionare il programma in conflitto e fare clic sull’opzione Disinstalla.
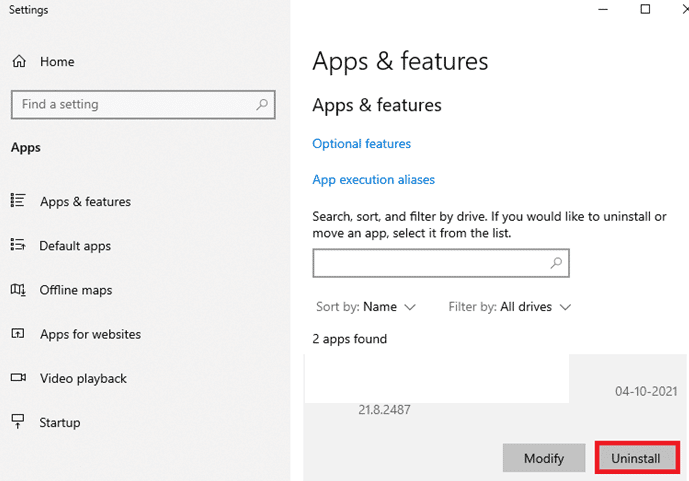
3. Fare nuovamente clic su Disinstalla per confermare e seguire le istruzioni sullo schermo per completare il processo di disinstallazione.
Metodo 11: Scarica manualmente WSClient.dll
A volte è necessario eseguire manualmente il download di WSClient.dll. Questo perché l’utilizzo di una versione precedente di WSClient.dll può causare un errore e quindi richiedere un intervento manuale. Ecco come eseguire il download di WSClient.dll da solo.
1. Vai al sito Web ufficiale di WSClient.dll.
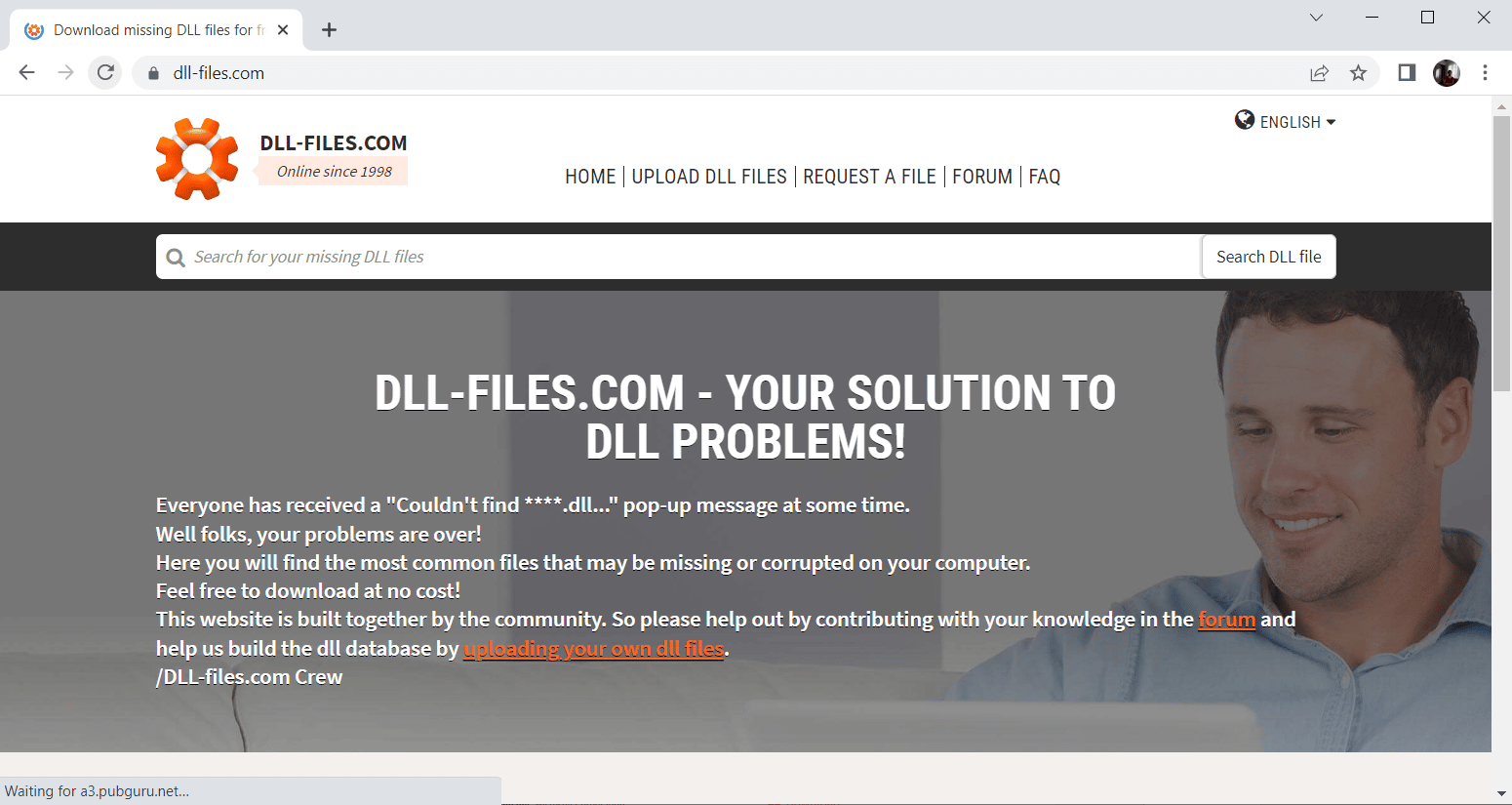
2. Sulla Homepage troverai molte versioni distinte. Quindi, in base al tuo sistema operativo, seleziona una versione a 32 o 64 bit in modo pertinente. Quindi, insieme ad esso, scegli l’ultima versione per sperimentare buone prestazioni.
Nota: tieni presente che alcuni programmi che utilizzi potrebbero aver bisogno di una versione precedente per funzionare. Pertanto, si consiglia di controllare e scaricare il file di installazione secondo le proprie esigenze.
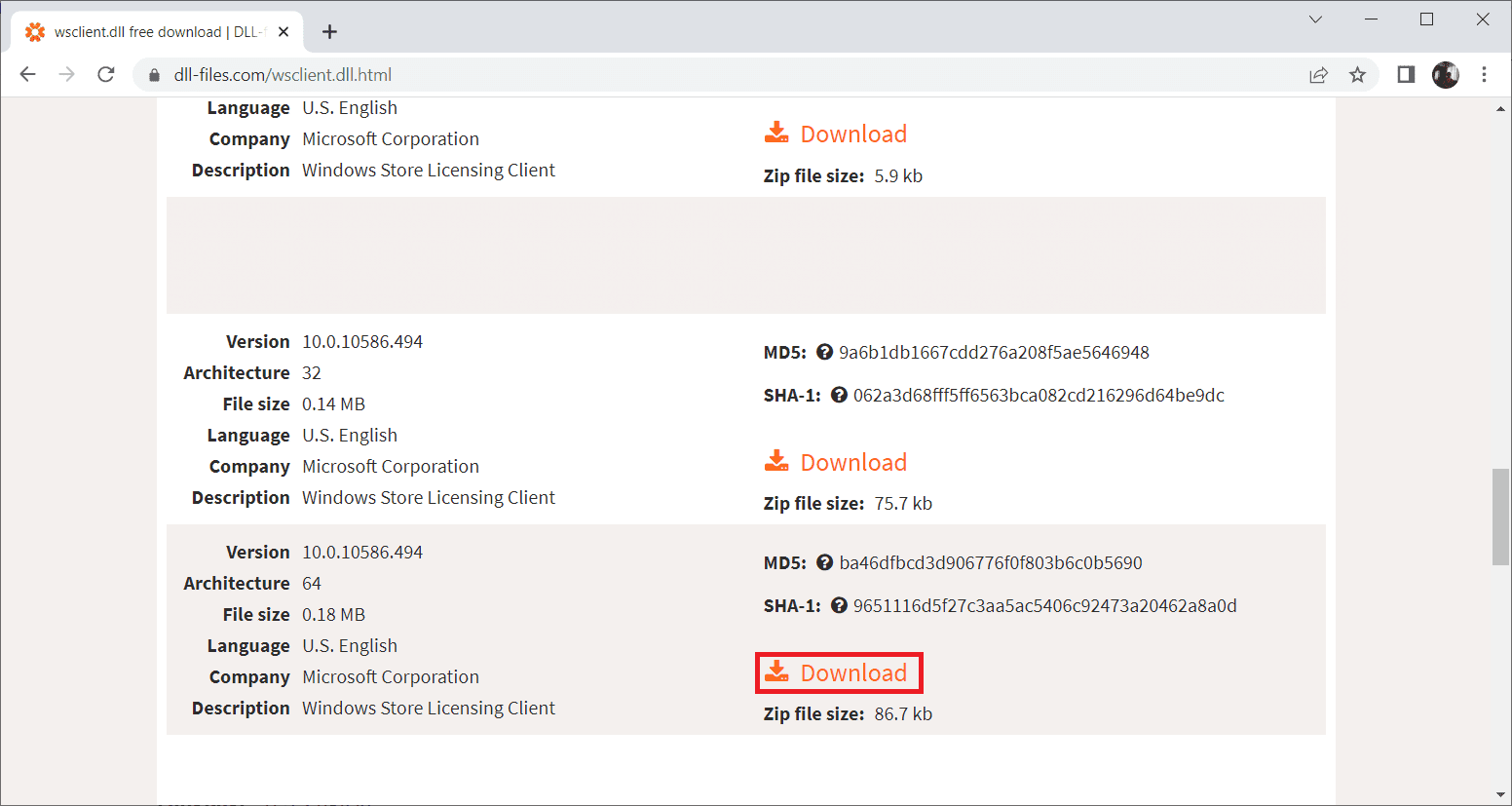
3. Una volta scaricato il file di installazione della versione corretta, fare doppio clic sulla cartella wsclient.zip e aprirla.
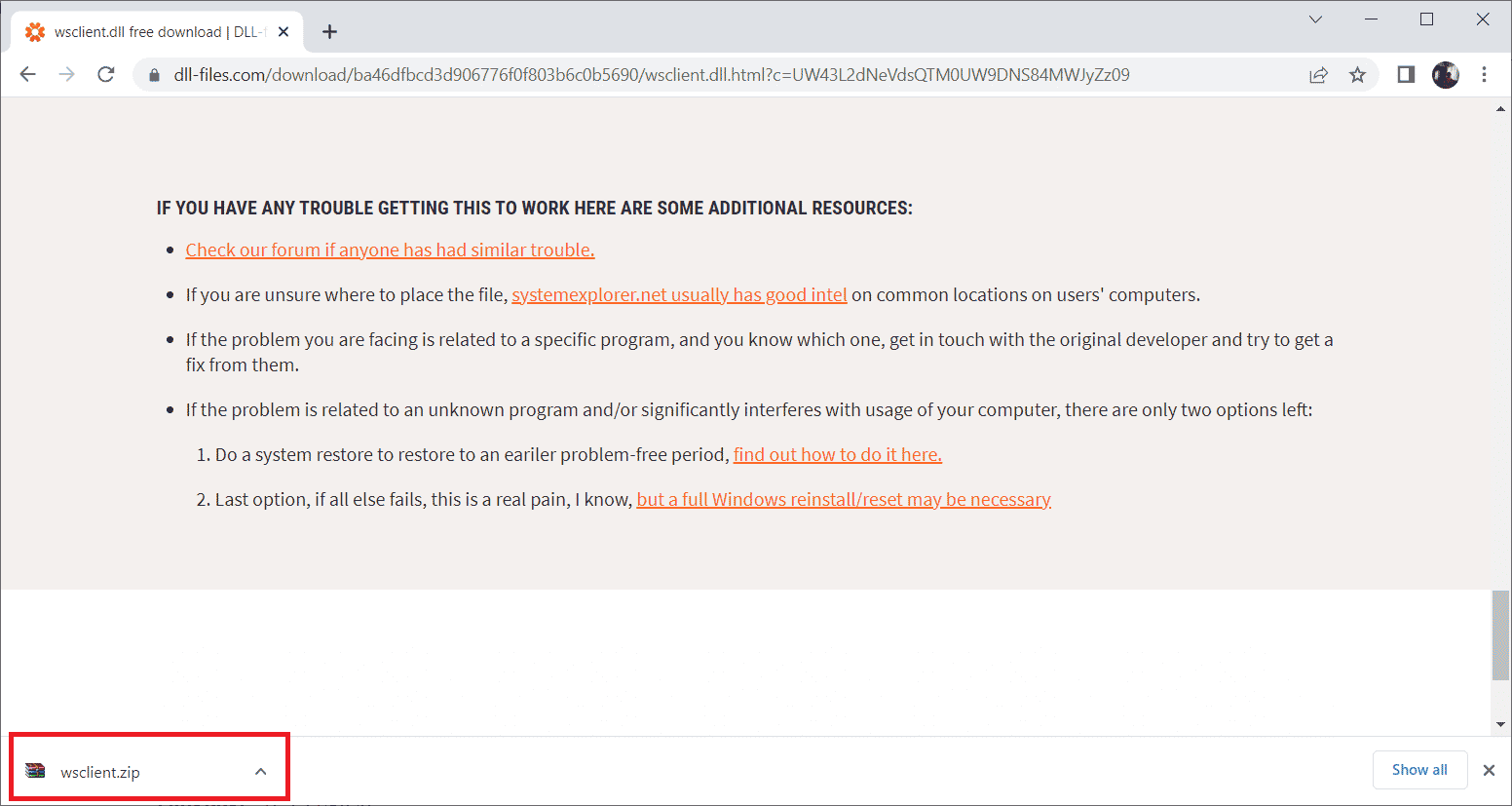
4. Qui, estrai il file DLL nella posizione desiderata sul tuo computer.
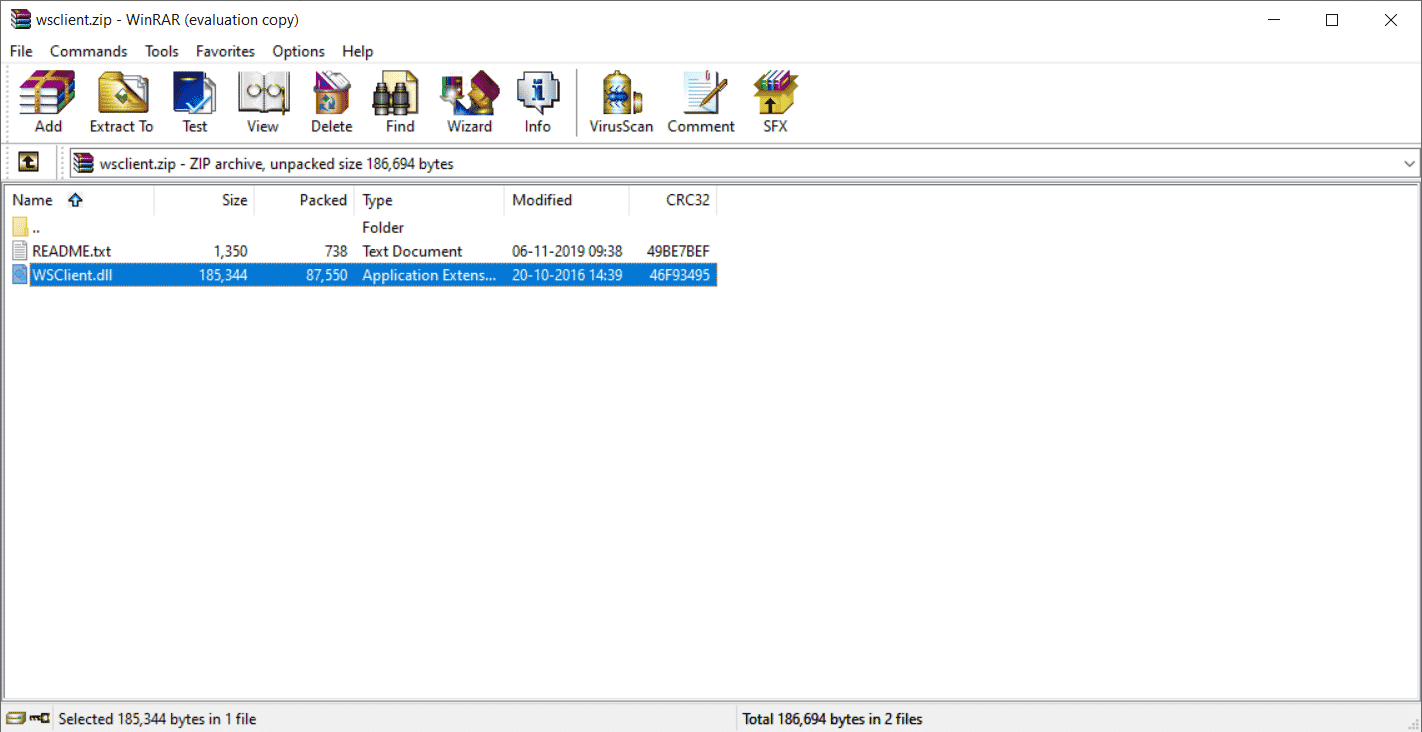
5. Infine, posizionare il file DLL estratto nel percorso del programma che richiede il file.
6. Al termine, riavviare il PC per salvare le modifiche apportate.
Nota: prestare attenzione e scaricare la versione corretta per il funzionamento efficiente del file DLL.
Verifica se il problema persiste con il download di WSClient.dll è stato risolto o meno.
Metodo 12: eseguire Ripristino configurazione di sistema
Se nessuno dei metodi sopra menzionati funziona, l’ultima cosa che devi fare è eseguire un ripristino del sistema. Questa opzione ti aiuta a ripristinare lo stato dell’intero computer come era prima. Questo metodo ti aiuterà sicuramente perché Windows può comportarsi in modo strano poiché ci sono numerose applicazioni e programmi presenti nel sistema operativo. Per saperne di più sul punto di ripristino del sistema e sul ripristino del sistema, consulta la nostra guida su Come creare un punto di ripristino del sistema in Windows 10 e Come utilizzare Ripristino configurazione di sistema su Windows 10, rispettivamente.
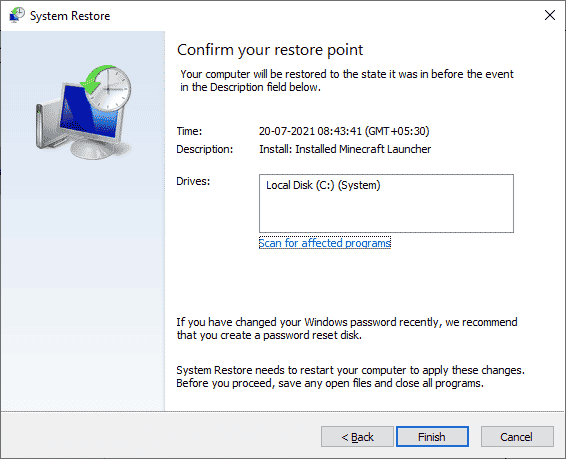
***
Una volta che il tuo PC è stato ripristinato alla sua versione originale, controlla se il problema mancante wsclient.dll è stato risolto. Si spera che ormai tu sappia cos’è l’errore WSClient.dll e come correggere l’errore in wsclient.dll. Non esitare a contattarci per qualsiasi domanda o suggerimento tramite la sezione commenti riportata di seguito.