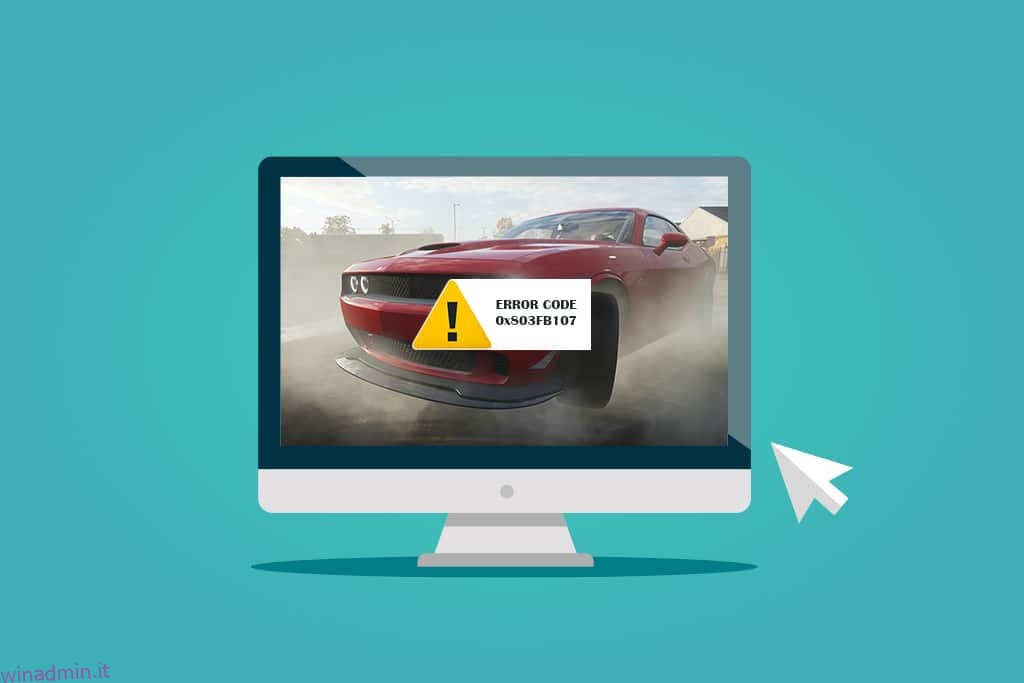Diversi utenti di Windows 10 riscontrano così tanti problemi durante l’installazione di qualsiasi applicazione da Microsoft Store. Molti di voi potrebbero riscontrare il codice di errore 0x803FB107 durante l’installazione di Forza Horizon 5 o altre applicazioni simili dal proprio Microsoft Store. Questo problema può sembrare temporaneo e, in alcuni casi, si verifica per più di un mese. Se anche tu stai lottando con questo fastidioso problema, siamo qui per aiutarti. Leggi questa guida e implementa i metodi per correggere il codice Microsoft Store 0x803FB107.
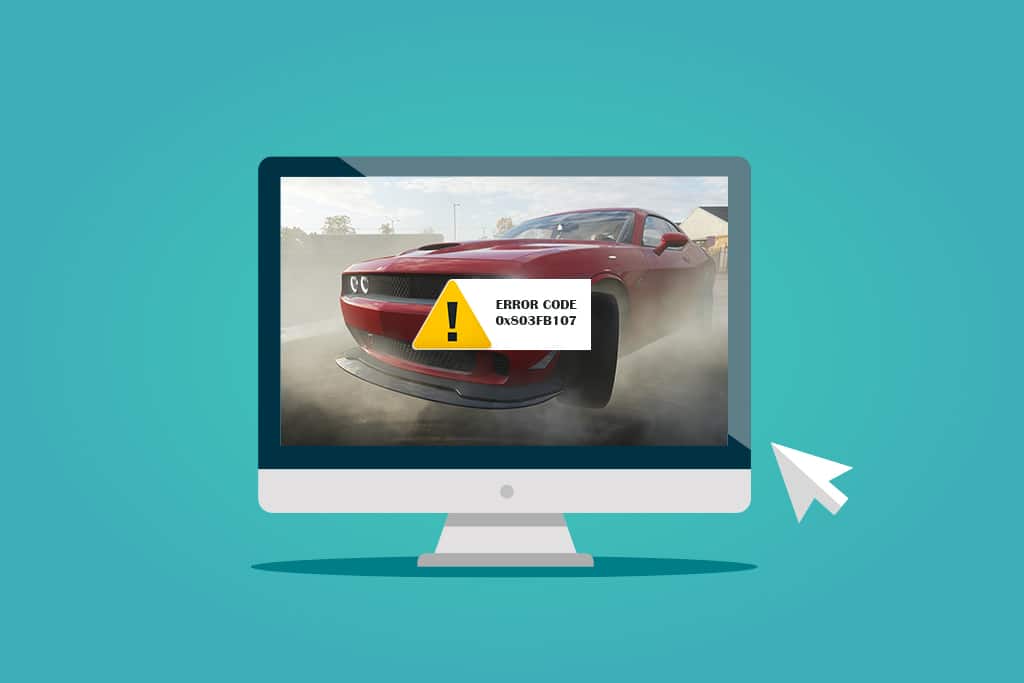
Sommario:
Come correggere l’errore 0x803FB107 di Forza Horizon FH5
Sebbene il codice di errore 0x803FB107 si verifichi per diversi motivi, ci sono alcuni scenari particolari che dovrai affrontare in modo più significativo. Ecco un elenco di possibili motivi che causano il problema nel tuo PC Windows 10.
- La connessione di rete non è stabile.
- Cache di Microsoft Store danneggiata e incompatibile.
- Sistema operativo Windows obsoleto.
- I requisiti dell’app non sono soddisfatti dal PC.
- Impostazioni di data e ora errate.
- Nessuno spazio per installare nuove app e programmi.
- L’applicazione/il programma non è configurato correttamente.
- Applicazioni obsolete in Microsoft Store.
- Antivirus e Firewall impediscono l’installazione dell’app.
- Interferenza proxy e VPN.
- Conflitti con l’account del profilo utente.
- File di sistema danneggiati.
- Problemi del server dalla fine di Microsoft.
Ora, vai alla sezione successiva per risolvere l’errore discusso.
Ora che hai risolto il motivo che causa il codice di errore 0x803FB107 nel tuo PC Windows 10, passa ai metodi di risoluzione dei problemi che ti aiuteranno a risolvere il problema.
Assicurati di creare un punto di ripristino del sistema per ripristinare il computer quando qualcosa va storto.
Verifiche preliminari
Ecco alcuni passaggi di base per la risoluzione dei problemi che puoi seguire prima di passare attraverso i metodi avanzati.
1. Verifica i requisiti di gioco
Diversi utenti hanno segnalato che il codice dello store Microsoft 0x803FB107 si verifica sul tuo PC durante l’installazione di alcuni giochi come Forza Horizon 3. Prima di scaricare qualsiasi app/gioco sul tuo dispositivo, assicurati che il tuo PC soddisfi i requisiti minimi dell’app. Per conoscere i requisiti minimi di qualsiasi app, devi controllare il suo sito Web ufficiale. È necessario verificare tre aspetti dei requisiti: scheda grafica, DirectX e requisiti di sistema. Ecco i requisiti del tuo PC come previsto da Forza Horizon 3.
REQUISITI MINIMI
REQUISITI RACCOMANDATI
processore
Intel i3-4170 a 3,7 Ghz O Intel i5 750 a 2,67 Ghz
Intel i7-3820 a 3,6 Ghz
RAM
8 GB
12 GB
Sistema operativo
Windows 10 versione 15063.0 o successiva
Windows 10 versione 15063.0 o successiva
SCHEDA VIDEO
NVidia 650TI O NVidia GT 740 O AMD R7 250x
NVidia GTX 970 O NVidia GTX 1060 3 GB O AMD R9 290x O AMD RX 470
PIXEL SHADER
5.0
5.1
VERTEX SHADER
5.0
5.1
RAM VIDEO DEDICATA
2 GB
4GB
2. Controlla le specifiche del tuo PC
Ecco i passaggi per verificare i requisiti del tuo PC:
1. Premere contemporaneamente i tasti Windows + I per aprire le Impostazioni.
2. Quindi, fare clic su Sistema.
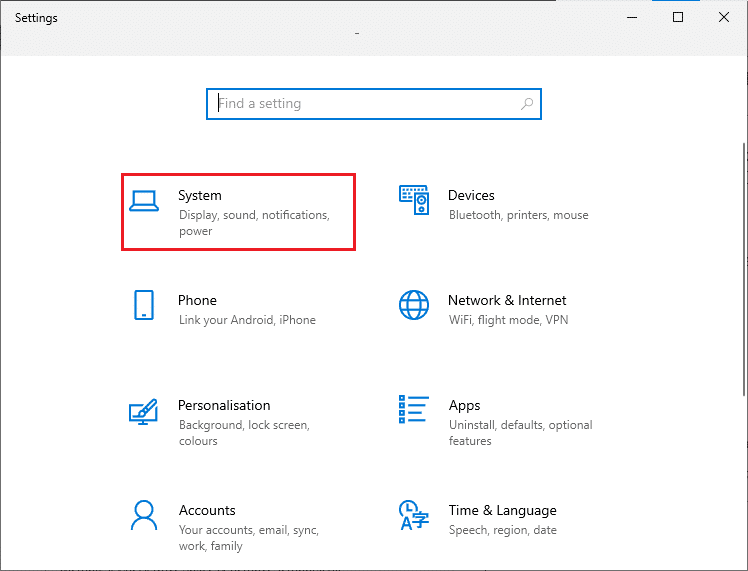
3. Ora, nel riquadro di sinistra, fai clic su Informazioni, quindi puoi controllare le specifiche del dispositivo nella schermata di destra.
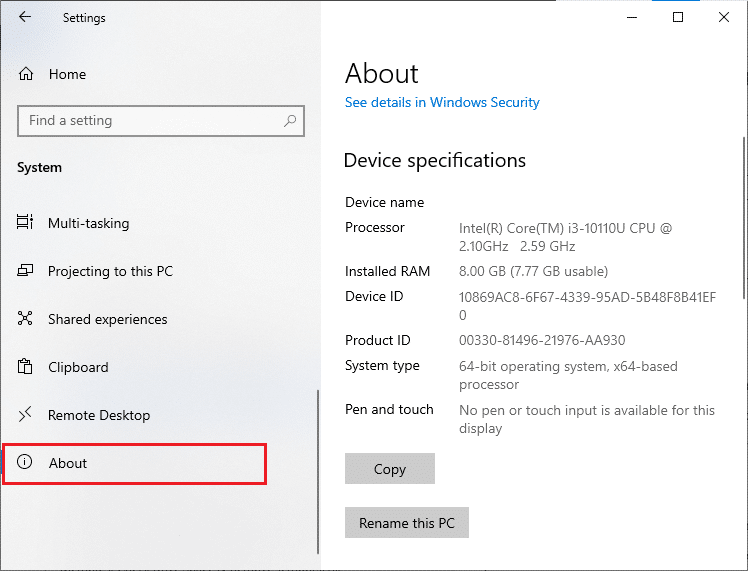
3. Controllare le specifiche della grafica di sistema
Ora puoi controllare la grafica del tuo sistema seguendo i passaggi indicati:
1. Apri di nuovo Impostazioni come mostrato sopra e fai clic su Sistema.
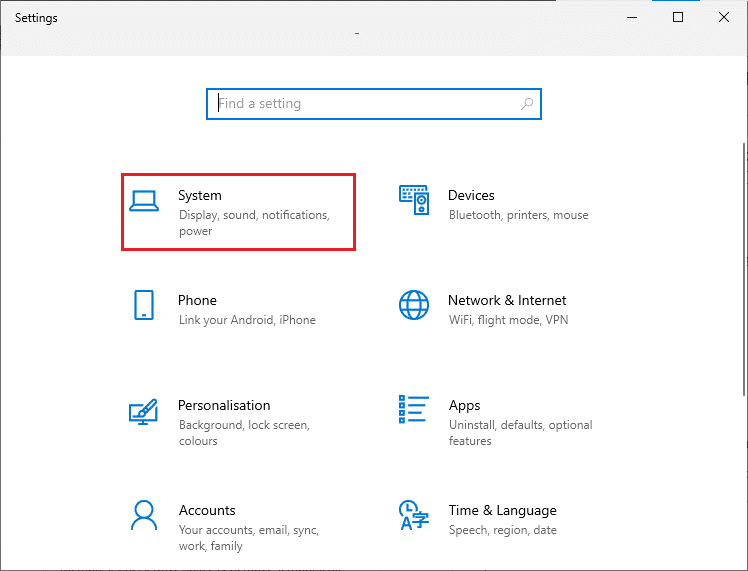
2. Fare clic su Display nel riquadro di sinistra seguito da Impostazioni di visualizzazione avanzate nel riquadro di destra.
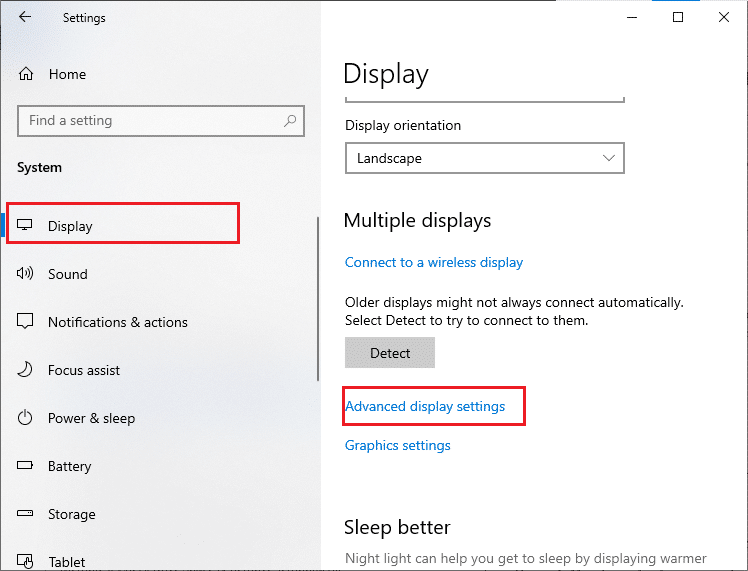
3. Fare clic su Visualizza proprietà scheda.
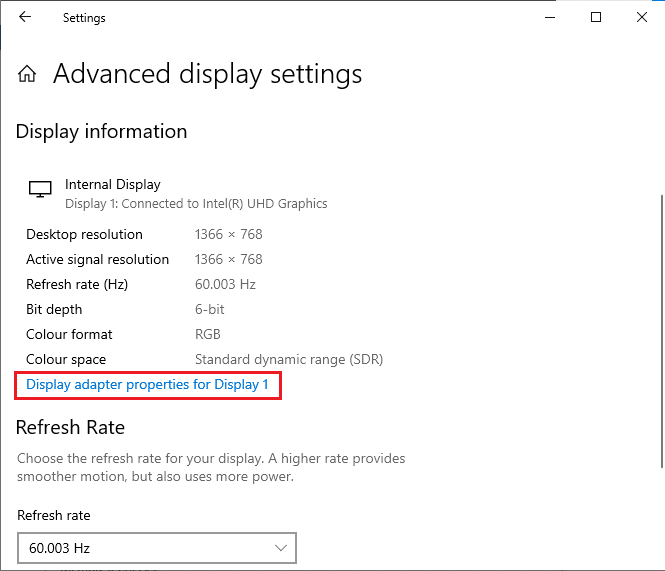
4. Ora verranno richieste informazioni dettagliate sulla scheda grafica.
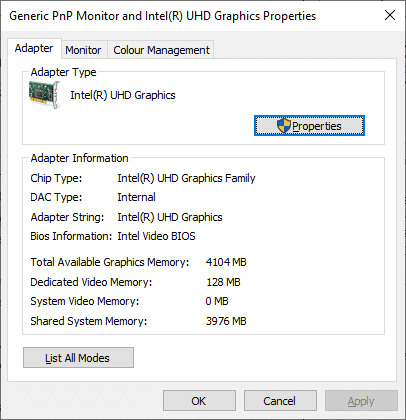
Infine, controlla la tua versione di DirectX attraverso i seguenti passaggi.
1. Premere contemporaneamente i tasti Windows + R per aprire la finestra di dialogo Esegui e digitare dxdiag, quindi premere il tasto Invio.
2. La schermata seguente verrà visualizzata sullo schermo quando il sistema contiene già DirectX 12.
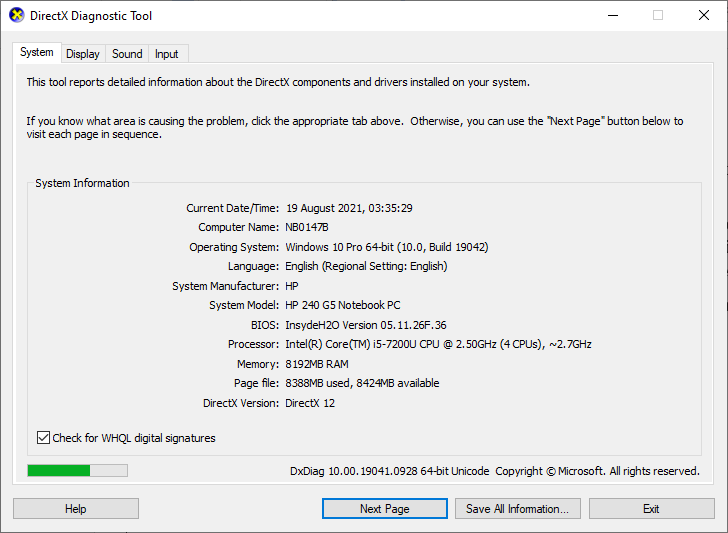
Dopo aver verificato tutti questi requisiti, assicurati che soddisfino i requisiti dell’app che stai installando.
4. Verificare se c’è un problema lato server
A volte, potresti dover affrontare il codice negozio Microsoft 0x803FB107 per un motivo che sfugge al tuo controllo. Se stai esplorando le strategie di riparazione ma non riesci a risolvere i problemi, il vero motivo possibile che causa il codice di errore potrebbe essere dovuto alle attività di manutenzione del server. Se si verifica un problema di interruzione imprevista del server, dovrai affrontare lo stesso problema. Di seguito sono elencate tre diverse origini in cui è possibile garantire le attività di manutenzione lato server se contribuiscono agli errori di Microsoft Store.
Oltre a questi rapporti, puoi verificare rapidamente la presenza di problemi con il server dall’account Twitter ufficiale di Windows Store.
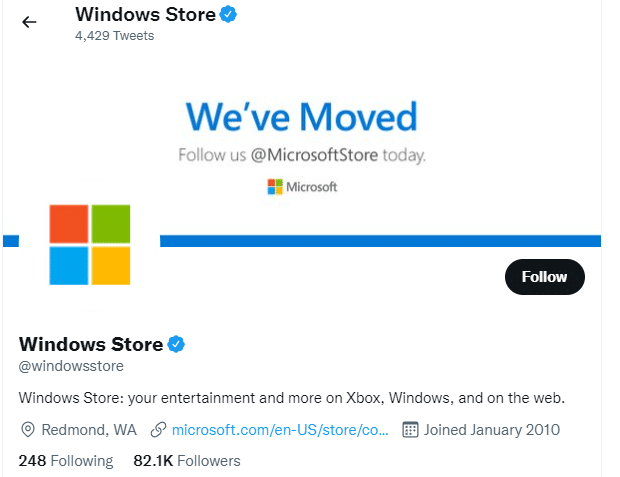
Quindi, dopo aver esaminato i rapporti degli utenti che causano il codice negozio Microsoft 0x803FB107, attendere che il problema venga risolto dagli ingegneri Microsoft. Se non ci sono problemi lato server, passa ai metodi di risoluzione dei problemi.
Metodo 1: accedi all’account Microsoft
Questo particolare problema potrebbe essere causato da un problema tecnico temporaneo nel tuo account Microsoft. Diversi utenti hanno segnalato che la disconnessione dall’account Microsoft e l’accesso di nuovo risolveranno il codice di errore 0x803FB107. Segui le istruzioni elencate di seguito per fare lo stesso.
1. Premere il tasto Windows e digitare Microsoft Store, quindi fare clic su Apri.
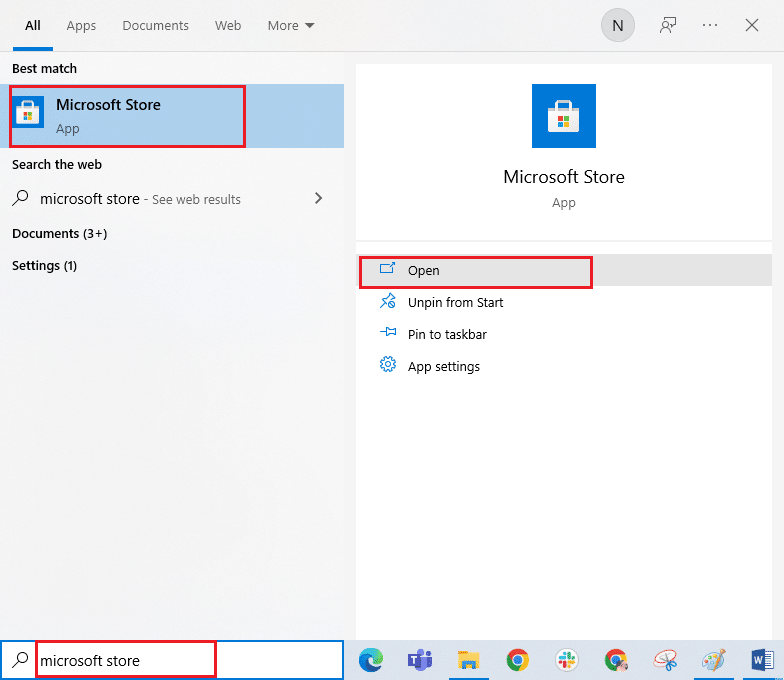
2. Fare clic su Apri. Quindi fai clic sull’icona del tuo profilo seguito dall’opzione Esci.
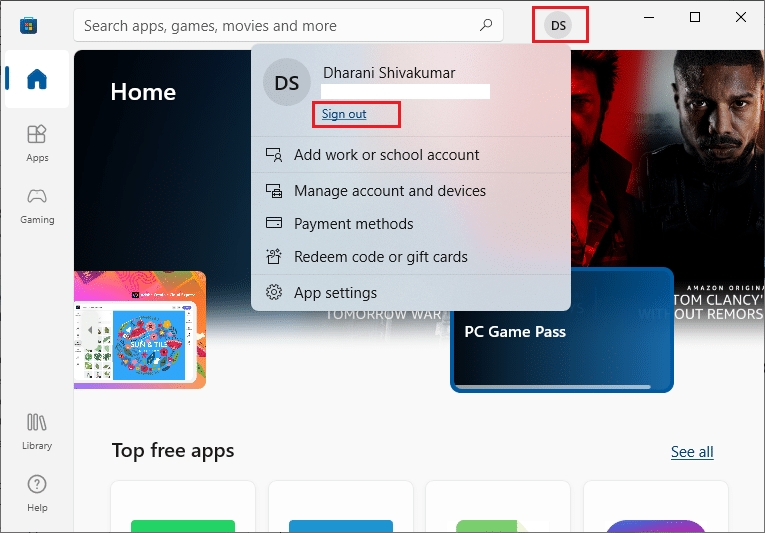
3. Fare clic su Accedi come mostrato.
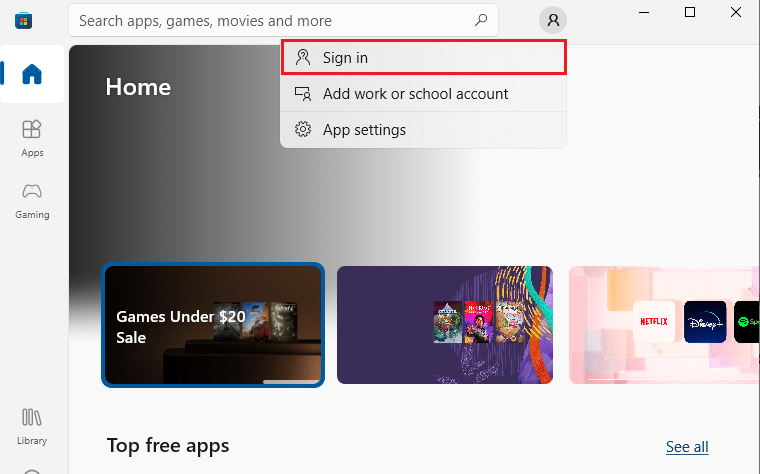
4. Seleziona il tuo account Microsoft e fai clic sul pulsante Continua.
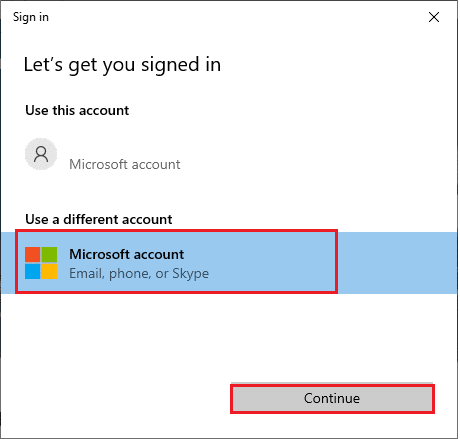
5. Digita le credenziali di accesso e accedi nuovamente al tuo account Microsoft.
Metodo 2: chiudere i processi in background
Diversi processi in background in esecuzione sul PC possono interferire con i processi di installazione di Microsoft Store. Questi programmi possono contribuire all’errore 0x803FB107 del codice negozio Microsoft. Segui la nostra guida Come terminare l’attività in Windows 10 per uscire da tutti i processi in background.
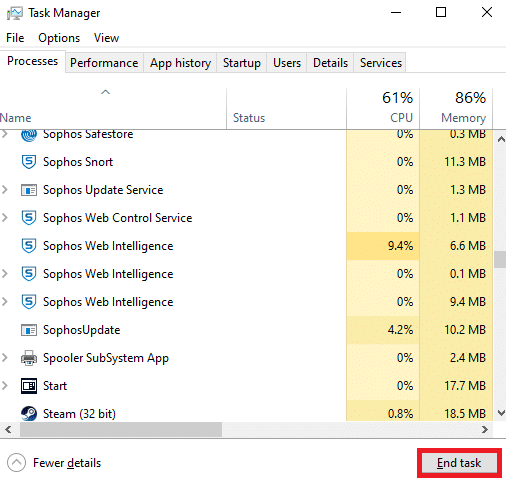
Metodo 3: sincronizza le impostazioni di data e ora
Impostazioni di data e ora errate nel computer possono contribuire al codice di errore 0x803FB107. Per sincronizzare le impostazioni di data, regione e ora nel tuo computer Windows 10, segui le istruzioni elencate di seguito.
1. Tieni premuti contemporaneamente i tasti Windows + I per aprire le Impostazioni di Windows.
2. Selezionare l’opzione Ora e lingua.
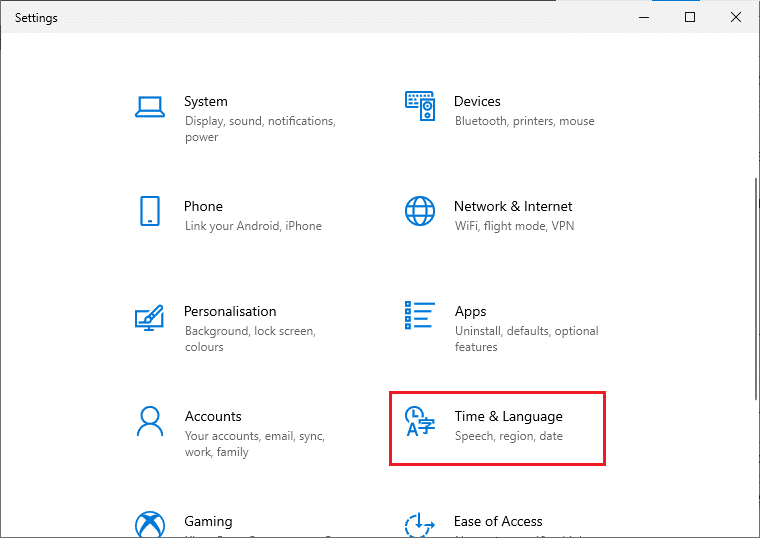
3. Quindi, nella scheda Data e ora, assicurati che i due valori Imposta l’ora automaticamente e Imposta automaticamente il fuso orario siano attivati. Fare clic su Sincronizza ora.
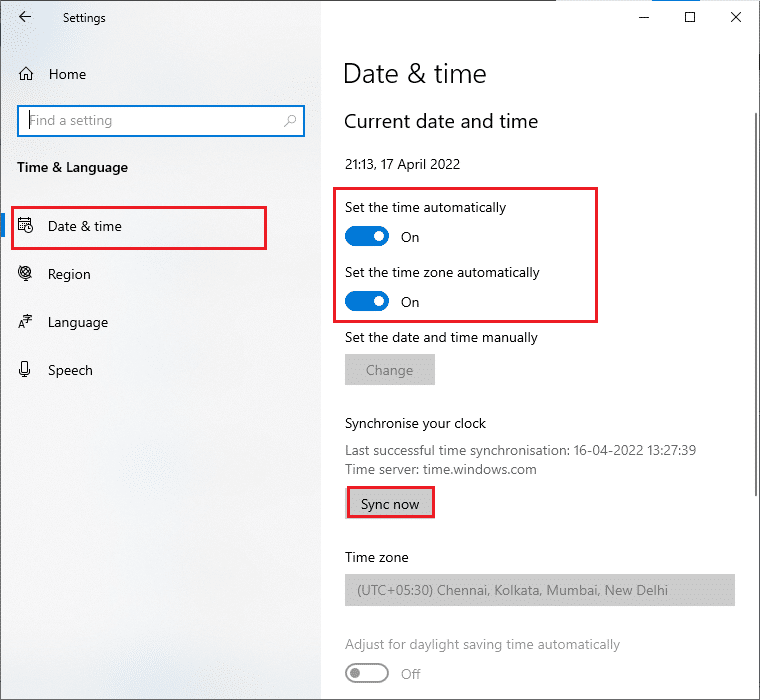
Metodo 4: esegui lo strumento di risoluzione dei problemi delle app di Windows Store
Un insieme di file di sistema corrotti nel tuo PC può contribuire al codice 0x803FB10. In diverse situazioni, tutti questi file di sistema corrotti possono essere corretti eseguendo lo strumento di risoluzione dei problemi integrato di Windows 10. Lo strumento di risoluzione dei problemi delle app di Windows Store consiste in strategie di riparazione automatica per correggere alcuni errori comuni che risolvono la funzionalità dei problemi di Windows Store. Segui i passaggi indicati di seguito per eseguire lo strumento di risoluzione dei problemi delle app di Windows Store.
1. Premi il tasto Windows, digita Risoluzione dei problemi e fai clic su Apri.
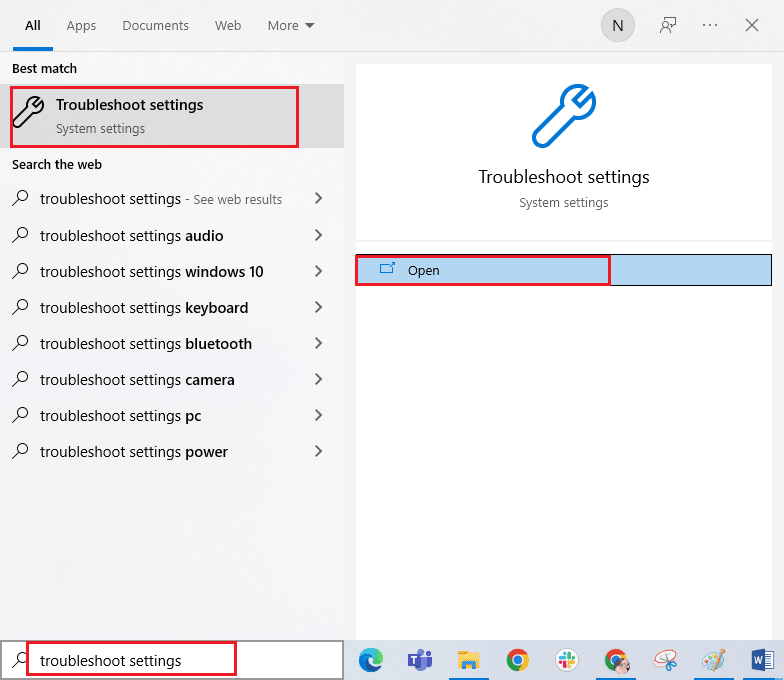
2. Fare clic su App di Windows Store seguito da Esegui lo strumento di risoluzione dei problemi.
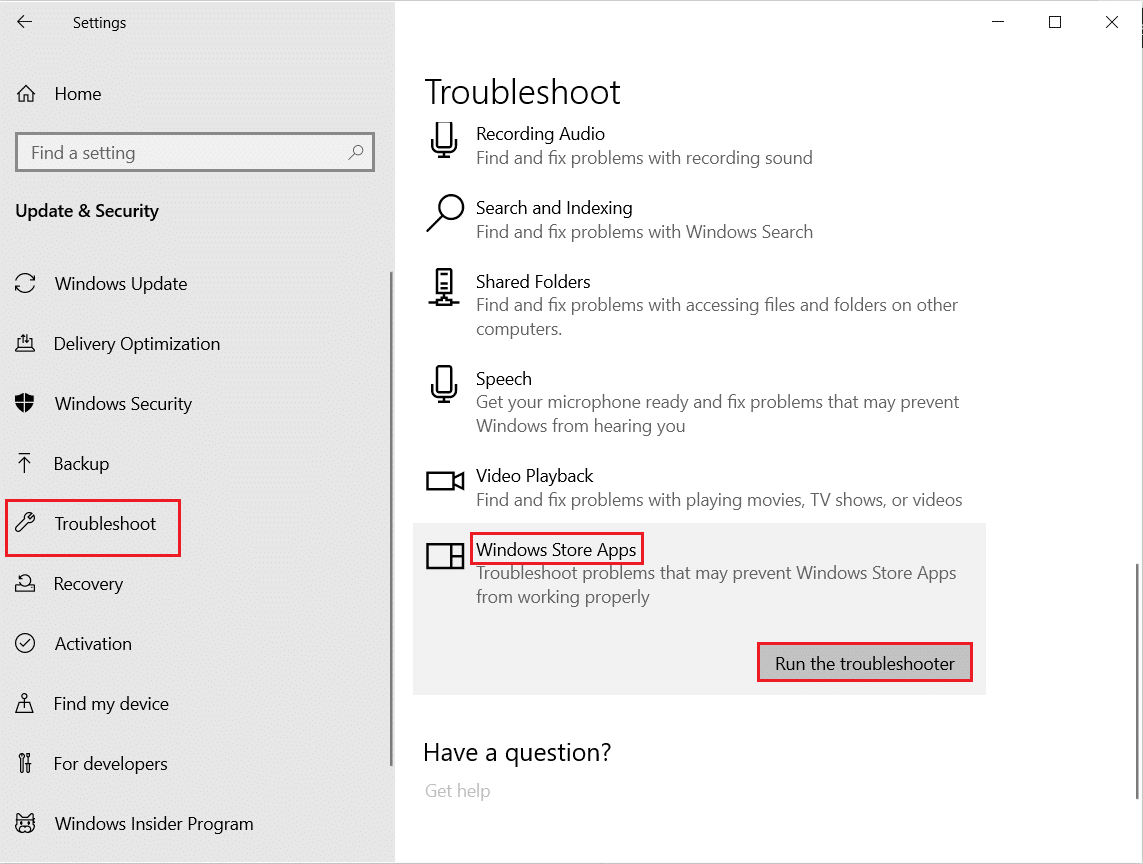
3. In caso di problemi identificati dopo il processo di risoluzione dei problemi, fare clic su Applica questa correzione.
Metodo 5: elimina la cache di Windows Store
Nel tempo, i file temporanei in Microsoft Store contribuiranno al codice di errore 0x803FB107. Si consiglia di eliminare la cache di Windows Store come indicato di seguito.
1. Avvia la finestra di dialogo Esegui premendo i tasti Windows + R insieme.
2. Ora, digita wsreset.exe e premi il tasto Invio per ripristinare Microsoft Store.
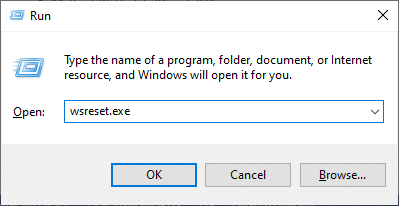
Assicurati di aver corretto il codice di errore Forza Horizon (FH5) 0x803FB107.
Metodo 6: rimuovere i file temporanei
Se il tuo PC non ha spazio su disco per installare nuove applicazioni da Microsoft Store, dovrai affrontare il codice Microsoft Store 0x803FB107. Quindi, in primo luogo, controlla lo spazio sull’unità e pulisci i file temporanei, se necessario.
Passaggio I: controlla lo spazio su disco
Per controllare lo spazio su disco nel tuo PC Windows 10, segui i passaggi indicati di seguito.
1. Tieni premuti contemporaneamente i tasti Windows + E per aprire Esplora file.
2. Ora, fai clic su Questo PC dalla schermata di sinistra.
3. Controllare lo spazio su disco in Dispositivi e driver come mostrato. Se sono in rosso, valuta la possibilità di cancellare i file temporanei.
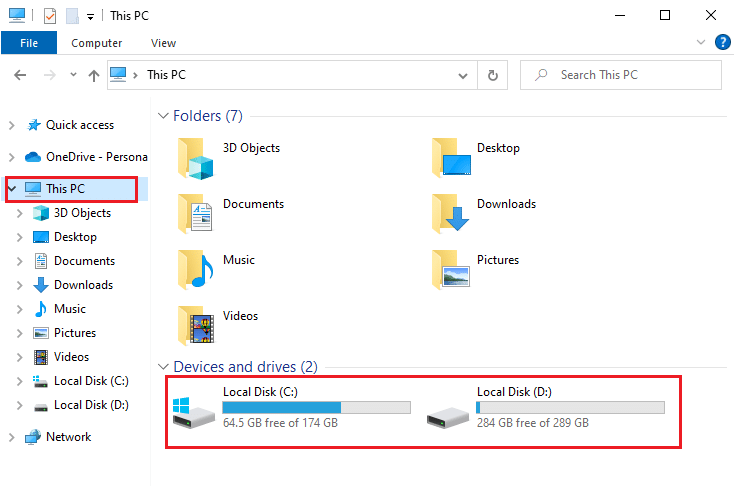
Passaggio II: cancella i file temporanei
Se c’è spazio minimo disponibile nel tuo computer che contribuisce al codice Microsoft Store 0x803FB107, segui la nostra guida 10 modi per liberare spazio su disco rigido su Windows che ti aiuta a cancellare tutti i file non necessari nel tuo computer.
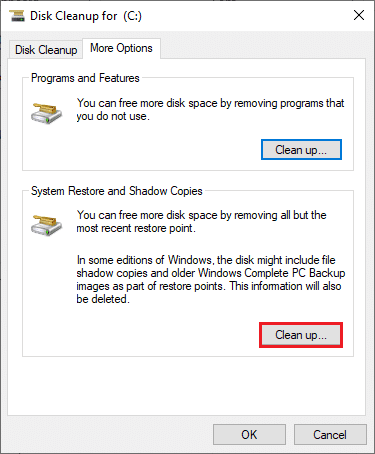
Metodo 7: installa gli aggiornamenti delle app
Se ci sono molti aggiornamenti in sospeso in azione, non puoi installare nuovi aggiornamenti. Incontrerai molti errori durante il processo di installazione di Microsoft Store. Di seguito sono riportate alcune istruzioni per installare gli aggiornamenti di applicazioni e programmi in Microsoft Store.
1. Passare al menu di ricerca e digitare Microsoft Store. Fare clic su Apri.

2. Fare clic sull’icona Libreria nell’angolo inferiore sinistro della finestra di Microsoft Store.
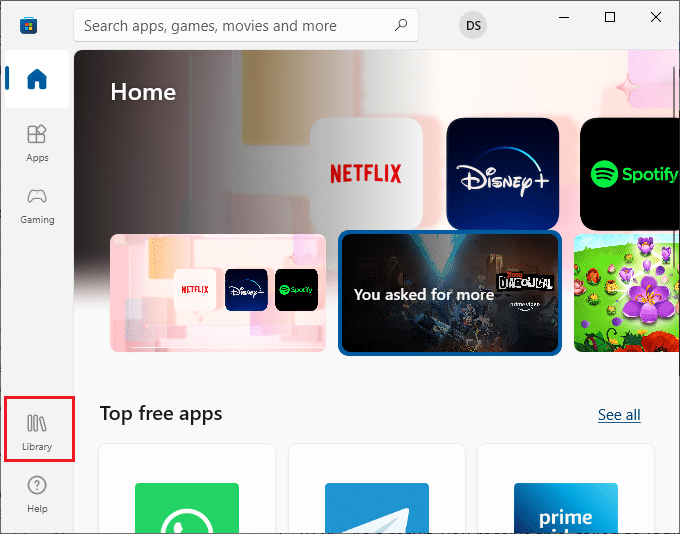
3. Fare clic sul pulsante Ottieni aggiornamenti come mostrato.
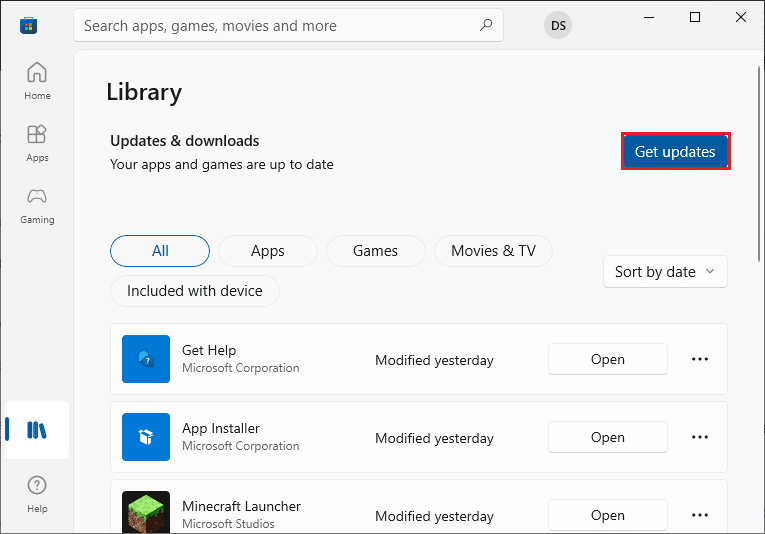
4. Fare clic sul pulsante Aggiorna tutto.
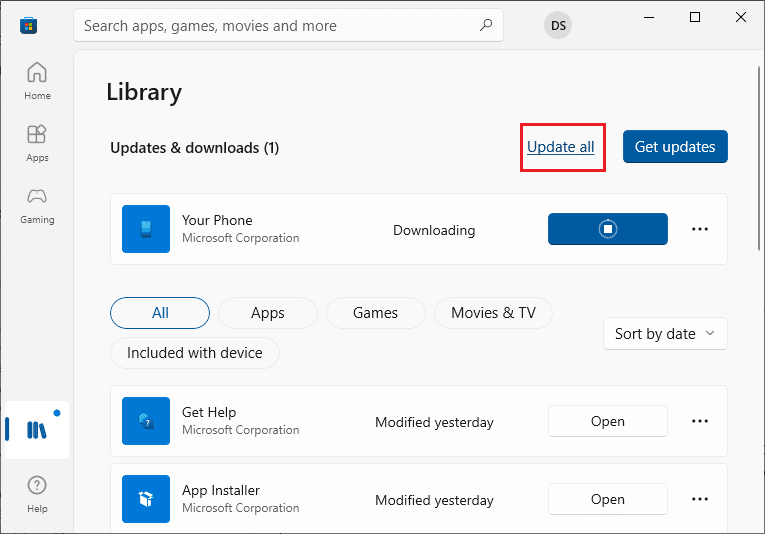
5. Attendi che gli aggiornamenti vengano scaricati sul tuo PC Windows 10 e assicurati che le tue app e i tuoi giochi siano aggiornati.
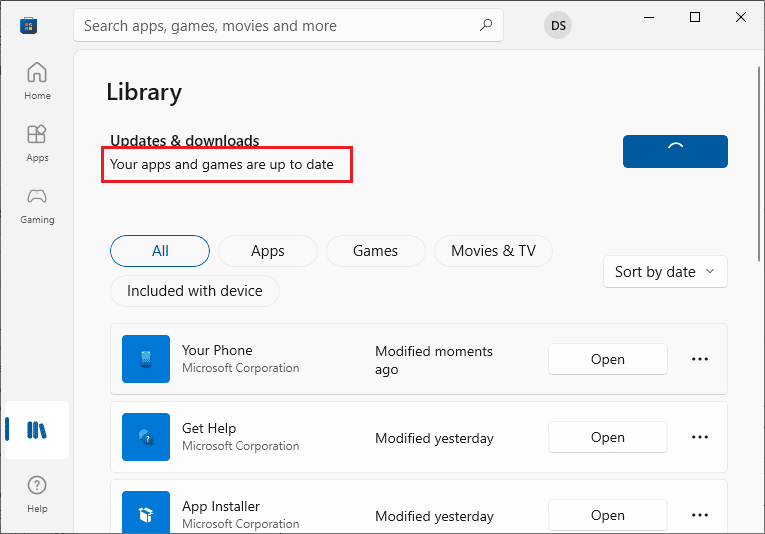
6. Verifica di aver corretto il codice di errore Forza Horizon (FH5) 0x803FB107.
Metodo 8: aggiorna Windows
Microsoft rilascia aggiornamenti frequentemente per correggere bug e problemi. Diversi utenti hanno segnalato che l’aggiornamento del sistema operativo Windows li ha aiutati a correggere il codice negozio Microsoft 0x803FB107. Ti consigliamo di installare l’ultimo aggiornamento di Windows come indicato nella nostra guida Come scaricare e installare l’ultimo aggiornamento di Windows 10

Dopo aver aggiornato il tuo sistema operativo Windows 10, controlla se hai corretto il codice negozio Microsoft 0x803FB107.
Metodo 9: disabilitare i server proxy e VPN
A volte, l’utilizzo di proxy e reti private virtuali causerà incompatibilità tra le app che contribuiscono all’errore discusso. Ti consigliamo di disabilitare i servizi proxy e VPN seguendo la nostra guida Come disabilitare VPN e proxy su Windows 10.
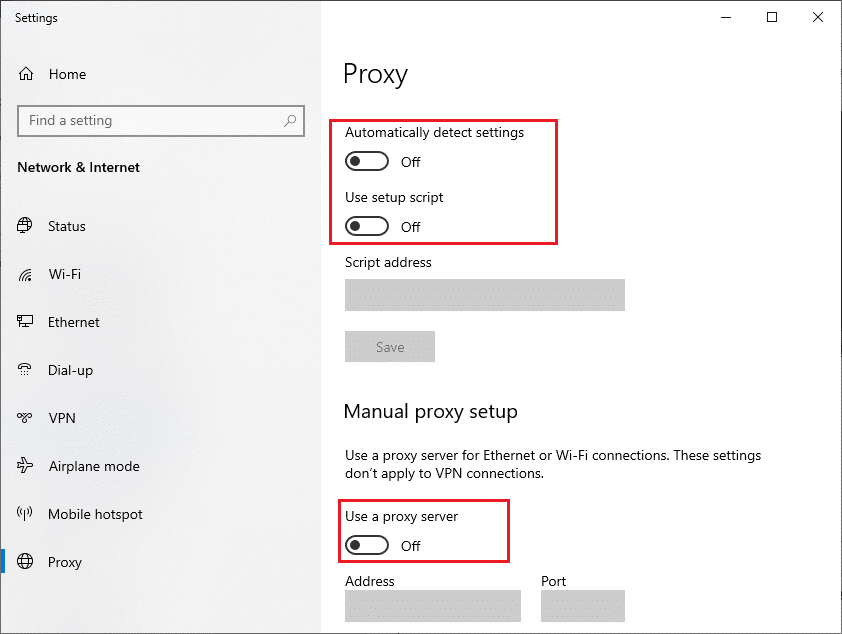
Tuttavia, se riscontri nuovamente lo stesso errore, prova a connetterti a una rete di hotspot mobile e verifica se puoi installare app in Microsoft Store.
Metodo 10: utilizza l’indirizzo DNS di Google
Gli indirizzi DNS (Domain Name System) hanno la responsabilità di stabilire una connessione di rete tra il client e il lato server. Molti esperti tecnici hanno suggerito che l’utilizzo degli indirizzi DNS di Google li ha aiutati a correggere il codice di errore 0x803FB107. Per farlo, segui la nostra guida su Come modificare le impostazioni DNS in Windows 10.
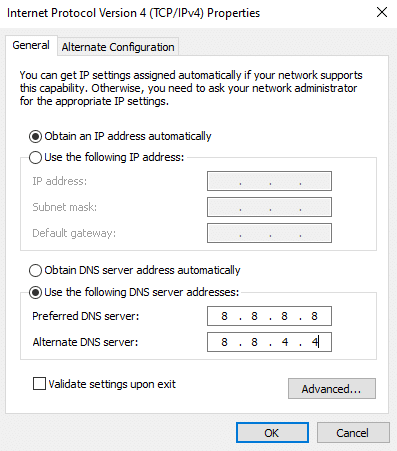
Metodo 11: disabilitare temporaneamente l’app antivirus (se applicabile)
È un dato di fatto che la suite di sicurezza antivirus sul tuo computer impedirà l’installazione di app e programmi sul tuo dispositivo considerandolo una minaccia. Per risolvere il problema, prendi in considerazione la disabilitazione del programma antivirus sul tuo dispositivo come indicato nella nostra guida Come disabilitare temporaneamente l’antivirus su Windows 10. Dopo aver installato l’applicazione, assicurati di abilitare nuovamente il programma antivirus.
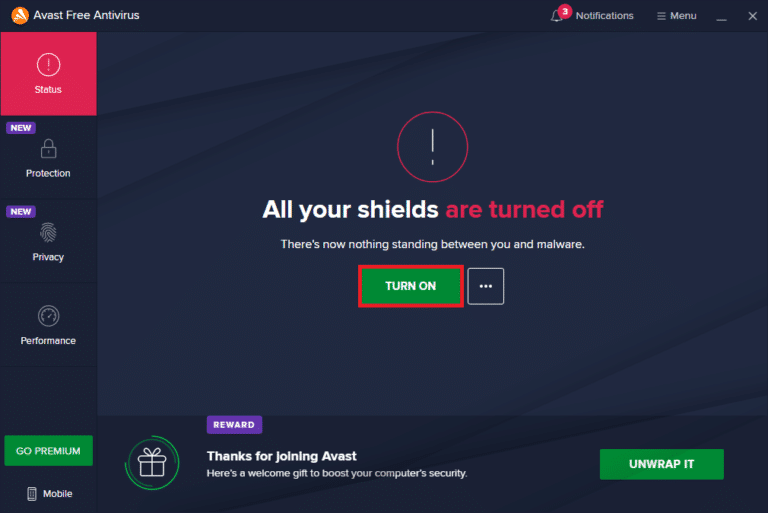
Metodo 12: disabilitare Windows Firewall (non consigliato)
Dopo aver disabilitato il programma antivirus, ti consigliamo di disabilitare il firewall di Windows Defender che impedisce il download di qualsiasi app tramite Microsoft Store. Implementa i passaggi indicati nella nostra guida Come disabilitare Windows 10 Firewall per fare lo stesso.
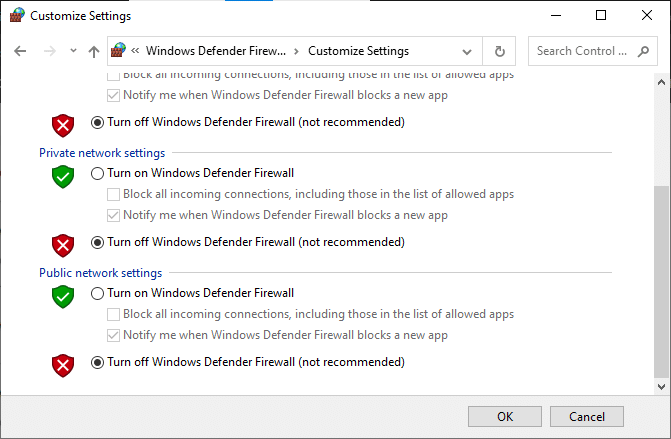
Metodo 13: modifica i file di registro di Windows
Successivamente, ti consigliamo di pulire il percorso del registro di Windows corrispondente al percorso di download dell’aggiornamento di Windows per correggere il codice negozio Microsoft 0x803FB107. Devi sempre fare attenzione nella gestione del registro di Windows, altrimenti potresti perdere i tuoi file. Segui i passaggi indicati di seguito per modificare le chiavi di registro correggendo così l’errore discusso.
1. Premere il tasto Windows e digitare Editor del registro e fare clic su Esegui come amministratore.
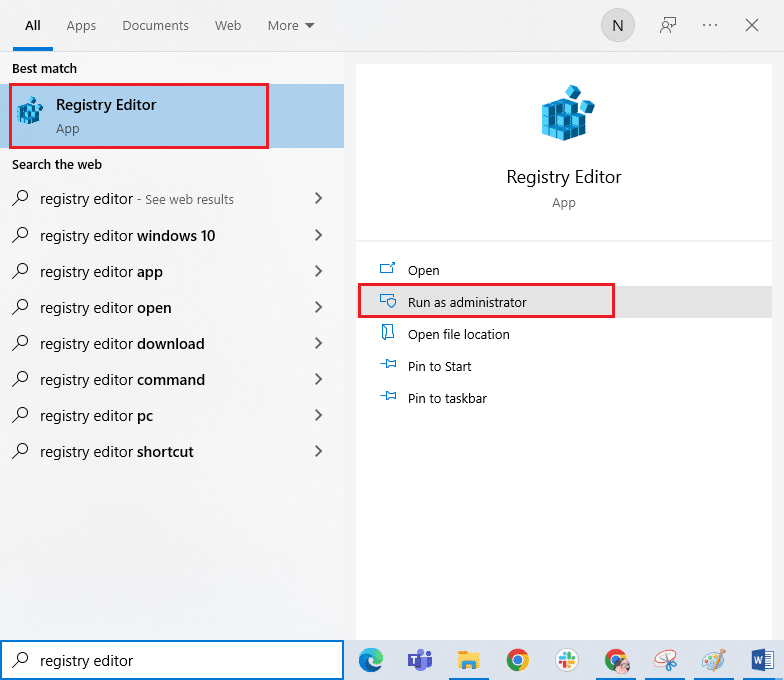
2. Ora vai al seguente percorso della cartella nell’Editor del Registro di sistema.
HKEY_LOCAL_MACHINESOFTWAREPoliciesMicrosoftWindowsWindowsUpdate
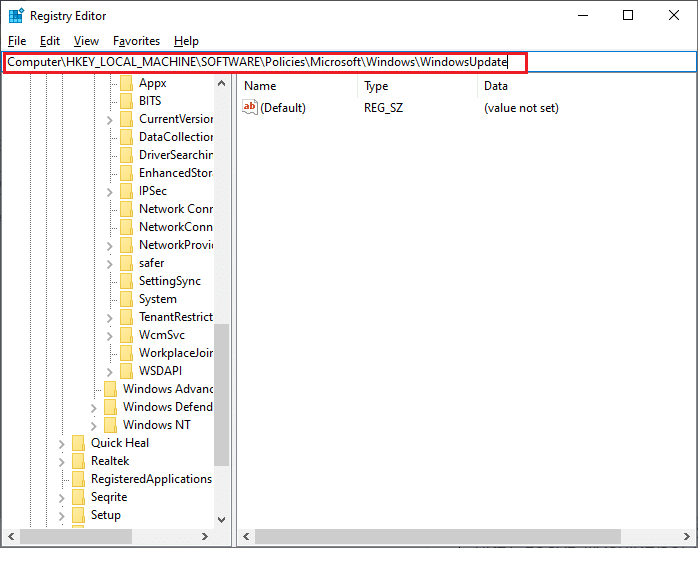
3. Nel riquadro di destra, cercare WUServer e WIStatusServer.
3A. Se non riesci a trovarli, non puoi rimuovere il percorso di download degli aggiornamenti di Windows. Passa al metodo di risoluzione dei problemi successivo.
3B. Se riesci a trovare le voci, fai clic con il pulsante destro del mouse su di esse e fai clic su Elimina.
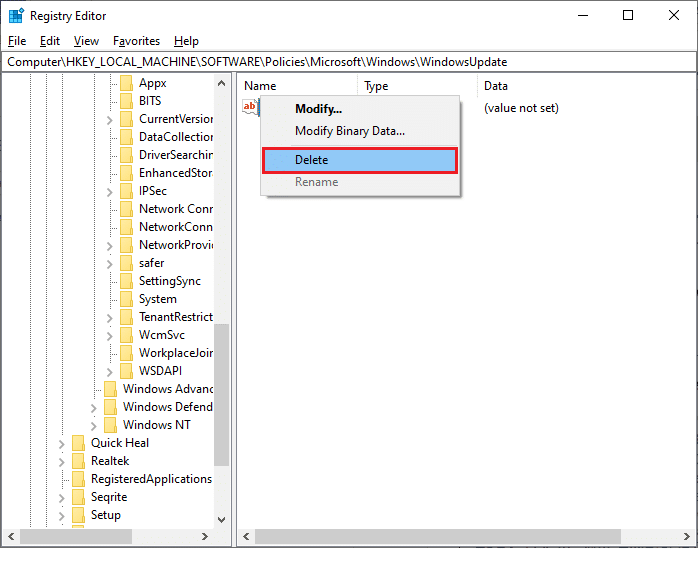
4. Infine, riavvia il computer e controlla se hai corretto il codice di errore Forza Horizon (FH5) 0x803FB107.
Metodo 14: ripristina Microsoft Store
La cancellazione dell’app e della cache associate a Microsoft Store aiuterà a correggere il codice di errore discusso. Questo processo rimuove la cache di Windows Store, le credenziali di accesso, le impostazioni e le preferenze sul PC. Tuttavia, le app installate da Microsoft Store rimarranno sul tuo computer Windows 10.
1. Premi il tasto Windows e digita Microsoft Store, quindi fai clic sull’opzione Impostazioni app.
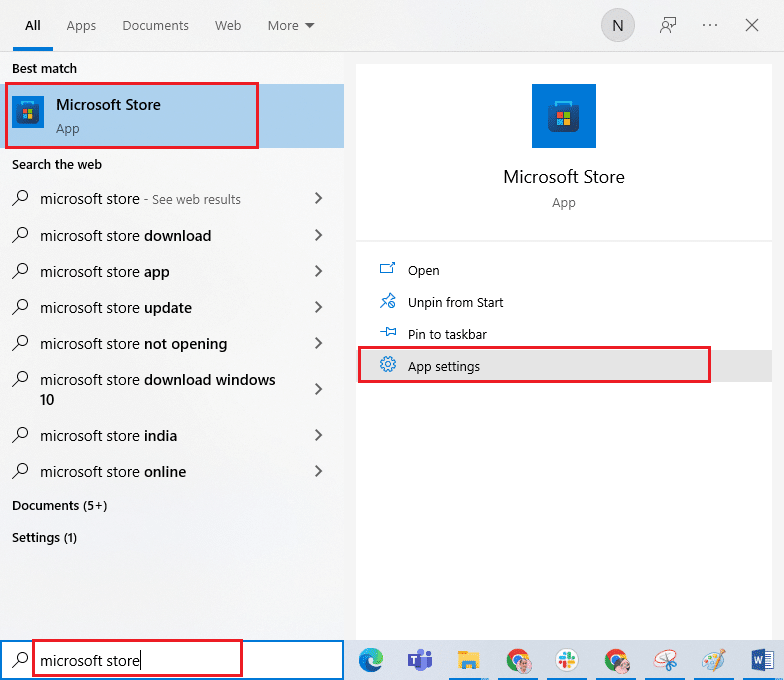
2. Scorri verso il basso la schermata Impostazioni e fai clic sull’opzione Ripristina.
Nota: i dati dell’app verranno eliminati durante il ripristino di Microsoft Store.

3. Confermare la richiesta facendo clic su Ripristina e riavviare il PC.
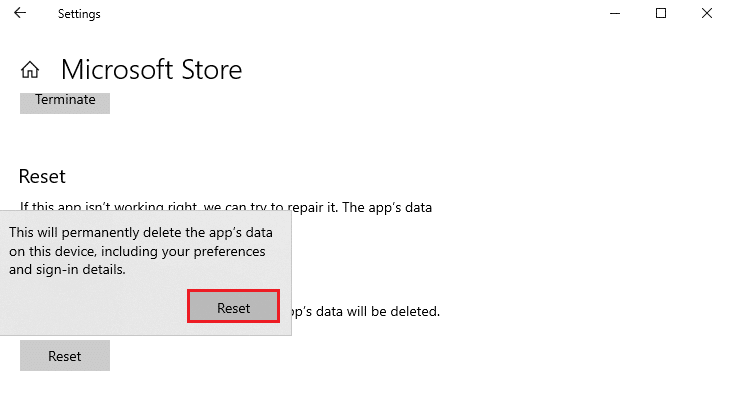
Metodo 15: registra nuovamente Microsoft Store
Molto probabilmente il ripristino di Microsoft Store risolverà il codice dello store Microsoft 0x803FB107, tuttavia, se si riscontra lo stesso problema, considerare di registrare nuovamente lo store Microsoft come indicato di seguito.
1. Premi il tasto Windows e digita Windows PowerShell. Fare clic su Esegui come amministratore.
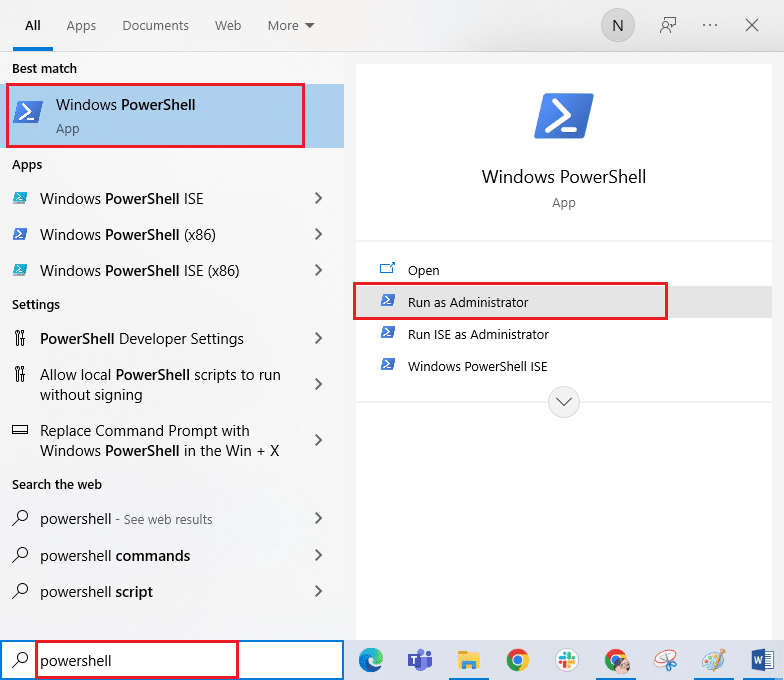
2. Ora, digita il comando dato e premi il tasto Invio.
PowerShell -ExecutionPolicy Unrestricted -Command "& {$manifest = (Get-AppxPackage Microsoft.WindowsStore).InstallLocation + 'AppxManifest.xml' ; Add-AppxPackage -DisableDevelopmentMode -Register $manifest}
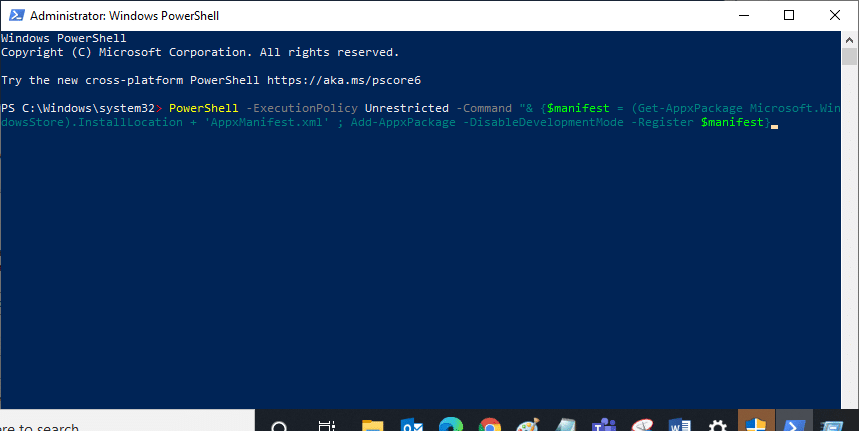
4. Attendi fino all’esecuzione dei comandi e ora il problema sarebbe stato risolto.
Metodo 16: reinstallare Microsoft Store
Tuttavia, se riscontri lo stesso errore, il tuo Microsoft Store sarebbe danneggiato e dovrai reinstallare Microsoft Store. La reinstallazione di Microsoft Store non è possibile dalle Impostazioni o dal Pannello di controllo, ma può essere implementata dai comandi di PowerShell come indicato di seguito.
1. Avvia Windows PowerShell come amministratore.
2. Digita get-appxpackage –allusers e premi il tasto Invio.
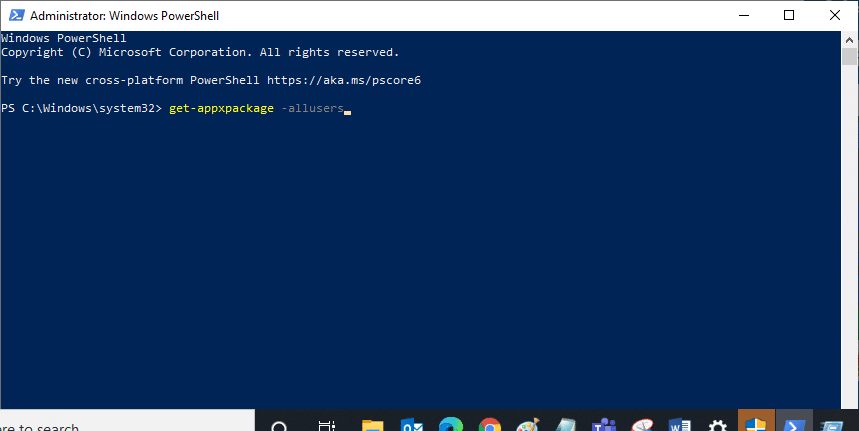
3. Cerca Microsoft.WindowsStore Name e copia la voce PackageFullName.
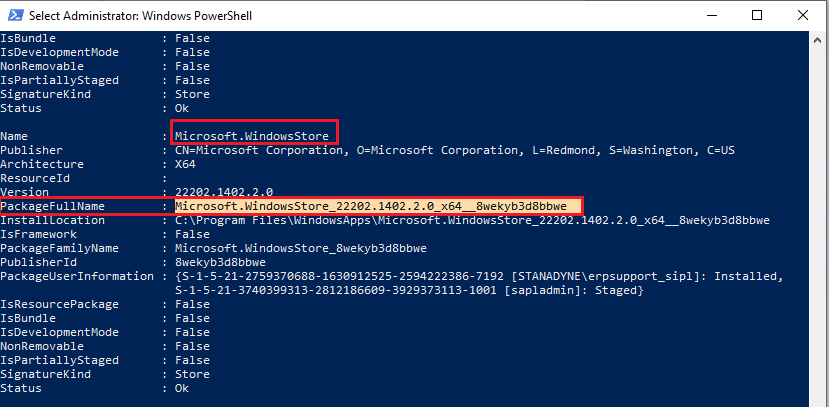
4. Ora vai a una nuova riga nella finestra di PowerShell e digita remove-appxpackage seguito da uno spazio e dalla riga che hai copiato nel passaggio precedente. Sembra,
remove-appxpackage Microsoft.WindowsStore_22202.1402.2.0_x64__8wekyb3d8bbwe
Nota: il comando potrebbe cambiare leggermente in base alla versione di Windows in uso.
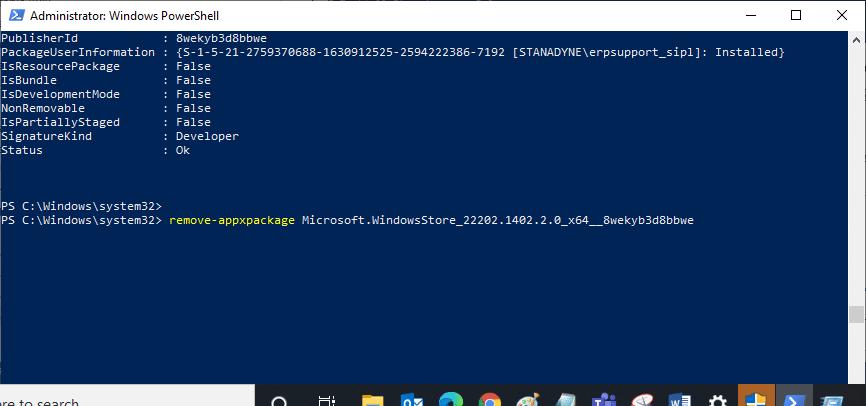
5. Ora, Microsoft Store verrà eliminato dal tuo PC. Ora riavvia il tuo PC Windows 10.
6. Per reinstallarlo, apri nuovamente Windows PowerShell come amministratore e digita il comando seguente.
Add-AppxPackage -register "C:Program FilesWindowsAppsMicrosoft.WindowsStore_11804.1001.8.0_x64__8wekyb3d8bbweAppxManifest.xml" –DisableDevelopmentMode
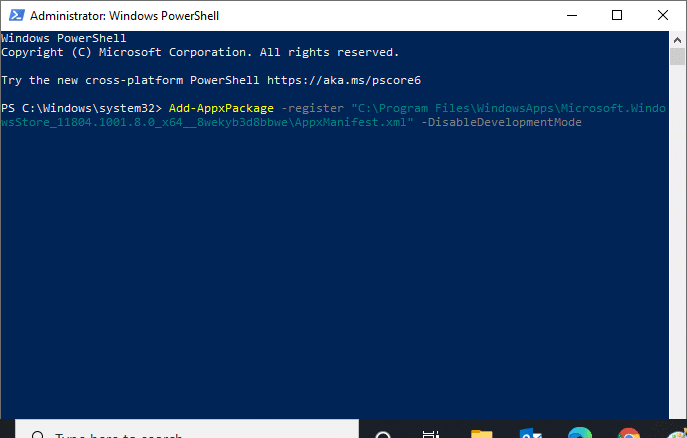
7. Infine, Microsoft Store verrà reinstallato sul tuo PC e non dovrai affrontare il codice di errore 0x803FB107.
Metodo 17: crea un altro account utente
A volte, il profilo utente corrotto può contribuire all’errore discusso e l’opzione migliore è creare un nuovo profilo utente. Nel tuo nuovo account utente, prova a installare i programmi che ti causano il problema. Non affronterai il codice di errore ora. Usa la nostra guida, Come creare un account utente locale su Windows 10 per creare un nuovo account utente.
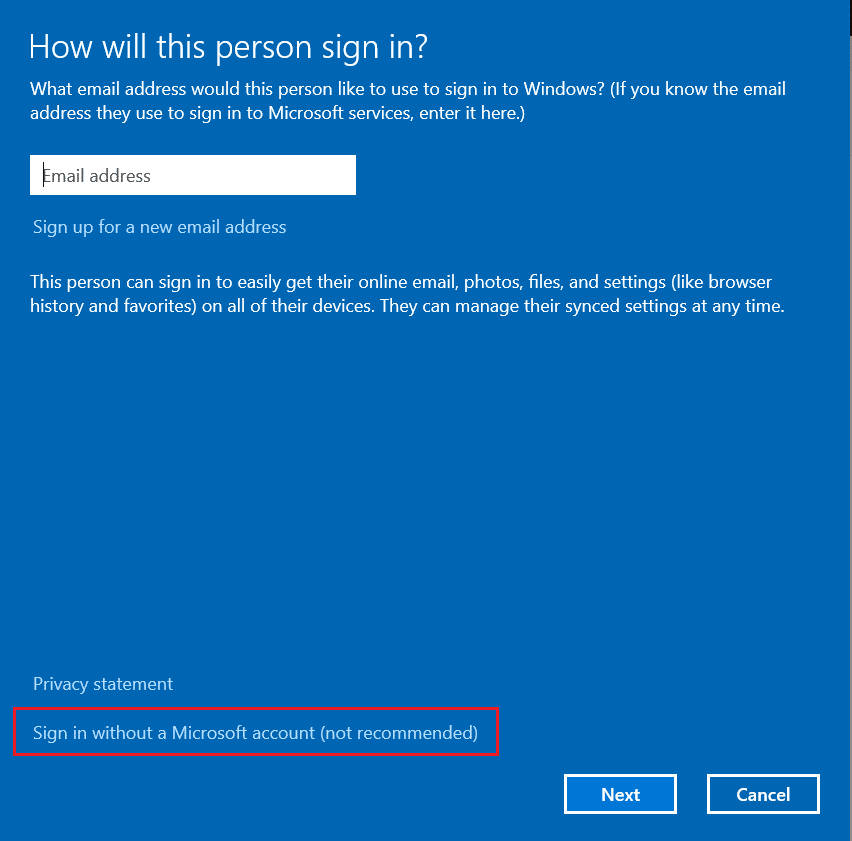
Dopo aver creato un nuovo profilo utente, controlla di aver corretto l’errore discusso.
Metodo 18: eseguire Ripristino configurazione di sistema
Tuttavia, se sei infastidito dal codice di errore di Forza Horizon (FH5) 0x803FB107, prova a ripristinare il tuo computer Windows 10 alla versione precedente in cui funzionava bene. Puoi facilmente riportare il tuo computer alla versione precedente seguendo la nostra guida su Come utilizzare Ripristino configurazione di sistema su Windows 10.
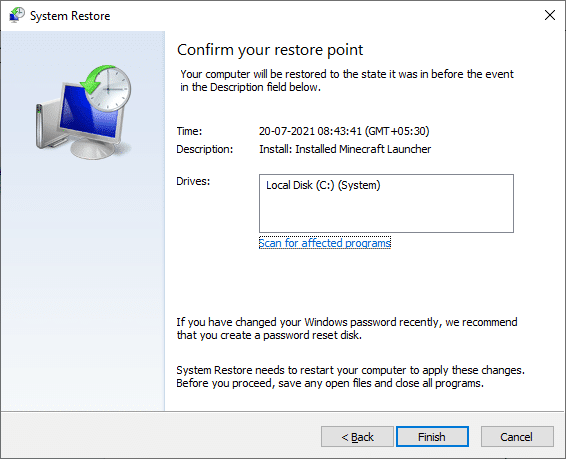
Metodo 19: ripristinare il PC
Ci sono alcune circostanze in cui hai a che fare con componenti Windows gravemente danneggiati. Un modo efficiente per pulire tutti questi componenti corrotti e avviare i dati è riparare e installare il PC come indicato nella nostra guida Come ripristinare Windows 10 senza perdere dati. Segui come indicato in questo articolo e alla fine avresti corretto l’errore discusso.
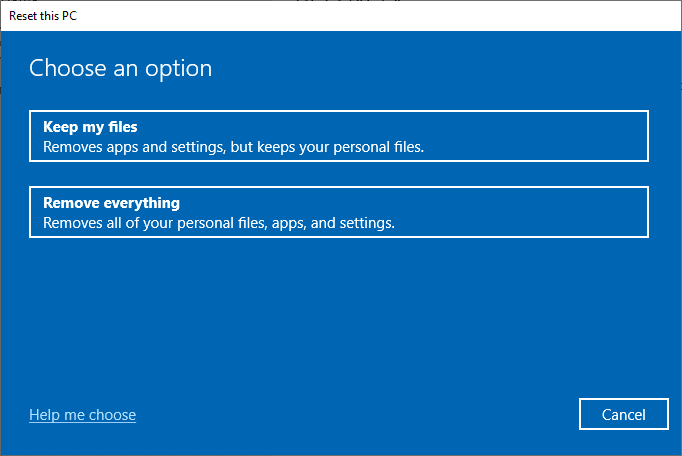
***
Ci auguriamo che la guida sia stata utile e che tu sia stato in grado di correggere il codice di errore di Forza Horizon FH5 0x803FB107. Facci sapere cosa vuoi sapere dopo. Sentiti libero di contattarci con le tue domande e suggerimenti tramite la sezione commenti qui sotto.